Как выключить планшет леново







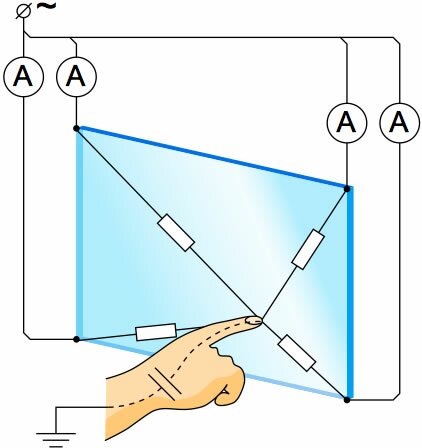






















Благодарю вас за эти советы помогло зажать кнопку питания и кнопку увеличения громкости
Спасибо,мне этот способ тоже помог : Reset и кнопка громкости.
Спасибо за совет
А у меня вылез чёрный экран и белым что то написано помогите пожайлуста!!
Благодарствую !Всё получилось .
Вы ведь догадались засунуть иголку в эту дырочку? Это и есть ресет.
Здравствуйте. У меня планшет Самсунг галакси ноте 10.1
Моя мать лазила по интернету и решила зайти там какой-то сайт и в этот момент он завис что ли или выключился, я в этот процесс не видела. Но главная проблема в другом, планшет не может ни включаться и ни выключаться, но зависает при включениях и там появляется логотип Самсунг галакси, и он зависает уже очень долгое времени, мы перепробовали все, бесполезно. Мы даже пытались ничего не делать и оставить планшет в таком состоянии, думали может сам выключится, но не произошло. С батарейкой все в порядке, он на 50 процентов заряжен. Но включить ее не можем, мы даже пытались при банальном способе на 15 секунд удерживать кнопку вкл., но все равно не работает, все также зависает. попробовали с громкости, все также, не помогает вообще. Я попробовала другой безнадежный способ, я вытащила там карта памяти и сим-карту, а затем снова начала кнопки при выключения и кнова громкости и затем сразу поставила на зарядку, появился по другому.. показывает батарейка, что он типо заряжается. Я попробовала его выключить и снвоа включить, он заряжается, но все также появился логотип самсунг и зависает на долгое время, я снова выключила ее и поставила на зарядку и заряжается. я подумала, оставить ее вообще в покое на зарядку, может на полностью заряжется и произойдет что-то, хотя откуда мне знать.? Поэтому. что мне делать? Придется обратиться к ремонту?
Это похоже на вирус! У вас на планшете стоит антивирус? Если нет, когда все разрешится обязательно установите нормальный платный антивирус!
Планшеты от Lenovo достаточно распространены на рынке. Несмотря на то, что это один из лучших производителей мировой электроники, устройства Lenovo (в данном случае планшеты) могут намертво зависать во время работы, не реагируя действия пользователей. В таких случаях спасает обычная перезагрузка. Давайте рассмотрим, как её осуществить.

Перезагрузка планшета Lenovo
На самом деле процесс перезапуска планшета данного производителя практически ничем не отличается от аналогичного у других фирм. Всего представлено два варианта перезагрузки:
- Стандартный. В этом случае шанс потерять пользовательские данные минимален;
- Жёсткий. Рекомендуется использовать только в том случае, если устройство вообще не реагирует ни на какие действия. В данном варианте есть риск потерять пользовательские данные с памяти устройства.
Вариант 1: Стандартная перезагрузка
Здесь алгоритм действий максимально прост:
- Зажмите кнопку питания на несколько секунд. Обычно хватает 5 секунд.
- После этого на экране устройства должно появиться меню с выбором действий. Выберите вариант «Перезагрузка».

Если после проведённых действий планшет не включается, то не стоит паниковать. Возможно, вместо перезагрузки он просто выключился. Попробуйте включить его с помощью кнопки питания. Иногда после сильного зависания или экстренного выключения/перезагрузки кнопку требуется держать несколько секунд, чтобы планшет начал «подавать признаки жизни».
Вариант 2: Специальная кнопка
На некоторых устройствах Lenovo есть специальная кнопка, позволяющая выполнить перезапуск устройства. Обычно она расположена рядом с кнопкой включения. Может быть отмечена цветом или просто быть чуть меньше по размеру.
Эту кнопку требуется задержать на пару секунд, после чего устройство перезагрузится в обычном режиме. Однако нужно быть осторожным, так как на некоторых моделях эта кнопка может ещё отвечать за аварийный сброс настроек. Если вы «передержите» эту кнопку, то вместо обычной перезагрузки рискуете получить сброс настроек и потерю пользовательской информации.

Иногда эта кнопка может быть спрятана от пользователя под корпусом устройства. В таком случае её нужно нажать с помощью специальной иголки, с помощью которой открываются слоты для карт памяти и SIM-карт. Отверстие, дающее доступ к этой кнопке всегда расположено рядом с кнопкой включения. В некоторых случаях требуется «провернуть» иглу для активации кнопки.
Вариант 3: Перезапуск со сбросом настроек
Данный вариант рекомендуется использовать только в самых «крайних» случаях, когда, например, после перезагрузки устройство зависает снова или перезапуск обычными средствами становится невозможен. Тогда нужно выполнить «жёсткую» перезагрузку со сбросом настроек и возможным удалением пользовательской информации.
Перед тем, как проводить сброс настроек, рекомендуется сделать резервную копию личной информации, если таковая возможность имеется. Перенос личной информации можно выполнить с помощью карты памяти и компьютера. Данный процесс не представляет из себя ничего сложного, однако в контексте данной статьи он рассмотрен не будет.
Итак, перейдём к процессу «жёсткой» перезагрузки планшета Lenovo:
- Зажмите кнопку выключения на 5-15 секунд. Вы можете отпустить её когда планшет погаснет и завибрирует.
- Вместо логотипа производителя должен логотип Android, а затем разобранный робот. После произойдёт непосредственно загрузка меню. Здесь сенсор может не работать, поэтому вам придётся использовать вместо него кнопки регулировки громкости – для переключения между пунктами меню. Кнопка питания отвечает за выбор пункта меню.
- Теперь выберите пункт «Wipe data/factory reset». Откройте его.


В данной инструкции были рассмотрены все доступные способы перезагрузки планшета Lenovo. Стоит понимать, что в 90% случаях можно обойти только первым или вторым способами. Третий способ рекомендуется использовать исключительно в «чрезвычайных» ситуациях. Если у вас имеются вопросы и предложения по поводу статьи, то оставьте свой комментарий.
Планшеты, как и любая техника, могут иметь различные неполадки, а они в свою очередь вызывают зависания и тормоза. В большинстве случаев, эффективно поможет перезагрузка гаджета.
Поэтому в этой статье я расскажу о том, как перезагрузить планшет Леново и что делать, если девайс не выключается или не включается.

Способы перезагрузки планшета Леново
Чтобы перезагрузить планшет Леново, можно использовать любой из трех способов, перечисленных ниже: стандартная перезагрузка, перезагрузка с помощью специальной кнопки, сброс параметров до заводских.
Методы изложены от самого простого к самому категоричному. Поэтому я рекомендую пробовать их в том порядке, в котором они написаны.
Также хочу дать несколько советов перед тем, как перезагружать гаджет, если он завис, например, планшет Леново Йога:
- если планшет завис во время усиленной работы (например, в игре с красивой графикой или при нескольких десятках открытых вкладок в браузере), оставьте его в покое минут на 5, и скорее всего, девайс придет в себя и перезагрузка не потребуется;
- низкий заряд аккумуляторной батареи может быть причиной медленной работы, поэтому сначала зарядите гаджет как следует, прежде чем искать, что делать, если завис планшет Леново;
- учтите, что все несохраненные данные, будь то запись в блокноте или прогресс в игре, будут утеряны из-за перезагрузки (к счастью, большинство тех же блокнотов автоматически сохраняют любые внесенные в них изменения).
И не перезагружайте аппарат с разряженной батареей, иначе он просто выключится, так как энергии на включение может не хватить.
Стандартная перезагрузка
Классический способ перезагрузки планшетного компьютера — удерживание кнопки выключения. Через пару секунд на экране появится небольшое меню, в котором нужно нажать на надпись “Перезагрузка” или “Reboot”.

Зависший планшет Lenovo выключится, затем включится, и в большинстве случаев, девайс запустится и будет полностью готов к эксплуатации.
Иногда вышеупомянутое меню может не появиться, но это не проблема. Просто удерживайте кнопку выключения дольше (до тех пор, пока дисплей не погаснет).
Гаджет либо перезагрузится, либо выключится. Если ваш аппарат выключился, включите его удерживанием кнопки включения.
Если устройство не реагирует на стандартную перезагрузку или по-прежнему работает медленно, перейдите ко второму и третьему методу.
С помощью кнопки
На всех планшетах данного производителя, есть отдельная кнопка для перезагрузки. Обычно она находится рядом с кнопкой включения или чуть выше разъема для SIM-карты.
На устаревших моделях эта специальная кнопка ничем не отличается от остальных, только гораздо меньше, но на современных девайсах она встроена в небольшое отверстие. Это сделано для того, чтобы не возникало случайных нажатий.
Намеренно добраться до клавиши можно иголкой или скрепкой, которая всегда идет в комплекте с планшетом. На некоторых моделях, рядом со специальной кнопкой есть надпись “Reset”.

Если удерживать эту специальную клавишу в течение двух-трех секунд, устройство перезагрузится либо выключится. Во втором случае, просто включите его стандартной клавишей.

Постарайтесь не удерживать специальную кнопку слишком долго, иначе произойдет нежелательный сброс настроек до заводских параметров.
Перезапуск со сбросом настроек
Самый категоричный метод — сбросить заводские настройки. Использовать его нужно только тогда, когда другого выбора не остается. Например, если завис планшет и не реагирует ни на классический способ перезагрузки, ни на удерживание отдельной клавиши.
Сброс параметров представляет собой откат системы до заводского состояния. То есть все приложения и прочие данные, будут теми, какие были в изначальном состоянии девайса.
Это почти всегда решает любые неполадки программного уровня, но если проблема была аппаратной, то данный способ не поможет.
Имейте в виду, что после сброса все пользовательские данные будут удалены, поэтому сделайте резервное копирование. Чтобы сохранить все данные о приложениях, синхронизируйте аккаунт Гугл.
Резервное копирование в настойках Гугла
Для сохранения файлов можно использовать облачное хранилище или внешний накопитель (ПК, карта памяти). В качестве облачного хранилища для фотографий и видео, рекомендую приложение Гугл Фото. На планшетах Леново оно даже предустановлено.
Пошаговые действия для сброса до заводских параметров:
- Выключите девайс.
- Включите его, удерживая кнопку включения и увеличения громкости. На некоторых моделях, вместо клавиши увеличения громкости, нужно использовать уменьшение громкости. Если на вашем устройстве есть кнопка “Домой”, то вместо громкости нужно удерживать ее.
- Отобразится меню восстановления. Перемещение по пунктам меню осуществляется с помощью клавиш увеличения и уменьшения громкости. Выбор производится клавишей включения.
- Выберите пункт “Wipe data/factory reset”.
- Подтвердите выбор, нажав “Yes”.
- Еще раз подтвердите выбор, нажав “Yes — delete all user data”.
- Начнется процесс сброса настроек. Это продлится не больше пары минут, после чего вновь откроется меню восстановления.
- Выберите в нем пункт “Reboot system now”.
- Гаджет перезагрузится и будет готов к эксплуатации.
Данный способ подойдет для решения почти всех системных неполадок, в том числе и для очистки от вирусов.
Если у вас не было возможности сделать резервное копирование данных перед сбросом, то можно восстановить часть файлов с помощью специальных программ на ПК.
Среди них есть и русифицированное программное обеспечение с интуитивно-понятным интерфейсом. Все, что вам потребуется — это установить программу на компьютер и подключить гаджет к ПК через USB-кабель.
Что делать, если планшет завис и не выключается
Порой может возникнуть ситуация, когда планшет завис и не выключается. Девайс ни на что не реагирует и не остается ничего другого, как выключить планшет принудительно.

Несколько способов выключения гаджета, если он завис:
- Вытащите аккумулятор. Вариант подойдет только для устройств со съемной батареей, но зато сработает в любой ситуации, так как без энергии девайсу будет не на что “зависать”. Вставьте аккумулятор обратно и включите гаджет.
- Удерживайте специальную кнопку. Удерживая клавишу Reset, можно перезагрузить аппарат. Подготовьте иголку или скрепку!
- Совершите экстренное выключение, зажав кнопку выключения и клавишу увеличения громкости. Вместо клавиши повышения громкости, может быть либо снижение, либо кнопка “Домой”. Кнопки те же, что и при вызове меню восстановления, но разница в том, что в данном случае девайс включен.
- Дождитесь полной разрядки аккумулятора. Гаджет не сможет работать бесконечно, ведь даже для того, чтобы отображать зависшее состояние, техника тратит заряд. Рано или поздно он закончится!
Тем не менее, я рекомендую просто подождать и дать устройству шанс отвиснуть.
Планшет Леново завис при включении на заставке

Если планшет при включении зависает на заставке, то действий не так много:
- Перезагрузите аппарат.
- Если это не помогло и гаджет снова завис на логотипе, сделайте сброс до заводских настроек.
- Если и откат не помог, из программных решений остается только переустановить операционную систему.
В случае, когда ничего из вышеперечисленного не сработает, обратитесь в сервисный центр.
Наверняка ваша проблема аппаратного типа и одна из комплектующих вышла из строя, либо повреждена физически.
Планшет является электронным устройством с сенсорным управлением. Функции планшете крайне широки: выход в интернет, закачка любимых игр и музыки, фотокамера и видео и так далее. Он очень удобен тем, что его можно положить в сумку или рюкзак и носить с собой. Плюс работает он на батарейках. Но, как и в каждом устройстве, у него есть свои минусы. Например, он может зависнуть или не включиться.

Простое отключение планшета. У каждой модели кнопка «Включить - выключить» находится в разных местах: у каких-то – сбоку, у каких-то сзади или сверху. Для включения необходимо нажать эту кнопку и немного подержать – до появления изображения на экране.
Для отключения планшета необходимо нажать ту же кнопку, что и при включении и подождать, пока экран не погаснет или не пойдет заставка.
Планшет завис. Для решения проблемы существует несколько вариантов действий: просто выключить и включить; извлечь все дополнительные приспособления; перезагрузить. После выключения надо обязательно подождать пару секунд и только тогда включать.
Перезагрузка. В каждом планшете имеется кнопка Reset. Необходимо нажать на нее чем-то острым и немного подождать. На время выполнения данной операции необходимо извлечь флеш-карту, чтобы избежать удаления всех игр, контактов, музыки и прочего. После этого действия планшет сам должен включиться. Можно вставить карту памяти обратно.
Зарядка. Если экран не загорается, можно поставить устройство на зарядку минут на 20, после чего опять попробовать включить. Если планшет при этом становится чуть теплым, значит, он работает.
Отключение планшета от компьютера. С IPad и IPod эта операция осуществляется по-разному. У IPad достаточно отключить шнур USB – кабеля от компьютера и планшета. Во всех остальных планшетах операция по отключению устройства от ПК проводится так же.
В IPod все намного сложнее. Перед отключением от компьютера необходимо нажать кнопку «Извлечь», находящуюся рядом со списком источников. Если данное устройство уже добавлено в список, то следует нажать на кнопку Controls - «Извлечь».
Читайте также:


