Как выключить ноутбук асус
Начинающие пользователи после приобретения первого ноутбука начинают разбираться с тем, как он работает. Один из вопросов, в которые они тщательно углубляются – как его можно выключить. Есть и другая категория пользователей, которые открывают множество различных способов для расширения имеющихся знаний или более удобного пользования техникой. Сегодня я расскажу о нескольких универсальных способах выключения ноутбука.
Как правильно выключать ноутбук
Прежде всего отмечу несколько важных моментов. Выключать ноутбук необходимо последовательно, не нажатием на кнопку питания, иначе это может привести к некоторым неполадкам в программном плане. Если же просто закрывать технику и не выключать ее, она может нагреваться, тем самым ресурс работы ее значительно сократится. Еще шум кулера и свет от индикаторов может отвлекать от отдыха, и вообще, несмотря на свою компактность, ноуты потребляют довольно-таки много электроэнергии.
Использование меню «Пуск»
Самый простой и популярный способ выключения не только ноутбука, но и любого компьютера, работающего на базе операционной системы Windows – через меню «Пуск». Просто нажимаю на его иконку в левом нижнем углу, на панели задач, затем кликаю по ссылке «Завершение работы». Обычно в таком случае выдается три варианта действия – переход в спящий режим, перезагрузка и выключение. Соответственно, мне необходимо будет нажать на третий вариант, после чего подождать, пока все программы закроются и экран погаснет.
Вот таким образом завершается работа в ноутбуке на базе операционной системы Windows 10 Вот таким образом завершается работа в ноутбуке на базе операционной системы Windows 10Замечу – кнопка «Завершение работы/Выключение» располагается по-разному в зависимости от версии операционной системы, поэтому будьте внимательными.
Нажатие на комбинацию клавиш
Есть одна интересная комбинация клавиш, с помощью которой можно выключить, перезагрузить ноутбук и не только. Перед этим необходимо либо закрыть, либо свернуть все окна приложений. После этого нажимаю на комбинацию Alt + F4, в результате на экране появится следующее окно.
Вот такая красотища выйдет после нажатия пользователем комбинации клавиш Alt + F4 Вот такая красотища выйдет после нажатия пользователем комбинации клавиш Alt + F4Выбираю в списке нужный мне пункт – «Завершение работы», после жму по кнопке ОК для применения действия.
С помощью специальной утилиты
А утилита эта – окно «Выполнить». Открываю ее нажатием на комбинацию клавиш Win + R, после чего в поле ввожу следующее значение:
shutdown /s /t /0 /t
Нажимаю на Enter или кнопку OK, после чего все приложения закроются, а ноутбук выключится.
Выключить ноутбук также возможно, задав в окне «Выполнить» специальную команду Выключить ноутбук также возможно, задав в окне «Выполнить» специальную командуСоздание ссылки на рабочем столе
Также в ОС Windows есть возможность создания ярлыка на рабочем столе, с помощью которого можно быстро производить выключение. Для этого я нажимаю по Рабочему столу правой кнопкой мыши, вызвав тем самым контекстное меню. Перехожу в списке к пункту «Создать», затем жму по ссылке «Ярлык».
Далее на экране отобразится новое окно, в котором я указываю путь к утилите выключения – shutdown -s -t 0. Нажимаю «Далее», ввожу имя, и вот, ярлык готов! При необходимости можно поменять значок на более яркий из соответствующего списка.
Вот таким образом можно создать ярлык, после открытия которого ноутбук выключится Вот таким образом можно создать ярлык, после открытия которого ноутбук выключитсяПереход в окно блокировки
Теперь я перехожу к перечислению способов, работающих при зависании ноутбука. В случае, если на нем установлена Windows 10, я нажимаю на комбинацию Ctrl + Alt + Del. В итоге я выйду в специальное окно блокировки – там есть все ссылки, необходимые при зависании. Жму по иконке питания и завершаю таким образом работу.
Есть еще один вариант – двойным нажатием на комбинацию Ctrl + Alt + Del можно перезагрузить ноутбук.
Принудительное отключение
Аварийное завершение работы
Прибегать к данному методу необходимо только в крайнем случае, когда уже ничего из вышеперечисленного не помогает. О нем я говорила в самом начале – это нажатие на кнопку питания и удержание ее в течение нескольких секунд. Ноутбук моментально выключится, а если некоторые сеансы не успели сохраниться, тогда велика вероятность их полной утери (стандартное «Документ не сохранился», «Проект слетел» и т.д.).
Заключение
Методов отключения ноутбука достаточно много, и каждый из них может использоваться в самых различных ситуациях. Оставлять технику постоянно включенной не стоит, так как это приводит к замедлению ее работы. И то, что он при этом постоянно шумит, производит не самое приятное впечатление.
Чтобы техника функционировала правильно и смогла прослужить долгие годы, требуется обращаться с ней осторожно. В первую очередь это касается правил выключения – многие думают, что для того, чтобы выключить ноутбук Asus достаточно просто захлопнуть крышку и дождаться, пока устройство самостоятельно уйдет в сон. Такое пренебрежение безопасностью может привести к возникновению скорых поломок.

Возможно понадобятся услуги
- Апгрейд ноутбука от 870 Руб
- Диагностика ноутбука
- Замена разъема питания от 800 Руб
- Ремонт материнских плат от 1500 Руб
- Удаление вирусов и вредоносного ПО от 250 Руб
- Ремонт и замена разъемов от 800 Руб
- Прошивка BIOS от 250 Руб
- Обновление BIOS от 250 Руб
- Установка Windows от 350 Руб
Правила выключения ноутбука Асус
Научиться правильно выключать ноутбук Асус нужно не только для безопасности устройства, но и для сохранения важных данных. При возникновении ошибок часть данных может повредиться или полностью исчезнуть с ноутбука.
Самый простой способ выключить ноутбук – нажать кнопку завершения работы, которая находится в верхней части клавиатуры. Также это можно сделать через меню «Пуск», зажав кнопку левой или правой кнопкой мыши. При появлении доступных обновлений выключение ноутбука Асус станет доступно после их установки.
Перед тем как выключать ноутбук Asus, проверьте, чтобы были закрыты все окна и программы, а важные данные сохранены. После завершения работы устройства все данные, которые находятся в «кэше», будут автоматически удалены. Внешние устройства и флешки также требуется отключить.
Если кнопка выключения ноутбука сломана, существуют и другие способы, как безопасно выключать устройство и сохранить данные. Несколько простых способов, как выключать ноутбук Asus:
Обращайтесь в наш сервис

после услуг несертифицированных сервисных центров и неумелых домашних мастеров
107045 , Россия, Москва , Пушкарёв переулок, 18
10:00-20:00 Без выходных
Мы свяжемся с вами в самое ближайшее время
Мы свяжемся с вами в самое ближайшее время
С данной проблемой очень часто сталкиваются практически все пользователи. В отличие от стационарного компьютера, чтобы перезагрузить ноутбук можно использовать несколько методов. Зачастую, все они имеют определенные последствия для операционной системы. Далее будут описаны максимально возможные безопасные методы перезагрузки ПК.

Почему тормозит ноутбук
Очень часто прямо во время работы за компьютером операционная система начинает тормозить. Вследствие этого ноутбук может полностью зависнуть. Так может случиться по нескольким причинам, а именно:
- Не достаточный объем оперативной памяти;
- Переполненный процессор;
- Сбои в работе системы;
- Наличие вирусов на ПК;
- Неверно загружена ОС;
- Настройки ОС сбились.
Способ 1: стандартный перезапуск системы
Данный вариант актуален только в том случае, если операционная система дает реакцию на ваши действия, но при этом тормозит. Проделайте следующие шаги:
- Нажмите «Пуск» слева на панели управления.
- В открывшемся окне найдите пункт «Завершить работу» и кликните на стрелочку возле него.
- Нажмите на строчку «Перезагрузка».
Теперь подождите, пока все процессы завершатся и ОС перезапустится.
Способ 2: если ноутбук прекратил работу
Когда ваш ПК перестал реагировать на любые действия, то помочь сможет принудительная перезагрузка. Для этого сделайте следующие действия:
- Зажмите сочетание клавиш Ctrl+Alt+Del.
- В открывшемся окне снизу справа вы увидите кнопку выключения, а рядом клавишу со стрелочкой, которую необходимо нажать.
- Во всплывающем меню кликните «Перезагрузка».
Данный вариант поможет вам в случае, когда появляется черный экран, и нет возможности воспользоваться первым методом.
Способ 3: клавиша включения
Бывают ситуации, когда ОС абсолютно не реагирует ни на какие действия пользователя. Соответственно предыдущие два метода не смогут помочь вам в этой проблеме. Остается только вариант принудительно выключить ноутбук.
Для этого вам необходимо нажать на кнопку питания и удержать ее пару секунд. После чего ноутбук выключится, и все открытые программы будут принудительно закрыты. После его включения, вам нужно выбрать в каком режиме необходимо запустить ОС, в безопасном или обычном.

Способ 4: перезагрузка батареи
Если все вышеуказанные методы не смогли вам помочь, есть еще один вариант. Чтобы выключить ноутбук вам необходимо отсоединить зарядное устройство, на обратной стороне компьютера найти батарею и вытащить ее. После чего поставить аккумулятор на место.

Теперь вы можете опять запустить ноутбук. Такой вариант перезагрузки можно использовать не на любом лэптопе. В тех устройствах, где батарея не портативная описанный метод не актуален.
Способ 5: если ноутбук не использует батарею
Данный вариант подойдет для тех устройств, которые работают, используя только зарядное устройство. Если вы не можете перезагрузить ноутбук, его придется выключить. Этот метод выключения очень эффективен, но совсем небезопасен. Вам придется вытащить шнур зарядного устройства, после чего произойдет принудительное выключение операционной системы.
Используя этот способ очень часто, вы можете нанести вред вашему лэптопу и ОС, но иногда воспользоваться таким вариантом необходимо, так как другие методы могут оказаться не эффективными.
В данной статье были описаны самые простые и безопасные способы перезагрузки операционной системы на лэптопах. Теперь при любой сложности с работой вашего устройства у вас будет выбор, как поступить в той или иной ситуации.
Не все обладатели ноутбуков знают, как правильно выключать устройство. Многие из них считают, что достаточно закрыть крышку. Но это не так! В данной статье пойдет речь о способах выключения ноутбука с любыми операционными системами и при разных обстоятельствах.
Не все знают, что после закрытия крышки ноутбук перейдет в режим ожидания. Но для того, чтобы полностью отключить его, этого недостаточно. Важно сохранить информацию и не потерять процесс работы, а для этого необходимо знать, как выключать ноутбук правильно. Разобраться в этом сможет даже ребенок.
Как выключать ноутбук. Простой способ
Любой пользователь компьютера, несомненно, в курсе таких элементарных вещей, как завершение работы. Выключение ноутбука ничем не отличается от выключения компьютера. Для этого достаточно нажать кнопку «Пуск» в левом углу экрана и выбрать пункт «Завершение работы».

В операционных системах Windows XP и Windows 7 этот процесс одинаков:
- Сперва необходимо закрыть все программы и окна, а также выключить устройства USB, такие как колонки, сканеры, принтеры и т. д. Освободить дисковод и удалить флэшки.
- После этого можно кликнуть кнопку «Пуск» и нажать «Завершение работы».
- После того как погаснет экран и ноутбук перестанет издавать шум, можно закрывать крышку.
Как выключать ноутбук в Windows 8. Несколько способов
Итак, с ОС Windows 7 все предельно ясно. Но многие пользователи ноутбуков с новыми операционными системами находятся в замешательстве, потому что привычная всем кнопка «Пуск» просто отсутствует на положенном месте. И интерфейс системы значительно отличается от предыдущих версий.
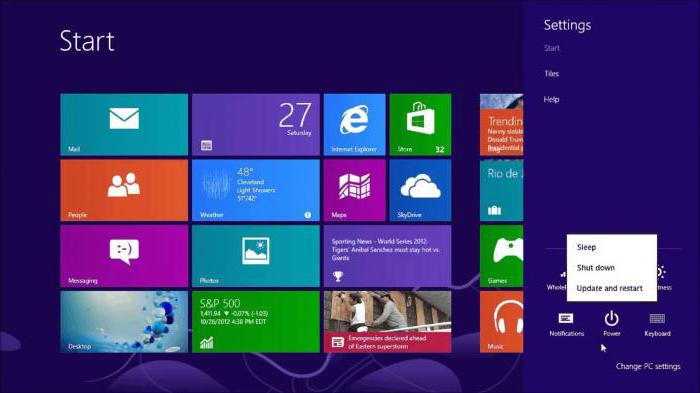
Существует около десятка различных способов, как выключать ноутбук в Windows 8.1. Самый простой из них – это открыть скрытую панель, подведя курсор мыши в правую часть монитора. Далее выбрать «Выключение» и «Завершение работы». Следует знать, что эта панель открывается и нажатием клавиш Win+I. Этот способ стандартный, и для продвинутых пользователей может показаться скучным.
Еще один метод - это выключение через экран блокировки. Это необходимо, когда пользователь запустил ноутбук и понял, что в данный момент работать за ним не собирается. В этом способе выключения нет ничего сложного, так как он идентичен предыдущему. Следует нажать кнопку выключения и выбрать нужное действие. Экран блокировки можно вызвать нажатием на клавиатуре Win+L.
Менее известные способы выключения ноутбука
Разработчики Windows потрудились над тем, чтобы у пользователей было множество возможностей, как выключать ноутбук.
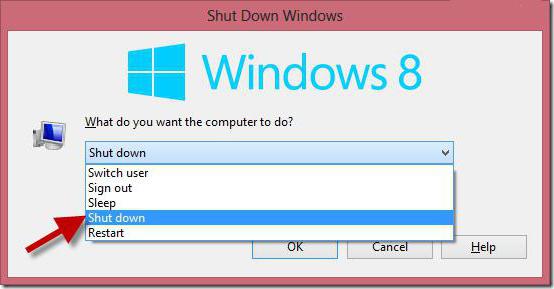
Коротко о тех методах, которые неизвестны многим компьютерщикам:
- Выключение с помощью клавиш Alt+F4. При нажатии этой комбинации появится окно обновления системы с предложением завершения работы.
- Выключение через командную строку, которая открывается нажатием клавиш Win+R. В появившемся окошке следует написать команду shutdown/s.
- Выключение с помощью дополнительного меню «Пуск», вызвать которое можно нажатием клавиш Win+X. Далее, как и в стандартном способе, остается выбрать нужные пункты.
- Выключение ноутбука по расписанию. Метод довольно простой и разобраться в нем не составит труда даже новичку. Для того чтобы ноутбук выключался ежедневно в одно и то же время (например в 00:00), необходимо вызвать командную строку (Win+R) и ввести следующую команду:
Schtasks.exe/Create/RL Highest/TN Shutdown/SC Daily/ST 23:57/TR "%WINDIR%\system32\shutdown.exe/s/t 180/c.
Здесь цифра 180 указывает на секунды до выключения. В данном случае установлено 3 минуты (180 секунд).
Чтобы остановить расписание, в командную строку вводится следующая фраза: shutdown /a. Эта команда отменяет расписание выключения.
- Выключение ноутбука через ярлык. Что это такое и как создавать, знает каждый пользователь. Ярлык можно поместить в удобное место и при двойном нажатии на него гаджет будет выключаться. В командную строку нужно ввести shutdown/s/t0, где 0 – это время до выключения, которое можно установить по своему усмотрению.
Как выключить ноутбук, если он завис?
Случается, что во время работы система неожиданно перестает реагировать. Это может быть связано с зависанием определенной программы или самой Windows. В таком случае нужно попытаться выключить ноутбук через комбинацию Ctrl+Alt+Delete. При этом откроется меню с выбором действий. Если зависла программа, то нужно выбрать диспетчер задач и завершить ее работу. Затем произвести выключение обычным способом. Если же необходимо сразу отключить ноутбук, то следует выбрать уже знакомую кнопку «Завершение работы».
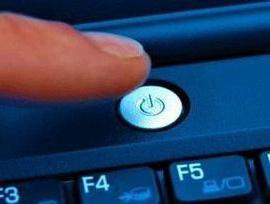
Когда система зависла намертво и не реагирует даже на вышеописанную комбинацию клавиш, выключение возможно лишь одним способом, жестким. Для этого необходимо удерживать клавишу питания несколько секунд и ноутбук отключится.
Выключение ноутбука с установленной последней версией ОС
На сегодняшний момент новейшей операционной системой является Windows 10. И большинство пользователей уже перешли на ее использование. Нет никаких особых способов, как выключать ноутбук на Windows 10. Для этого достаточно воспользоваться одним из описанных в этой статье методов.
Читайте также:


