Как выключить компьютер без пуска
В настоящее время вопрос о том, как выключить или перезагрузить компьютер, можно услышать повсеместно, даже среди начинающих программистов, ведь не всегда эта кнопка находится на самом видном месте. Однако, этот же вопрос можно задать и в другом случае - если ПК завис, и не реагирует на мышь или клавиатуру, если нажали "Завершение работы", а он так и не выключился, если обновление Windows проходит слишком долго, если нужно сделать автовыключение через заданное время и т.д.
Способы выключения ПК:
Через сочетания клавиш.
На рабочем столе нажмите сочетания клавиш ALT+F4. Высветится окошко, где можно выключить или перезагрузить ПК.
Через Пуск
Нажмите "Пуск" в левом нижнем углу, а затем "Завершение работы".
В операционной системе Windows 8 / 8.1
Наведите указатель мыши в правый верхний угол, и нажмите "Параметры". При нажатии на кнопку "Выключение" появится список действий для того, чтобы перезагрузить или выключить ОС.
Через кнопку включения или выключения
В некоторых случаях компьютер может перейти в спящий режим (или в сон). Настроить можно, если перейти в "Панель управления" > "Все элементы панели управления" > "Электропитание" > слева "Действия кнопок питания".
Через командную строку (cmd)
Нажмите на клавиатуре сочетания клавиш Win (Пуск) + R, и введите cmd.exe или просто cmd.
Или нажмите «Пуск» > «Все программы» (если есть) > «Служебные» > нажмите правой кнопкой мыши на пункте «Командная строка» > «Дополнительно» > «Запуск от имени администратора».
В командной строке введите следующее: shutdown /s /t 5
Цифра 5 обозначает количество секунд, через которое произойдет выключение.
Чтобы узнать все допустимые значения для команды shutdown (при этом командная строка обязательно должна быть запущена от имени администратора), введите следующее: shutdown /?
Через ярлык
На рабочем столе нажмите правой кнопкой мыши и в выпадающем списке выберите «Создать» > «Ярлык». В качестве расположения объекта укажите следующие команды:
Для выключения: Shutdown.exe -s -t 00
Для перезагрузки: Shutdown.exe -r -t 00
Через диспетчер задач
Нажмите на панели задач правой кнопкой мыши и выберите «Диспетчер задач» (или нажмите Ctrl + Shift + Esc). Затем нажмите «Файл» > «Запустить новую задачу». Введите следующие команды:
Для выключения: Shutdown.exe -s -t 00
Для перезагрузки: Shutdown.exe -r -t 00
Через планировщик заданий
Нажмите «Пуск» > «Панель управления» > «Система и безопасность» > «Администрирование» > «Планировщик заданий».
Еще сюда же можно попасть на Windows 8 и 10, если нажать правой кнопкой мыши на «Пуск», выбрать «Управление компьютером», и слева во вкладке нажать «Планировщик заданий», или через меню «Пуск» > «Все программы» (если есть) > «Средства администрирования» или «Служебные» > «Планировщик заданий».
Далее нажмите в боковой колонке справа «Создать простую задачу». В имени и описании введите «Отключение компьютера» или всё, что захотите (желательно, если заголовок и описание будут понятны любому пользователю). Нажмите «Далее».
Укажите, когда или через какое время необходимо выключать ПК (н-р, ежедневно). В следующем окне укажите дату начала выполнения этой задачи. Можно указать сегодняшнюю. А вот в указанное время ПК будет каждый раз выключаться. Нажимаем «Далее».
Проверяем, чтобы был выбран пункт «Запустить программу» и нажимаем «Далее».
В поле «Программа или сценарий» указываем команду: shutdown.exe
В поле «Добавить аргументы» добавляем следующее:
Для выключения: -s -f
Для перезагрузки: -r –f
В следующем окне нажимаем «Готово».
Для просмотра всех заданий, найдите в левой колонке пункт «Библиотека планировщика заданий» и нажмите на него. В средней части окна отобразятся все события, в том числе и «Отключение компьютера». Чтобы проверить правильность ввода команды, нажмите на задачу правой кнопкой мыши и выберите пункт «Выполнить». Отобразится завершение работы и ПК сразу начнет выключаться или перезагружаться.
Принудительное выключение компьютера или ноутбука
Этот способ использовать только в самых-самых крайних ситуациях (н-р, если ноутбук окончательно завис или не до конца выключился или происходит бесконечное обновление), так как при частом использовании некоторые комплектующие ПК могут выйти из строя (н-р, жесткий диск).
Нажмите и удерживайте кнопку включения / выключения на системном блоке или ноутбуке в течение нескольких секунд. ПК мгновенно отключится.
Что-то похожее можно сделать, если на обратной стороне системного блока выключить блок питания или вообще отсоединить системный блок от розетки. А с ноутбуком это можно сравнить, если отсоединить шнур питания и изъять на некоторое время батарею.
Для Windows 8 хотим отметить, что если отсутствует кнопка завершения работы в меню "Пуск" - попробуйте применить все обновления через "Центр обновления Windows". После перезагрузки, кнопки автоматически появятся.
Проблемы при выключении
Однако, если компьютер постоянно виснет или не выключается - значит с ним что-то не так. Можно обратить внимание на драйвера. Если ранее появлялись вирусы - они тоже могли серьезно повредить систему. В ряде случаев может помочь просто переустановка системы. Еще одна частая проблема возникает при неисправном жестком диске (проверить можно с помощью программы Victoria). Если ПК был приобретен очень давно - могли выйти из строя конденсаторы на материнской плате. Если же он перегревается, выключается во время работы или игры – стоит заменить термопасту или проверить работу процессора, и, при необходимости, заменить. Если выключается при запуске - возможно несовместимы драйвера, и может помочь или откат (восстановление) или переустановка системы. Однако обычному пользователю такую проблему решить не так-то просто. Поэтому мы рекомендуем вызвать специалиста на дом или отнести ваш ПК в сервисный центр.
Выключать ли компьютер на ночь?
Если у Вас стационарный компьютер, Вы с ним не работаете, нет незавершенных задач, то есть ПК никак не используется среди ночи - почему бы его не выключить? Таким образом совсем на немного сократится расход коммунальных услуг, но существенно увеличится срок службы компьютерного оборудования. В режиме сна многие ПК могут находиться лишь несколько часов.
Если у Вас ноутбук, и он тоже никак не используется среди ночи - то тут многое зависит от того, насколько срочно он будет впоследствии востребован. Если Вы используете его в бизнесе - выключать среди ночи было бы неразумно, так как в любое время, или просто рано утром нужен будет доступ к определенным программам, и ждать, пока включится ноутбук, никто не станет - клиент или откажется от Ваших услуг, или перенесет время на более поздний, а может даже и на неопределенный срок.
А вот при использовании ПК в домашних условиях - было бы лучше не переводить его в режим сна, а именно выключать. Таким образом информация не будет каждый раз восстанавливаться или теряться, а многие ошибки, возникающие вследствии долгого периода работы на ПК, могут ни разу себя не проявить.
Можно ли часто включать и выключать компьютер?
Существует мнение, будто жесткие диски очень быстро выходят из строя, если постоянно включать/выключать ПК. На самом деле диски выходят из строя, когда внезапно отключается электричество, ноутбук зависает настолько, что приходится его принудительно выключать и т.д. Что при этом происходит? Компьютер не успевает записать информацию на HDD из-за чего контрольная сумма секторов оказывается неверной. Однако, это всё программные сбои, которые легко устраняются с помощью специализированного ПО (программного обеспечения). Гораздо серьёзнее проблемы, если, к примеру, ноутбук уронили, особенно во включенном состоянии. В таком случае может пострадать считывающая головка или ее составляющие, или могут появиться царапины на поверхности диска, что приведет HDD к неисправности, или, что еще хуже, к невозможности впоследствии восстановить информацию.


Более чем уверен, что многие из вас не задумывались над тем, какие существуют способы быстрого отключения компьютера. Что там, щелкнул «Завершить работу» и готово. Но бывают ситуации, когда ПК подвис, заглючило меню Пуск и прочее.
Вот для таких случаев мы и расскажем, как можно выключить компьютер под управлением Windows 10 (какие-то способы актуальны и для прошлых версий операционной системы).
Способ 1. С помощью дополнительного меню Пуск
Немногие знают, что в последних редакциях Windows вернулось вспомогательное меню Пуск. Чтобы его открыть, щелкните по иконке правой кнопкой мыши.
Дальше ничего сложного, выбираем привычный пункт «Завершение работы или выход из системы». Там будет кнопка выключения.
Способ 2. С помощью ярлыка на рабочем столе
Чтобы не лезть в меню Пуск, можно создать специальный ярлык для выключения ПК на рабочем столе.
Для этого необходимо щелкнуть по свободному месту на рабочем столе правой кнопкой мыши, Создать —> Ярлык. Вводим в поле этот текст %windir%\System32\shutdown.exe /s /t 0. Завершаем создание ярлыка. После этого вы сможете двойным нажатием выключить ПК.
Способ 3. С помощью горячих клавиш
Есть ещё один вариант быстрого выключения ПК. Для этого достаточно нажать сочетание клавиш Alt+F4. В контекстном меню можно выбрать как переход в режим сна, так и выключение компьютера. В следующий раз достаточно будет нажать Enter, и ваш ПК выключится.
Способ 4. Перенастройка кнопки питания
Самый быстрый способ — нажать на кнопку питания. Есть 2 режима, программируемый и аварийный. Последний использовать только при условии, что у вас завис ПК — зажимаем кнопку питания примерно на 5 секунд, компьютер резко выключается.
Шаг 1. Переходим в Панель управления —> Все элементы панели управления —> Электропитание.
Шаг 2. Открываем вкладку Действия кнопок питания.
Шаг 3. Переходим в Изменение параметров, которые сейчас недоступны.
Шаг 4. Ставим «Завершение работы», нажимаем сохранить.
PROFIT!
Все, эти 4 способа помогут вам быстрее выключать компьютер.
(32 голосов, общий рейтинг: 4.31 из 5)
Способ 1. Стандартный

Способ 2. Необычный

Способ 3. С помощью дополнительного меню «Пуск»
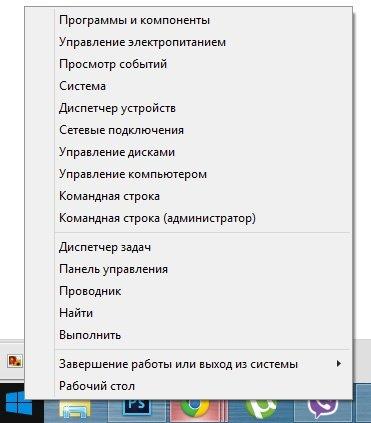
Способ 4. Классический

Способ 5. С помощью CMD
Если вы не первый день знакомы с Windows, то наверняка знаете, что такое Командная строка. Из неё тоже можно завершить работу ПК. Команда очень простая:Вводите, нажимаете Enter и компьютер выключается. Если не знаете, как открыть командную строку, то просто нажмите Win+R.
Способ 6. С помощью ярлыка

Способ 7. По расписанию
Способ 8. Хардварный

Начнем с простых и доступных способов выключения. Для примера возьмем Windows 8.1, как наиболее актуальную на данный момент операционную систему.
Панель Sharms
Нажимаем сочетание клавиш Win+I и в открывшейся сбоку панели находим кнопку выключения. Также до этой панели можно добраться, наведя указатель мыши в правый угол экрана, либо (для сенсорного экрана) проведя пальцем от правого края к центру и выбрав кнопку Параметры.

Контекстное меню
Кликаем правой клавишей мыши по кнопке Пуск или нажимаем Win+X, в открывшемся контекстном меню выбираем «Завершение работы или выход из системы». Эта возможность появилась в Windows 8.1, видимо как попытка компенсировать отсутствие привычного меню Пуск.

CTRL+ALT+DEL
Привычное сочетание клавиш Ctrl+Alt+Del открывает нам экран параметров безопасности, на котором также есть кнопка выключения компьютера.

Экран блокировки
Есть кнопка выключения и на экране блокировки. Быстро попасть на это экран можно с помощью сочетания клавиш Win+L, либо нажав на свою аватарку на стартовом экране.

ALT+F4
Сочетание клавиш Alt+F4 вызывает окно, в котором можно выбрать вариант завершения работы компьютера.

Кнопка питания
Конечно же компьютер можно выключить кнопкой питания, причем совершенно корректно. Для этого надо перейти в панель управления, открыть оснастку «Электропитание», выбрать текущую схему управления питанием и указать завершение работы в качестве действия при нажатии кнопки питания компьютера. Теперь при нажатии кнопки питания операционная система завершит работу штатным образом. Для ноутбуков таким же образом можно настроить действие при закрытии крышки.
Примечание. На всякий случай напомню, что при нажатии и удержании кнопки питания более 5 секунд компьютер выключается в аварийном порядке, не зависимо ни от чего.

shutdown.exe
Завершить работу компьютера можно с помощью консольной утилиты shutdown.exe. Эта утилита имеет довольно много параметров, вот некоторые из них:
Есть несколько вариантов использования shutdown.exe. Например, можно нажать Win+R, ввести команду shutdown /s /t 30 и нажать ОК.

Эта команда выдаст предупреждение и выключит компьютер через 30 секунд.

Можно запустить shutdown.exe из командной строки, запущенной с правами администратора, например:
shutdown /s /t 60 /f /c ″Выключаемся″
Эта команда закроет все запущенные приложения и завершит работу системы через 60 секунд, выдав соответствующий комментарий.

Как вариант, можно создать для shutdown.exe ярлык и поместить на рабочем столе, в панели управления или на стартовом экране. Очень удобно, можно выключать компьютер одним кликом, либо указать сочетание клавиш для выключения.

PsShutdown
Утилита PsShutdown производства компании Sysinternals представляет из себя аналог штатной shutdown.exe и входит в состав набора PsTools. Утилита не требует установки, достаточно загрузить ее и распаковать в системную папку %windir%\system32. Синтаксис знакомый, например для выключения с минутной задержкой надо выполнить команду psshutdown -s -t 60 .
Когда то PsShutdown была сильно круче штатного выключателя, однако на данный момент они практически идентичны по своим возможностям.

Переходим к тяжелой артиллерии 🙂
PowerShell
Для выключения компьютера в PowerShell достаточно в консоли, открытой с правами администратора, ввести команду Stop-Computer . Никаких дополнительных параметров для задержки или ввода комментария данный командлет не предусматривает, только немедленное выключение.
Копнув чуть глубже, мы выясним, что для выключения командлет использует метод Win32Shutdown класса WMI Win32_OperatingSystem. Этот метод имеет несколько аргументов, поэтому с использованием WMI команда для выключения будет выглядеть так:
(Get-WmiObject Win32_OperatingSystem -EnableAllPrivileges).Win32Shutdown(1)
Метод Win32Shutdown не дает возможность указать дополнительные параметры, поэтому воспользуемся методом Win32ShutdownTracker, который позволяет указать задержку перед выключением, комментарий, код причины и тип выключения. Вот что получилось:
(Get-WmiObject Win32_OperatingSystem -EnableAllPrivileges).Win32ShutdownTracker(″60″,″Выключение с помощью PowerShell″,″″,″1″)

Автоматическое выключение
Для экономии электроэнергии можно настроить переход компьютера в режим гибернации при бездействии. Для настройки жмем Win+R и вводим команду powercfg.cpl (еще один способ открыть оснастку Электропитание), выбираем схему управления и в пункте «Сон» задаем время бездействия, по истечении которого компьютер перейдет в гибернацию. Эту же настройку можно произвести из командной строки, командой POWERCFG /CHANGE hybernate-timeout-ac 30 .
Замечу, что использование гибернации гораздо удобнее, чем обычное завершение работы системы и выключение питания.

Выключение по расписанию
И в завершение еще один нестандартный способ выключения компьютера. Если вы трудоголик и не замечаете времени, проведенного за компьютером, то с помощью планировщика заданий можно настроить завершение работы по расписанию, в указанное время. Сделать это можно несложной 🙂 командой, выполненной из командной строки с правами администратора:
schtasks /create /TN Shutdown /RL Highest /RU ″System″ /SC Daily /ST 00:00 /TR ″%windir%\system32\shutdown.exe /s /t 60 /c \″Пора спать. \″″
Эта команда создает запланированное задание с именем Shutdown, которое выключает компьютер ежедневно в полночь. Ключ /RL Highest означает запуск с повышенными привилегиями, а /RU ″System″ запускает задание от имени системы, независимо от наличия пользователя.

В результате в 12 часов ночи вы гарантированно получите вот такое предупреждение.
Доброго дня всем!
Иногда такое случается, что мышка (тачпад) перестает работать и ноутбук ее не видит (например, после ее отключения/подключения).
Также нередко курсор может перестать "двигаться" при зависаниях и сбоях в работе устройства. И в том и другом случае, первое, что рекомендует большинство опытных пользователей - выполнить перезагрузку.

5 способов выключить или перезагрузить ноутбук без мышки и тачпада
Стандартная функция
Я покажу на примере ОС Windows 10 (как самой современной на сегодняшний день). В отличных Windows — действия аналогичны.


Выключить, спящий режим или перезагрузка
С рабочего стола
В любой версии Windows (XP, 7, 8, 10), если у вас открыт рабочий стол — просто нажмите сочетание кнопок Alt+F4 (означает закрытие окна, но на рабочем столе - срабатывает альтернативная функция).

ALT+F4 на рабочем столе
У вас должно появиться небольшое окно со списком, что может сделать ПК. Чтобы прокрутить список: используйте стрелочки клавиатуры (↑, ↓). Когда выберите нужное действие, например, "Перезагрузка" , нажмите Enter.

Через мгновение ноутбук должен уйти в перезагрузку.
С помощью Ctrl+Alt+Del
Если система не отзывается на ваши нажатия клавиш, попробуйте сочетание Ctrl+Alt+Del (оно помогает выходить из множества проблемных ситуаций).
Должен появиться небольшой список, из него нужно выбрать вариант "Выйти" (для выбора нужного варианта используйте TAB и стрелочки на клавиатуре).

Далее в правом углу экрана выберите значок "Выключить" ( ), нажмите на нем Enter и в появившемся небольшом списке выберите нужную функцию (как правило: перезагрузка, выключение и спящий режим).
Прим. : также используйте стрелочки (↑, ↓, →, ←), клавишу TAB и Enter (↵) для выбора варианта.

Перезагрузка или выключение
С помощью спец. команды shutdown
- нажмите сочетание кнопок Win+R (должно открыться окно "Выполнить" в левом нижнем углу экрана);
- далее введите команду shutdown.exe -r -f -t 20 (перезагрузка через 20 сек.), или shutdown /s /t 60 (выключение через минуту).

shutdown.exe -r -f -t 20 (команда перезагрузки через 20 сек.)

Ваш сеанс будет завершен
Аварийное выключение
Если ноутбук вообще не реагирует на нажатия клавиш, то выключить его можно только с помощью кнопки "Включения" .
Для этого ее необходимо зажать на 5÷10 секунд — затем произойдет аварийное выключение (на некоторых моделях также слышен слабый "писк").

Типовой ноутбук (кнопка питания крупным планом)
Кстати, если ноутбук не реагирует и на кнопку питания — то здесь можно только перейти к крайней мере: отключить ноутбук от сети и вынуть аккумуляторную батарею. Тогда он 100% будет обесточен и не сможет работать.
Правда, подобные меры применять следует осторожно, и только при различных неисправностях (когда устройство вообще не воспринимает никакие нажатия).
Читайте также:


