Как выйти из режима dfu на компьютере
Часть 1. Что такое режим DFU?
Режим DFU(Обновление прошивки устройства) - это особое состояние на устройствах iOS, которое представляет собой режим принудительного обновления и возврата к предыдущей версии прошивки iPhone. Это может помочь вашему устройству подключиться к iTunes без запуска загрузчика или загрузки операционной системы. В режиме DFU вы можете обновить или понизить версию iOS, разблокировать SIM-карту или взломанное устройство. Обратите внимание, что стандартное восстановление iTunes, режим восстановления и восстановление DFU - это три разных типа восстановления iPhone. В режиме DFU экран iPhone или iPad будет черным, и iDevice не будет отвечать, а iDevice в режиме восстановления отобразит логотип iTunes.
Часть 2. Почему iPhone завис в режиме DFU?
Следующие причины могут привести к случайному переходу вашего iPhone в режим DFU:
Аппаратная проблема
Устройство для взлома
Программный сбой
Обновление системы
Способ 1. Выйдите из режима DFU iPhone с помощью аппаратного сброса
Аппаратный сброс устройства может заставить большинство устройств выйти из режима DFU, что является одним из самых простых способов. Но это не на 100% выполнимо, после выхода из режима iPhone DFU данные вашего iPhone могут быть потеряны. Чтобы избавиться от режима DFU на iPhone, выполните следующие простые шаги для полного сброса различных моделей iPhone или iPad:
Для iPhone 6s и ранее, iPad или iPod touch:
Одновременно нажмите и удерживайте кнопки «Домой» и «Питание» около десяти секунд, пока на экране iPhone не появится логотип Apple.
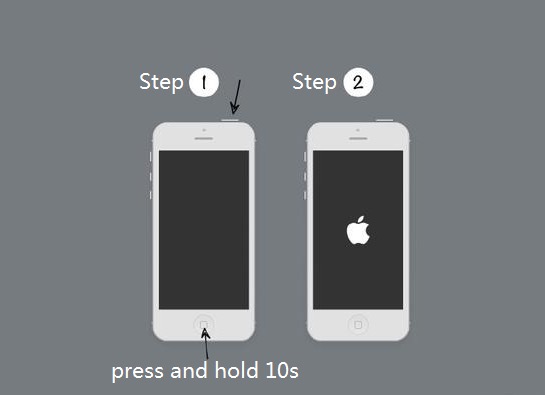
Для iPhone 7 / 7 Plus:
Одновременно нажмите и удерживайте кнопку «Сон» или «Пробуждение» и кнопку «Уменьшение громкости», пока не увидите логотип Apple на экране.

Для iPhone 8 / X / XS / 11 или новее:
Нажмите и отпустите кнопку «Увеличение громкости», а затем кнопку «Уменьшение громкости». Затем продолжайте удерживать кнопку «Сбоку» или «Сверху», пока не увидите логотип Apple на экране.
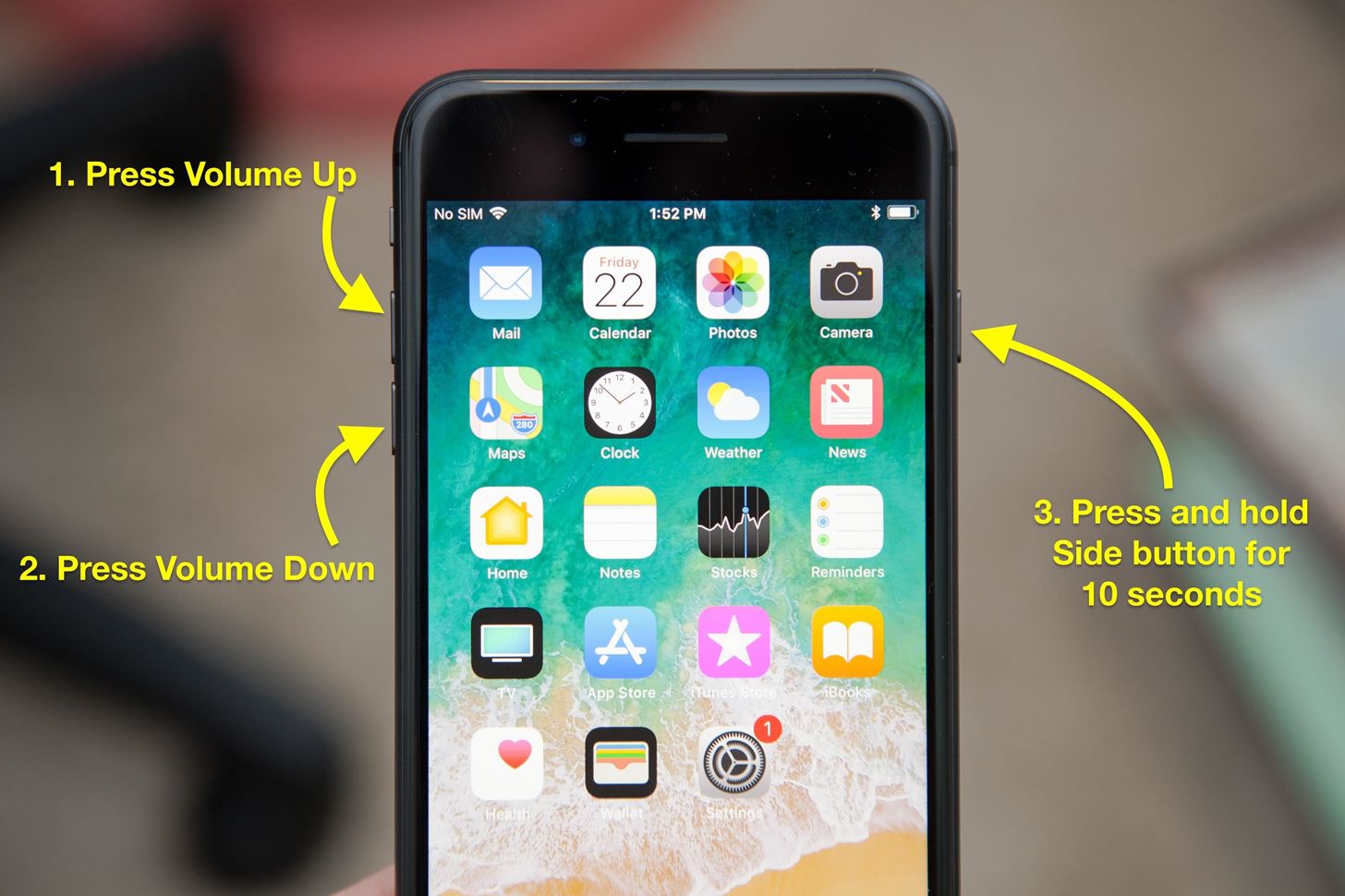
Шаг 1. Запустите iTunes на вашем компьютере. Затем подключите iPhone к компьютеру с помощью кабеля Apple USB.
Шаг 2. iTunes автоматически определит, что ваш iPhone находится в режиме восстановления или DFU, затем появится всплывающее окно с просьбой восстановить его.
Шаг 3. Просто нажмите «ОК» в маленьком окне, затем нажмите «Восстановить iPhone» и подтвердите свои действия. После этого iTunes начнет восстановление вашего iPhone.

Шаг 1. Запустите UkeySoft FoneFix и выберите Стандартный режим.
Запустите UkeySoft FoneFix на своем ПК или Mac. Подключите iPhone к компьютеру с помощью кабеля USB. Чтобы iPhone вышел из режима DFU, выберите «Стандартный режим» на главном экране.

Шаг 2. Загрузите соответствующую прошивку.
Как только ваше устройство будет обнаружено, вам будет предложено загрузить соответствующую прошивку iOS. Просто подтвердите модель своего устройства и версию прошивки, затем нажмите «Загрузить» и установите.

Подождите, пока загрузится пакет прошивки.

Советы. Если ваше устройство не может войти в режим восстановления и программное обеспечение не может обнаружить устройство, вам необходимо следовать инструкциям, чтобы перевести iPhone в режим восстановления.
Шаг 3. Исправьте зависание iPhone в режиме DFU.
По завершении нажмите кнопку «Пуск», чтобы восстановить телефон, и подождите несколько минут, чтобы завершить процесс восстановления.
После этого ваш iPhone выйдет из режима DFU и вернется в нормальное состояние без потери данных! Теперь вы снова можете получить доступ к своему iPhone.
Способ 4. Обратитесь в Apple за помощью, чтобы вывести iPhone из режима DFU.
Принесите чек на приобретенный iPhone.
Возьмите с собой все аксессуары, которые поставлялись с iPhone, который вы купили в то время, например зарядное устройство, USB-кабель.
Запомните пароль Apple ID. Для некоторых ремонтов может потребоваться пароль Apple ID.
Из-за COVID-19 лучше записаться на прием в Apple Store заранее.
Когда наши айфоны сталкиваются с серьезными проблемами, наши опытные друзья могут предложить нам решить проблемы, войдя в режим DFU. Но мы можем быть озадачены тем, что такое режим DFU и как войти и выйти из него. Это руководство может помочь вам понять. Пожалуйста, следуйте этому и получите ответ.
Что такое режим iPhone DFU? Для чего нужен режим DFU?
Режим DFU означает обновление прошивки устройства. Когда ваш iPhone и другие устройства iOS находятся в режиме DFU, устройство включено, но не загрузило операционную систему. Следовательно, вы можете вносить изменения в саму операционную систему с помощью компьютеров или iTunes, поскольку она не работает.
Некоторые проблемы iOS могут быть решены в режиме DFU.
Когда использовать режим iPhone DFU?
- Понизьте систему iOS вашего iPhone до предыдущей версии, чего нельзя сделать в режиме восстановления.
- Сделайте джейлбрейк вашего iPhone или разблокируйте его.
- Обновите свой iPhone с истекшей бета-версии iOS.
- Ваш телефон завис при обновлении.
- Другие проблемы возникают, но не могут быть решены с помощью режима восстановления, такие как повреждение данных или сбой и т. Д.
Как войти в режим iPhone DFU для iPhone X / 8 / 7?
Как известно, на iPhone 7 и новее нет кнопки «Домой». В результате для iPhone 7 и выше кнопка «Домой» будет переключена на кнопку уменьшения громкости по сравнению с iPhone 6 и старше. Пожалуйста, следуйте инструкциям ниже, чтобы войти в режим DFU.
Шаг 1. Откройте iTunes на своем компьютере и подключите iPhone к компьютеру с помощью USB-кабеля.
Шаг 2: выключите ваш iPhone.
Шаг 3: Удерживайте Боковая кнопка в течение 3 секунд.
Шаг 4: удерживайте Боковая кнопка и горизонтальное распределение Кнопка уменьшения громкости одновременно в течение секунд 10. Если вы держите слишком долго, вы можете войти в режим восстановления, и вам нужно перезагрузить.
Шаг 5: после секунд 10 последнего шага отпустите Боковая кнопка и продолжайте держать Volume Down Нажмите еще несколько секунд 5, а затем отпустите.
В это время, если экран вашего устройства остается черным, но iTunes сообщает вам, что ваше устройство подключено, вы можете двигаться дальше. Но если на экране вашего устройства есть какие-либо значки или тексты, вам нужно начать заново, потому что это означает, что вы находитесь в режиме восстановления.

Как войти в режим iPhone DFU для iPhone 6 и ранее?
Как перевести iPhone 6 и более ранние версии в режим DFU очень похоже на шаги, описанные выше. Просто нужно сместить кнопку уменьшения громкости на кнопку Home. Вот конкретные шаги:
Шаг 1. Запустите iTunes на своем компьютере и подключите iPhone к компьютеру с помощью USB-кабеля.
Шаг 2: выключите телефон.
Шаг 3: Удерживайте Кнопка Питания для 3.
Шаг 4: Удерживайте Кнопка Питания и горизонтальное распределение Главная кнопка в течение примерно 10 секунд. Этот шаг не может длиться слишком долго.
Шаг 5: Когда пройдут секунды 10, отпустите Кнопка Питания и продолжайте держать Главная кнопка в течение еще секунд 5.

Как: войти в режим DFU на вашем iPhone!
Как выйти из режима iPhone DFU?
Беда в том, что иногда даже если мы осторожно выполняем вышеуказанные процедуры, наш телефон не может получить доступ к режиму DFU. Что еще хуже, наш телефон может зависнуть в режиме DFU. Чтобы выйти без какой-либо помощи извне, мы можем заставить наши устройства перезагружаться.

- Для iPhone 6 и более ранних версий нажмите Главная кнопка и горизонтальное распределение Боковая кнопка одновременно до перезагрузки.
- Для iPhone 7 и выше, нажмите и удерживайте Кнопка уменьшения громкости и горизонтальное распределение Боковая кнопка одновременно до перезагрузки.
Выйдите из режима iPhone DFU без потери данных и исправьте другие ошибки iOS.
Как выйти из режима iPhone DFU без потери данных?
Тем не менее, есть более желательный и желательный способ выхода, когда вы застряли в режиме DFU. То есть выйти с помощью DataKit iOS Восстановление системы- отличная программа, разработанная специально для решения проблем системы iOS, включая застревание на черном экране, белый экран, Recovery Mode и режим DFU и т. д. Он может привести ваш телефон в нормальное состояние без потери данных, что невозможно гарантировать путем принудительного перезапуска наших телефонов.
Вот шаги, чтобы использовать iOS System Recovery. Это легко работать.
Шаг 1: выберите iOS System Recovery для запуска
Установите iOS System Recovery на свой компьютер и запустите его. Затем подключите iPhone к компьютеру с помощью USB-кабеля. Когда ваш телефон распознается программным обеспечением автоматически, вам нужно выбрать стандартный режим для запуска, чтобы ваши данные не были потеряны. Нажмите «Пуск», чтобы продолжить.
Шаг 2: загрузите прошивку в соответствии с вашей версией iOS
Выполните следующие действия в соответствии с информацией о вашем iPhone, а затем нажмите «Загрузить», чтобы загрузить прошивку, соответствующую вашему iPhone.
Шаг 3: исправьте свою систему iOS
После окончания загрузки прошивки нажмите «Начать исправление», после чего программа начнет исправлять систему. Пожалуйста, подождите около 15 минут. Наконец-то ваш телефон восстановится до нормального состояния.
Это все о режиме DFU. Надеемся, что эта статья поможет вам разобраться в режиме DFU и узнать, как войти и выйти из него. Последнее, но не менее важное, iOS System Recovery служит инструментом восстановления системы iOS. Это вполне заслуживает доверия в исправлении вашей неисправной системы iOS. При необходимости вы можете скачать его и попробовать.
Что такое режим DFU? Ну, DFU означает Обновление прошивки устройства, которое используется во время обновления или понижения iOS. Ничего не осталось, кроме логотипа Apple на черном экране вашего iPhone, iPad или iPod.
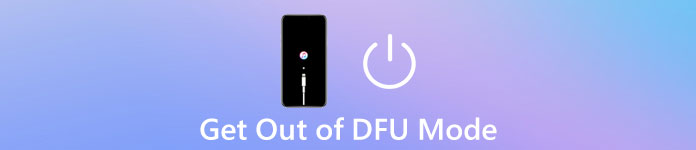
Это немного отличается от Режим восстановления iPhone, который имеет логотип iTunes, застрявший на неотвечающем экране. Когда ваш iPhone застрял в режиме DFU, сенсорный экран отключен, и вы ничего не можете сделать. Успокойся и будь терпелив, чтобы попробовать следующие шаги выйти из режима DFU легко и безопасно.
Часть 1 : Принудительно перезагрузите iOS-устройство, чтобы выйти из режима DFU
Первое и наиболее популярное решение для исправления ошибок цифровых устройств - принудительная перезагрузка. Хотя перезагрузка iPhone / iPad / iPod является сложной операцией, многие люди доказали эту возможность. Другими словами, вы можете выйти из режима DFU на iPhone 7 и других моделях iOS успешно после перезагрузки устройства.
Шаг 1 , Выключите iPhone / iPad / iPod
Поскольку Apple выпустила так много iOS-устройств, подробный метод перезапуска iPhone / iPad / iPod может отличаться, но вы все равно можете найти что-то общее.
Для пользователей iPhone 8 и более ранних версий iOS нажмите и удерживайте верхнюю или боковую кнопку, пока не появится слайдер. Что касается перезагрузки iPhone X, вы должны одновременно нажать боковую кнопку или любую кнопку уменьшения громкости, пока не увидите слайдер. Затем перетащите ползунок слева направо, чтобы полностью отключить устройство iOS.
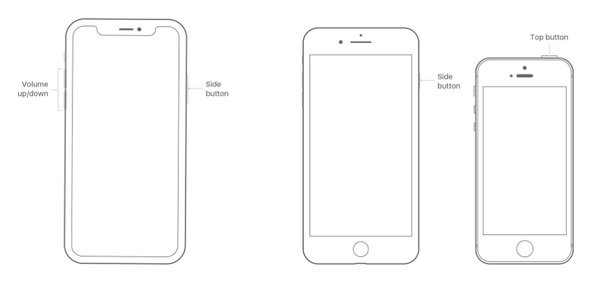
Шаг 2 , Перезагрузите iPhone, чтобы выйти из режима DFU без компьютера
Нажмите и удерживайте боковую или верхнюю кнопку еще раз, пока не появится логотип Apple. После этого ваш iPhone / iPad / iPod должен вернуться в нормальное состояние. Что касается людей, чей iPhone все еще застрял в режиме DFU или нуждается в выходе из режима DFU с неработающей кнопкой питания, вы можете попробовать другие решения ниже.

Часть 2 : Как вывести iPhone / iPad / iPod из режима DFU через iTunes
Использование iTunes для выхода из режима DFU путем восстановления также является распространенным решением. Однако все ваши драгоценные данные iOS будут удалены и заменены последней резервной копией iTunes. Таким образом, дважды подумайте, прежде чем выйти из режима DFU с восстановлением iTunes. Ну, не забудьте сначала обновить iTunes до последней версии.
Шаг 1 , Подключите iPhone к iTunes
Убедитесь, что ваше устройство iOS подключено к компьютеру с запущенным iTunes. Удерживайте и нажимайте кнопки «Домой» и «Питание» около 10 секунд, пока на экране не появится логотип Apple.
Шаг 2 , Восстановите iPhone из iTunes, чтобы выйти из режима DFU
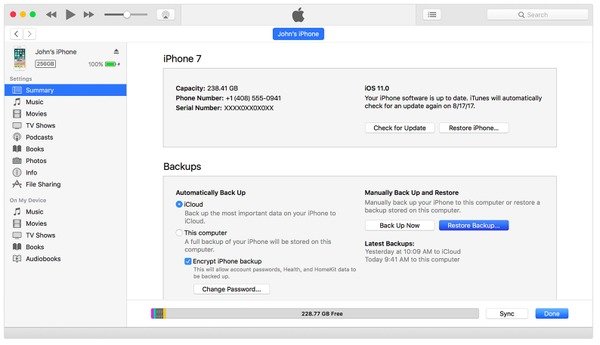
Примечание. Таким образом, данные вашего iPhone будут удалены и заменены восстановленной резервной копией iTunes.
Часть 3 : Выход из режима DFU с помощью программного обеспечения iOS System Recovery (Safest Solution)
Несмотря на то, что вышеупомянутые два решения могут в некоторой степени решить проблему с зависанием iPhone в режиме DFU, вы также должны подготовить программу выхода из режима DFU в качестве окончательного и наилучшего выбора. Если честно, Apeaksoft Восстановление системы iOS может помочь вам выйти из режима DFU без восстановления. Он может вернуть вашу систему iOS в нормальное состояние без потери данных, независимо от того, в каком состоянии находится ваш iPhone, например, режим DFU, режим восстановления, черный экран, перезапуск цикла и т. Д. Поддерживаются все популярные устройства iOS и редактирование. Программное обеспечение режима DFU предлагает вам безопасный способ восстановления системы iOS.
- Выйдите из режима DFU, режима восстановления, логотипа Apple, заморозки, синего экрана и т. Д. До нормального состояния.
- Устраните проблемы с системой iOS простым и безопасным способом без потери данных.
- Полная совместимость с последней версией iOS 10 / 11 / 12 для Windows и Mac.
- Поддержка iPhone XS / XR / X / 8 Plus / 8 / 7 Plus / 7 / SE / 6s Plus / 6s / 6 Plus / 6, iPad Air / mini / Pro и iPod touch и поколений.
Шаг 1 , Запустите iOS Восстановление системы
Бесплатно скачайте и установите программное обеспечение для выхода из режима DFU. Запустите его и выберите «Восстановление системы iOS» в главном интерфейсе. С помощью кабеля USB подключите отключенный iPhone / iPad / iPod к ПК с Windows или Mac.

Шаг 2 , Включить iOS System Recovery для определения модели iOS
Следуйте инструкциям на экране и нажмите «Пуск», чтобы выйти из режима DFU. Имейте в виду, что как только вы выйдете из режима DFU, ваше устройство iOS будет обновлено до последней версии ОС.

Шаг 3 , Выйти из режима DFU без потери данных

Часть 4 : Часто задаваемые вопросы по выходу из режима DFU
Что такое режим DFU?
Режим DFU (Обновление прошивки устройства) - это средство для взаимодействия вашего устройства с iTunes, обновления прошивки и восстановления iOS без автоматической установки последней версии iOS.
Как восстановить iPhone в режиме DFU?
Чтобы восстановить iPhone в режиме DFU, вы можете прочитать эту статью: Как восстановить iPhone в режиме DFU.
Метод выхода из DFU режима на i-устройствах определяется тем, как устройство было в него введено и наличием jailbreak. Обычно достаточно стандартного метода, но в некоторых случаях может потребоваться привлечение дополнительного программного обеспечения.

Загрузите и установите на компьютер специализированное приложение iREB, предназначенное для выполнения операции перепрошивки устройств, подвергавшихся процедуре jailbreak. Запустите приложение и укажите свое i-устройство в главном окне программы. Перейдите на вкладку Recovery Mode Loop Fixer/SHSH Blobs Grabber и нажмите кнопку Set Auto-Boot True. Это действие выведет устройство из DFU mode.
Обратите внимание на то, что использование приложения iREB подразумевается только в устройствах с выполненным jailbreak и не может применяться при наличии официальной прошивки!
Для выхода из режима DFU стандартным методом нажмите кнопку Power, находящуюся на торцевой верхней части устройства, одновременно с кнопкой Home, которая находится на лицевой части экрана. Удерживайте обе кнопки нажатыми в течение 10 секунд.
Отпустите обе кнопки и включите устройство обычным способом. Для этого нажмите кнопку Power и удерживайте ее до появления логотипа компании Apple на экране устройства.
Выход из режима DFU подразумевает необходимость изменения прошивки мобильного устройства. Эта операция может быть выполнена в одном из двух восстановительных режимов - Recovery и DFU. Для того, чтобы перейти в режим DFU подключите i-устройство к компьютеру с помощью специального соединительного USB-кабеля, входящего в комплект поставки, но не открывайте программу iTunes. Выключите устройство стандартным способом и нажмите одновременно кнопки Power и Home.
Удерживайте обе кнопки нажатыми десять секунд, после чего отпустите кнопку Power, продолжая удерживать кнопку Home. Дождитесь определения компьютером мобильного устройства и запустите приложение iTunes. Выполните необходимые действия и выйдите из режима DFU вышеописанным методом.
Читайте также:


