Как выйти из аккаунта гугл на компьютере
Для того, чтобы использовать различные приложения от компании Google, например, Карты, Почта, Диск, необходимо зарегистрировать свой личный аккаунт. Это достаточно удобно, поскольку появляется возможность синхронизировать между собой некоторые данные с тех устройств, которые к нему будут подключены. Но бывают случаи, когда необходимо выйти со своего Гугл аккаунта, причем это может быть, как телефон, так и ваш домашний ПК.
Вот по этому поводу, чаще всего, и возникаю вопросы у многих пользователей. Так что давайте расскажу в этой статье, как выходить из него на смартфоне с Андроид или в браузере Google Chrome на компьютере.
Выходим с телефона на Android
Сделать это со своего мобильного устройства довольно просто. Зачастую именно это интересует многих пользователей, так как возникает необходимость зайти в Гугл Плей Маркет с другого адреса. Здесь что на планшете, что на телефоне действия будут одинаковые.
Через настройки
Первый способ заключается в следующем. Зайдите на своем устройстве в «Настройки».
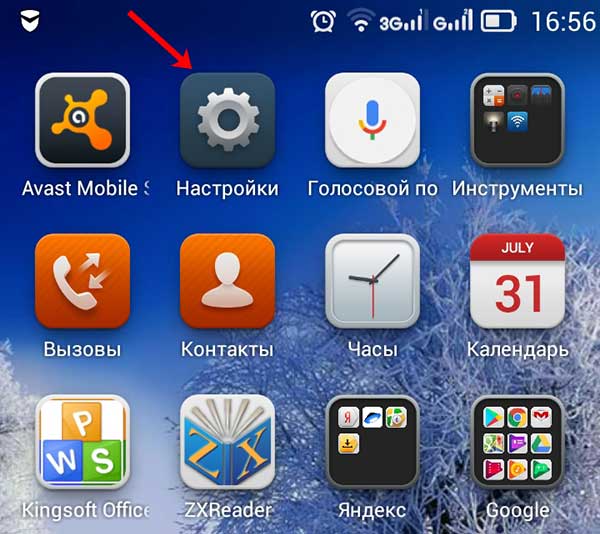
Дальше в зависимости от смартфона. Если есть пункт «Аккаунты», то нажмите на него. У меня нужно открыть вкладку «Системные», и там находится нужный мне подраздел. Выберите аккаунт «Google».
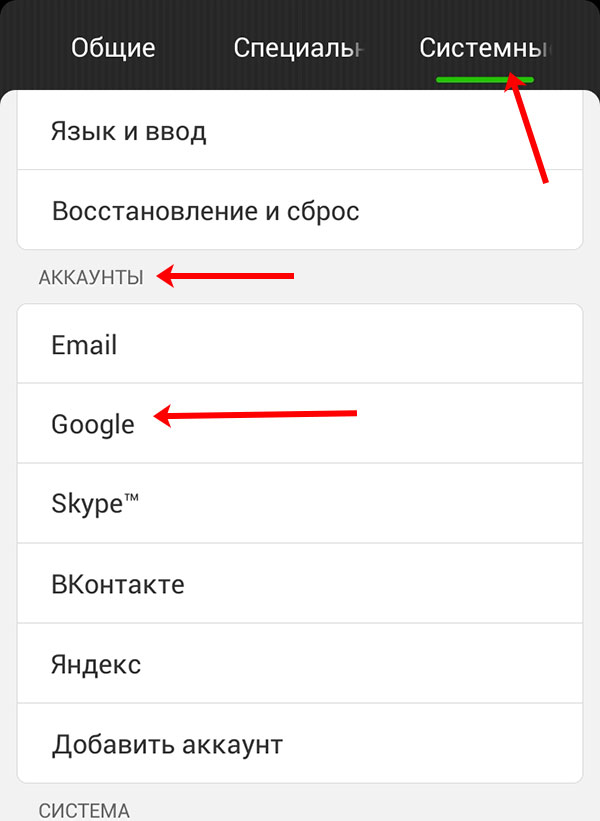
Затем нажмите по строке с адресом электронной почты.
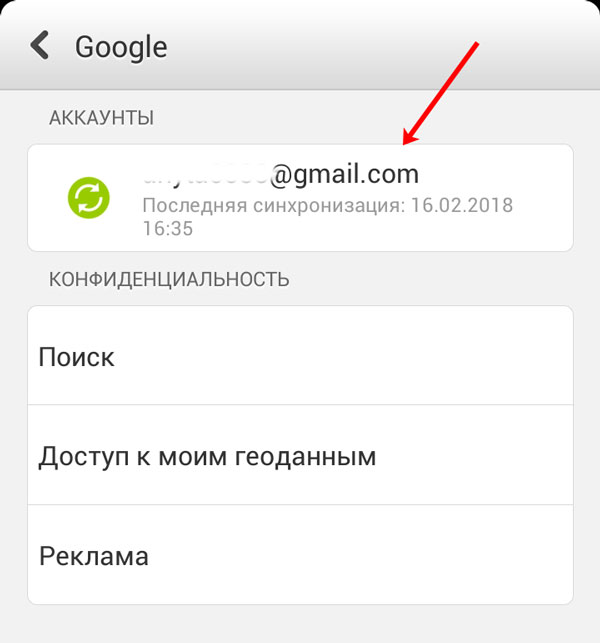
Теперь нужно открыть небольшое контекстное меню. Например, на Леново необходимо нажать кнопку на самом телефоне, которая его открывает – у меня она расположена внизу слева. Для примера нарисовала соответствующие квадратики на скриншоте ниже.
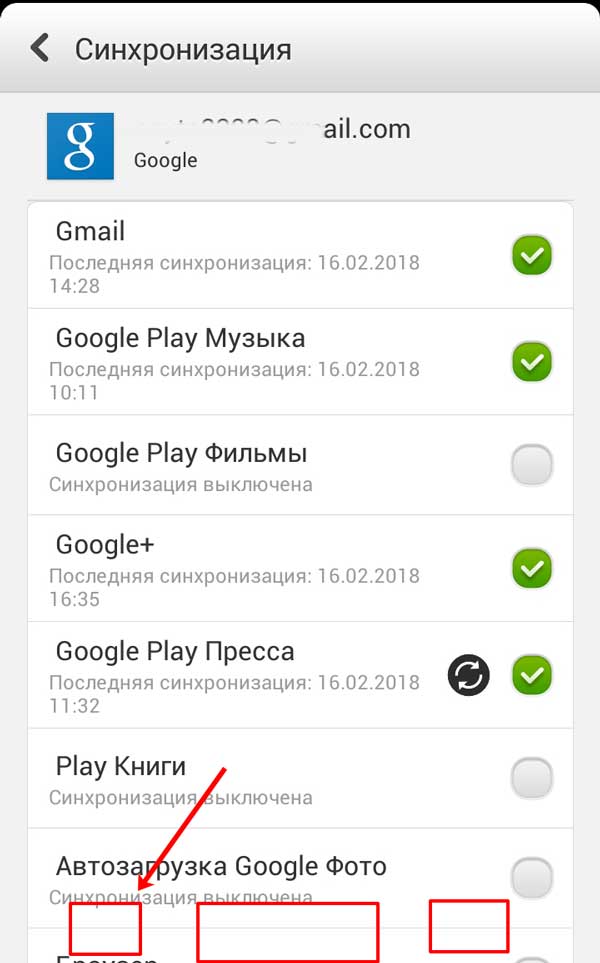
В появившемся меню выберите «Удалить аккаунт».

На многих устройствах, планшетах, на телефонах Самсунг, для вызова нужного меню есть три точечки вверху справа. Жмите по ним.
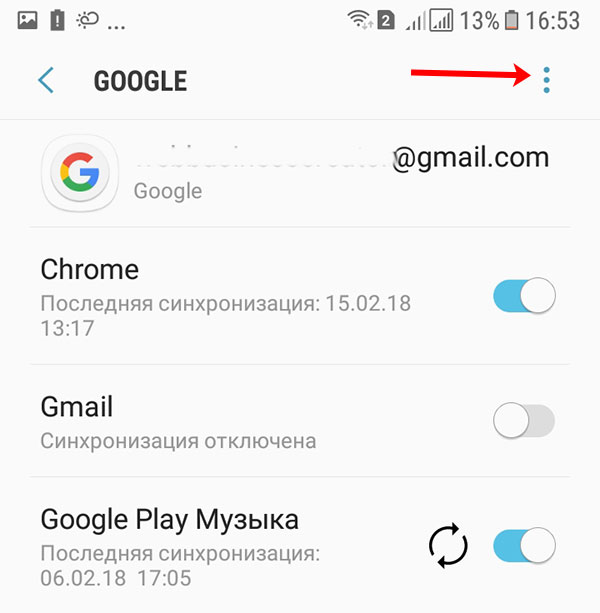
И дальше выбирайте «Удалить уч. запись».
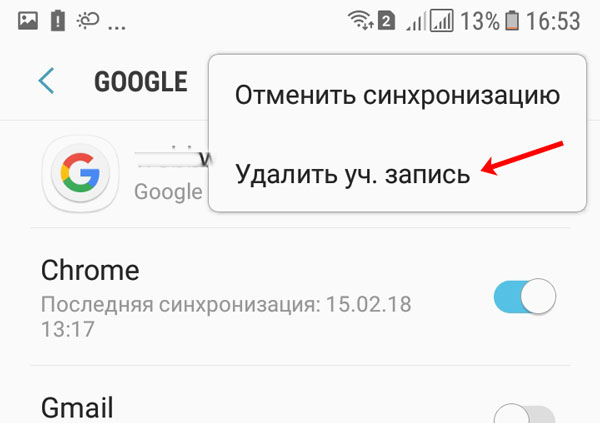
В следующем окне подтвердите свои действия.
Не бойтесь, что нажимаете кнопку «Удалить» – это и есть нужный нам выход. Если после этого попробуете зайти на один из сервисов Google, например, на Почту или в Гугл Плей Маркет, то появится вот такое окошко. Здесь можете ввести данные другой учетной записи, а если снова введете ту, из которой только что вышли, то все вернется.
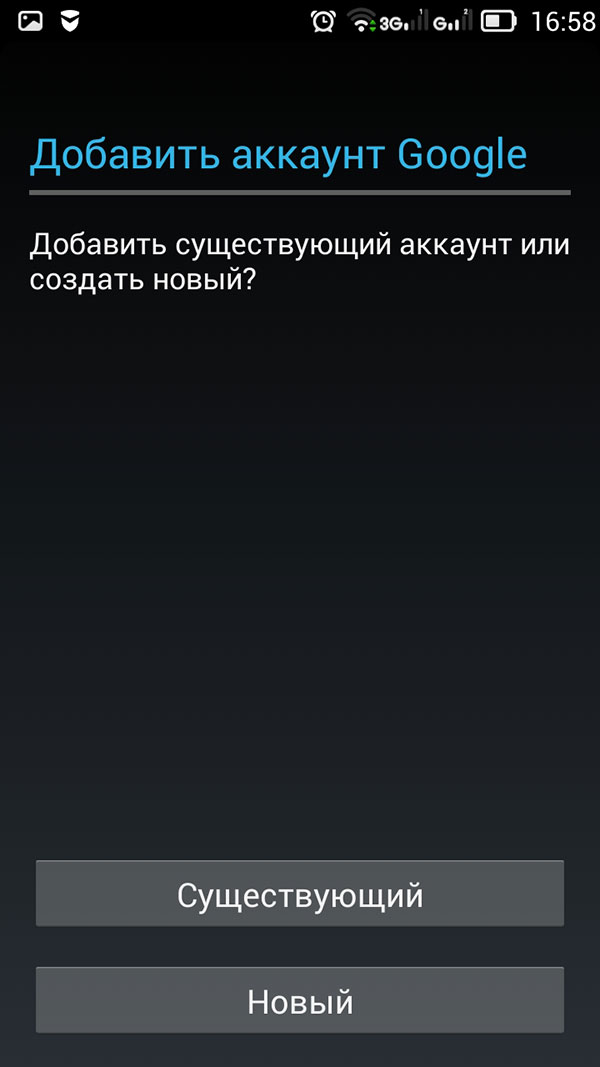
Сменив пароль
Второй вариант выхода из Гугл аккаунта подойдет тем, кому быстрее это сделать с компьютера или ноутбука. Скажем, читаете сейчас эту статью в Хроме. Но обратите внимание, нужно будет поменять пароль. Так что запишите новую комбинацию символов, чтобы потом ее не забыть.
Открываем браузер Google Chrome и нажимаем справа вверху на аватарку своего профиля. Если не выбирали изображение, то там будет заглавная буква вашей фамилии.
Потом нажимайте на кнопку «Мой аккаунт».
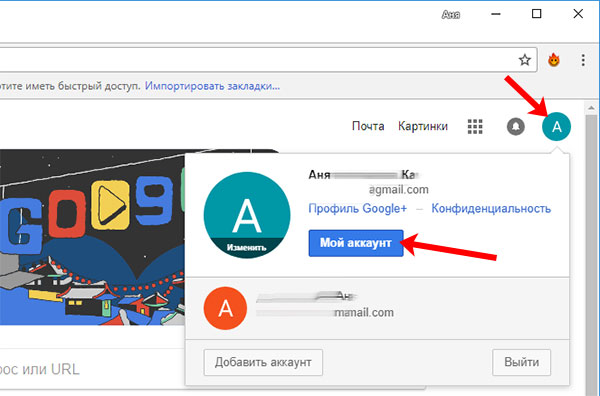
На следующей странице жмите по разделу «Безопасность и вход».
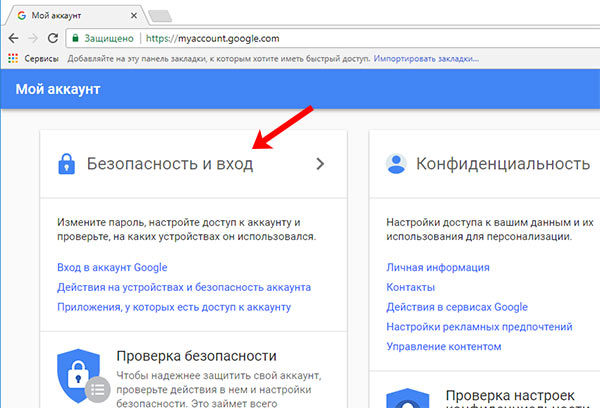
Пролистайте до подпункта «Пароль и способ входа» и нажимайте на строчку со словом «Пароль».
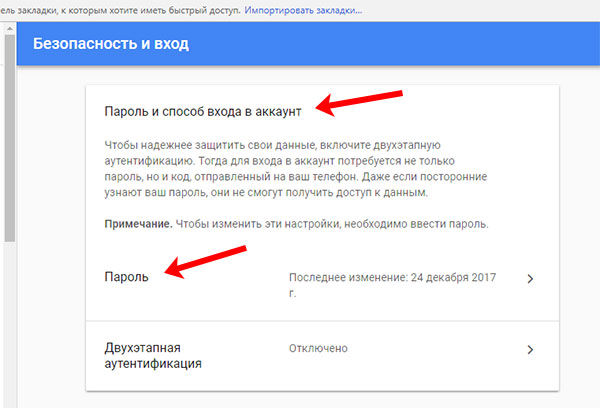
Дальше необходимо подтвердить, что это вы. Для этого в предложенное поле введите актуальный пароль и жмите «Далее».

Вводите новую комбинацию символов, повторяйте ее и нажимайте на кнопку «Изменить».
Теперь, зайдя с телефона в любой из сервисов Гугла, нужно будет снова логиниться, так как используемые ранее данные для входа были изменены.
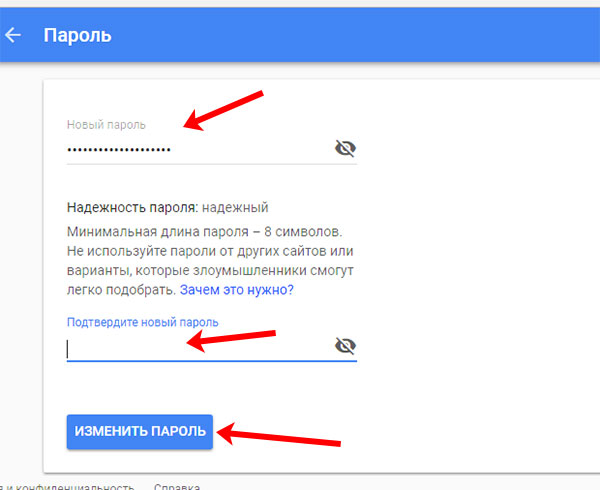
Используя поиск телефона
Третий способ позволит удаленно выйти из аккаунта Гугл на телефоне. Использовать для этого снова будем браузер. Повторите первый шаг предыдущего пункта и зайдите в свой аккаунт. Дальше нужно выбрать раздел «Поиск телефона».
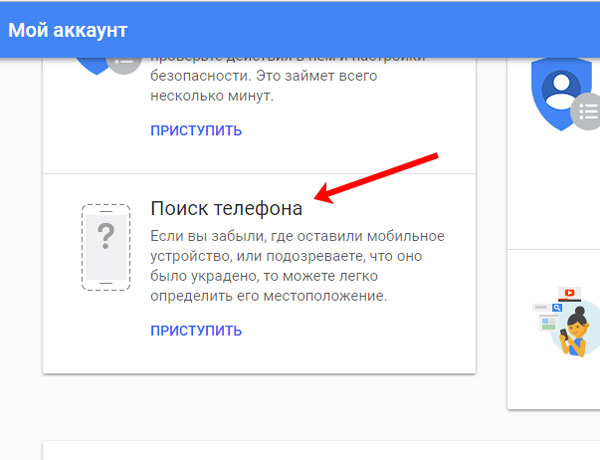
Выберите нужное вам устройство.
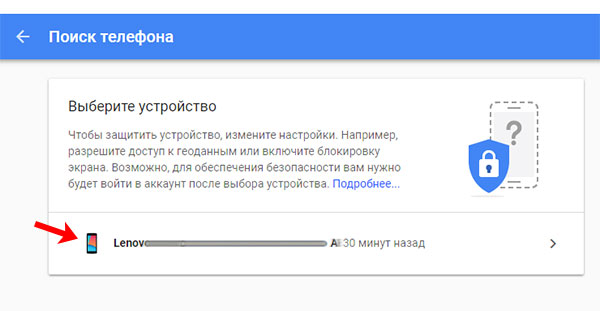
Теперь подтвердите, что это вы, введя текущий пароль от указанного профиля.
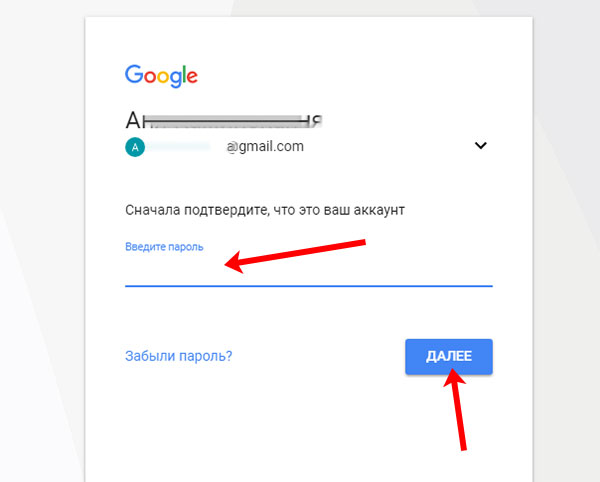
В открывшемся окошке нажмите на пункт «Выйдите из аккаунта на телефоне».

Затем снова нажмите подходящую кнопку.
Даже если устройство сейчас не с вами, то воспользоваться на нем любым сервисом Гугл из данного аккаунта уже не получится.
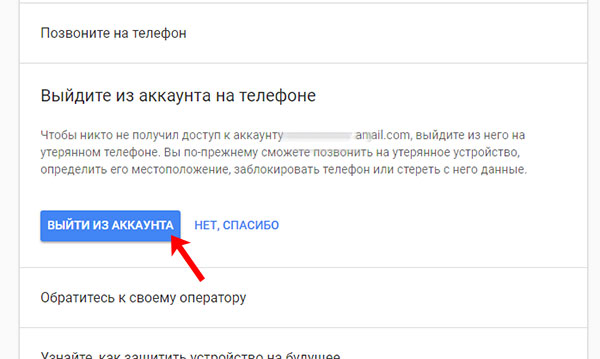
Выход из аккаунта в браузере на компьютере
Теперь давайте поговорим о компьютерах. Здесь все делается очень просто. Жмите на кнопку профиля вверху справа и нажимайте в появившемся окне «Выйти».
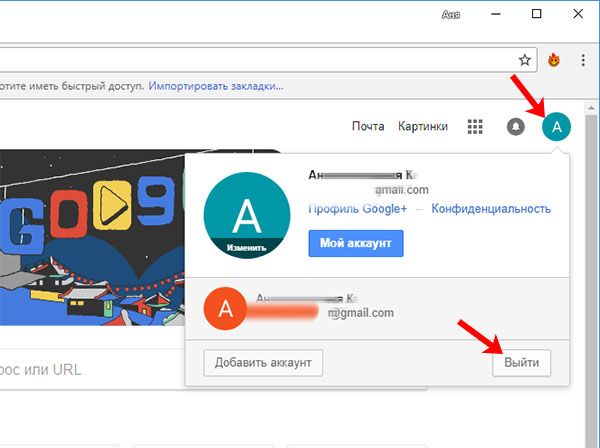
После этого изображение сменится кнопкой «Войти». Например, у меня был выполнен вход в два аккаунта, используя такой способ, я вышла сразу из обеих.
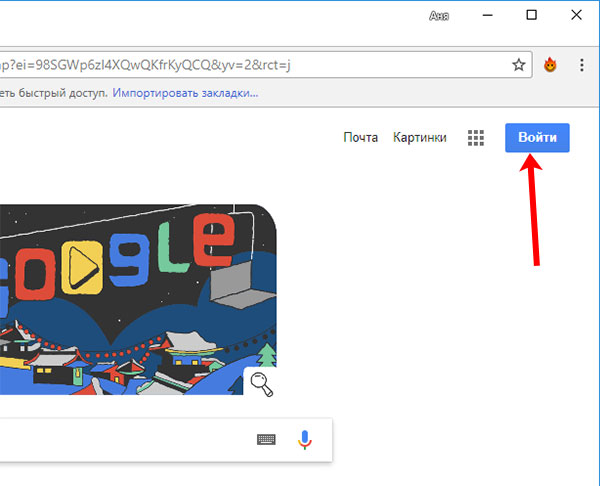
На этом не все. Если нажать на данную кнопку, то отобразится список профилей, в которые ранее был выполнен вход. Под каждым будет написано, что вы не вошли. Если не хотите, чтобы ваша почта там осталась, тогда нажимайте кнопку внизу «Удалить аккаунт».
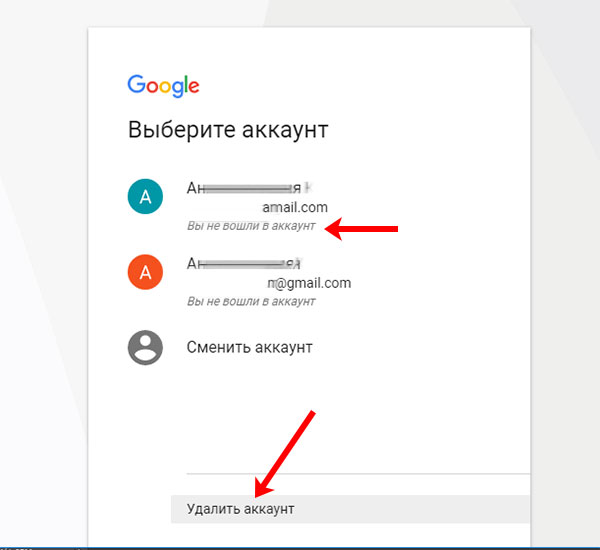
Затем рядом со своим электронным адресом жмите крестик.
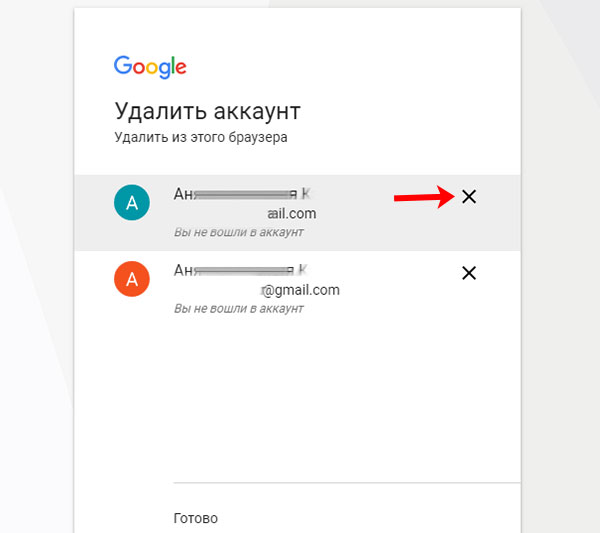
Подтверждайте действие, и он будет удален.

С помощью описанных в статье способов, вы сможете не только выполнить выход со своего профиля Google используя устройства с Андроид, но и сделать это удаленно через ПК. Также мы разобрались, как можно выйти из аккаунта в самом браузере. Будьте уверенны, если не вы одни пользуетесь компьютером или ваш смартфон потерялся, то никто чужой больше не войдет в ваш профиль Google. Или можете вводить другие данные в качестве электронного адреса и пароля для входа.
Наверное, каждый человек, который пользуется браузером Chrome, имеет свой индивидуальный профиль Гугл. Безусловно, при желании, можно без особых проблем покинуть интернет-аккаунт и авторизоваться в другом профиле.
В сегодняшней инструкции поговорим о том, как разлогиниться с отключением синхронизации, как выйти и стереть все онлайн-данные, а так же, как убрать уникальный онлайн-профиль абсолютно на всех устройствах. Читайте внимательно и разбирайтесь вместе со мной.
Как выйти из аккаунта
Если у вас активирована соответствующая функция для синхронизации всех сведений, то при выходе из личного профиля, информация перестанет сохраняться. Важно понимать, что «знания» не удалятся, а лишь перестанут запоминаться новые. Далее поговорим о том, как разлогиниться через ПК или телефон.
На компьютере
Для ноутбуков и ПК актуален такой набор несложных манипуляций:
Существует ещё один вариант, позволяющий «покинуть» свой личный профиль Гугл. Для этого достаточно следовать такой процедуре:
- Открываем поисковик на любой вкладке. В верхней части странички, рядом с графой «Расширения», будет размещено основное изображение вашего аккаунта. Просто нажмите по нему ЛКМ.
- После чего, покажется небольшое окошко с несколькими строчками. Вам придется кликнуть по графе «Перейти в настройки аккаунта Google».
- Затем, вновь нажмите по основной фотографии вашего ЛК. Только в этот раз придется нажать по той фото, что отмечено на скриншоте ниже.
- Таким образом, удастся вызвать маленькое меню. В нем вам потребуется отыскать надпись «Выйти» и щелкнуть левой кнопочкой мышки по ней. На этом алгоритм действий завершается.
На телефоне
Если вы пожелаете покинуть индивидуальный кабинет Гугл через смартфон, то сделайте следующие действия:
Как выйти и удалить все данные
Выше было рассказано о том, как покинуть аккаунт, но при этом оставить все синхронизированные сведения. Но, в браузере Хром возможно разлогиниться и с полным удалением всех данных. Такая процедура тоже может оказаться полезной в определенной ситуации. Ниже поговорим об этом более подробно.
На компьютере
Чтобы полностью избавиться от запомненных сведений, необходимо проделать такие манипуляции на стационарном компьютере:
На телефоне
Избавиться от всей синхронизированной информации в Chrome через мобильную технику возможно так:
- На смартфоне открываем официальный браузер Хром. Один раз нажимаем по установленному ранее изображению личного кабинета, которому отведено отдельное место в верхнем правом углу изначальной странички.
- После чего, кликаем по имени и фамилии в верхней половине появившегося окошка.
- После этого один разок нажимаем по надписи красного цвета «Выйти из аккаунта и удалить данные с этого устройства».
- Сразу же после выполнения операции выше, в нижней половине раздела появится графа для подтверждения. Просто клацните по подразделу с той же самой надписью, что и в предыдущем шаге.
Как выйти на всех устройствах
Отключить аккаунт в Хром допускается удаленно. Для этого необходимо лишь знать подходящий набор операций для конкретного гаджета. Как раз таки об этом и поговорим немного ниже.
Через компьютер
Начнём с алгоритма действий для персонального компьютера. Если вы пожелаете разлогиниться в Гугл, то проделайте все эти шаги:
- Как и всегда, сначала открываем десктопную вариацию браузера. Затем, левой клавишей мышки клацаем по основной фотографии интернет-профиля в поисковике. Расположение нужного изображения отмечено на скриншоте ниже.
- Как только на экране появится новое окошко, отыщите в нем строку «Управление аккаунтом Google». Как вы уже могли догадаться, именно по ней и необходимо нажать боковой кнопочкой мыши.
- Благодаря этому вы попадёте на специализированную вкладку для взаимодействия с личным онлайн-кабинетом. В левой половине открывшейся странички размещена панель с главными подразделами. Вам потребуется щелкнуть ЛКМ по слову «Безопасность».
- После чего, вам придется пролистнуть страницу немного вниз до графы «Ваши устройства». В нижней части данного пункта будет строка «Управление устройствами». Просто нажмите по этой строчке ЛКМ.
- Таким образом, вы окажете в разделе, где отображены все гаджеты, на которых произведена авторизация. Вверху каждого вида техники будет размещена иконка в виде трёх точек. Если вы желаете что-то убрать, то жмите по этому значку.
- Должно показаться окно с двумя строками. Вам нужна графа «Выйти».
- Чтобы завершить эту процедуру, вновь кликните ЛКМ по тому же самому слову, но уже в окне посередине экрана. На этом все.
Через телефон
Остаётся только рассказать о том, как покинуть собственный интернет-аккаунт на всех гаджетах через смартфон. Делается это примерно так:
В заключение сегодняшней инструкции можно сказать, что покинуть индивидуальный аккаунт в Google Chrome достаточно просто. Для этого достаточно только знать правильную последовательность манипуляций, никаких особых навыков не требуется. Поэтому, если вы внимательно ознакомитесь с представленной статьей, то сложностей по ходу выполнения возникнуть не должно.
Google Chrome – это популярный браузер для повседневного серфинга, а также скачивания пользовательских файлов: картинок, видео, аудио и электронных документов. Разработчики реализовали синхронизацию персональных данных и настроек с облачным аккаунтом, однако это не всех устраивает. И сегодня мы поговорим о том, как выйти из аккаунта Гугл Хром и зачем это нужно.
Смена аккаунта
Чтобы отключить текущую учетную запись в Google Chrome:
- Активируем кнопку в виде трех вертикальных точек в правом верхнем углу пользовательского интерфейса.
- В выпадающем списке выбираем вариант «Настройки» Можно скопировать вот эту ссылку chrome://settings/ и вставить её в поисковую строку. Для перехода на страницу настроек нажмите Enter .
- В первом блоке «Я и Google» напротив вашего имени нажимаем кнопку «Отключить».


Удаление аккаунта
Альтернативный вариант выйти из учетной записи пользователя в Гугл Хром, это удалить его:
- Кликаем по иконке синхронизированного аккаунта.
- В выпадающем списке выбираем вариант «Перейти в настройки аккаунта Google».



На смартфоне
На телефоне также можно отключить аккаунт Гугл для того, чтобы сменить его, или он вам просто не нужен:
- Переходим в настройки смартфона Андроид.
- Пролистываем страничку до нахождения блока «Аккаунты и синхронизация».
- Находим иконку Гугла и тапаем по ней для перехода в окно дополнительной информации.
- Выбираем аккаунт (если у вас он не один).
- Активируем кнопку в виде трех вертикальных точек в нижней части пользовательского окна.
- В выпадающем списке выбираем вариант «Удалить аккаунт».

Заключение
Система учетных записей Google – это удобный способ синхронизации пользовательской информации. Вы всегда можете получить доступ к своим аккаунтам в социальных сетях, закладкам и сохраненным картам с любого устройства. Но если безопасность превыше всего, тогда способ по отключению аккаунта мы описали в статье, он не сложный, с ним справится даже неопытный пользователь.

Через браузер на компьютере произвести выход из учетной записи Google на других устройствах можно двумя способами, деактивировав сразу все сеансы или отставив некоторые на свое усмотрение. При этом не стоит забывать и про вариант с отключением каждого нужного девайса по отдельности, используя стандартную возможность выхода, рассмотренную в соответствующей инструкции на сайте.
Способ 1: Изменение пароля
Наиболее простой и вместе с тем единственный доступный на сегодняшний день метод выхода из Гугл-аккаунта сразу на всех гаджетах заключается в смене действующего пароля. Для этого необходимо посетить параметры учетной записи и на вкладке «Безопасность» в разделе «Пароли» внести нужные изменения, подробно описанные нами в отдельной статье.

Обратите внимание, что выход таким образом приведет к деактивации учетной записи сразу на всех устройствах, включая используемое, синхронизацию в Google Chrome, привязанный аккаунт на Android и даже авторизацию в различных приложениях. Также учтите, что способ не имеет альтернатив, так как прочие варианты в любом случае требуют отключения сеансов вручную.
Способ 2: Удаление устройств
Еще один и вместе с тем последний способ деактивации аккаунта Google на разных устройствах требует ручного удаления ненужных сеансов через специальный раздел настроек. После удаления учетная запись деактивируется везде, будь то обычный вход через браузер или привязанный смартфон на платформе Android.
-
Воспользуйтесь представленной выше ссылкой, чтобы открыть главную страницу с параметрами учетной записи, и переключитесь на вкладку «Безопасность».





Для того чтобы выйти сразу на нескольких устройствах, действия придется повторять до тех пор, пока в блоке «Устройства, на которых вы вошли в аккаунт» не останется других сеансов. При этом учитывайте, что с текущего устройства удалить аккаунт можно лишь классическим способом, так как в данном разделе нужной кнопки не будет.
Вариант 2: Мобильное устройство
Со смартфона также можно произвести выход из Гугл на любых других устройствах точно такими же способами, как и на компьютере, будь то смена пароля или же самостоятельная деактивация сеансов. Инструкция в равной степени будет актуальна на любых платформах при использовании приложения «Google» или мобильной версии веб-сайта.
Способ 1: Изменение пароля
- Смена актуального пароля на любой другой является единственным вариантом выхода буквально сразу со всех устройств, включая используемое в настоящий момент. Для этого первым делом откройте настройки учетной записи, перейдите на вкладку «Безопасность» и коснитесь строки «Пароль».



Способ 2: Удаление устройств
- В качестве альтернативы изменению пароля вы можете выполнить удаление каждого авторизованного устройства по отдельности. Для этого откройте параметры учетной записи, используя указанную нами ранее ссылку, и на вкладке «Безопасность» в блоке «Ваши устройства» коснитесь кнопки «Управление устройствами».




Отблагодарите автора, поделитесь статьей в социальных сетях.

Читайте также:


