Как выгрузить выписку из ibank2 в 1c
1С:ДиректБанк это технология от фирмы "1С", которая встроена в современные типовые конфигурации и позволяет работать с любым банком через единый стандартизированный интерфейс: одинаковая настройка, бизнес-логика, пользовательские формы и т.д. При работе с системой iBank 2 можно отправлять платежи в банк, подтверждать их через SMS, а также получать выписку.
Важная особенность при работе с ДБО iBank 2 - настройка и работа выполняется через подключаемый модуль (внешнюю обработку). При этом не требуется выполнять какую либо настройку криптографических средств на компьютере или в 1С:Предприятии. Всё, что нужно для начала работы, это USB-токен с ключом ЭП и включенная услуга на стороне банка.
На прошедшей выставке в феврале 2016 года разработчики iBank 2 обещали выпустить новую версию системы с поддержкой платежного требования, отзыва, получения статуса, а также поддержку работы с 1С:Fresh.
Подробное руководство пользователя по настройке и использованию 1С:ДиректБанк можно найти по , здесь будет приведена краткая инструкция для быстрого старта.
Быстрый старт. Настройка и подключение 1С:ДиректБанк.
1. Обратитесь в свой банк и попросите включить услугу "iBank 2 для 1С:Предприятия" (в разных банках может называться по разному). В некоторые банки достаточно позвонить, в некоторые необходимо приехать лично и заполнить договор на оказание услуг. Начать можно со звонка в контакт центр или службу технической поддержки банка.
- указать организацию и банк
- выбрать способ создания настройки - "ручное заполнение"
- установить флажок "Внешний модуль" и указать внешнюю обработку загруженную в п.2
- добавить ключ ЭП с USB-токена
4. Выполнить тестовое соединения с банком.
На этом этапе может возникнуть несколько ошибок:

Работа с 1С:ДиректБанк
Если настройка DirectBank была успешно создана - изменятся некоторые интерфейсы в 1С:Предприятии.
Для получения выписки откройте оработку Обмен с банком (Банк и касса → Сервис → Обмен с банком). Перейдите на закладку "Загрузка выписки из банка".
Уточните банковский счет, организацию и период, после чего нажмите "Запросить выписку".
Будет получена актуальная выписка из банка на текущий момент времени.

Для отправки платежного поручения в банк перейдите в список платежных поручений и если нужно создайте новый документ.
Откройте платежное поручение и далее меню 1С:ДиректБанк → Создать электронный документ.
Будет создан электронный документ платежного поручения и откроется его форма - см. на картинке ниже.

Если конфигурация не поддерживает 1С:ДиректБанк..
Альтернативная возможность для работы с банком напрямую из 1С - использовать ту же самую внешнюю обработку, но уже открывая ещё через Файл → Открыть (так же можно добавить в справочник внешних обработок).
При этом работа производится в собственных формах внешней обработки, которые не имеют к DirectBank никакого отношения.
Подход к работе с документами и выпиской, который реализован в обработке отличается от DirectBank, но смысл тот же - это возможность напрямую отправлять платежи в банк и получать выписку из банка.
При этом, относительно DirectBank обработка предлагает дополнительные возможности:
- поддержка файловых хранилищ ключей ЭП
- синхронизация (загрузка платежных поручений из 1С)
- письма
- зарплатный проект
- доверенные получатели
- подтверждение платежей через OTP- и MAC- токены
- корпоративное бюджетирование
Но, пожалуй, главное преимущество работы через обработку - поддержка конфигураций предыдущего поколения: УПП 1.3, УТ 10.3, КА 1.1 и совместимых с ними.
Требования для начала работы те же что и для работы через 1С:ДиректБанк - наличие USB токена с действующим ключем ЭП и подключенная услуга на стороне банка.
Для начала работы откройте обработку и добавьте ключ ЭП в профиль. Профиль связывает один или несколько ключей ЭП с организациями в информационной базе.
После успешного добавления ключа ЭП в профиль в обработке появятся закладки для работы с платежными поручениями, выпиской, письмами и зарплатным проектом (если последний включен в банке).

Для работы с платежным поручениями необходимо перейти на одноименную закладку.
Попробуйте создать новое платежное поручение (команда Добавить) - обработка предложит пройти аутентификацию и ввести пароль к ключу ЭП.
В обработке реализована собственная форма для работы с платежным поручением. Помимо основных полей она содержит специальные поля связанные с платежкой в iBank 2
Кроме того в форме платежного поручения реализована самостоятельная бизнес-логика упрощающая отправку платежа в банк.

Для получения выписки перейдите на закладку Выписка, укажите расчетный счет, период и выберите команду Получить выписку.

Какие банки поддерживают прямой обмен с банком?
Любой банк, который эксплуатирует систему ДБО iBank 2 (а это более трети российских банков) имеет техническую возможность предоставлять услугу прямого обмена из 1С:Предприятия.
Поэтому, если вы не нашли своего банка в списке, но знаете, что он работает с системой ДБО iBank 2 - можете обращаться в банк и уточнять планы по предоставлению услуги.
Список банков, которые уже предоставляют услугу (в алфавитном порядке):
- Абсолют Банк
- Бинбанк
- Верхневолжский
- Владбизнесбанк
- Внешфинбанк
- Дальневосточный банк
- Еврокапитал-Альянс
- Инвестторгбанк
- Ланта-Банк
- Левобережный
- Нефтепромбанк
- Петербургский социальный коммерческий банк (ПСКБ)
- Россия
- Уралтрансбанк
- Челябинвестбанк
- Челиндбанк
- ЯР-Банк
Техническая поддержка
По вопросам открытия счёта, подключения услуги, приобретения USB токена обращайтесь в ваш банк.
Дополнительные материалы
Специальные предложения







Подскажите пожалуйста.
(6) Непонял это бесплатная обработка? Код не запоролен, но зато обфусцирован :( Разобраться что делает обработка сложновато будет, непонятно зачем такое выкладывать в открытом виде - помучать народ?
При запуске обработка предлагает принять договор где сказано:
3. Условия использования и распространения
3.1. Модуль «iBank2 для 1С» разрешается устанавливать и использовать на неограниченном количестве устройств.
3.2. Распространение модуля «iBank2 для 1С» разрешается на безвозмездной основе. Запрещается распространение модуля «iBank2 для 1С» на платной основе, в том числе путем проката и сдачи модуля «iBank2 для 1С» внаем или в аренду.
Становиться более-менее понятно. Интересно автор как то связан с ней?
8. user693599_samat.valiullin.72 14.06.17 08:25 Сейчас в теме Возможно ли настроить так чтобы возможно только загрузка выписки в 1с БП 3.0, без ЭЦП? (8) Да. Недавно вышла новая версия модуля, которая поддерживает работу через логин/пароль. Есть нюанс - банк должен обновить и настроить свой сервер iBank 2. После того как банк выполнит свою часть работы, вы сможете "включить" себе услугу прямого обмена 1С в Internet-банкинге и создать учётную запись. Работать через логин/пароль можно как из обработки, так и через стандратный механизм 1С - ДиректБанк. Где можно взять обработку для УПП 1.3? Банк "Открытие" использует ДиректБанк, а готовых решений никак не можем найтидавно использую в 1С КА2.0 ДиректБанк с Банком "Открытие", в 50% в терминальном доступе. все стандартное, ничего не дописывали не подключали никаких доп.модулей
у нас такая технология:
1. бухгалтер формирует на основании Заказов поставщикам - Заявки на расходование денежных средств в "автоматизированном" режиме (в соответствиями с "правилами оплаты" заказов - этапы, суммы, сроки вводятся в правила оплаты из подписанной "спецификации"). эти заявки у нас со статусом "не согласовано"
2. ведущие менеджеры согласуют заявки, предварительно скоректировав сроки платежа, суммы, этапы, актуализировав под поставки и личные договоренности.
3.руководитель заявки на расходование денежных средств со статусом "согласовано" просматривает и назначает "к оплате" на сегодня-завтра исходя из наличия средств на счете, либо отклоняет, либо меняет статус для изменения ведущими.
4.бухгалтер на основании согласованных заявок формирует списания безналичных ДС и отправляет их скопом в банк.
5. руководитель видит в клиент-банке платежки на подпись (делает это как правило со своего смартфона) и подписывает их одной смс сразу скопом или по одной, если что-то не нравится.
6.загружаем выписки ДиректБанком
если офф-топик, извините -возможно кому-то описание нашей технологии покажется полезной
(0) Потребовалось вот автоматически загружать выписку с АльфаБанка, давно слышал про 1С:ДиректБанк, но знал что ее поддержка встроена только в новые конфы, и искал примеры внедрения в 1С УТ 10.3 (у нас она).
Наткнулся на iBank и вот непойму где почитать в чем разница между 1С:ДиректБанк в системе ДБО iBank 2? Может кто подскажет?
Я так понимаю что 1С:ДиректБанк разработан 1С, а ДБО iBank 2 нет.
Если можно использовать внешнюю обработку для загрузки выписки в авто режиме подключаясь к банку то это решает все вопросы.
1. Изначально обработка "iBank 2 для 1С:Предприятия" была самостоятельным и независимым решением от компании БИФИТ. Обработка нужна для предоставление сервисов ДБО (интернет-банк) напрямую из 1С:Предприятия. Основное отличие обработки - поддержка iBank 2 - специфичных решений (OTP-, MAC-токены, SMS-аутентификация, кастомные рекизиты в платежах, письма и пр.). Обработка поддерживает множество конфигураций и постоянно поддерживает изменения в конфигурацях. Одна обработка работает с конфигурациями как на обычных так и на управляемых формах, как с конфигурациями нового поколения (БП 3.0, УТ 11, ERP и др), так и конфигурациями предыдущего поколения (УТ 10.3, УПП и др).
2. Независимо от компании БИФИТ фирма 1С в выпустила свое решение, которые сейчас называется 1С:ДиректБанк. 1С:ДиректБанк - это часть Библиотеки электронных документов, которая выполняет ту же задачу, что и обработка БИФИТ. Для того что бы клиент смог начать пользоваться 1С:ДиректБанк необходимо выполнение двух условий: а) БЭД должна быть встроена в прикладную конфигурацию, б) банк должен поддержать технологию обмена ЭД. Отличительная особенность работы пользователя с 1С:ДиректБанк - работа выполняется одинаково со всеми банками, на всех конфигурациях. Кроме того, насколько мне известно, 1С:ДиректБанк не встроен в типовых на обычных формах - типа УТ10.3, УПП 1.3, КА и т.п.
3. Примерно в 2014 г. вышло совместное решение фирмы 1С и компании БИФИТ. Суть - в 1С:ДиректБанк появился способ обмена с банком "через внешнюю обработку". С точки зрения пользователя, работа с банком выполняется в формах 1С (по "директ-банковски"), но технологический обмен с банком производится через внешнюю обработку, благодаря чему появилась возможность работы с USB-токенами от БИФИТ -> возможность подписывать платежные поручения.
4. В 2016 году вышло новое совместное решение - работа с банками через внешнюю компоненту, когда настройка обмена будет производиться автоматически. Но это уже совсем другая история, но если интересно - расскажу отдельно.
Для загрузки выписки можно использовать внешнюю обработку, можно 1С:ДиректБанк - как вам удобно. Моя личная рекомендация - если вам нужны только выписки - используйте 1С:ДиректБанк.
Для начала работы вам следует обратиться в ваш банк и попросить включить услугу обмена с 1С.
Ну на данный момент достаточно загружать, но если в дальнейшем потребуется выгружать я так понимаю "1С:ДиректБанк" не способен это делать через внешнюю обработку? Тогда лучше пользоваться iBank 2.
К тому же а как запустить "1С:ДиректБанк" на УТ 10.3?
В 1С:ДиректБанк можно как подписывать и отправлять в банк платёжки, так и получать выписку. Способ работы - "через внешнюю обработку" поддерживает эти функции.
(17)
Никак - фирма 1С не встроила 1С:ДиректБанк в эту типовую. Так что здесь либо работать через обработку iBank 2 либо можете встроить 1С:ДиректБанк в свою конфигурацию самостоятельно. 4. В 2016 году вышло новое совместное решение - работа с банками через внешнюю компоненту, когда настройка обмена будет производиться автоматически. Но это уже совсем другая история, но если интересно - расскажу отдельно.
Буду благодарен за информацию. Это получается уже есть 3-я технология обмена?
Буду благодарен за информацию. Это получается уже есть 3-я технология обмена?На всякий случай повторюсь, что обработка "iBank 2 для 1С:Предприятия" это отдельное решение.
Её можно запустить через Файл->Открыть. Настройка и работа пользователя с ней отличается от технологии 1С:ДиректБанк.
Для способа обмена "через ВО" (п.3) можно указать её же - в этом случае она "просто" предоставляет API для 1С:ДиректБанк.
Надеюсь не запутал.
На дворе 21 век и я с удивлением узнаю, что некоторые бухгалтеры до сих пор забивают банковские выписки в 1С:Бухгалтерию вручную, хотя во всех программах семейства 1С (ещё начиная с семерки) этот процесс автоматизирован.
И если в 1С 7.7 к нему ещё были претензии, то механизм загрузки банковских выписок для 1С:Бухгалтерии 8.3 (редакция 3.0) по истине заслуживает всяческих похвал.
Расскажу по шагам как загрузить выписки из вашего банк-клиента (на примере системы iBank как наиболее распространенной сейчас) в 1С:Бухгалтерию 8.3.
Делаем выгрузку из банк-клиента в файл
1. Запустите банк-клиент. Из главного меню выберите "Настройки"-"Общие".


3. Теперь получите выписки за нужное число, выделите их все (комбинация клавиш Ctrl + A) и выберите на панели стрелку вниз рядом с кнопкой Out. Из раскрывшегося списка команд выберите "Экспорт в 1С. ".
4. Полдела сделано! Выписки выгрузились в тот самый файл, который мы указали в настройках банк-клиента.
Делаем резервную копию базы
Прежде чем двигаться дальше - обязательно сделайте резервную копию бухгалтерии. Об этом здесь. Так как вы загружаете выписки в первый раз это необходимая мера предосторожности.
Делаем загрузку из файла в базу
5. Теперь запускайте 1С и переходите в раздел "Банк и касса". А затем выбирайте пункт "Банковские выписки" в панели слева.

6. В открывшемся журнале выписок нажмите кнопку "Ещё" и выберите из раскрывшегося списка пункт "Обмен с банком":
7. Открылось окно обмена с банком. Выберите вкладку "Загрузка из банка".
Укажите банковский счет и файл, в который были выгружены выписки из клиент-банка:
8. В нижней панели нажмите кнопку "Загрузить". И все выписки из файла окажутся загруженными в 1С.

9. Готово! Осталось только просмотреть "Отчет о загрузке".

С уважением, Владимир Милькин (преподаватель школы 1С программистов и разработчик обновлятора).
Как помочь сайту: расскажите (кнопки поделиться ниже) о нём своим друзьям и коллегам. Сделайте это один раз и вы внесете существенный вклад в развитие сайта. На сайте нет рекламы, но чем больше людей им пользуются, тем больше сил у меня для его поддержки.

Рассмотрим обмен файлами на примере бухгалтерии предприятия 3.0.
Необходимо открыть раздел «Банк и касса» и войти в подраздел «Банковские выписки».
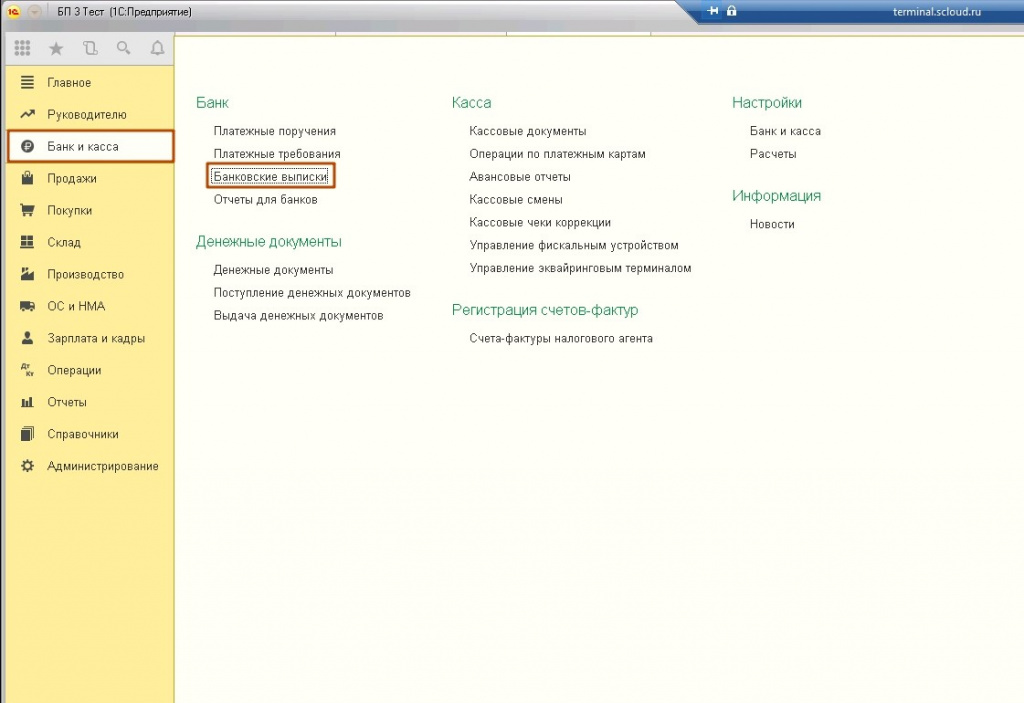
Развернув кнопку «Еще» следует выбрать «Обмен с банком».
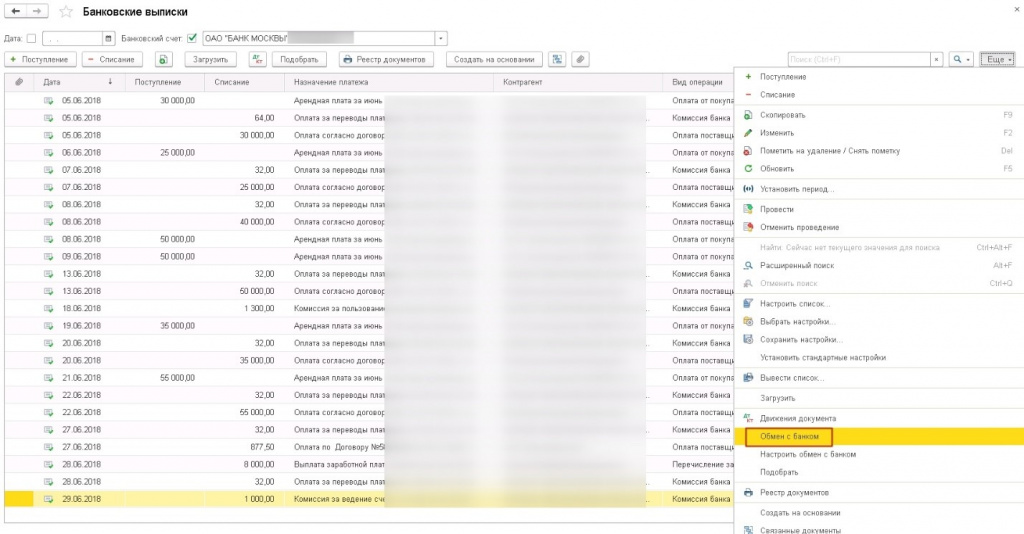
В открывшейся форме есть функции «Отправка в банк» и «Загрузка из банка», следует выбрать нужную.
Далее есть возможность выбрать банковский счет и период, за который необходимы документы.
Рассмотрим функцию выгрузки.
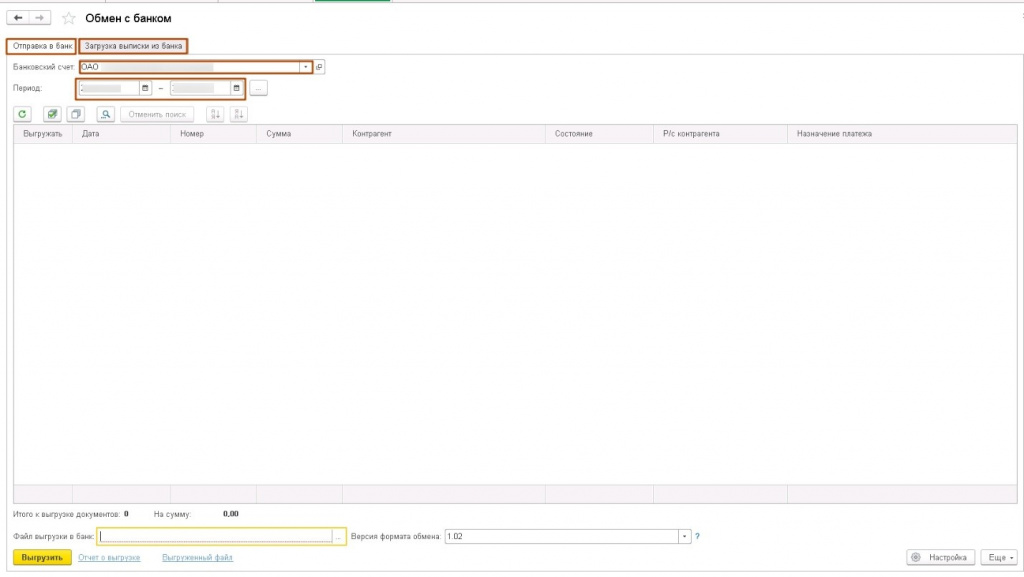
После выбора необходимых параметров следует пометить галочкой документы для выгрузки и нажать на «…» в поле. Откроется проводник, здесь можно указать имя файла и путь для его сохранения (ts_login это облачный диск W, именованные диски и папки проброшены с Вашего компьютера). Далее следует нажать «Сохранить» и «Выгрузить».
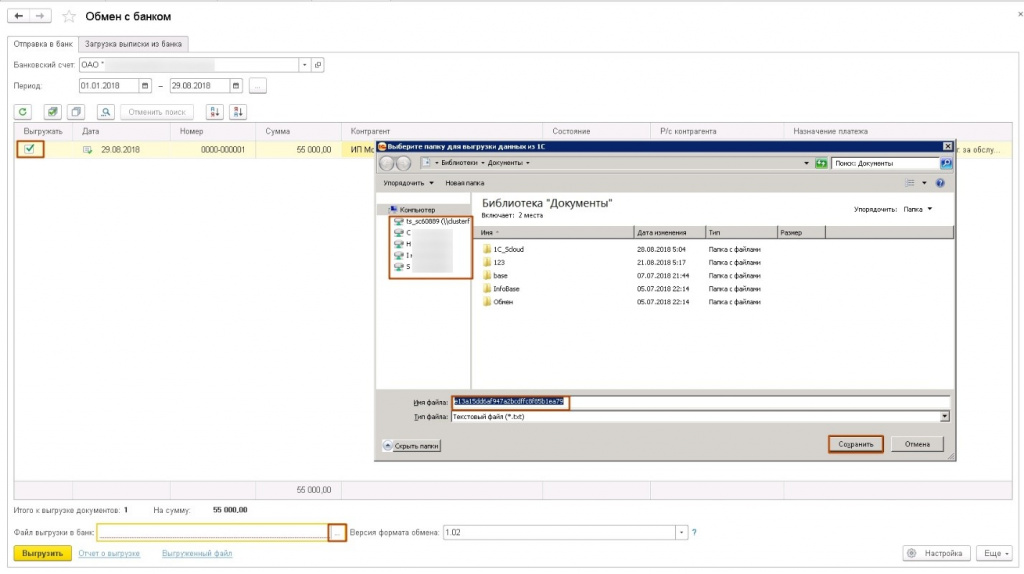
Файл успешно выгружен, его можно загружать в 1С.
По умолчанию в 1С внедрен механизм защиты выписки, файл существует пока отрыто окно защиты, если его закрыть файл будет удален.
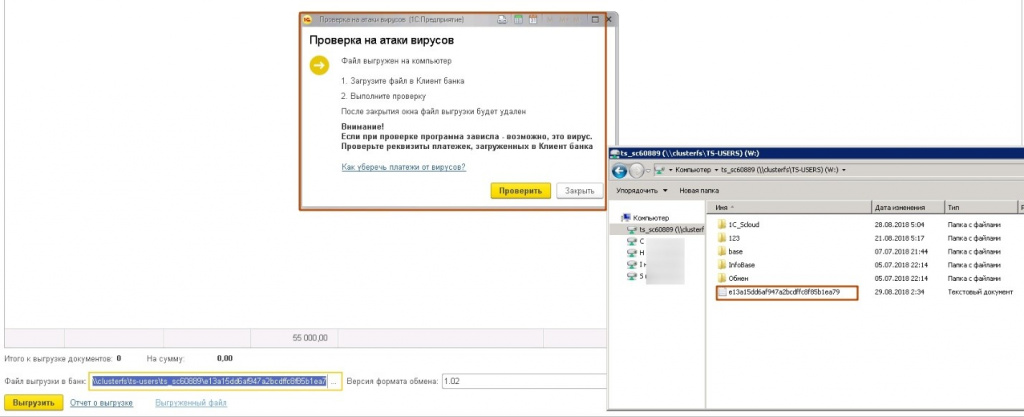
Данный механизм создан с целью обезопасить банковские документы от подмены или прочего взаимодействия из вне, но если он доставляет неудобства, то его можно отключить, для этого следует нажать на кнопку «Настройка» и снять галочку с пункта «Безопасность обмена с банком».
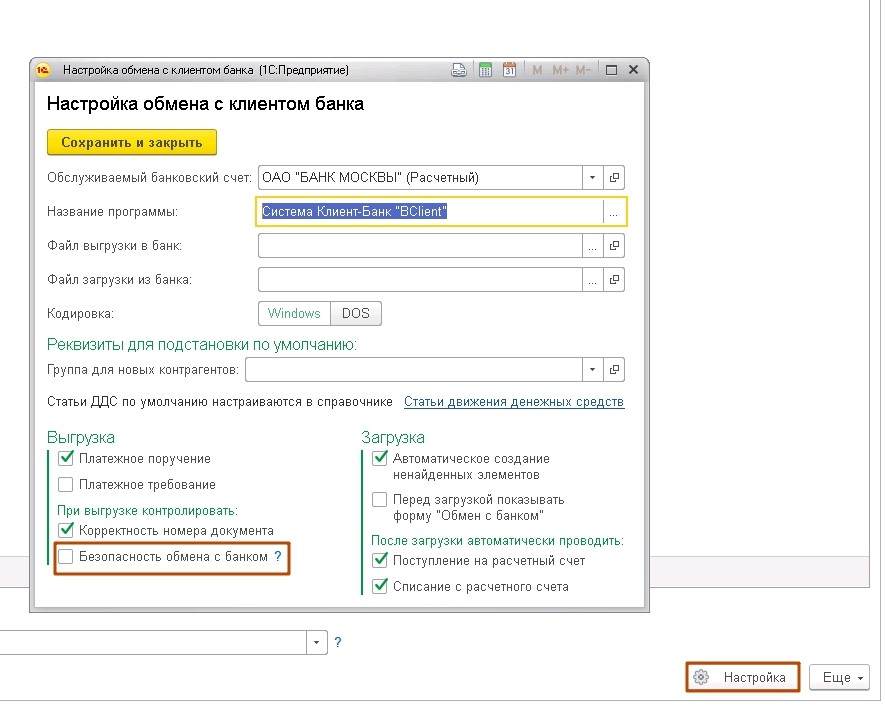
После открытия данной настройки следует выбрать «…» название программы, для большинства банков подходит формат «Система Клиент-Банк BClient», если формат не подходит или Вашей программы нет с списке, то данный вопрос следует уточнить, обратившись в техподдержку Вашего банка.
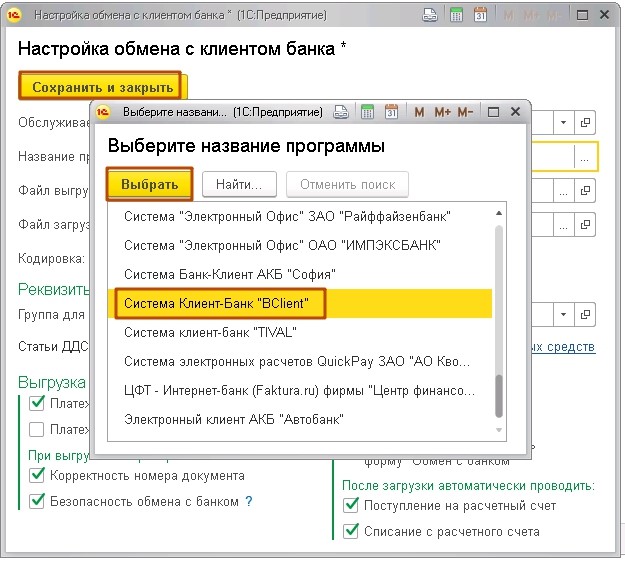
Загрузка выписок происходит аналогично. Следует по нажать на кнопку «…» и выбрать файл, выгруженный из клиент-банка, находящийся на диске W (ts_login) или на Вашем локальном ПК, далее «Открыть» и «Загрузить».
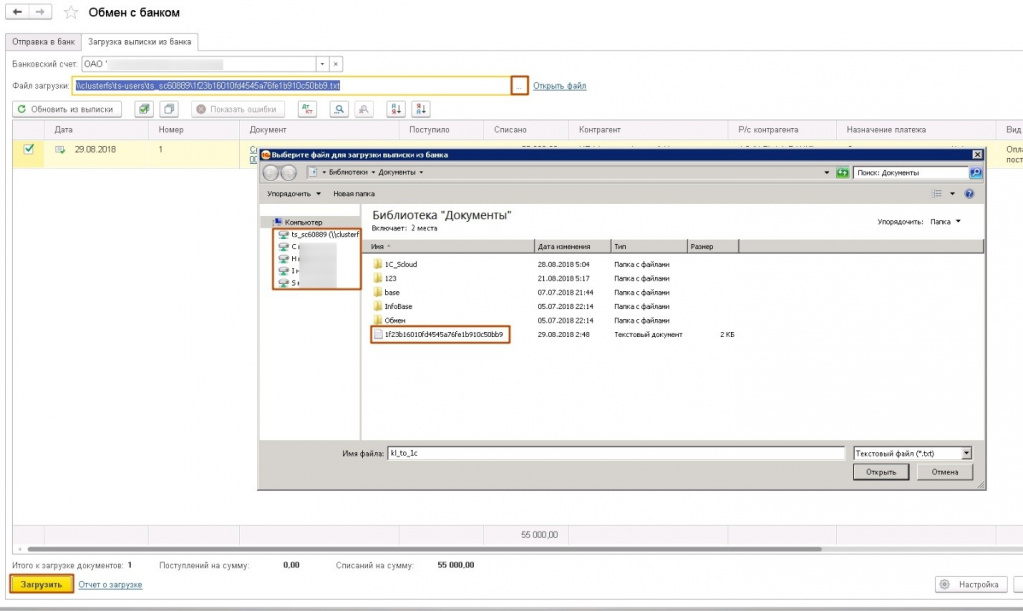
Обмен через DirectBank
Также по данной ссылке можно ознакомиться со списком банков, поддерживающих технологию.
По вопросам возможности, стоимости и порядка подключения прямого обмена следует обратиться в ваше банковское отделение. Если возможность подключить DirectBank есть, то следует войти в раздел «Администрирование» и выбрать «Обмен электронными документами».
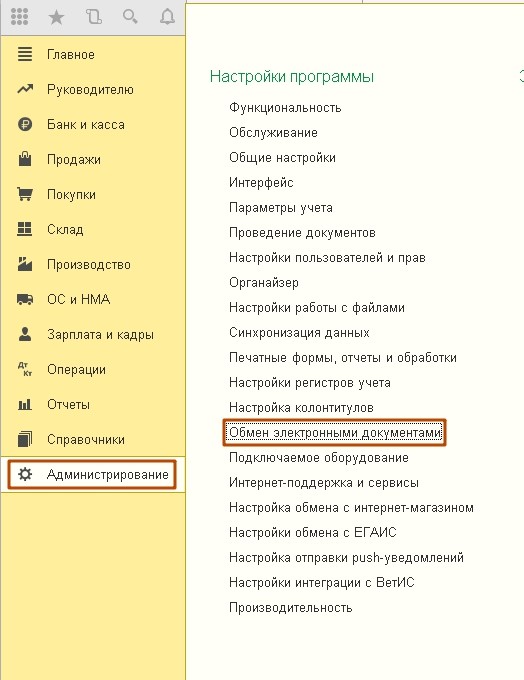
Далее «Обмен с банками», следует выставить галочку «Сервис 1С:ДиректБанк» и открыть «Настройки обмена с банками».
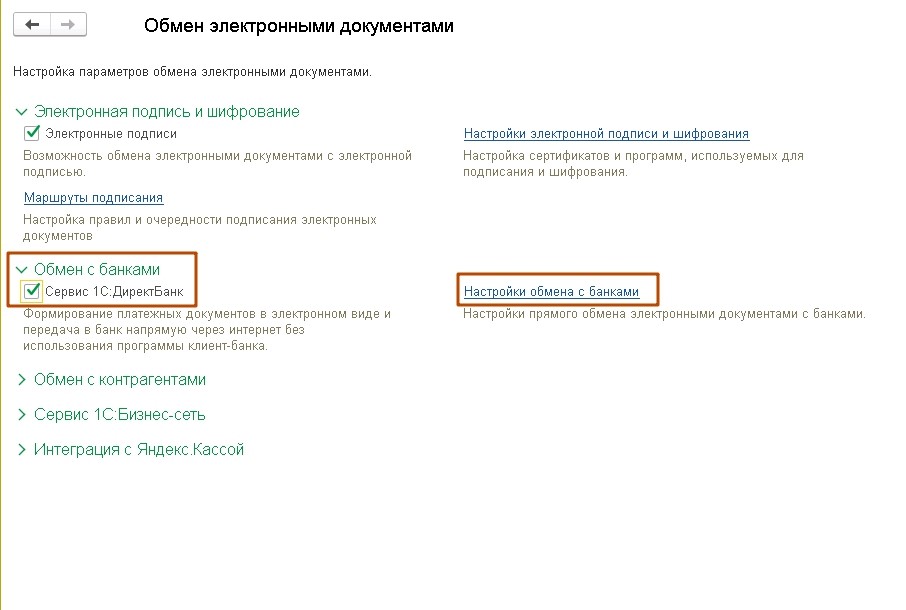
«Создать» и «Далее».
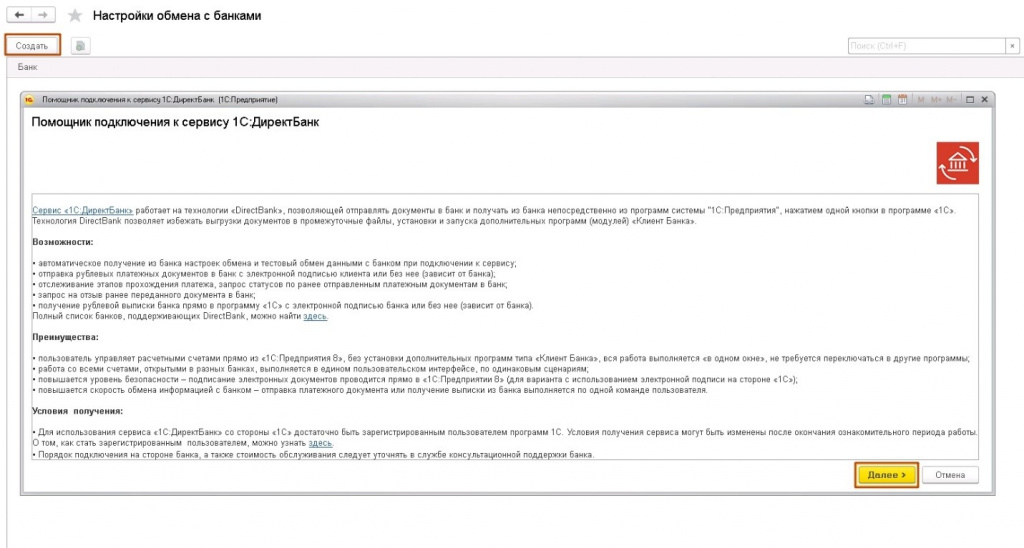
В следующем окне мастера из справочника банков выбирается нужный Вам банк.
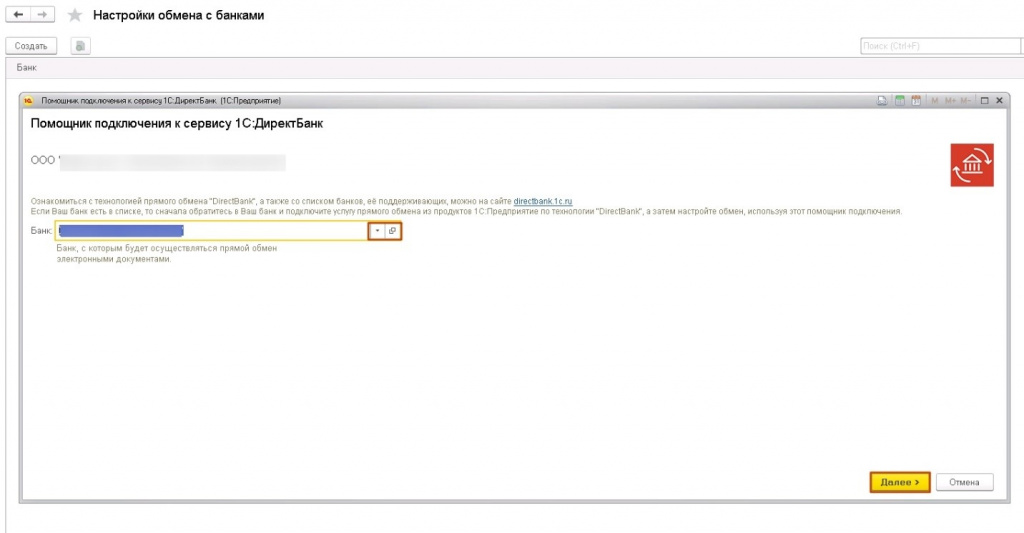
В последующих окнах выбирается способ аутентификации в банке (его должны уточнить в вашем банке).
Подробную инструкцию по настройке ДиректБанк банки обычно размещают на своих сайтах, либо её следует запросить, обратившись в техническую поддержку Вашего банка.
Обмен может проходить с использованием ЭЦП или по логину паролю (в том числе с подтверждением через СМС). После успешных настройки и теста обмена можно отправлять и принимать документы из банка.

Чтобы избавить бухгалтеров компании от рутинной работы по ручному переносу данных между системой «Банк-клиент» и программой «1С: Предприятие», применяются две типовые процедуры обмена: выгрузка и загрузка.
О системе «Банк-клиент»
Начнем с того, что означает понятие «Банк-клиент» в общем случае. Это специальное программное обеспечение, которое позволяет в онлайн-режиме контролировать статусы платежных документов и расчетных счетов в банке, с которым сотрудничает организация.
В нашем случае модуль под названием «Банк-клиент» инсталлируется на рабочем компьютере бухгалтера и выполняет несколько важных задач: формирует, контролирует, шифрует и дешифрует информацию, ставит электронные подписи и многое другое. Условно работа с банком на постоянной основе включает такие действия: создание платежных поручений, импорт и экспорт данных (информация о списаниях и поступлениях за текущий рабочий день) и отражение банковской выписки в р/с «1С».
Обмен 1С с системой «Банк-клиент» — это встроенный механизм типовых конфигураций, который требует настройки.
Настройка обмена «1С» с банк-клиентом
Рассмотрим настройку работы с банк-клиентом в «1С:Предприятие 8.3». В нашем случае примером будет служить конфигурация «Бухгалтерия предприятия 3.0(3.0.65.84)». Если Ваша версия несколько отличается, это не должно привести к проблемам, основные принципы останутся неизменными.
Сам «Банк-клиент» позволяет автоматизировать процесс обмена данными с банком, что существенно облегчает работу бухгалтера и экономит его время. Например, выгрузку платежек в «Банк-клиент» и загрузку выписок из «Банк-клиент» можно производить сразу из 1С путем нажатия нескольких кнопок.
Для правильной работы нужна корректная настройка, и в зависимости от Ваших потребностей приведённый ниже пример может немного отличаться.
Рассмотрим, как правильно настроить обмен между «Бухгалтерия предприятия 3.0» и АС «Клиент-Сбербанка».
После запуска 1С нужно выбрать «Банк и касса», а в открывшейся вкладке — «Банковские выписки» (Рис.1).

Перед нами будет выведен весь список банковских выписок в виде таблицы, а также поля отборов и другие элементы формы. Более подробно про каждый элемент можно узнать при наведении на него указателя мышки – будет выведена подсказка. Так как на данный момент нас интересует обмен с банком, продолжим настройку — для этого нажимаем на кнопку «Еще» и выбираем «Настроить обмен с банком» (Рис. 2).

Откроется форма с настройками обмена (Рис. 3). Теперь нужно корректно заполнить эту форму исходя из Ваших потребностей, для чего детально разберем имеющиеся поля:
- Организация* — выбираем организацию, по которой будем вести обмен.
- Обслуживаемый банковский счет — банковский счёт организации для обмена.
- Название программы — из предложенного списка выбираем наименование соответствующей системы банк-клиента, с которым ведется работа. В случае затруднения при выборе — обратитесь в службу поддержки банка.
- Файл выгрузки в банк — выбираем имя файла и расположение его на Вашем компьютере. По умолчанию имя «kl_to_1c.txt». Важно: в «Банк-клиент» указывается имя файла загрузки, который соответственно должно совпадать с данными, которые мы указываем в данном поле. Т.е. файл выгрузки из 1С это файл загрузки в «Банк-клиент».
- Файл загрузки из банка — выбираем загружаемый в 1С файл. Как и в прошлом пункте, файл загрузки в 1С это файл выгрузки из «Банк-клиент».
- Кодировка — кодировка, используемая в файлах обмена. Необходимо, чтобы она совпадала со значением, установленным в «Банк-клиент».
- Группа для новых контрагентов — возможна ситуаций, когда в 1С не будет присутствовать контрагент, который будет фигурировать в документе. С помощью данного поля можно указать, в какую группу он будет добавлен при создании. Если оставляем поле пустым, то будет добавлен в корень справочника «Контрагенты».
*Если вы ведёте учет в базе по нескольким организациям.
Галочками выбираем нужные нам параметры выгрузки: будут ли загружаемые документы сразу проводиться, создавать ли новые объекты, показывать ли форму «Обмен с банком», а также параметры безопасности.

После установки всех параметров нажимаем «Сохранить и закрыть». Программа вернет нас на форму «Банковские выписки» (Рис.2). Если мы хотим сразу загрузить данные из файла «Банк-клиент», то нам нужно нажать кнопку «Загрузить». Далее в зависимости от галочки в пункте «Перед загрузкой показывать форму «Обмен с банком»» на форме «Настройка обмена с клиентом банка» (Рис.3), откроется либо форма «Обмен с банком» (Рис.4), либо начнется загрузка данных.
В данном случае мы рассмотрим все более подробно, поэтому на форме «Банковские выписки» (Рис.2) нажимаем на кнопку «Еще» и выбираем пункт «Обмен с банком», в результате чего откроется форма «Обмен с банком» (Рис.4).
Как мы видим, на данной форме есть две вкладки «Отправка в банк» и «Загрузка выписки из банка», разберемся с каждой из них.
По умолчанию открыта вкладка «Отправка в банк», рассмотрим ее подробнее (Рис.4).

Проверяем Банковский счет, Организацию, Имя файла выгрузки. Выбираем период и галочками отмечаем документы, которые нужно выгрузить.
Обратите внимание на поле «Версия формата обмена», если Ваша система «Банк-клиент» не поддерживает версию 1.02, то нужно выбрать 1.01.
Также стоит обратить внимание на цвет шрифта документа. Если он черный – данные заполнены корректно, документ можно выгрузить. Если красный, то по документу есть ошибки, которые можно посмотреть в левом нижнем углу (Рис.5).

Если ошибок нет, документы выбраны и все параметры установлены правильно, нажимаем кнопку «Выгрузить». После данного действия мы можем посмотреть «Отчет о выгрузке» по соответствующей кнопке, либо сам выгруженный файл.
Теперь в указанном каталоге (поле «Файл выгрузки в банк») был создан файл, который мы можем загрузить в «Банк-клиент».
Рассмотрим возможность загрузки данных из «Банк-клиент». Для этого переходим на вкладку «Загрузка выписки из банка» и проверяем данные полей Банковский счет, Организация, Файл загрузки. Обратите внимание: перед тем как загружать данные в 1С их нужно выгрузить из «Банк-клиент» в файл, ссылку на этот файл мы указываем в поле «Файл выгрузки», иначе система выведет предупреждение о том, что файл не обнаружен и предложит интерактивно выбрать его. Если все корректно, то нажимаем «Обновить из выписки» (Рис.6).

Таблица заполнится списком документов, которые содержатся в файле. Возможна ситуация, когда одни будут красного, а другие черного цвета. Если список черного цвета, то документ сопоставился корректно, а если красного — это значит, что не все реквизиты документа обнаружены в системе. Теперь, если мы установили галочку «Автоматическое создание ненайденных элементов», у нас будет активна кнопка «Создать ненайденное» при нажатии на которую мы сможем создать ненайденные элементы.
После проведения всех операций нажмем на кнопку «Загрузить», и данные будут загружены в 1С. Мы также можем посмотреть «Отчет о загрузке» по кнопке рядом.
Как видим процесс обмена с «Банк-клиент» не такой сложный, как может показаться на первый взгляд, однако и тут есть свои особенности, при игнорировании которых могут возникнуть ошибки и неточности.
Если у вас возникли затруднения при настройке, нужны какие-либо доработки или консультации по 1С, вы всегда можете обратиться к нам. Оставьте заявку на бесплатную консультацию по телефону или по электронной почте.
У вас похожая задача? Оставьте заявку, и наши специалисты свяжутся с вами в ближайшее время и подробно проконсультируют.
Читайте также:


