Как выглядит провод от ноутбука
Месяц назад начались проблемы со шнуром зарядки моего ноутбука. Ноутбук у меня старенький Lenovo G50-45, но с задачами справляется: на нем я работаю и пишу контент для себя и клиентов. Конечно никаких тяжелых программ он не тянет, да они мне и не нужны. До этого мне приходилось чинить железо на нем, но с питанием проблем пока не возникало. Ниже расскажу как я решил проблему пропадания питания.
Самое интересное, что видимых дефектов в шнуре я не обнаружил. Стоило только поменять положение провода и зарядка компьютера прекращалась. Знакомо?
Это так называемая "плавающая неисправность". Люди ближе к радиотехнике поймут о чем речь. Ну и что собственно здесь такого? Знаю, что если б я понес его в сервисный центр, то с меня бы слупили тысячу, а может и не одну, заявив, что нужно менять блок питания. От такого варианта я сразу отказался, да и мой технический профиль воспротивился такой мысли. Решил устранить неисправность собственными силами.
Как обычно, в таких случаях пытался найти место повреждения проверяя на изгиб, думал что где-то перетерлась изоляция центральной жилы и замыкает на экран. Ага, сейчас!
Первая поломка - ближе к штекеру отломан экран: запаял, изолировал ПВХ. Первая поломка - ближе к штекеру отломан экран: запаял, изолировал ПВХ.Если не в курсе напомню, что на ноут идет выпрямленное питание порядка 10 вольт для зарядки аккумуляторной батареи. При замыкании плюса с минусом зарядка не происходит. То есть у вас ничего не взорвется и не сгорит.
ставим для фиксации наших проводков гибкую шину на место пайки, например из трубки ПВХ от изоляции кабеля потолще ставим для фиксации наших проводков гибкую шину на место пайки, например из трубки ПВХ от изоляции кабеля потолщеНичего толком не обнаружив, уже казалось отчаяться. Решил проверить провод со стороны входного штекера. Разделал его канцелярским ножом, спаял оторванный экран. Решил, что проблема решена, но нет. Провалы в зарядке продолжились. Уже начал психовать. В самый ответственный момент питание пропадало и приходилось тратить время на его фиксацию, чтобы до зарядить ноут.
Было жалко дерба нить ножом заводской шнур ноута, я оттягивал этот момент до последнего, но другого варианта я уже для себя не видел. Поэтому разделал половину расстояния кабеля, где предполагалось повреждение.
Выбирая себе портативный компьютер для работы, игр или других целей, большинство людей ориентируются на его технические характеристики. В первую очередь их интересует частота процессора, объём памяти, возможности видеокарты. При этом из виду упускается его комплектация другими составляющими.
Между тем, количество подключаемого оборудования напрямую зависит от того, какими разъёмами будет оснащён ноутбук. Рассмотрим подробнее, какие же разъёмы имеет гаджет и для чего они.
Для подключения к интернету
Наличие специального разъёма для подключения к всемирной сети сейчас уже не столь актуально, как всего несколько лет назад. Развитие беспроводных сетей и массовое оснащение новых моделей ноутбуков Wi-Fi модулями позволяет выйти в интернет практически в любом месте. Тем не менее, во многих местах обычные сети LAN и Ethernet всё ещё актуальны за счёт более стабильной работы и высокой скорости соединения.
Одним из разъёмов для подключения сетевого кабеля является RJ45. Его имеет практически каждая модель переносного компьютера. Внешне этот порт легко узнаваем — прямоугольный вырез в корпусе, восемь тонких металлических контактов и паз под защёлку на штекере. Как правило, производитель предусматривает один такой разъём, так как необходимость подключения двух проводов возникает крайне редко и при решении специфических задач. Основное назначение RJ45: подключение к выделенной линии или соединение компьютера с роутером, а также создание локальной сети путём соединения нескольких ноутбуков.
Второй вид портов, служащих для выхода в сеть, это RJ11. Этот разъём идентичен тем, с помощью которых к линии подключаются обычные телефонные аппараты. Он меньше RJ45 по размеру, но также имеет характерную защёлку. Используется он для подключения к всемирной сети при помощи встроенного модема, в этом случае доступ осуществляется через телефонную линию. Это позволит оставаться на связи в тех местах, куда пока не протянули высокоскоростной кабель.
Универсальные
Название этой группы разъёмов говорит само за себя — именно они используются для подключения самого разнообразного оборудования и расширения возможностей ноутбука. Главным из них уже давно есть и ещё долго будет USB-порт, придуманный ещё в 1995 году. Его отличает очень высокая пропускная способность, компактность, простота использования. Абсолютное большинство моделей ноутбуков и нетбуков имеет не менее трёх или четырёх подобных разъёмов.
Существует несколько версий USB-портов. В наше время самым популярным остаётся 2.0, но следующее поколение постепенно завоёвывает рынок. Есть также варианты, отличающиеся от стандартного порта размером или формой. Это USB под штекер типа B, а также форматы микро и мини. Количество разъёмов легко увеличить за счёт специальных удлинителей, называемых хабами. С помощью USB к компьютеру подключают мышь, различные мультимедийные устройства, принтеры, сканеры, внешние жёсткие диски, флеш-накопители и многое другое.
Менее известный универсальный разъём — это FireWire. Это разработка компании Apple также появилась в 1995 году. Современные версии этого порта отличаются очень высокой скоростью передачи данных. Они востребованы теми, кто регулярно подключает к ноутбуку видеокамеру, сканер или другие похожие устройства, внешний HDD-накопитель. Порт FireWire может быть использован для объединения нескольких ноутбуков в одну сеть.
Для внешних мониторов
Часто в работе или при просмотре видео возникает необходимость вывести изображение с дисплея ноутбука на большой экран. Для этой цели производители устанавливают в корпус один или несколько разъёмов, с помощью которых можно подключить дополнительный монитор или телевизор.
Долгое время самым популярным из них был порт стандарта VGA, который до сих пор можно увидеть на некоторых моделях портативных компьютеров. Он представляет собой разъём в форме трапеции с 15 контактами. Иногда для надёжности соединения предусмотрена возможность крепления штекера винтами.
Изредка можно увидеть на корпусе круглый разъём с семью контактами, так называемый S-Video или TV-Out. Он используется для подключения телевизора и передачи изображения в низком разрешении.
Одним из основных видов портов для подключения монитора сейчас является DVI. Он существует в трёх различных стандартах: для передачи цифрового или аналогового сигнала либо универсальный. Выглядит он как прямоугольник с 24 контактами, а разновидности порта отличаются дополнительным блоком, который и отвечает за передачу конкретного вида сигнала. В продаже также легко найти переходник между разъёмами DVI и VGA, что позволяет разнообразить набор подключаемого к ноутбуку оборудования.
Самым современным форматом разъёма для передачи видеосигнала является HDMI. Сейчас им оснащается практически каждый выпускаемый ноутбук. Кроме видео, посредством HDMI-кабеля передаётся и звук. Этот порт обеспечивает максимальную скорость обмена данными и высокое качество. Минусами является относительно высокая стоимость и ограничение по длине провода.
Ещё одна техническая новинка — это DisplayPort. Он меньше по размерам, обеспечивает быструю передачу сигнала с помощью кабеля, который длиннее, чем HDMI. Визуально он очень похож на обычный USB-порт. По всей видимости, именно за этим стандартом будущее компьютерных технологий. Сейчас же его чаще используют для показа фильмов в кинотеатрах.
Для накопителей и других устройств
Некоторые модели оснащаются портом eSATA, который тоже позволяет подключить к ноутбуку внешний жёсткий диск. Разные поколения этого разъёма отличаются между собой скоростью обмена данными. Этот параметр в несколько раз превосходит аналогичный у стандартных USB-портов. На портативные устройства он перекочевал с обычных настольных моделей компьютеров.
Компактные компьютеры сейчас почти в обязательном порядке оснащаются разъёмами стандарта ExpressCard. Это более новая и продвинутая версия PC Card, с помощью которой работают картридеры — внешние носители информации, использующиеся в цифровых фото- и видеокамерах, а также другом оборудовании.
На старых моделях ноутбуков
На корпусе старых компьютеров можно увидеть разъём характерного вида, представляющего собой узкую щель шириной 54 мм. Он называется PC Card и ранее использовался для расширения памяти ноутбука, подключения дополнительных устройств ввода и вывода данных, модулей Wi-Fi. Позднее под этот формат выпускали специальные модули, позволявшие подключить принтер, тюнер для приёма телевизионного сигнала, звуковую карту и многое другое.
Ноутбуки предыдущего поколения имели ещё два выделяющихся разъёма. COM-порт на девять контактов служил для подключения модема или телефона, а также некоторых видов специального оборудования. Широкий LPT-порт с двумя рядами контактов был нужен для подключения принтера, до того как массовое распространение получили разные варианты USB.
Прочие разъёмы и отверстия
В обязательном порядке портативный компьютер оснащается двумя круглыми выходами под штекеры наушников и микрофона. С их помощью звук, обрабатываемый встроенной аудиосистемой, выводится на периферийные устройства. При этом качество, обеспечиваемое таким оборудованием, будет ниже, чем при использовании специальной звуковой картой.
И, конечно же, есть разъём для штекера провода питания. Как правило, он расположен справа или слева от сгибаемой части гаджета и имеет круглое сечение.
Обнаруживали ли мы когда-нибудь, что наш ноутбук не заряжается либо из-за неисправности внешнего источника питания, либо из-за поломки его вилки. Вот почему у вас возникла проблема, мы составили для вас краткое руководство по различным типам вилок, представленных на рынке.
Ноутбуки используют коаксиальные разъемы или контакты для подключения блока питания или адаптера питания, к сожалению, не все одинаковы, и иногда бывает сложно найти замену сломанному.
Почему существует так много разных типов вилок и адаптеров питания?

Тип вилки информирует нас об электрических характеристиках, используемых ноутбуком, поэтому это способ отремонтировать электрическую часть ноутбука, чтобы предоставить эту информацию. То есть благодаря знанию типа разъема вы сможете найти замену адаптеру питания.
Однако не забывайте, что некоторые бренды используют проприетарные разъемы, поэтому мы рекомендуем вам проверить характеристики адаптера питания и вилки, прежде чем менять адаптер питания вашего ноутбука.
Чем отличаются типы вилок?
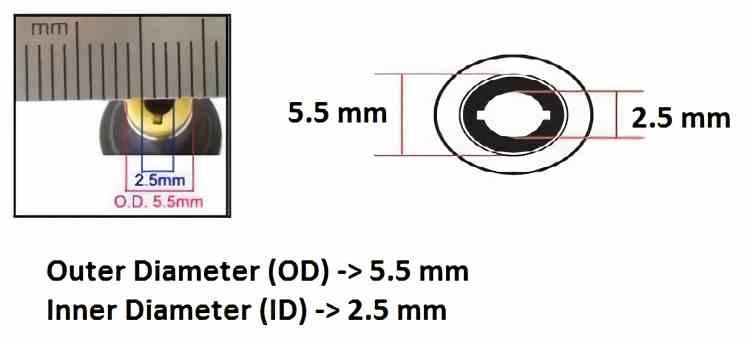
Есть два параметра, которые необходимы, чтобы найти адаптер питания с правильной вилкой для нашего ноутбука, это внешний диаметр вилки (OD) и внутренний диаметр вилки (ID), оба измеряются в миллиметрах. Итак, если вы ищете адаптер питания для своего ноутбука, первое, что вам нужно сделать, это посмотреть на эти два параметра.
Имейте в виду, что часть, которую мы подключаем к нашему ноутбуку для зарядки аккумулятора или просто подачи питания, представляет собой только половину разъема, «штыревую» его часть, а «гнездовую» часть - это та, которая является На табличке видно, что объединение того, что он делает, питает наш ноутбук.
Вся его система питания спроектирована на основе спецификаций пары разъемов, и факт их замены на разъемы другого типа будет означать, что система полностью перестанет работать, так как все распределение мощности начинается с подключения ноутбука к сети. , вы даже обнаружите, что аккумулятор плохо заряжается.
Типы вилок

Прежде всего, мы должны иметь в виду, что правила распределения электроэнергии одинаковы во всем мире, то есть вилки и выключатели не одинаковы во всех странах мира. Итак, для начала существуют разные стандарты в зависимости от региона, в котором вы находитесь.
Обычно используются три типа заглушек:
- Стандарт IEC 60130-10 1971 года.
- Разъемы EIAJ, известные желтым кольцом, которое их идентифицирует, предназначены для предотвращения внезапного натяжения кабеля.
- Немецкий стандарт DIN 45323
Если не брать во внимание проприетарные стандарты каждого производителя.
Тип IEC 60130-10

Обратите внимание, что у типа A иногда есть небольшой винт для фиксации разъема на своем месте.
Тип EIAJ

Как видите, в этом стандарте определены напряжение и сила тока, это означает, что мы можем знать, сколько энергии подается на
Другие типы розеток для ноутбуков

В некоторых случаях производители используют заглушки патентованного типа, внешний и внутренний диаметр которых не соответствует стандартным. Если разъем вашего ноутбука при подключении не соответствует спецификациям стандарта, то не повезло и вам придется обратиться к производителю.
Для следующих типов нам неизвестны характеристики напряжения и силы тока.
Один из самых частых вопросов при подключении монитора к компьютеру — это разобраться с многообразием разъемов, сделать правильный выбор кабеля, чтобы все работало (особенно сложно, если на мониторе имеется сразу несколько интерфейсов) .
Вообще, сейчас на мониторах чаще всего можно встретить интерфейсы DVI, Display Port или HDMI. Причем, они все в свою очередь подразделяются еще на несколько видов (если можно так сказать). Еще сложнее обстоит дело, если на мониторе одни интерфейсы, а на ПК совсем другие. Немудрено и запутаться.
В этой статье попробую "разобрать" весь этот клубок, и ответить на типовые и наиболее частые вопросы по этой проблеме.
И так, ближе к делу.

Разъемы мониторов для подключения к компьютеру

HDMI (представлены разные виды)
Один из самых востребованных и популярных интерфейсов на сегодняшний день. Встречается на подавляющем большинстве ноутбуков и компьютеров (также часто можно встретить на планшетах). Подходит для подключения мониторов, ТВ (и ТВ приставок), проекторов и пр. видео-техники.
- передает как аудио- так и видео-сигнал (одновременно). В этом плане это большой плюс интерфейсу: не нужны лишние кабели, чтобы передавать аудио-сигнал;
- полная поддержка FullHD (1920x1080) разрешения, с 3D эффектами. Максимальное поддерживаемое разрешение до 3840×2160 (4K);
- длина кабеля может достигать 10 метров, что достаточно в большинстве случаев (с использованием усилителей-повторителей - длину кабеля можно увеличить до 30 метров!);
- имеет пропускную способность от 4,9 (HDMI 1.0) до 48 (HDMI 2.1) Гбит/с;
- в продаже имеются переходники с HDMI на DVI и обратно (очень актуально для совместимости старых и новых устройств между собой);
- у HDMI есть несколько тип-разъемов: HDMI (Type A), mini-HDMI (Type C), micro-HDMI (Type D) (см. фото выше). На ноутбуках/ПК чаще всего используется классический тип размера - HDMI (Type A). Micro и Mini встречаются в портативной технике (в планшетах, например).
Если у вас на мониторе и системном блоке (ноутбуке) есть HDMI - то все подключение будет сводиться к покупке кабеля "HDMI-HDMI" (который можно купить в любом компьютерном магазине).

Классический HDMI кабель
Display Port

Display Port и Mini Display Port
Новый и достаточно быстро набирающий популярность интерфейс (конкурент HDMI). Позволяет подключать сразу несколько мониторов, поддерживает 4K разрешение, 3D изображение.
- одновременно передается как аудио- так и видео-сигналы;
- максимальная длина кабеля Display Port может достигать 15 метров;
- скорость передачи данных до 21,6 Гбит/с;
- позволяет получить разрешение до 3840 х 2400 при 60 Гц; или 2560 х 1600 точек при 165 Гц; или можно подключать сразу два монитора с разрешением 2560 х 1600 точек и частотой 60 Гц.
- обратите внимание, что помимо классического Display Port есть другой форм-фактор: Mini Display Port.
- кстати, размер разъёма Mini Display Port примерно в 10 раз меньше, чем у разъёма DVI (о нем ниже в статье) !
- у интерфейса есть небольшая "защелка", надежно фиксирующая кабель при подключении к порту.
USB Type-С (Thunderbolt)
Очень и очень интересный интерфейс (активно начал развиваться буквально год назад)!
Позволяет одновременно передавать аудио- и видео-сигналы на монитор, заряжать устройство и копировать данные (т.е. вместо нескольких кабелей - можно использовать только 1!). Это очень удобно при подключении монитора к ноутбукам.

Порт USB-C сверху - для передачи данных, снизу - Thunderbolt 3
Кстати! Сразу хочу сделать небольшую ремарку — USB Type-С могут быть "разными":

Thunderbolt - краткая информация

Этому интерфейсу уже почти 20 лет, а до сих пор пользуется широкой популярностью (вышел в 1999 г.). В свое время серьезно улучшил качество изображения на экране.
Максимальное разрешение равно 1920 х 1080 пикселям (однако, некоторые дорогие видеокарты могут передавать данные в двухканальном режиме (dual link) и разрешение может достигать 2560 х 1600 пикселей).
- через разъем DVI передается только изображение* (аудио-сигнал придется передавать по другим каналам);
- разрешение до 1920×1200 точек при длине кабеля до 10,5 м; разрешение 1280×1024 точек при длине кабеля до 18 м; в двухканальном режиме передачи данных - до 2560 х 1600 точек.
- есть три вида DVI: DVI-A Single Link — аналоговая передача; DVI-I — аналоговая и цифровая передачи; DVI-D — цифровая передача.
- различные разъемы и их конфигурация (DVI-A, DVI-D, DVI-I) — совместимы между собой.
- обратите внимание, что у этого стандарта чаще наблюдаются помехи: например, если рядом с кабелем находятся другие приборы, излучающие электромагнитный сигнал (телефон, принтер и пр.). Также подобное может происходить из-за плохого экранирования кабеля;
- в продаже есть множество переходников с VGA на DVI и обратные;
- разъем DVI достаточно габаритный, больше
* Передача звука возможна, если у вас и видеокарта, и кабель (переходник), и сам монитор поддерживают цифровой стандарт DVI-D.
VGA (D-Sub)

Этот стандарт был разработан уже в далеком 1987 г. Несмотря на это, до сих пор пользуется большой популярностью, используется в основном для простых проекторов, видео-приставок, небольших офисных мониторов (где не требуется высокое разрешение и очень качественное изображение).
Официально поддерживается разрешение до 1280×1024 пикселей (не официально — 1920×1080 обычно без проблем!) , а потому многие "пророчат" скорое затмение этому интерфейсу.
Лично мое мнение : многие рано "хоронят" этот интерфейс, ведь благодаря сотням миллионам устройств, которые были выпущены за эти 30 лет, VGA "переживет" некоторые современные.
- передает только видео-сигнал (для аудио необходимо использовать другие каналы);
- максимальное разрешение до 1280×1024 пикселей, при частоте обновления кадров 75 Гц (в некоторых случаях удается работать и при большем разрешение, но официально это не гарантируется, к тому же возможно ухудшение качество изображения);
- есть множество переходников VGA на HDMI, VGA на Display Port, VGA на DVI и обратные;
- несмотря на "моральное" устаревание - интерфейс поддерживается множеством аудио- и видео-техники, и до сих пор еще пользуется широким спросом.
Популярные вопросы по подключению и выбору кабеля
Вариант 1: на мониторе и компьютере есть один и тот же интерфейс (HDMI или Display Port)
Пожалуй, это наиболее благоприятный вариант. В общем случае, достаточно купить стандартный HDMI кабель (например), подключить устройства с помощью него и включить их. Никакой дополнительной настройки не требуется: на монитор сразу же подается изображение.

Классический HDMI кабель
Важно!

При "горячем" подключение HDMI может сгореть порт! Как этого избежать, и что делать (если не работает монитор/ТВ по HDMI) рассказано в этой инструкции.
Вариант 2: на устройствах разные интерфейсы. Например, на ноутбуке HDMI, на мониторе VGA.
Этот вариант сложнее.
Здесь необходим помимо кабеля, купить специальный переходник (иногда стоимость таких переходников достигает 30% от нового монитора!). Лучше и кабель, и переходник покупать в комплекте (от одного производителя).
Также учтите, что старые ПК/ноутбуки с VGA/DVI разъемами могут просто не "выдать" картинку высокого разрешения, если вы к ним захотите подключить большой монитор/ТВ.

Переходник HDMI - VGA

Переходник Display Port - HDMI
В продаже сейчас достаточно много переходников, которые обеспечивают взаимодействие разных интерфейсов между собой (VGA, Display Port, HDMI, DVI, USB Type-C).
Как к ноутбуку подключить больше одного монитора
Довольно популярный вопрос.
Обычно у большинства ноутбуков есть только один порт HDMI (VGA), и, разумеется, подключить по нему можно только один дисплей. Для подключения второго дисплея — понадобиться спец. адаптер (своего рода аналог внешней видеокарты).

Внешний вид адаптера

К ноутбуку подключено 2 монитора!
А что, если я возьму разные версии разъёма HDMI
Если имеется ввиду форм-фактор — т.е. Micro и классический размер разъемов, то, чтобы их соединить нужен спец. кабель (возможно, переходник).
Если речь идет о том, чтобы видеокарту, поддерживающую стандарт HDMI 1.4 (с 3D), скажем, подключить к монитору с HDMI 1.2 — то устройства будут работать по стандарту HDMI 1.2 (без поддержки 3D).
Важна ли длина кабеля? Какому интерфейсу отдать предпочтение?
Да, длина кабеля имеет большое значение. Чем длиннее кабель - тем слабее сигнал, тем больше вероятность появления различных помех и т.д. Скажем, в общем случае нежелательно, чтобы его длина превышала 1,5÷3 м.
Конечно, на длину влияет еще выбранный вами интерфейс. Скажем, интерфейс HDMI позволяет использовать кабель длиной до 10 метров (а с усилителем и до 25-30!). В то время, как тот же VGA — кабель, длиннее 3 м. может существенно "испортить" картинку.
Что насчет качества, то сегодня одну из лучших картинок обеспечивают HDMI и Display Port (разрешение вплоть до 4K, при одновременной передаче аудио-сигнала, и при практически полном отсутствии помех).

Классический USB и USB Type C
Кстати, на новых ноутбуках и ПК можно встретить разъем USB Type C . Он, конечно, пока не получил широкого применения, но выглядит многообещающе.
Позволяет на "горячую" подключать монитор к ПК, одновременно передается аудио- видео-сигналы. В некоторых случаях, даже дополнительного питания монитору не требуется — хватает питания от USB-порта.
PS

Возможно, вам будет полезна статья о том, как правильно подключить монитор к ноутбуку (инструкция по шагам).
Читайте также:


