Как выглядит на фото битый пиксель на
Началось лето, жара и новые приколы. У меня однокомнатная квартира и, прикиньте себе, я решил поставить второй компьютер на кухню с мониторчиком TFT 19 дюймов! А причём тут лето и битые пиксели? А вот причём. 36 градусов на улице, печка, духовка и высокая влажность сделали своё чёрное дело – на мониторе появилась парочка битых пикселей.
Наиболее распространены битые субпиксели – это когда постоянно светится яркая красная, синяя, зелёная, жёлтая, бирюзовая или пурпурная точка. Их ещё называют «застрявшие» пиксели (stuck pixels). Если такой пиксель вылазит на видном месте – то очень раздражает, особенно красный 🙂 Если глючат сразу все три субпикселя, то на экране будет светиться белая точка.
Кстати, дефектные пиксели могут как появляться, так и сами исчезать. На моём основном мониторе от самой покупки было три разноцветных точки в районе середины экрана. При покупке я их или не заметил, или они появились уже дома, не знаю. Но заморачиваться на этот счёт я не стал, т.к. они абсолютно не были заметны для глаз, если не всматриваться. За 4 года работы с этим монитором я их ни разу не заметил, хотя они были посередине экрана.
Я думаю это из-за того, что мой монитор на матрице MVA, а не на распространённой TN. Наверное, специфика матрицы такая, что мелкие дефекты не заметны. Так вот, недавно решил проверить, можно ли эти пиксели убрать новым способом. Стал проверять – а их нет! Ушли куда-то все строем 🙂
Программы для восстановления битых пикселей
Про высокотехнологические методы, применяемые только в лабораториях, не стоит говорить. А возможно ли в принципе избавиться от разноцветных точек в домашних условиях? ДА, это возможно! И я сам в этом убедился. Существует два способа устранения битых пикселей – программный и механический.
Восстановление происходит за счёт быстрой смены цветов смежных пикселей. Благодарю этому процессу на субпиксели подаётся большое количество энергии и они оживают. Данная технология обещает восстановить от 55% до 90% «застрявших пикселей». Правда, на каждый случай может понадобиться разное количество времени, придётся поэкспериментировать, если с набегу убрать повреждённые пиксели не получиться. Под экспериментами подразумевается изменение скорости смены цветов и время работы программы.
Восстановленный пиксель через некоторое время может снова «застрять», особенно в жаркую погоду. Тогда процесс лечения нужно будет повторить. В некоторых случаях такой пиксель невозможно полностью вылечить.
UndeadPixel подойдёт большинству
Переходим на официальный сайт и скачиваем установщик программы. Я рекомендую именно версию для установки, а не портативную.
В главном окне программы предлагается для начала найти битые пиксели с помощью заливки экрана однотонными цветами: красным, лайм, синим, белым, чёрным и жёлтым. Разные битые пиксели будут видны на разных фонах. Если вы уже знаете, где ваши пиксели, то сразу переходим к восстановлению.
![]()
Нажимаем Start и перемещаем мерцающие квадрат(ы) на дефектные места, посмотрите ниже видео. Когда пиксель начинает мигать, то это уже заявка на победу, просто оставьте на бОльшее время. Если всё без изменений, то выбираем максимальную скорость и ждём пока пиксель пропадёт. В худших случаях это может занять 10 часов, больше ждать нет смысла.
Особенность UDPixel в том, что во время восстановления пикселей можно продолжать работать, если квадратики не велики и не мешают.
JScreenFix для браузера
Это не программа, а просто сайт, бесплатный сервис в интернете. Благодаря этому, JScreenFix можно запускать на любых устройствах с интернетом: компьютер, ноутбук, планшет, MacBook или ЖК панель.
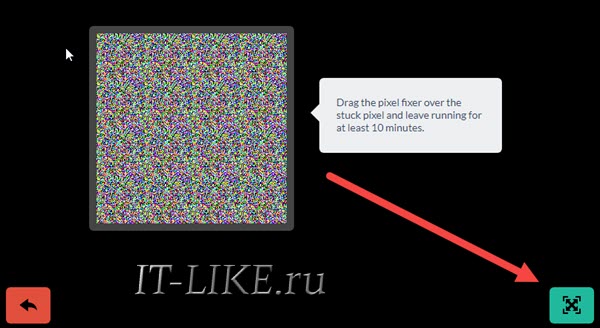
Нужно передвинуть переливающийся квадрат на проблемные пикселы, а если они за пределами окна браузера, то перейдите в режим полного экрана по зелёной кнопке. Посмотрите на видео как работают Undead Pixel и JScreenFix:
Производители данных программ рекомендуют делать профилактику своему монитору, изредка запуская «процесс восстановления». Не знаю насколько оправдано тратить на это своё внимание, но для плазменных панелей это может оказаться действительно полезно.
На сайте можно как скачать программу, так и купить. Бесплатная версия работает в течение 30 дней в режиме ограниченной функциональности, в котором не работают более продвинутые технологии. В интернете можно найти версию без ограничений 😉
Работа программы начинается с выбора устройства: экран компьютера, мобильный телефон, игровая консоль или плазменная панель.

Для мобильных телефонов и игровых консолей генерируется видеофайл под выбранное разрешение. Его надо будет проиграть в повторяющемся режиме на смартфоне. Для телевизора можно записать DVD-диск или флешку с готовым видео, или подключить к компьютеру и запустить в режиме «Full Screen».
Если у вас обычный монитор или ноутбук, выбираем «Computer Monitor». Чтобы отобразить дополнительное меню надо передвинуть мышку к верхней части окна. Здесь доступно четыре режима: Common Clearing (CCM), System Modified (SMF), Complex Force (CFV), Personal Protection (PPM). В бесплатной версии работают только CCM и PPM. Остальные два режима должны обеспечивать более высокий процент восстанавливаемых пикселей. По умолчанию выбран CCM.
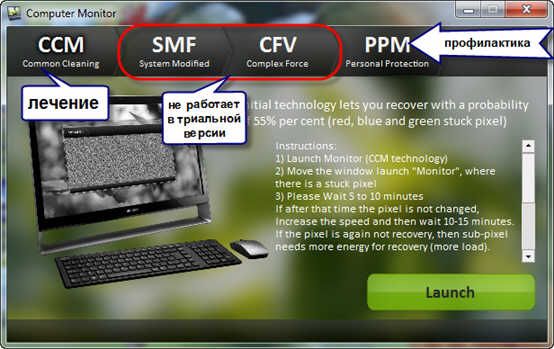
Нажимаем «Launch» и передвигаем окошко в область битых пикселей. Ждём 5-10 минут и проверяем. Если точка осталась, то увеличиваем скорость с помощью кнопки «Speed Up», которая появляется, если подвести к ней мышку, и ждём ещё 10-15 минут.

Разработчики утверждают, что их алгоритмы позволяют не только лечить пикселы, но и устранять пятна на экране и даже полосы. Но это в том случае, когда это просто скопления не правильно работающих пикселей. Посмотрите видео:
Далее, чтобы пиксели снова не «застряли» рекомендуется включить автоматический режим профилактики – PPM. В этом режиме на мониторе меняются цвета в течении какого-то времени. Запускается процесс 2-3 раза в месяц когда за компьютером никто не работает.
Механический способ
Если получилось – ура! Я вас поздравляю, можете «заполировать» это дело Bad Crystal’ом. А если пиксель упорно не хочет восстанавливаться, то можно попробовать запустить программу и одновременно массировать место минут 15, после чего оставить программу работать часов на 10.
Надеюсь, что статья вам очень пригодилась. Ваши друзья будут очень признательны, если вы поделитесь этой информацией с помощью кнопок социальных сетей под статьёй.
Проверка матрицы фотоаппарата на горячие и битые пиксели – одно из бесполезнейших проявлений – скажем помягче – технофетишизма. Бесполезное просто потому, что если Вы уже увидели горячие/битые пиксели на фотографиях – значит, они есть. А если не видели, то зачем проверять и лишний раз расстраиваться?
Матрицы всех фотоаппаратов не идеальны: просто еще на заводе их «ремапят» - вычисляют «больные» пиксели и интерполируют на них значение соседних, здоровых. К тому же, пиксели имеют привычку «заболевать» со временем и, так или иначе, появятся на матрице и Вашего фотоаппарата. Ремаппинг Вам в помощь – если это настолько критично. Делается за один день в сервисе.
Проверка имеет относительный смысл лишь один раз: при покупке фотоаппарата. Относительный же потому что все равно появятся. Но - пока есть возможность – почему бы не проверить матрицу и выбрать «идеальный» фотоаппарат (согласен с тем, что хочется купить новую вещь без огрехов) или получить дополнительный аргумент к возможной скидке при покупке подержанного?
«Битые» пиксели – либо постоянно белые, либо постоянно черные, независимо от выдержки, ISO температуры и других факторов.
«Горячие» пиксели – суть «приболевшие», неправильно реагирующие на внешние раздражители и выглядящие цветными точками на фотографиях. Количество и яркость напрямую зависят от условий съемки: высокая окружающая температура, длительные выдержки вкупе с высокими значениями ISO могут изменить их количество в разы.
Собственно, проверка состоит из трех этапов и последующих действий.
Этап первый. Заходим на сайт флоридской компании СтарЗен Текнолоджис, находим там ссылку на совершенно безвозмездную (в смысле – бесплатную) программу Dead and Hot Pixel Test (Тест на горячие и битые пиксели) и скачиваем ее. Прямая ссылка на скачку:
Этап второй. Делаем тестовые снимки. Есть некие полу-официально признанные условия, но я не помню одной из составляющих – выдержки. Остальные следующие: ручной режим, для Canon – объектив снят, байонет закрыт крышкой, видоискатель закрыт, шумоподавление отключено, ISO 800. Выдержку, как уже говорил, не помню. Пусть будет 5 секунд. Делаем снимок. Сразу повторяем на ISO 100 и выдержке 1 секунда. Для чистоты эксперимента разработчики программы советуют анализировать файлы в формате Tiff, но подойдут и Jpeg (просто в окошке программы нужно будет установить соответствующую галочку).
Этап третий. Распаковываем скачанную программу, запускаем ее и анализируем полученные тестовые снимки на наличие и количество больных и умерших.
Находим наш тестовый снимок – нажимаем на Browse и в появившемся суб-меню указываем на нужный файл. Если анализируем Jpeg, то в окошке «Тип файла» меняем формат Tiff, стоящий по умолчанию, на Jpeg.
В результатах анализов программа указывает не только количество, но и расположение горячих и битых пикселей – можно открыть тестовый снимок в графическом редакторе, увеличить до 100% (а можно и до 200%) и взглянуть ненавидяще на возмутителей спокойствия. Зачем нужен снимок на ISO 100 с выдержкой в целую секунду? Для того, чтобы понять, что на самом деле найденные на первом тестовом снимке горячие/битые пиксели не имеют к Вам никакого отношения – часто ли Вы снимаете на ISO 800 с выдержкой 5 секунд? А вот ISO 100 и 1 секунда – уже ближе к реальности.
Для начала определимся, что считать битыми, а что считать горячими пикселями. Битые — это нерабочие пиксели на матрице, то есть фактически, они как бы отсутствуют на ней вообще. Что касается горячих, то это физически присутствующие на матрице пиксели, но они работают некорректно. То есть, горят ненужным нам цветом. Эффект горячих пикселей особенно заметен на длинных выдержках, там такой пиксель уже ни с чем не спутать.
![]()
Диагностировать проблему камеры фотоаппарата в обоих случаях очень просто. Битый или горячий пиксель, если он есть, всегда появляется на одном и том же месте на снимке. При этом, как мы знаем, битый пиксель будет всегда черным, а горячий — цветным, чаще всего пурпурно-розовым, при этом он может становиться более насыщенным на длинных выдержках.
Как избавиться от таких пикселей?
Способов существует три. Наиболее предпочтителен первый, второй тоже хорошо работает, но подойдет не всем и третий предназначен для совсем отчаявшихся пользователей.
Смена профиля матрицы
Вас это наверное удивит, но проверка на горячие пиксели осуществляется производителем еще на заводе. Природа самого процесса производства такова, что битые или горячие пиксели просто не могут не появляться на матрицах, а производить новые взамен тех, на которых есть хотя бы один битый пиксель, экономически невыгодно. Поэтому, матрицы проходят тщательную проверку, и положение горячих пикселей для каждой из них фиксируется в специальном профиле. Это нужно для того, чтобы программное обеспечение камеры самостоятельно «дорисовало» отсутствующий пиксель на основе цветовой информации, которая была получена от окружающих пикселей.
Таким образом, если на вашей камере есть горячие или битые пиксели, то появились они уже в процессе работы, иначе были бы внесены в этот профиль. То есть, самым надежным и целесообразным методом является перепрошивка этого профиля. Фактически, мы показываем камере новые пиксели и их она тоже будет дорисовывать.
В некоторых камерах эта функция встроена и ее можно запустить прямо из меню, для других программное обеспечение можно скачать в Интернете. Есть и те, которые нужно нести в сервисный центр, только так можно что-то сделать.
Обработка через RAW-конвертер
В принципе, если ваша камера может снимать в RAW, то проблемы битых или горящих пикселей для вас не существует. Большинство RAW-конвертеров удаляют такие пиксели на лету, и при конвертировании изображений в результате вы получаете абсолютно нормальный снимок. Проблема в том, что далеко не все камеры, особенно любительские и недорогие, могут снимать в RAW, да и не всегда это нужно, поскольку занимают такие файлы уж очень много места на карте памяти.
Обработка в графическом редакторе
![]()
Это самый неудобный метод, но тоже очень действенный. На роль графического редактора в данном случае подойдет и Фотошоп, и GIMP, и что-то попроще. Идея проста и похожа на предыдущие. Выделяется область с битым пикселем, удаляется и на основе окружающих пикселей, заполняется. Это простейшая операция, с которой справится даже тот, кто никогда не пользовался подобными программами.
Я фотографирую в RAW. Недавно заметил, что на моих фотографиях стали появляться разноцветные точки, которые приходится убирать уже после съёмки. Возможно, это битые пиксели, о которых я уже где-то читал, но почему они появляются всегда в разных местах? Как можно проверить матрицу на битые пиксели?
Сбойные пиксели: горячие, битые, холодные.
Сбойные пиксели - это пиксели, которые работают неправильно. Сбойные пиксели обычно проявляются на снимках в виде разноцветных точек. Цвет точек может быть чёрным, белым или одного из основных цветов - красным, зелёным или синими.
Все сбойные пиксели можно разделить на две группы:
Битые (мёртвые, холодные) пиксели - это пиксели, которые практически не работают. Они проявляются на фотографиях независимо от режима съёмки. Битые пиксели могут быть яркими или наоборот очень тёмными, в зависимости от того, в каком режиме они потеряли свою работоспособность. Если битый пиксель "заклинило" во включённом состоянии то точка на фотографиях будет яркая (обычно белая), поскольку он воспринимает слишком много света. И наоборот, если пиксель "завис" в выключенном состоянии, то точка на фотографии будет тёмная (практически чёрная) потому, что он очень плохо реагирует на свет.
Горячие пиксели - само название говорит о том, что такие сбойные пиксели зависят от температуры. При работе матрицы температура пикселей повышается и неустойчивые к высокой температуре пиксели (горячие) начинают "капризничать" выдавая сигнал, который в разы может отличаться от соседних нормальных пикселей и быть ярче или темнее, чем нужно. Горячие пиксели обычно имеют красный, синий или зеленый цвет.
Откуда берутся битые и горячие пиксели
Местоположение сбойных пикселей всегда постоянно. Поскольку горячие пиксели начинают "капризничать" только при повышении температуры, то их часто просто незаметно. Повышение температуры пикселя (матрицы) может быть вызвано длинной выдержкой, высокими значениями ISO и просто повышением температуры окружающей среды. А вот битые пиксели, проявляются независимо от режима съёмки, но и их часто не видно, если они попадают в подходящее окружение - фон с похожей яркостью и цветом.
Здесь необходимо отметить, что физический размер матрицы не влияет на нагрев пикселей, как думают некоторые начинающие фотографы. Однако, на зеркальной камере при нормальных выдержках горячих пикселей практически не бывает видно потому, что настройка параметров съёмки (фокусировка, кадрирование, замер экспозиции) производится с выключенной матрицей - следовательно в это время она не греется. А вот на незеркальных фотоаппаратах (в том числе с большим размером матрицы и сменными объективами, например Sony NEX) настройки производятся при работающей матрице - отсюда и лишний нагрев, и как следствие большее количество шумов и видимых горячих пикселей. Так же и в зеркальной камере, при работе в режиме LiveView (настройка параметров по ЖК-дисплею), уровень шумов и видимость горячих пикселей значительно возрастает.
ВАЖНО !
Если при разных настройках камеры сбойные пиксели появляются в разных местах то это не битые (мёртвые), а горячие пиксели !
Как бороться с горячими и битыми пикселями
При съёмке в JPEG часто не предполагается послесъёмочная обработка снимков, поэтому, в этом случае стоит включать внутрикамерное шумоподавление при высоких ISO или длинных выдержках более 1/4 секунды. В большинстве компактных фотоаппаратов и зеркальных камерах в режимах "зелёной зоны" - AUTO и сюжетные настройки, шумоподавление отключить невозможно. В этом случае, шумоподавитель, в зависимости от окружения горячего, иногда и битого пикселя, "перекрасит" сбойный пиксель в незаметный цвет.
Если же вы снимаете в RAW, что предполагает обязательную послесъёмочную обработку, то вы сами можете удалить сбойные пиксели при шумоподавлении или с помощью инструментов Photoshop - например, штампом клонирования или кистью соответствующего цвета.
Как проверить матрицу фотоаппарата на битые пиксели
Хотите протестировать свой фотоаппарат на битые и горячие пиксели?Можно проверить фотоаппарат на битые пиксели вручную или воспользоваться программой для проверки пикселей.
Прежде чем вы начнёте тестировать матрицу своего фотоаппарата, хотел бы вам напомнить, что сбойные пиксели есть на матрице любой фотокамеры - технологии, увы, пока не совершенны! Однако, важно то, что никакой шедевр не испортит некоторое количество сбойных пикселей!
ПРОГРАММА ПРОВЕРКИ ПИКСЕЛЕЙ
ТЕСТ БИТЫХ ПИКСЕЛЕЙ
dead pixel test

Файл: deadpixeltest.zip - 206 Кб
инструкция на английском и русском языках прилагается
Читайте также:


