Как выглядит дисковод изнутри
Он магнитный. Он электрический. Он фотонный. Нет, речь не о новом супергеройском трио из Вселенной Marvel. Это всё про наши с вами драгоценные цифровые данные. Нам нужно хранить их в надежном и постоянном месте, чтобы была возможность заполучить, либо изменить наши файлы в мгновение ока. Забудьте о Железном Человеке и Торе — сегодняшний рассказ о накопителях!
Это одна из частей цикла статьей по компьютерному железу (подраздел накопителей). Я начал с конца, далее будут HDD и SSD.
Для хранения данных не требуется магнетизм или электрический заряд. Можно воспользоваться светом, если быть точней то его отражением. Хорошо, давайте скажем еще детальнее — это делается с использованием интерференции инфракрасных и видимых электромагнитных волн. Но, давайте не будем сильно переживать об этом!
В отличие от жестких дисков (HDD) и твердотельных накопителей (SSD) данные на оптическом приводе отделены от него (привод не хранит данные, а лишь считывает их с дисков).
Впервые, идея об использовании света и его отражении для хранения цифровых данных была запатентована американским физиком Джеймсом Расселом в 1970 году. Хоть его система уже не похожа на то, чем мы пользуемся сегодня, общая концепция сохранена.
Крупные компании, Sony и Phillips приняли работу Рассела к сведению и спустя долгую череду пререканий они лицензировали данную концепцию. Таким образом появились LaserDisc (1978) и Compact Disc (1982).
Последний, более известный как CD был одноразовым в плане хранения данных. Нельзя было удалить содержимое с диска и записать на него что-то новое. Только в 1987 году на рынке появился первый полностью перезаписываемый компакт-диск.
Через 8 лет мы получили улучшенную версию данного диска — Digital Versatile Disc (DVD), 4 года спустя они также стали перезаписываемые. В 2003 году появилась современная, оптическая система хранения данных — Blu-ray Disc (BD), а в 2008 году вышел Blu-ray Recordable Erasable (BD-RE).
Всё это конечно прекрасно, но как это работает? Давайте взглянем на перезаписываемый DVD, ниже:
Основным материалом для изготовления двух дисков толщиной 0,024 дюйма (0,6 мм) служит полимер (ПММА). На нижний слой наносится сверхтонкий слой металла (серебро, золото и др.), а на другой материал с фазовым переходом.
Отражательная способность данного вещества зависит от фазы в которой он находится. А она переключается между двумя состояниями за счет маленького лазера. Он нагревает материал, заставляя его тем самым изменить фазу. Рисунок из питов и лендов расположен вдоль спиральной дорожки, прям как на виниловой пластинке.
Пит (англ. pit) — углубление в поликарбонатной основе.
Ленд (англ. land) — промежутки между питами.
Когда диск вращается, этот же лазер работая на другой мощности используется для сканирования дорожки. Там, где луч попадает на пятно из питов и лендов, количество отраженного света определяет в каком состоянии находятся сохраненные данные 0 или 1.
Чем длиннее спиральная дорожка и чем ближе питы расположены друг к другу, тем больше данных вы можете поместить на диск; однако, чем меньше дорожки и питы, тем «меньше» должен быть лазерный луч.
На рисунке показано сравнение CD, DVD, Blu-ray (игнорируем HD-DVD…).
Мы видим тип электромагнитных волн, используемых лазером, ленды в спиральной дорожке и общий рисунок. Если цифры кажутся бессмысленны, то учтите факт, что CD используют инфракрасный лазер, DVD — красный, а для Blu-ray цвет фиолетовый. Не голубой. Очевидно же.
Чтобы максимально увеличить емкость накопителя используются различные ухищрения в сочетании с использованием разных лазеров, так как у всех 3 типов дисков одинаковый размер (с точки зрения диаметра). Например, производители добавляют дорожки с двух сторон и располагают их близко друг к другу (двухслойные диски). Ах и вот еще, куда же без сжатия данных.
В настоящее время максимальный предел данных для каждого типа (при условии, что используется только одна сторона):
- CD — 0,84 Гб
- DVD — 4,7 Гб
- BR — 100 Гб
Потому как, мы сравниваем разные системы по хранению данных, эти значения справедливы лишь для перезаписываемых дисков. И да, они конечно же отличаются от того что можно хранить на HDD и SSD. Зенит славы оптических накопителей уже прошел. USB флешки стали очень дешевыми (128 Гб за менее чем 20 долларов), а цифровые потоковые сервисы в бешенном темпе заменяют нам физические носители для фильмов, музыки и прочему.
Но мы тут, чтобы покопаться во внутренностях данных устройств, так что давайте закончим. Откроем DVD привод со старого ноутбука. Не стоит беспокоиться о подключении, так как используются аналогичные SATA кабели, что и для жестких дисков и твердотельных накопителей.
Кстати, общая компоновка оптического накопителя похожа на то, что мы видели в HDD от Seagate. По центру шпиндельный моторчик вращающий диск, также рычаг привода с головкой для чтения/записи для доступа к данным. Перевернув дисковод, картина станет более ясной.
Если HDD используют электромагнетизм для перемещения рычагов, то оптические приводы применяют шаговый двигатель, прикрепленный к свинцовому винту. На рисунке они расположены в правом нижнем углу, большая часть данной системы скрыта под соединительной полосой медного цвета.
Это рабочий конец устройства.
Здесь мы можем обнаружить пластиковый корпус, в котором находится лазерная система. Рядом с ним находятся два комплекта катушек из медной проволоки, которые используются для создания магнитного поля, чтобы лазерный блок был над поверхностью диска. И поскольку он не такой плоский, как диск в HDD, оптические приводы нуждаются в «подвеске». Это позволяет лазеру оставаться на нужной высоте.
Лазерный диод и датчики для чтения, записи и удаления данных с диска скрыты под линзой. У нас нет микроскопа, чтобы рассмотреть поближе, поэтому вот видео в помощь:
Оптические диски лучше всего использовать по типу «записал один раз, воспроизводишь много раз», но перезаписываемые диски это аналог USB накопителей. Очень медленный аналог. Вот данные с CrystalDiskMark. В нем тестировался перезаписываемый DVD диск с 4-кратной скоростью (максимальная скорость, поддерживаемая диском).
Задержка в чтении действительно ужасна, но запись не так уж и плоха. Не то чтобы мы стали рекомендовать оптические диски в качестве простых и быстрых накопителей — лучше использовать действительно реальные «вещи».
Немного грустно наблюдать за тем, как эта технология перестает эксплуатироваться. В смысле, там же лазеры, ради всего святого! Однако у них все же есть несколько преимуществ перед жесткими дисками и твердотельными накопителями.
Если вы используете оптические диски для однократной записи, то эти данные навсегда заблокированы. Их нельзя отредактировать, будь то случайно или со злым умыслом. И если они хранятся в прохладном, темном месте, то такие диски прослужат вам столько же, сколько и SSD. Сами носители довольно дешевые: упаковка из пятидесяти 25-гигабайтных дисков Blu-ray обойдется вам всего в 30 долларов. Общая емкость хранилища — 1,25 Тб!
Конечно, если у вас несколько терабайт данных, которые нужно сохранить, то поиск места для сотен дисков Blu-ray того не стоит. Вспоминается Windows 95 и дискеты…
Мы еще не изучили 3 типа накопителей для хранения данных: жесткий диск, твердотельный накопитель и оптический. И не разобрали их, посмотрели как они работают и оставили после себя беспорядок, все как обычно. Как и о скромных блоках питания, так и о них забываются сразу, как только они попадают внутрь компьютера, но они гораздо более увлекательны!
Каждый из них ощетинился нанометровыми технологиями, прецизионной инженерией и крутыми фразами вроде «фазового металлического сплава» или «квантово-механического магнетосопротивления». Да, забудьте о Звездном Лорде и Ракете. Накопители — реальные стражи нашей галактики. Оставайтесь с нами для получения дополнительных уроков анатомии.
Ноутбуки и настольные ПК с оптическим приводом для чтения (порой и записи) дисков DVD и CD встречаются все реже. В ряд корпусов его даже не получится поставить. Тем не менее, сравнительно устаревшая технология сохраняет в 2020 определенную популярность. Пользователи десятой версии Windows испытывают затруднения с тем, чтобы открыть привод.
Аппаратная кнопка
Находитесь возле компьютера? Воспользуйтесь предназначенной для этого физической кнопкой. Располагается на передней панели оптического привода. Нажмите на нее и дождитесь, когда дисковод откроется. Может занять некоторое время.
Поскольку технология старая, не исключено, что кнопка неисправна и воспользоваться ею не получится. В подобной ситуации применяйте решение, предусмотренное в операционной системе.
Через Проводник
Откройте приложение. Используемые в компьютере диски показаны в разделе «Этот компьютер» (часто по привычке и аналогии со старыми версиями ОС называют «Мой компьютер»).
В перечне доступных пользователю накопителей — привод для оптических дисков (при условии, что компьютер им оснащен).

Кликните правой кнопкой мыши по значку дисковода. На экран будет выведено контекстное меню объекта (перечень доступных пользователю действий). Выберите и примените пункт «Извлечь».

Дождитесь пока лоток привода полностью выедет. Вставьте диск, аккуратно задвиньте лоток в дисковод. Операционная система покажет, когда она будет готова считывать записанную на диске информацию.
Дисковод есть, но не показан в Проводнике
Означает, что применены неправильные настройки каталогов. Пользователю доступно изменить их и сделать привод видимым в файловом менеджере.
Пользователю необходим подпункт «Параметры» пункта текстового меню «Вид» приложения «Проводник».

В окне настроек откройте вкладку «Вид». Во вложенном окошке располагаются дополнительные параметры. Прокрутите до опции «Скрывать пустые диски». По умолчанию включена для удобства пользователя: на экране не отображается избыточная информация. Максимально комфортный подход не всегда лучший для каждого.
Если необходимо, чтобы ОС показывала в том числе и пустые диски — снимите «птичку» в квадратике слева от соответствующей надписи.
Примените изменения (соответствующая экранная кнопка) и подтвердите их (кнопка «OK»).

«Блог системного администратора» подчеркивает: технология старая, применяется редко. Поэтому значительное число ситуаций, когда привод не работает или работает некорректно связана с тем, что неисправно устройство либо носитель данных. Подсказываю решения, которые, возможно, помогут.
Не поддерживаются диски
Большая редкость, но встречается отсутствие поддержки дисков определенного типа. Чаще — неисправность носителя информации. Диск поврежден или поцарапан. Проверьте, читаются ли другие диски. Если все работает, причина в определенном диске (или дисках). На будущее — технология не относится к надежным, не применяйте для хранения важных данных.
Ошибка записи
Диск был изначально записан с ошибками. Если есть возможность, запишите данные снова.
Лазерная головка загрязнена
Причина может быть в физической неисправности привода. Откройте дисковод и аккуратно протрите лазерную головку. Используйте смоченные изопропиловым спиртом ватные палочки. Не применяйте никаких других растворов и жидкостей. Не касайтесь линзы руками.
Неактуальны в 2020. Чем заменить?
Оптические диски десятилетиями были основным способом хранения данных. Используются не только по привычке, но и благодаря низкой стоимости. Но и надежность невелика. Пользователям, которым необходимо хранить значительные объемы данных рекомендую присмотреться к более надежным современным решениям.
Даже обычные флешки, тем более емкий качественный дополнительный жесткий диск — более актуальные в 2020 способы сохранить информацию. В любом случае не стопроцентные. Важные данные рекомендую дублировать, в том числе многократно.
Имеет ли смысл и далее использовать оптические диски? Поделитесь своим мнением в комментариях.
Если вы нашли ошибку, пожалуйста, выделите фрагмент текста и нажмите Ctrl+Enter.
". Самостоятельная "профилактика" и "лечение" лазерного привода требуют некоторой начальной базы технических познаний. К вашим услугам - пошаговая инструкция по сборке-разборке и сервисному обслуживанию CD/DVD-привода. "
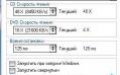
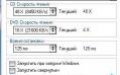
Инсайдер рассказал о датах патчей Battlefield 2042
7 причин для геймера запустить свой сайт в 2021 году
Инсайдер рассказал о датах патчей Battlefield 2042
7 причин для геймера запустить свой сайт в 2021 году
Netflix запустил сайт с рейтингами своих фильмов и сериалов
Обзор LG 50NANO86 — Что умеет игровой телевизор с частотой 120 Гц и поддержкой VRR
18 лет спустя — Сравниваем графику Call of Duty: Vanguard с оригиналом 2003 года
Игроки раскритиковали систему прогрессии в бете мультиплеера Halo Infinite
Lineage 2M выходит на русском: миссия — захватить мир
Сотрудники Activision Blizzard начали забастовку из-за обвинений в адрес руководства
Embracer Group намерена приобрести ещё 37 студий в ближайший год
Activision Blizzard прокомментировала скандальную статью The Wall Street Journal
Вышло бесплатное обновление Operation: Warlord для Insurgency: Sandstorm
Перезапуск Saints Row перенесли на полгода — до 23 августа
В Minecraft добавили виртуальную копию парка аттракционов Disney
Продажи Kingdom Come: Deliverance превысили 4 миллиона копий
Hellblade: Senua's Sacrifice на PC получила обновление с графическими улучшениями
Доктор Осьминог, Гоблин и другие враги Паучка в новом трейлере «Нет пути домой»
Разумный компьютер: 5 лучших сборок ПК на ноябрь 2021 года — от 32 до 500 тысяч рублей
«Катастрофа космических масштабов»: вышли рецензии на «Ковбоя Бибопа» Netflix
Утечка: в сеть слили геймплей GTA: The Trilogy — The Definitive Edition
Предварительный обзор Battlefield 2042 — Бегите, глупцы!
Разумный компьютер: 5 лучших сборок ПК на ноябрь 2021 года — от 32 до 500 тысяч рублей
«Катастрофа космических масштабов»: вышли рецензии на «Ковбоя Бибопа» Netflix
Утечка: в сеть слили геймплей GTA: The Trilogy — The Definitive Edition
Предварительный обзор Battlefield 2042 — Бегите, глупцы!
18 ноября состоится кроссовер между Don't Starve Together и Terraria
«Провал года»: игроки обрушили рейтинг GTA: The Trilogy – The Definitive Edition
Через неделю в Epic Games Store будут бесплатно отдавать три игры
Неугодные актёры и запреты — что на самом деле творится в российской киноиндустрии
Графику GTA: The Trilogy — The Definitive Edition наглядно сравнили с оригиналами
«Кофейное проклятие»: в трилогию Grand Theft Auto: The Trilogy попали файлы Hot Coffee
18+ 2003-2021 «ТМ-Медиа». Полное или частичное воспроизведение материалов сайта и журнала допускается только с согласия редакции.
Мнение авторов и посетителей сайта может не совпадать с мнением редакции.

Ещё пару лет назад наличие дисковода в стационарном или переносном компьютере было самим собой разумеющимся. На сегодня производители перестают комплектовать компьютеры различными CD, DVD и даже Blu-ray приводами. Но все равно ещё эксплуатируется большое множество изделий, в которых они установлены.
Не выезжает лоток
Причинами этого могут быть как износ механизмов самого устройства, так и изготовленный из некачественных материалов сам носитель. Диск изменяет свое положение или вообще разламывается, что механически мешает выезжать каретке.
Мы уверены, что Вам будет полезна статья о том, что делать, если не работает мышка на ноутбуке.Не работает кнопка

С первого взгляда, кажется, что проблема очень серьезная и непонятно, что делать. Если дисковод не открывается, помогут нехитрые манипуляции. Вначале надо точно убедиться, что причиной поломки стала именно застрявшая каретка. Для этого пробуем нажать на кнопку. Если кнопка рабочая, то в дисководе мы услышим характерные звуки. Далее, проверим с помощью установленной операционной системы.
Чтобы открыть дисковод, нужно использовать на клавиатуре клавиши Tab, Enter и стрелки. Необходимо зайти через рабочий стол в папку «Мой компьютер» или «Этот компьютер» и найти устройство, обозначенное как дисковод. С помощью специальной клавиши на клавиатуре вызвать меню, где нажать пункт «Извлечь».
Если метод сработал, то в дисководе неисправна кнопка и требуется ее замена. Если дисковод не открывается, не нужно паниковать. Каждый привод имеет так называемое аварийное открытие лотка. Внимательно присмотритесь к своему дисководу и сможете увидеть маленькое отверстие, через которое можно открыть устройство.

Для этого необходимо вставить в неё тонкий предмет, подходящий по диаметру, будь то иголка или разогнутая скрепка. Если приложить небольшое усилие, привод каретки сможет снять блокировку, выбросив лоток немного вперед. Взяв рукой, необходимо потянуть его до полного открывания. После того, как вы уберете посторонние предметы, останется с помощью нажатия кнопки или вручную вернуть каретку в исходное состояние.
Проверить несколькими нажатиями на кнопку, решилась ли проблема с открыванием. Если нет, нужно попробовать другой способ. Если дисковод не открывается, его придется вытащить из персонального компьютера или другого оборудования, где он стоит. После того, как привод извлечен, его необходимо аккуратно разобрать, чтоб устранить поломку, а заодно и сделать профилактику. Для этого понадобятся следующие инструменты:
- средняя крестообразная отвертка,
- кисточка для смахивания пыли,
- медицинская клизма,
- мягкая ткань,
- смазка на силиконовой основе,
- пинцет,
- средство для чистки линз.
Как разобрать привод

Если дисковод все-таки не открывается, и предыдущие способы не помогли, придется его разобрать. Для этого привод переворачивается, и по углам выкручиваются четыре винта крестообразной отверткой. Снимается нижняя крышка, и перед нами оказываются электронные платы управления. Теперь целью является снятие верхней крышки. Чтобы ее снять, необходимо опять же через аварийное отверстие приоткрыть лоток и выдвинуть его вручную. Потом, нажимая на защелки с боков и снизу, необходимо снять декоративную панель. После этого верхняя крышка снимется.
Провести ревизию дисковода, убрать все инородные предметы, если они там есть. Оценить состояние шестеренок, пассика, лотка, шагового двигателя, то есть всего того, что может повлиять на открытие или закрытие привода. Если визуально ничего не находится, попробовать вручную задвинуть и выдвинуть каретку. Пока устройство разобрано, есть смысл смазать направляющие, а заодно почистить само устройство и линзу.
Ничего не помогло, значит проблема не механическая, а электронная. Придется ремонтировать плату управления или может даже заменить двигатель, но это происходит крайне редко. Собрать устройство в обратном порядке труда уже не составит. Нужно установить его обратно в оборудование и проверить его работоспособность.
Даже если возникнет срочная необходимость вытащить диск, а он застрял в устройстве и не хочет выходить, да ещё и компьютер не подключен к электричеству, то с помощью скрепки или иголки можно быстро его извлечь. Если вдруг самостоятельно устранить проблему решить не удастся, то желательно оценить экономическую составляющую планируемого ремонта изделия.
Читайте также:


