Как выделить все ресурсы компьютера на игру
Это руководство покажет вам, как выделить больше ОЗУ для New World, и другие советы, которые вы можете сделать, чтобы уменьшить использование ОЗУ, чтобы избежать сбоев и увеличить FPS во время игры.
Во-первых, вы должны сравнить свою систему с системными требованиями New World, приведенными ниже.
Минимальные системные требования для New World
- Требуется 64-битный процессор и операционная система.
- ОС: Windows® 10 64-разрядная
- Процессор: Intel® Core ™ i5-2400 / AMD CPU с 4 физическими ядрами @ 3Ghz
- Оперативная память: 8 ГБ
- Видеокарта: NVIDIA® GeForce® GTX 670 2 ГБ / AMD Radeon R9 280 или лучше
- DirectX: версия 12
- Сеть: широкополосное подключение к Интернету
- Жесткий диск: 35 ГБ свободного места
- Дополнительные примечания: для игры требуется подключение к Интернету, предлагаются внутриигровые покупки.
рекомендованные системные требования
- Требуется 64-битный процессор и операционная система.
- ОС: Windows® 10 64-разрядная
- Процессор: Intel® Core ™ i7-2600K / AMD Ryzen 5 1400
- Оперативная память: 16 ГБ
- Видеокарта: NVIDIA® GeForce® GTX 970 / AMD Radeon R9 390X или лучше
- DirectX: версия 12
- Сеть: широкополосное подключение к Интернету
- Жесткий диск: 35 ГБ свободного места
- Дополнительные примечания: для игры требуется подключение к Интернету, предлагаются внутриигровые покупки.
Как видите, минимальные системные требования кажутся довольно высокими с точки зрения
требований к оперативной памяти.
Как уменьшить использование оперативной памяти New World
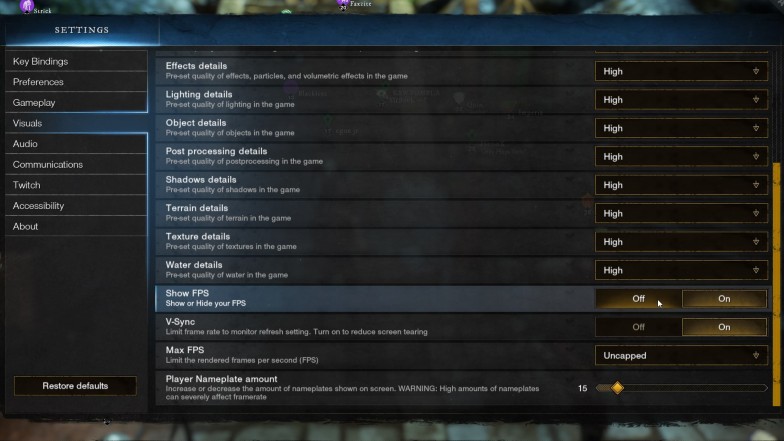
Ваш слайдер, в зависимости от того, какое оборудование вы используете, должен выглядеть примерно так. Вы видите множество различных параметров, для которых можно настроить производительность, и все они по-разному влияют на внешний вид игры и влияние на вашу систему.
Это важно, потому что процессор или ЦП также отвечает за использование памяти, хранящейся в вашей оперативной памяти.
Их уменьшение поможет вам уменьшить использование ОЗУ, но это лишь несколько настроек, которые вы можете сделать, поскольку большинство настраиваемых параметров связаны с графикой (VRAM).
Как выделить больше оперативной памяти
Установка приоритета ОЗУ с высоким приоритетом

Вы также можете изменить свои текстуры более индивидуальным способом, изменив уровень приоритета
через диспетчер задач Windows; этот трюк менее известен, но также влияет на другую часть
памяти: обычную оперативную память.
Оперативная память сейчас намного дешевле, чем несколько лет назад, поэтому запускать игру со слишком маленьким объемом оперативной памяти
не рекомендуется.
Вы просто делаете этот шаг, открывая диспетчер задач.
Как только это будет сделано, вы должны щелкнуть правой кнопкой мыши задачу «Новый мир» и нажать вкладку «Подробности».
Отсюда вам нужно щелкнуть правой кнопкой мыши процесс New World (он должен работать, пока вы это делаете), перейти к установке приоритета и выбрать высокий вместо обычного.
Это будет иметь незначительное, но заметное влияние, если вы боретесь с использованием оперативной памяти. Но, если этого
недостаточно, мы рекомендуем вручную закрыть несущественные задачи на панели задач или
загрузить стороннее программное обеспечение, которое сделает это за вас, например, Mem
Reduct.
Закрытие процессов в диспетчере задач
В зависимости от того, какие приложения вы установили, вы можете закрыть довольно много задач
из диспетчера задач.
Если у вас открыто всего несколько вкладок, некоторые из них могут использовать тонну оперативной памяти. Например, при воспроизведении видео на YouTube потребуется больше оперативной памяти, чем при наличии трех вкладок, содержащих только текст и изображения.
Следует отметить, что некоторые веб-браузеры используют больше ресурсов, чем другие. Использование разных веб-браузеров может отличаться по использованию ОЗУ.
Закрытие этих задач мало повлияет на вас, но если у вас их много, это поможет значительно.
Отключение программного обеспечения AV
Дополнительное антивирусное программное обеспечение в большей степени, чем Защитник Windows, также
известно своим использованием большого количества ресурсов.
Временное отключение антивирусного программного обеспечения во время игры не снижает
безопасность компьютера, но при этом обеспечивает гораздо лучший игровой процесс.
Это самые большие убийцы с точки зрения потребления системных ресурсов, если и
только если у вас нет требовательных программ, работающих в фоновом режиме во время игры.
Другие советы по сокращению использования ОЗУ
Если вы сделали все это, но все равно не получили желаемых результатов, есть место для
более отчаянных мер.
Вы можете сделать это, перейдя на панель управления через панель поиска Windows, нажав «
Система и безопасность», когда вы находитесь в панели управления, а затем щелкните правой кнопкой мыши систему и
нажмите «Открыть».
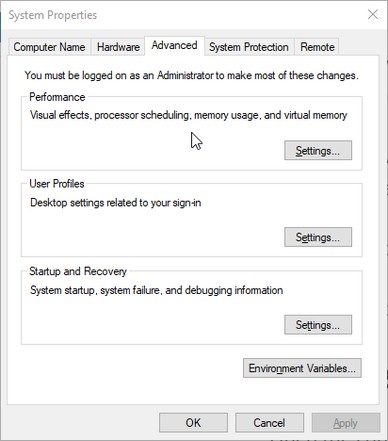
Теперь вы находитесь в основной информации о компьютере, здесь вы нажимаете изменить настройки рядом
с именем компьютера, оттуда нажимаете расширенные, и вы должны увидеть этот интерфейс:
Здесь вы просто нажимаете настройки рядом с производительностью, затем нажимаете расширенные на панели,
там вы увидите что-то похожее на это:
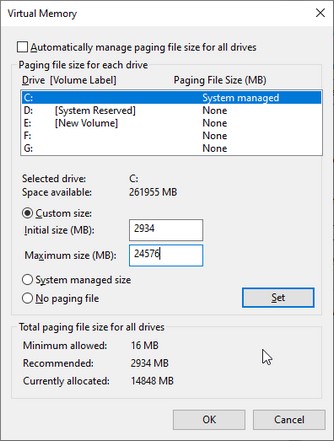
После всего этого вы, наконец, можете изменить дополнительное выделение оперативной памяти. Если это
то, что вы хотите сделать, снимите флажок «автоматически управлять
размером файла подкачки для всех дисков».
Отсюда выберите диск, на котором установлен New World. Используйте нестандартный размер, и отсюда вам нужно будет вычислить начальный и максимальный размер, поскольку они различаются для каждого ПК.
Используйте рекомендуемый размер файла подкачки под окном и введите это число в исходном размере.
Максимальный размер рассчитывается путем умножения текущего выделенного размера файла подкачки на 1,5. На изображении выше показано, что в настоящее время выделено 14848 МБ.
Если вы умножите это на 1,5, вы получите 24576. Это число, которое вам нужно вычислить для себя, и ввести это число для максимального размера. Нажмите «ОК», и это должно максимально увеличить объем доступной на вашем компьютере памяти.
Размер файла отличается для каждой системы, поэтому убедитесь, что вы не копируете числа, указанные выше.
Этот метод также можно использовать для других ваших игр, если они находятся на том же диске. Если вы хотите выделить для GTA5 больше оперативной памяти , вы можете использовать тот же метод.
Последние мысли
Запуск игры с 16 ГБ ОЗУ должен помочь. Однако, если вы используете более старую систему, эти советы могут потребоваться, чтобы помочь вам улучшить свой FPS и избежать сбоев во время игры в New World.
Некоторые из этих методов только улучшат эффективность вашей оперативной памяти. Технически вы все еще запускаете игру с установленным объемом оперативной памяти. Если это не помогло, возможно, вам потребуется обновить оперативную память.
В общем решил поделиться оптимизацией слабых или средних пк под игры, пока есть время.
Для того, чтобы комп не лагал и игры "летали", нам нужно избавится от ненужных функций системы, очистить диски и поменять некоторые параметры.
1) Я начну с включения всех ядер при запуске пк:
Win 7 Пуск--> выполнить--> msconfig--> загрузка--> доп параметры--> число процессоров - ставим самое максимальное число. На 8ке msconfig можно найти с помощью поиска
2) Увеличиваем файл подкачки. Мой компьютер-->система-->Доп.Параметры системы-->Дополнительно--> быстродействие--> Дополнительно--> Параметры --> Изменить -->Указать размер--> исходный - 15000; Максимальный - 20000.
4) Скачиваем одну из программ для полной оптимизации и очистки компьютера:
1 вариант - Advanced SystemCare. Одна из лучших программ для оптимизации компа. Торрент найдите на трекере nnm club через поиск и сортировку по дате. Там всегда есть последняя крякнутая версия, которая устанавливается одним кликом. Любой юзер научится ею пользоваться сразу. Буст с помощью неё для игр не рекомендую.
2 вариант - AVG PC Tuneup. Наверное, лучшая программа для оптимизации компьютера. Очень функциональная и удобная. Есть настройки для установки компа в режим энергосбережения или высочайшей производительности.
3 вариант - AusLogics BoostSpeed
Основные функции этих программ - очистка, дефрагментация реестра и жеского диска
Так же скачиваем ccleaner с офф сайта бесплатную версию. Делаем всё, что возможно в бесплатной версии.
5) Бустим комп в играх. Для этого понадобится лучшая в своем роде программа для буста, встроенные бусты в asc или avg tune up не сравнятся с этой отдельной прогой - Razor Game Booster
Это прога от разработчиков Advanced SystemCare, только они её сделали специально для Razor.
6) Отключаем ненужные функции windows. Пуск --> Панель управления--> Программы и компоненты--> Включение и отключение компонентов windows . Отключаем всякие интернет эксплоеры и прочую ненужную фигню. Я например не пользуюсь принтером и факсом и почти всё что есть втом списке отключаю
7) Когда запускаете игру, зайдите в диспетчер задач:
Windows 8 - ПКМ по игре --> Подробно--> ПКМ по процессу --> задать приоритет --> Высокий.
Windows 7 - ПКМ по игре --> Приоритет --> Высокий
Это используйте только в том случае, если вы собираетесь только играть, а не сидеть одновременно в браузере или еще что-то.
Так же есть программы для автоматического изменения приоритетов. Например:
8) Отключаем всякие скайпы, если игра ноу стим, то стим, если игра не оригин, то оригин и прочие ненужные фоновые процессы. Особенно жрет антивирус систему
Писал на скорую руку, ничего не брал с инета, только со своего опыта. Пишите в комменты что добавить и что не так, поскольку давно не использовал оптимизацию винды и забыл уже
ОЗУ, или оперативная память, используется для более быстрой загрузки программ и выполнения задач за долю времени, которое потребовалось бы, если бы программа загружалась с вашего жесткого диска. RAM жизненно важна для производительности в любой программе, которой требуется доступ к огромному объему данных.
Например, программа обработки текста не будет сильно полагаться на оперативную память из-за низких требований к производительности. Однако для подробной электронной таблицы Excel или Photoshop требуется столько оперативной памяти, сколько вы можете сэкономить. И игры тоже. Во многих случаях вам необходимо выделить дополнительную оперативную память для игр, особенно если вы используете много модов.

Это верно в таких играх, как Minecraft, а также в таких играх, как Shadow of Mordor, которым нужны колоссальные 8,3 ГБ видеопамяти. Хорошей новостью является то, что вы можете выделить больше оперативной памяти для определенных приложений, чтобы улучшить их производительность.
Что такое оперативная память?
Думайте об оперативной памяти как об оперативной памяти вашего компьютера. Это позволяет вашей системе получать доступ к данным намного быстрее, чем даже через SSD. Если у вас одновременно работает несколько приложений, вам понадобится больше оперативной памяти, чем если бы вы использовали только несколько одновременно.
Разрешить Windows 10 выделить больше оперативной памяти

После этого нажмите Применить. Изменения вступят в силу после перезагрузки компьютера. Этот параметр позволяет Windows выделять оперативную память по мере необходимости, чтобы программы работали как можно более плавно.
Приоритет использования ОЗУ

Откроется вкладка «Сведения» в диспетчере задач. Щелкните процесс правой кнопкой мыши и выберите Установить приоритет. Отсюда вы можете указать, какой приоритет будет отдаваться программе: в реальном времени, высокий, выше нормального, нормальный, ниже нормального или низкий.
Назначьте использование ОЗУ в определенных программах

Если вы ищете более подробное объяснение, вот еще одна статья, которая может помочь.
У каждой игры и программы будет свой метод выделения дополнительной оперативной памяти, если это вообще возможно. Многие приложения запрограммированы на использование определенного количества ОЗУ в зависимости от вашей операционной системы, независимо от того, сколько у вас доступно. Например, Microsoft Excel в 32-разрядных операционных системах ограничен 2 ГБ ОЗУ.
Риски использования слишком большого количества оперативной памяти
Вы знаете, что можете указать, какой объем оперативной памяти вы хотите, чтобы конкретное приложение использовало на вашем компьютере с Windows 10? Будь то ваш браузер, который начинает отставать с десятками открытых вкладок, или игра, которая просто не работает с потоковой передачей музыки, или другие программы, работающие в фоновом режиме, это проблема, с которой большинство из нас сталкивается на протяжении многих лет. Итак, сегодня мы покажем вам, как выделить больше оперативной памяти для определенных приложений в Windows 10, чтобы оптимизировать использование памяти на вашем компьютере. Вы также узнаете, как увеличить или уменьшить кэш ОЗУ в Google Chrome и Mozilla Firefox.
Выделите больше оперативной памяти для определенных приложений в Windows 10
Как правило, Windows неплохо решает, сколько памяти выделить каждому приложению. Однако вы можете вручную переопределить системные настройки по умолчанию и назначить приоритет выделению ОЗУ для определенных приложений в Windows 10. Вот как вы это делаете:
Метод 1: использование диспетчера задач
- Откройте диспетчер задач (Ctrl + Shift + Esc) и щелкните вкладку «Подробности».
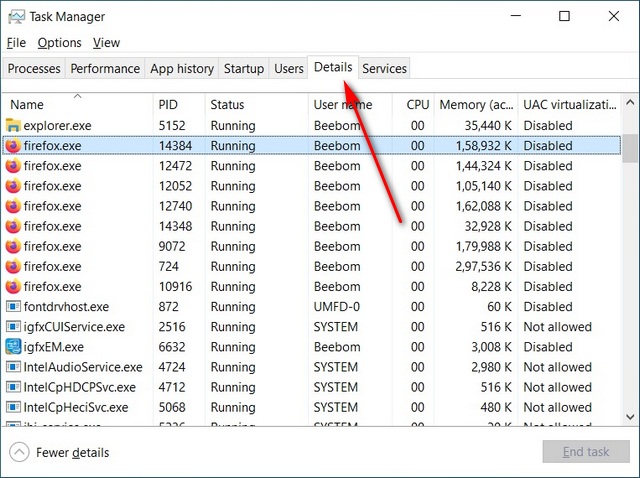
- Теперь щелкните правой кнопкой мыши исполняемый файл для вашего целевого приложения. Наведите указатель мыши на «Установить приоритет» и выберите «Высокий» или «Выше обычного» в зависимости от того, насколько важна для вас эта программа.

- Подтвердите, нажав «Изменить приоритет» в поле подтверждения.
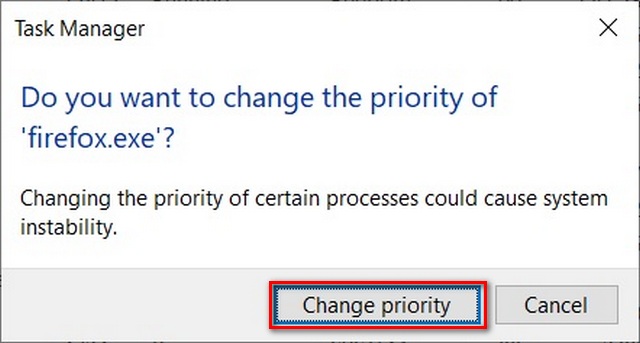
Это гарантирует, что ваш компьютер будет отдавать этой программе более высокий приоритет по сравнению с другими приложениями, которые могут работать одновременно.
Метод 2: использование контекстного меню Windows
Вы также можете указать объем оперативной памяти для каждой программы, используя следующий метод. Это работает для большинства приложений, но здесь мы покажем вам, как установить (увеличить или уменьшить) кэш ОЗУ в Google Chrome.
- Щелкните правой кнопкой мыши ярлык Chrome на рабочем столе, если он доступен. Теперь выберите «Свойства».
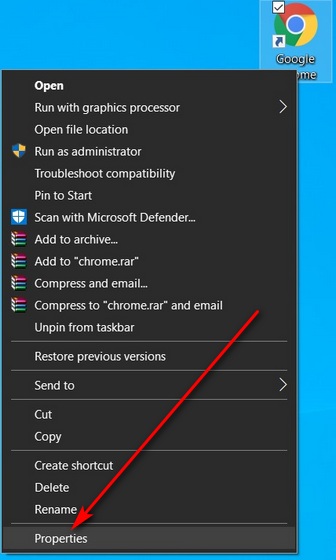
Примечание. Если на рабочем столе нет ярлыка Chrome, щелкните правой кнопкой мыши Google Chrome в меню «Пуск» и выберите «Еще»> «Открыть расположение файла». Теперь щелкните правой кнопкой мыши ярлык в открытой папке и выберите «Свойства».
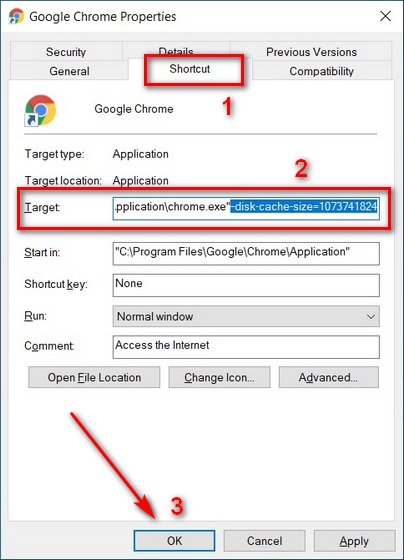
Вышеупомянутое действие выделит до 1073741824 байтов (1 ГБ) кеш-памяти для Google Chrome. Я выбрал 1 ГБ для демонстрационных целей. Вы можете выбрать любое значение по вашему выбору (в зависимости от доступной памяти на вашем компьютере), чтобы увеличить или уменьшить кэш ОЗУ в Google Chrome.
Метод 3: Использование настроек приложения
- Чтобы вручную настроить кэш ОЗУ в Mozilla Firefox, сначала введите about: config в адресной строке браузера и нажмите Enter. Если вы получили предупреждение, закройте его, чтобы получить доступ к дополнительным параметрам.
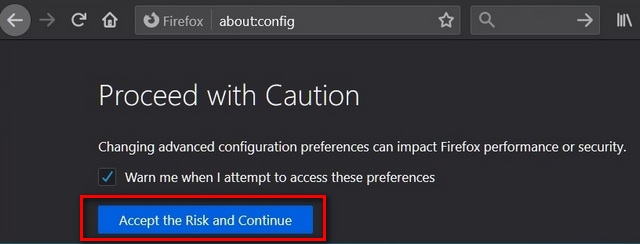
- Теперь найдите browser.cache в поле поиска about: config. В результатах найдите browser.cache.disk.enable и дважды щелкните по нему, чтобы изменить его значение на «false».
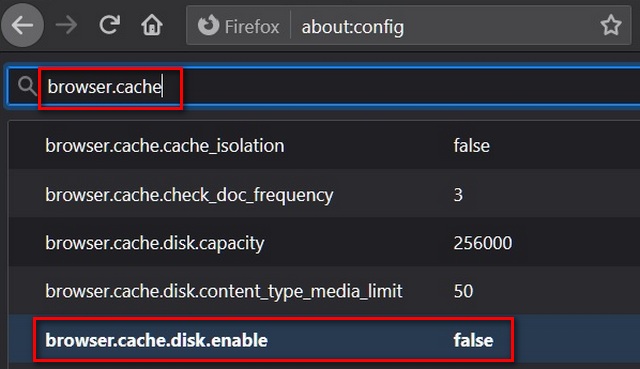
- Теперь найдите browser.cache.memory.enable. По умолчанию это должно быть «истина». Это означает, что кэш диска теперь отключен, а кеш памяти включен.
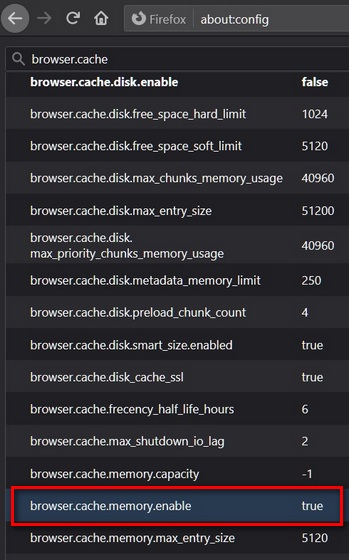
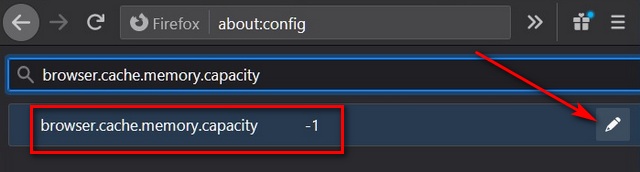
- Введите желаемое значение, чтобы увеличить или уменьшить кэш ОЗУ в Mozilla Firefox. Наконец, нажмите синюю галочку справа, чтобы сохранить настройки.
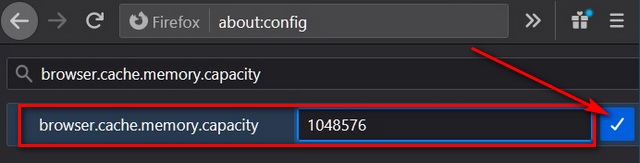
Примечание. Вводимый кэш памяти должен быть в килобайтах. Таким образом, чтобы выделить 1 ГБ, запись должна быть 1048576. Значение по умолчанию «-1» позволяет Firefox выбирать размер своего кеша в зависимости от установленного объема оперативной памяти вашего компьютера.
Риски выделения неправильного объема оперативной памяти
Выделите больше оперативной памяти для определенных приложений, чтобы повысить производительность системы в Windows 10
Поскольку потребительские ПК начинают поставляться с безумным объемом оперативной памяти, вы не всегда можете заметить значительное снижение производительности при одновременном использовании нескольких программ и приложений. Однако вы, должно быть, почувствовали необходимость оптимизировать использование памяти, если используете старый компьютер или машину начального уровня с ограниченной памятью.
Используя наше руководство выше, вы сможете легко выделить больше оперативной памяти для определенных приложений, чтобы ускорить работу вашего компьютера с Windows 10. Если вам понравилась эта статья, ознакомьтесь с нашими связанными руководствами, в которых объясняются лучшие советы и рекомендации по Windows 10, а также шаги, которые вы можете предпринять, чтобы увеличить время автономной работы на вашем ПК с Windows.
Читайте также:


