Как выделить текст в сони вегас
В этом уроке разбираемся с появлением текста не только отдельными строчками, но и побуквенно. Таким образом вы можете оформить видео презентацию, добавить в рекламный ролик или анимировать текст видео открытки к празднику.
Выплывающий текст в Сони Вегас по буквам выполняется с помощью инструмента Mask (маски). В этом уроке я покажу вам два способа такой анимации текста.
Дополнительно разберу по полочкам, как сделать так, чтобы каждая последующая строка текста появлялась не сразу, а с задержкой.
Вы сами выберете тот способ, который вам покажется проще и удобнее.
Дополнительно разберу по полочкам, как сделать так, чтобы каждая последующая строка текста появлялась не сразу, а с какой-то задержкой.
Видео урок Анимация текста -побуквенное появление
Посмотрите видео урок, в котором все разложено по полочкам.
Содержание ролика с разбивкой по минутам
00-17 Пример анимации. Вводная.
01-00 Первый вариант работы с масками. Исходные данные.
01-30 ПанКроп. Включение масок.
02-00. Выделение текста прямоугольной маской.
02-30 Информация о масках.
04-20 Как скрыть текст сдвигом маски.
04-55 Добавление контрольных точек.
5-30 Появление текста (движение маски).
05-40 Скорость появления текста.
06-40 Поочередное появление строк текста.
10-40 Как изменить Positive на Negative в свойствах маски для скрытия текста.
Вариант 1 – анимация текста со сдвигом маски
В Вегас уже загружено видео и есть текст, который отформатирован, то есть выбран размер шрифта, цвет, расположение на экране.
Прежде, чем использовать маски, настройте текст так, чтобы между строк было достаточно места.
Прежде, чем использовать маски, настройте текст так, чтобы между строк было достаточно места.Для этого используем маску.
Как скрыть текст с помощью масок
Инструмент Масок расположен во вкладке ПАнКроп.
- Откройте ПанКроп.
- Поставьте курсор в начало трека с текстом. Здесь уже есть ПЕРВАЯ контрольная точка.
- Настройте соотношение экрана, в моем случае это 16 к 9.
- Активируйте дорожку МАСОК, поставив галочку в соответствующем окошке.
- Поставьте курсор в начало дорожки масок, на первую контрольную точку.
- Выберите в панели инструментов иконку прямоугольника. С помощью этого инструмента вы сможете выделить прямоугольную область.
- С нажатой левой клавишей мышки выделите весь текст первой строки.
- Потянув за желтые маркеры, поправьте прямоугольник так, чтобы в него попали все элементы первой строки, но не была бы захвачена вторая строчка.

Как работают Маски в Сони Вегас
Немного о масках для тех, кто с ними столкнулся впервые.
В данном случае, выделив маской текст, вы сделали невидимыми все остальное на данной видео дорожке. Это и есть основная функция или свойство инструмента МАСКА. То есть Маской вы открываете какую-то определенную часть экрана, все остальное пропадает из поля видимости.
- Выделенный прямоугольник маски можно двигать вверх/вниз, вправо/влево.
- Если наведете мышку на окружность, то появится круговая стрелка. Если подвигать ее, то прямоугольник можно повернуть. Однако, нам эта функция пока не нужна.
- Если случайно кликнули мышкой в рабочем пространстве и сняли выделение на прямоугольнике, то вернуться к его редактированию просто – сделайте двойной клик левой клавишей мышки близко к одной из сторон. Должны появиться желтые маркеры и окружность.
- Удалить ненужную точку на дорожке масок просто – кликните по ней левой кнопкой мышки и на клавиатуре нажмите ДЕЛЕТ. Либо нажмите на специальный инструмент – ромбик с минусом под дорожкой масок.
Возвращаемся к нашему проекту. Первая строка текста открыта маской.
Точно также поступите с остальными строками, выделяя их прямоугольником.
Как скрыть все строчки текста
Когда все строчки текста будут выделены, то весь текст на мониторе будет виден. А нам в начале ролика нужно сделать так, чтобы текста на экране наоборот не было.
- Выделите двойным кликом первую маску. Должны появиться маркеры и круг.
- На инструменте MOVE оставьте возможность движения только по горизонтали, то есть по оси Х.
- Сдвиньте маску влево так, чтобы она оказалась полностью за границей видимости. На мониторе строка исчезла.
- Точно также сдвиньте все другие строчки текста.
На скриншоте ниже показано, как сдвигается первая маска.
Появление текста в Вегас Про и контрольные точки
Первая часть работы выполнена – текста на мониторе нет.
Далее нужно организовать его появление.
- Поставьте курсор на дорожке масок немного правее ПЕРВОЙ точки. Под дорожкой масок кликните по ромбику с плюсиком, так вы создадите ВТОРУЮ точку. То же самое можно сделать двойным кликом левой клавиши мышки, кому как удобно.
- Сдвиньте ПЕРВУЮ маску на текст. Проверьте на мониторе, чтобы были видны все буквы первой строки.
- Немного правее второй точки кликните дважды на дорожке масок, чтобы появилась следующая точка. И организуйте появление второй строки, сдвигая вторую маску.
Я не устанавливаю точный промежуток времени, обычно подгоняю после того, как будут выставлены все контрольные точки.
По аналогии добавляем контрольные точки для каждой из строк и двигаем соответствующие маски.
В итоге у вас на дорожке масок будет столько точек, сколько строк, не считая первой стартовой точки.

Скорость появления текста
Проверьте скорость появления текста. Для этого поставьте курсор в начало дорожки и запустите проигрыватель.
Как ускорить анимацию текста в Сони Вегас или, наоборот, замедлить?
- Если текст появляется слишком быстро, то расстояние между точками нужно увеличить, тем самым увеличивая время появления строки. Двигайте точку немного вправо.
- Если текст появляется слишком медленно, то сдвиньте контрольные точки немного влево.
Повторюсь, что я чаще ориентируюсь на свои ощущения, а не на точно выставленные секунды. И когда будете работать с музыкой, то будете ориентироваться еще и на музыкальные акценты.
Появляющийся текст в Сони Вегас с паузами
Обратите внимание, что каждая последующая строка появляется без задержки.
Если же нужно сделать так, чтобы вторая строка показывалась не сразу, а после некоторой паузы, что иногда необходимо для синхрона с музыкальным сопровождением, с озвучкой, то нужно добавить еще контрольных точек.
Как это сделать, разбираемся.
- Выделите вторую точку и скопируйте ее. Для этого кликните правой кнопкой мышки по ней и в выпадающем меню выберите соответствующую команду (Copy).
- Сдвинув курсор вправо вплотную к скопированной точке, добавьте еще одну контрольную точку двойным кликом или с помощью специальной иконки. Назовем ее 2а.
- Кликнув по ней правой кнопкой и вызвав выпадающее меню, вставьте то, что скопировали в буфер обмена.
То есть теперь ВТОРАЯ И ВТОРАЯ А точки, они одинаковые. И положение текста на мониторе в этих точках одинаковое, не меняется с течением времени. То есть возникла необходимая нам пауза.
Текст появился (промежуток между точками 1 и 2) и потом все остается на месте (промежуток времени от т.2 до т.2а).
- Точно также добавьте дополнительную точку к третьей и последующим точкам, если необходимы паузы.
Проверьте, как все ваше творчество смотрится на мониторе. Если есть необходимость – двигайте контрольные точки.
Мы разобрали первый вариант работы с масками. Мне он нравится больше, однако есть и еще способы. Поработаем теперь с НЕГАТИВОМ масок.
Вариант 2 Появление построчно с использованием маски НЕГАТИВ
Часть действий будет аналогична первому варианту, но не все.
Как скрыть текст с помощью масок
Откройте ПанКроп, поставив курсор в начало трека с текстом.
- Настройте соотношение экрана, в моем случае это 16 к 9.
- Активируйте дорожку МАСОК, поставив галочку в соответствующем окошке.
- Поставьте курсор в начале дорожки масок, где расположена первая контрольная точка.
- Выделите текст первой строки.
- Потянув за желтые маркеры так, чтобы у правой границы было чуть больше свободного пространства.
- Далее в свойствах инструмента Прямоугольник в верхней строке MODE в выпадающем списке смените значение ПОЗИТИВ на НЕГАТИВ. Теперь первая строка закрыта маской, а все остальное открыто.

Итак, первая строка текста скрыта маской.
Точно также поступите с остальными строками, выделяя их прямоугольником и меняя ПОЗИТИВ на НЕГАТИВ.
Появление текста и контрольные точки
Первая часть работы выполнена. Далее нужно организовать появление текста.
- Сдвиньте курсор на дорожке масок вправо.
- Выделите двойным кликом первую маску. Должны появиться маркеры и круг.
- На инструменте MOVE оставьте возможность движения только по горизонтали, то есть по оси Х.
- Потянув за левый серединный маркер, сдвиньте левую границу прямоугольника вправо так, чтобы высвободить весь текст.
- На дорожке масок появилась ВТОРАЯ контрольная точка. А на мониторе появилась первая строка текста.
Обратите внимание, что я в этот раз не ставила точку, а выполнила операцию, а точка уже появилась автоматически. Это тоже вариант. Хотя можно было сначала поставить точку, а потом уже двигать прямоугольник, последовательность здесь не имеет значения.
Третья и последующие контрольные точки
Для появления последующих строк выполните по порядку те же действия, что и с первой строчкой текста.
- Выделите маску на нужной строке.
- Сдвиньте курсор на дорожке вправо.
- Сместите левую границу прямоугольника вправо так, чтобы открылась вся строка.
- Проверьте результат на экране проигрывателя.

Обратите внимание, что каждая последующая строка появляется без задержки.
Чтобы строчки появлялись с задержкой поступайте точно также, как в описанном предыдущем примере. То есть копируйте контрольные точки и вставляйте рядом с ними дополнительные их копии.
Скорость появления и паузы синхронизируйте с озвучкой, с музыкальным фоном. Делается это простым сдвигом контрольных точек.
Но это уже другая тема и другой урок.
Надеюсь, что все было понятно, и вы примените тот вариант в своих проектах, который вам показался проще. Я предпочитаю первый, но полезно знать оба.
Успешного вам продвижения, подписывайтесь на мой канал, ставьте напоминания, чтобы не пропустить новые уроки.

Встроенный генератор титров
Начнем с самого простого и очевидного способа, который уже вшит в видеоредактор. Поэтому, заходите в сони вегас и приступим к работе. И давайте сразу откроем какой-нибудь видеофайл, чтобы работать сразу в полевых условиях.
Создание титров
- Нажмите правой кнопкой мыши в области дорожек и выберите пункт «Insert Videotrack» . Дорожки работают по принципу слоев в фотошопе, поэтому для отдельных элементов лучше создавать разные дорожки.
- Далее, переходим в медиаокно и выбираем вкладку «Media Generators» , а дальше жмем на пункт «Credit Roll» . У вас отобразиться сразу несколько стандартных блоков с титрами, наведя на которые вы увидите, как они работают. Если видите, что какой-то из них расположен на серых квадратиках, это значит, что фон здесь прозрачный и этот блок можно ставить поверх видео, а если фон черный, то его нужно ставить перед или после фрагмента.
- Допустим, я возьму вступительный титр на черном фоне. Все, что теперь нужно сделать, это зажать на нем левую кнопку мыши и перетащить его на вновь созданную нами дорожку.
Когда блок перенесется, у вас тут же откроется окно с настройкой. По умолчанию там стоит 4 элемента: Title text (Заголовок), Subitem text (Подзаголовок), Item Left (сами титры — 2 штуки). Заголовок будет оставаться неизменным, а всё остальное будет сменяться. На самом деле, когда заголовок постоянно мелькает, то смотрится это не очень хорошо, но вы всегда сможете все подредактировать на свой вкус. Об этом чуть позже.
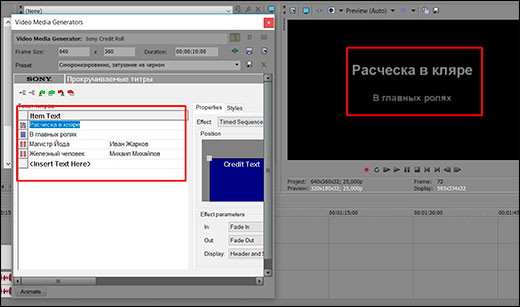
Если вы хотите сделать конечные титры, которые будут идти снизу вверх, то есть и такой вариант, причем несколько. Вам точно также нужно перетянуть любой из них на дорожку, после чего вписать свои параметры и сделать свои настройки. О настройках речь пойдет дальше.

Настройка и изменение
Чтобы изменить заголовок, щелкните дважды левой кнопкой мыши по пункту Title Text , после чего напишите что-нибудь своё. То же самое касается и остальных пунктов. Если вы посмотрите на экран предпросмотра, то увидите, что надписи изменились.
Чтобы изменить шрифт и сделать красивый текст, немного расширьте окно настроек и выберите вкладку «Styles» и из выпадающего списка выберите любой из шрифтов. К сожалению, многие стандартные шрифты не имеют кириллической формы, а значит, если вы пишите что-либо на русском языке, то вместо букв будут квадраты. Поэтому заранее скачайте и установите шрифты в систему, чтобы можно было пользоваться ими в любых программах.

Кроме этого, в данном окне настроек вы можете изменить размер шрифта, сделать его жирным или курсивом, а также задать любой цвет. Только учтите, для каждого отдельного вида ставятся свои настройки, поэтому вам придется переключаться на них вручную.
Чтобы вставить дополнительные титры в сони вегас, зажмите левую кнопку мыши на пункте «Insert Text Here» и выберите, что вы конкретно хотите добавить: Заголовок, подзаголовок или исполнительные титры. После этого впишите в них нужные значения.

Иногда бывает форс-мажор, что название немного длиннее чем ожидалось и выходит за пределы экрана. В этом случае можно поработать с отображением на экране. Для этого выберите вкладку «Properties» и растяните уголки синего экранчика на всю ширину. Тогда будет захвачена вся область.

И не забудьте, что чем больше надписей вы добавляете в один блок, тем быстрее они прокручиваются. Поэтому, если надписей будет много, то измените продолжительность. Это можно сделать двумя способами:

- В настройках титров, в графе Duration по умолчанию стоит 10 секунд. Выберите сами время, на которое вы хотите растянуть все это дело.
- Также вы можете потянуть за конец блока прямо на дорожке, таким образом удлинив его. В этом случае скорость титров подстроится под общую длительность.
На а если вы вдруг уже закрыли настройки и вспомнили, что не доделали важную вещь или хотите кого-то добавить, зайдите в них снова. Для этого нажмите на самом фрагменте с титрами на специальный значок в видео зеленой пленки и вам снова откроется то самое окно.
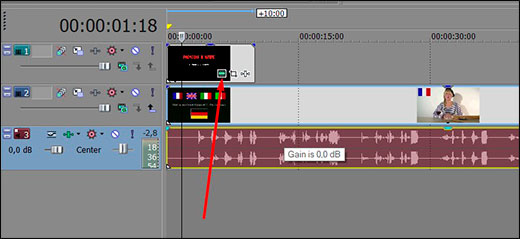
Как сделать, чтобы титры не перекрывали видео
Ну и так как у нас все таки титры на черном фоне и они закрывают наш основной ролик. то придется поступить одним из трех способов:
- Сместить дорожку с основным роликом дальше титров, чтобы одно не перекрывало другое. Для этого зажмите левую кнопку мыши на фрагменте с основным роликом и перетащите ее до конца эимх самых титров. Неважно, что они на разных дорожках, концы примагнитятся друг к другу.
- Переместить титры на фрагмент с роликом с небольшим нахлестом. Это нужно для того, чтобы сделать плавный переход от одного к другому. Для более лучшего эффекта можете добавть какой-нибудь эффект перехода. Но лично этот способ я не рекомендую использовать, так как являюсь противником смещать всё на одну дорожку.
- Убрать прозрачность фона. Для этого снова зайдите в настройки, нажав на соответствующий значок на дорожке, затем выберте вкладку «Styles» и в пункте Background (фон) передвиньте ползунок на режим прозрачности.
Комбинирование титров в сони вегас
Как я и говорил выше, неудобно, когда заголовок постоянно мелькает. Поэтому лучше сделать так, чтобы он мелькнул всего лишь один раз, а дальше уже пошли остальные титры. В этом нам поможет простое комбинирование. Сделаем всё это на простом примере.
- Для начала вставим один блок на дорожку в сони вегас и уберем оттуда всё кроме подзаголовка ( Subitem Text ). Для этого наведите на остальные пункты и нажмите клавишу Delete, чтобы убрать их. После этого измените текст подзаголовка на свой. Если нужно, то примените к нему эффекты (цвет, размер, центрирование и т.д.).
- Теперь, вставляем второй блок титров и убираем всё, кроме заголовка ( Title Text ). Можно вставить его на дорожку с небольшим нахлестом на предыдущий фрагмент. И вот заголовку можно уделить особое внимание. Я имею ввиду то, что лучше выделить его каким-то цветом, необычным шрифтом, как мы это делали выше. Еще эффектнее будет, если вы сделаете постепенное приближение или выезд из-за экрана.
- Ну и последним элементом комбинации будет еще один блок титров, из которого мы опять уберем все, кроме подзаголовков, да еще и добавим несколько дополнительно. Здесь мы будем записывать участников нашего ролика.
Надеюсь, что суть данной функции вы уловили и дальше уже не составит труда с ней разобраться.
Простой текст на видео
Кроме специально приспособленной функции, можно сделать титры в сони вегас про 13 и с помощью простого, но красивого элемента текста на видео, который мы изучали в одном из предыдущих уроков. Так как мы уже это проходили, то я не буду слишком подробно рассказывать про данный способ. Покажу лишь небольшой пример использования.
- В медиаокне выберем вкладку Media Generators , после чего нажмем на пункт «Titles and Text» .
- Далее, переносим один из выбранных текстовых блоков (можно обычный) на видеодорожку.
- Когда откроется окно с настройками, можно будет выбрать цвет, размер ( Scale ), шрифт и конечно же анимацию, чтобы сделать движущийся текст.

Точно таким же образом вы можете комбинировать данный заголовок и с другими титрами, так как по сути все они являются видеодорожкой. Все зависит только от вашей фантазии.
Фотошоп
Ну а если вы хотите что-то необычное, то можете на скорую руку сделать красивые титры в фотошопе и добавить их в сони вегас. Только для начала нужно определиться, что именно мы хотим: заставочный текст или концовку. Допустим, сделаем конечные титры.
- Откройте фотошоп и создайте новый документ на прозрачном фоне с разрешением, которое соответствует размеру вашего проекта в сони вегас. В принципе, нам важна только ширина, а высоту можно сделать и побольше. Поэтому я поставлю 1920 на 3000 пикселей.
- Возьмите инструмент «Кисть» и напишите заголовок, например «В главных ролях» . Можете применить к нему парочку стилей слоя, если посчитаете нужным. Я ради интереса применил «Тень» и «Обводку белым цветом» .
- Теперь создаем новый текстовый слой. Для этого достаточно тыкнуть инструментом «Текст» в любом другом месте, где-нибудь пониже. Ну и конечно же не мешает уменьшить шрифт, чтобы размер отличался от заголовка.
- В этом текстовом слое начинаем вбивать роли и имена через пробелы (лучше использовать клавишу Tab, которая эквивалентна сразу четырем пробелам). И для удобства обязательно сделайте выравнивание по левому краю, иначе у вас всё поплывет. Должно получиться что-то вроде этого.
- Теперь, прикиньте, на каком фоне у вас будет идти текст. Если вы выбрали черный фон, то тогда желательно поменять цвет букв на белый, либо сделать светлую обводку, как я это сделал с заголовком.
- Далее, создайте новый слой в самом низу, возьмите инструмент «Заливка» и закрасьте прозрачный фон желаемым цветом, допустим черным. чтобы на нем отображались наши белые буквы.
Далее, просто сохраните это изображение в любом формате, например PNG. Но если вы хотите делать более крутые надписи и вообще отлично разбираться в фотошопе, то обязательно изучите этот видеокурс . Все рассказано человеческим языком для любого уровня пользователя. Все уроки выполнены на столько классно, что у вас просто не будет времени скучать, зато вы запросто овладеете самым мощным графическим редактором.
Вставка титров
Теперь остается только добавить только что сделанные в фотошопе титры в сони вегас.
Можете выйти из редактора Pan/Crop и сами посмотреть, что у вас получилось. В любом случае, вы всегда сможете что-то поменять.
Безусловным плюсом такого способа считается то, что вы можете создать уникальнейшие надписи и вставить из в редактор. Минусом является то, что вы не сможете изменять многие параметры внутри самого сони вегас. Придется возвращаться непосредственно в сам фотошоп, чтобы отредактировать текст.
Как видите, существует немало способов сделать титры в сони вегас про 13. Каждый из них заслуживает право на жизнь, а каким именно методом пользоваться, решать только вам. Конечно, это только ознакомление с данной областью. На самом деле титры можно сделать намного круче и качественнее, причем с помощью других способов. Об этом расскажу как-нибудь потом.
Кстати, если вы хотите действительно изучить видеомонтаж на хорошем и даже профессиональном уровне, то настоятельно рекомендую вам изучить эти классные уроки по профессиональному видеоредактору Adobe Premiere Pro . Курс просто бомбовый и после его изучения вы сможете клепать действительно классные ролики.
Ну а на этом у меня всё. Надеюсь, что статья вам понравилась. Не забывайте подписываться на мой блог, а также на паблики в социальных сетях. Жду вас всегда на своем сайте. Пока-пока!
В этом коротком уроке я расскажу, как можно облагородить текст, который вы используете в своих роликах.

Добавление тени к тексту
Давайте разберем то, что не видно с первого раза. Использование скрытых возможностей сделает ваш текст более привлекательным и стильным.
Прокрутите скроллер ниже и откройте вкладку Shadow. В переводе – тень. Сразу, чтобы видеть все изменения, которые будете делать, поставьте галочку Shadow Enable.

Здесь есть свои дополнительные настройки, с помощью которых можно тень сделать более насыщенной или расплывчатой, сдвинуть ее относительно текста, изменить оттенок.
Можно сделать не тень, а свечение, если изменить на белый или другой светлый цвет.
В Pan/Crop вы можете к тексту добавить анимацию абсолютно также, как и к фото или видео.
Подложка к тексту
Если вы монтируете ролик с полноэкранным видео и вам нельзя снижать резкость, то текст может совершенно потеряться даже с тенью.
В данном случае лучше сделать дополнительную подложку именно под текст.
Для этого добавьте цветную дорожку. Кто забыл, напомню – Media Generations и Solid Color. В данном случае выбирайте нейтральный серый.
В Pan/Crop сместите фон в нижнюю часть экрана и сделайте его полупрозрачным.
Поэкспериментируйте с подложкой и текстом, подбирая наилучший вариант.

Небольшое замечание – в работе с текстами, в оформлении соблюдайте все те же правила, что применяются и в обычном дизайне, например, баннеров.
Очень тщательно выравнивайте текст в кадре, подбирайте начертание и прочее оформление. Не переборщите с изысками, которые могут не улучшить, а испортить внешний вид видео.
На этом краткий экскурс в текстовую часть видеоролика закончен. Более подробно я рассказываю о текстах в кадре на своем тренинге.
1. Требования к компьютеру
2. Последовательность действий
Третье – настроить программу и проект (нужно настраивать при вставке первого видео или картинки, или аудио).
Так более правильно. Если в ходе дальнейшей работы вдруг случились какие-то сбои в распознавании видео, то кодеки можно еще раз переустановить, не удаляя предшествующую версию. По сути – произвести обновления.
Настроить проект можно по-разному. В этом руководстве я рекомендую настроить так, чтобы можно было получить качественное видео на выходе и размещать его на YouTube.
3. Где скачать и как установить кодеки.
4. Где скачать и как установить программу.
5. Настройки программы.
6. Настройка проекта
Перед тем, как начать монтировать, настройте свой проект для публикации на YouTube. Желательно, чтобы вы использовали видео Hd или FullHD. Настройки проекта расположены вверху слева в окне превью.

Частые вопросы по интерфейсу во время работы:
Настройки интерфейса
Интерфейс: в статье на сайте полностью описано, как настроить интерфейс под себя. Например, сделать светлыми, а не черными рабочие области, удалить ненужные окна, восстановить вид «по умолчанию» и т.д.
Как вернуть вид «по умолчанию».
Вернуть вид интерфейса по умолчанию – при нажатой кнопке ALT на клавиатуре дважды нажать англ. D (русск В)
Сони Вегас Про дорожка разделилась на а и б
- Что делать, если дорожка на таймлайне стала широкой и разделилась еще на несколько (см. скриншот ниже)

В этом случае правой кнопкой мышки кликайте по «заголовку» дорожки и снимите галочку с команды Expand Track Layers. Вид дорожки восстановится.
2. Основные действия и команды
1. Команда отмены действий
Для того, чтобы не бояться что-то «испортить», помните, что всегда есть возможность отмены последних действий.
Кнопка отмены расположена в верхнем меню.

2. Загрузка и движение файлов на таймлайн
Как загрузить в Sony Vegas видео, аудио, изображения.
Для загрузки и дальнейшей работы достаточно просто перетянуть мышкой нужный файл на таймлайн – нужная дорожка добавится автоматически и файл сам встанет на нее.

Далее мышкой можно сдвинуть медиа в любое место дорожки или даже перетянуть файл на другую дорожку выше или ниже.
3. Как в Sony Vegas разделить видео и аудио дорожки, чтобы работать с ними по отдельности
Как в Sony Vegas Pro как отделить звук от видео? Поставьте курсор в любое место видео и нажмите на клавиатуре U . Теперь можно двигать (редактировать, удалять, копировать и т.д.) каждую дорожку отдельно.
4. Разрезать видео (аудио) и удалить фрагмент
Поставьте курсор в место, где нужно разрезать файл и нажмите на клавиатуре S. В этом месте файл будет разрезан. Все отдельные фрагменты мышкрй можно двигать на дорожке, менять местами, переносить на другие дорожки.
Чтобы удалить часть файла разрежьте в нужных местах и с клавиатуры нажмите DEL или правой клавишей мыши вызовите контекстное меню и выберите команду «Delet (Удалить)».

5. Как обрезать видео в Сони Вегас Про: укоротить, видео (аудио или продолжительность картинки в кадре)
1 вариант. Потяните мышкой за край файла, сдвигая границу в нужную сторону до необходимой длины. Файл автоматически «свернет» то, что сдвигаете. Если сдвинули границу дальше, чем нужно, просто потяните ее назад.
2 вариант. Поставьте курсор в то место, где должна быть новая граница файла. Нажмите S и удалите отрезанный кусок (см. пункт выше).
6. Вставить картинку или видео (аудио) между отдельными кусками видео (аудио).
Если нужно вставить картинку или видео в целый (не разрезанный) фрагмент, то сначала нужно разрезать (см. выше как) его в том месте, где предполагается сделать вставку.
Затем раздвинуть полученные куски медиа и перетащить видео (аудио) или картинку в образовавшееся место на дорожке.
Все отдельные фрагменты можно двигать по дорожке, менять местами и т.д. обычным перетаскиванием мышкой.
7. Sony Vegas переходы: Как сделать простые переходы одного видеофрагмента (аудио) в другой
На одной дорожке расположите видео (аудио) файлы в нужной последовательности.
Для перехода сдвиньте рядом стоящие фрагменты так, чтобы один оказался частично на другом. Появятся скрещенные линии перехода (голубая и белая).
Длительность перехода регулируется сдвигом фрагментов. Чем больше они заходят друг на друга, тем длиннее (дольше в кадре) будет переход одного видео (аудио) в другое. Число кадров указывается, не ошибетесь.

8. Sony Vegas переходы: использование Transitions (с разными эффектами)
Выберите во вкладке Transitions нужный переход и перетяните его мышкой на участок смены фрагментов, про которые говорится в п.6.
Если полученный результат не нравится, выберите другой переход и перетяните его на дорожку. Предыдущий удалять не обязательно, в приоритете будет последний наложенный переход.
9. Sony Vegas переходы: Плавное и/или с эффектами появление видео (картинки) в кадре
Чтобы видео (картинка) плавно появилась в кадре или плавно ушла из него, нужно в верхнем левом (при входе) или в верхнем правом (при выходе) найти маленький синий маркер.

Наведите на него курсор так, чтобы появился значок перехода – треугольник. Потяните его в сторону и появится линия перехода.

На картинках показано выполнение на входе. Аналогично делается в конце файла для выхода.

Вкладка Transitions используется для красивого повеления или ухода (влет и вылет). Перетащите выбранный переход мышкой точно также, как показано в п. 7. Видео будет появляться с выбранными эффектами Transitions.
Если захотите сменить переход на другой, то удалять предыдущий не обязательно, новый будет в приоритете.
10. Sony Vegas Pro увеличить громкость, усиление и затухание аудио.
Выполняется точно также, как в п.8, только без наложения перехода. Просто сдвиг треугольничка в начале или конце выбранного фрагмента.

Снизить или повысить громкость можно по-разному.
Первое – потянуть мышкой за верхнюю границу (есть синий маркер-полоска) звуковой дорожки на таймлайн вниз/вверх. Так меняется громкость у конкретного файла. Другие остаются без изменений.
Второй вариант – на панели управления дорожкой (на картинке голубым цветом) сдвинуть ползунок уровня громкости. Так меняется громкость всей дорожки, то есть у всех файлов, расположенных на данном аудиотреке.

Максимально возможную громкость выставить можно в микшере в окне Master Bus

Сони Вегас Про как сохранить видео проект и рендеринг проекта
Сохранить проект значит сохранить именно в формате проекта, в самой программе, чтобы потом можно было загрузить этот проект и продолжить в нем работу.
Рендер проекта – это вывод результатов редактирования уже в формат видео, Вы получаете ролик, который можно загружать в соцсети и т.д.
11. Сони Вегас Про Как сохранить проект
Кнопка сохранения расположена в верхнем меню (иконка дискеты) и в выпадающем меню при клике на «Файл». Если хотите сохранить существующий проект с другим именем, то воспользуйтесь «Save As/Сохранить как».

12. Рендер проекта
Перед ренедером проверьте настройки проекта. Уточните разрешение. Команда рендера проекта расположена во вкладке «файл»: «Render as»

Сони Вегас Про в каком формате сохранять видео лучше? Вернее, рендерить.
Тема рендера слишком большая, чтобы уместить в основных правилах, поэтому выбирайте наиболее распространенный формат ренедра, Sony AVC/MVC и вариант INERNET 1280 на 720 и частота кадров 30.

Если у вас выделен фрагмент проекта для рендера (когда хотите получить не все, что «натворили», а только часть проекта, которая выделена желтыми маркерами), то проверьте, стоит ли галочка во вкладке настроек рендера, как показано ниже.

В других частных случаях может потребоваться другой формат. Например, при сохранении Альфа канала – файлов с возможностью делать прозрачным фон.
13. Как выделить фрагмент для рендера
Если нужно отрендерить только часть проекта, то необъодимо выделить эту часть маркерами.
Кликните по какому либо фрагменту видео и появившиеся желтые маркеры перетащите в те точки, какими хотите ограничить рендер.
Выделение можно менять.

4. Наиболее часто используемые операции и команды для оформления видео или изображения (применимо к титрам)
Эффекты часто еще называют пресетами или плагинами. Перед выбором пресета нужно кликнуть фрагмент, к которому будут применены эффекты.
1. Яркость, контраст
Вкладка Video FX, далее Brightness and Contrast (Яркость и контраст) и выбор эффекта из предложенных. Появится окно настроек, где можно изменить установленные по умолчанию значения.

2. Как сделать прозрачный фон в Сони Вегас Про
На фрагменте (видео, картинка) потяните мышкой горизонтальную линию вниз/вверх, тем самым меняя прозрачность. Процент прозрачности указан в маленьком окошке при движении линии.

3. Размытость
Вкладка Video FX, далее Gaussian Blur (Размытие по Гауссу) и выбор эффекта из предложенных. Появится окно настроек, где можно изменить установленные по умолчанию значения.

4. Виньетка или затемнение краев экрана
Вкладка Video FX, далее Vignette (Виньетка) . Появится окно настроек, где можно изменить установленные по умолчанию значения.

5. Титры и текст
1. Вставка шаблонных титров
Вкладка Media Generations, далее Titles&Text (Заголовки и текст) и выбор из предложенных. Появится окно настроек, где можно изменить текст, выбрать начертание, цвет, размер, положение текста в кадре и т.д.

2. Появление и исчезновение, эффекты
К тексту применимы все возможности, что и к другим медиа – переходы, появление и исчезновение из кадра, яркость, контраст, прозрачность и т.д.
6. Движение медиа-элементов в кадре с помощью Pan/Crop
1. Формат для видео YouTube
Кликните Pan/Crop. В открывшемся окне выберите соотношение сторон 16 к 9.

2. Изменение масштаба просмотра в окне Pan/Crop
Для изменения масштаба просмотра кликните по картинке и покрутите колесико мышки.

3. Установка синхронизации картинки в ПанКроп и в окне Превью.
Синхронизация позволяет видеть в окне превью все изменения, которые вы делаете в ПанКроп. Показывается именно то место, на котором стоит курсор-ползунок на таймлайн.
Для синхронизации кнопка Sinc Cursor должна быть синего цвета. Кликните по кнопке, если она отключена.
4. Увеличение и уменьшение картинки
Потяните за угловые маркеры и изображение или видео будут уменьшаться или увеличиваться. Чтобы соотношение сторон сохранялось, меняте размер при нажатой кнопке CTRL.

Если кнопка синхронного отображения активна, то в окне превью вы будете видеть все изменения.

Работа с проектом – важные правила
- Все файлы медиа (футажи, картинки, аудио, видео и т.д.) храните для каждого конкретного проекта в отдельной папке. Туда же сохраняйте свой проект и рендер.
Проект содержит не сами файлы, а только указывает путь к этим файлам, которые используете.
- Полученное в результате рендера видео вы уже можете использовать для своих целей. Размещать на Ютубе, в соцсетях, на сайте.
Готовое видео вы уже отредактировать не сможете, это отдельный файл без дорожек. Если хотите что-либо изменить, то возвращайтесь в проект, то есть в программу сони вегас. И в ней меняете все, что нужно.
На этом краткое знакомство с основными командами и операциями закончено. Данная «Шпаргалка» поможет вам, если вдруг забудете, как выполняется та или иная операция, где искать кнопки, вкладки и т.д.
Помните, что это только сотая, если не меньше, часть возможностей Вегаса. С остальными лучше знакомиться в ходе работы, так как для разных задач используются разные операции.
Документ подготовлен для новичков, желающих освоить Сони Вегас.
Все скриншоты и описание сделаны на основе Vegas Pro 15 и могут отличаться в других версиях. Но суть сохраняется, поэтому вам будет легко разобраться и с другими вариантами.
Вы можете скачать весь материал со скриншотами в формате пдф, оплатив символическую сумму на развитие проекта. Кнопка ниже.Вы можете скачать весь материал со скриншотами в формате пдф, оплатив символическую сумму на развитие проекта. Кнопка ниже.
Читайте также:


