Как выделить несколько файлов на макбуке
Finder – стандартный файловый менеджер на компьютерах Mac. Кроме всего прочего в нём можно выполнять действия с файлами, такие как: перемещение, копирование, раздваивание и т.д.
Все эти действия начинаются с выделения нужных файлов. В macOS есть несколько способов выделить один или несколько файлов сразу.
Если вы часто работаете с файлами, то стоит запомнить методы, о которых мы расскажем ниже. Это значительно упростит вашу работу.
4 способа выделять файлы на Mac
macOS поддерживает следующие способы:
- Нажатие кнопкой мыши:выделение одного файла.
- Нажатие кнопкой мыши +Shift:выделение группы файлов.
- Нажатие кнопкой мыши +Command(⌘):выделение любого количества файлов.
- Выбрать все:название команды говорит за себя.
Все способы выше поддерживаются всеми версиями ОС Macintosh и работают в любом режиме отображения Finder.
Запомните эти полезные сочетания, чтобы выделять сразу несколько файлов в Finder, на рабочем столе и в других папках.
1. Выделить один файл
Чтобы выбрать один документ, папку, программу, диск и т.п. в Finder, просто нажмите на него.
2. Выделить файлы в окне
Чтобы выделить все файлы в одном окне, нажмите на окно, чтобы оно было активным, а затем зажмите Command (⌘) + A.

3. Выделить удалённые друг от друга файлы
Чтобы выделить несколько файлов, которые находятся не рядом, зажмите клавишу Command (⌘) и нажмите на каждый нужный файл, а затем отпустите клавишу.

4. Выделить группу файлов
Чтобы выделить файлы, которые находятся в едином списке, делайте следующее:
1) Нажмите на первый файл

2) Зажмите клавишу Shift (⇧) и нажмите на последний файл в списке.

Все файлы между ними автоматически выделятся. Учтите, что данный способ не работает, если файлы отображаются значками, а не списком.

Также можно нажать кнопкой мыши рядом с файлами и не отпуская кнопки выделить все нужные файлы, перетянув курсор на экране.
Метод с перетягиванием курсора работает во всех режимах, но наиболее удобный он при отображении файлов в виде значков.

Для вашего удобства в Finder отображаются названия файлов. Таким образом удобно выделять файлы, нажав на пустое место рядом с названием одного из них. Иначе было бы легко случайно перетянуть файл в другое место.

Следующие команды позволяют быстро переключаться между режимами отображения:
Кроме того, вы можете комбинировать несколько методов, чтобы снимать выделение с ненужных файлов.
Если вы случайно выделили ненужные файлы, с них можно снять выделение, нажав на них с зажатием клавиши Command (⌘).

Чтобы изменить начало группы выделенных файлов, зажмите Shift и выберите другой файл. Также можно выбрать несколько файлов, которые находятся рядом, а потом добавить ещё несколько удалённых, отметив их с зажатием клавиши Command, продолжая держать Shift.
Более того, в Finder можно менять стандартный (синий) цвет выделения, чтобы было легче замечать выделенные файлы.

Для этого откройте Системные настройки, перейдите в Основные и выберите Цвет выделения.

Mac позволяет легко выбирать несколько файлов, поэтому вы можете выполнять такие действия, как копирование, перемещение и удаление, в пакетном режиме. Мы покажем вам различные способы выбора нескольких файлов в Finder на Mac.
Имейте в виду, что хотя мы используем термин «файлы» в нижеследующих разделах, вы можете использовать эти инструкции, чтобы выбрать практически все, что находится в вашей папке, включая приложения и подпапки.
Выбрать несколько соседних файлов
Если файлы, которые вы хотите выбрать, находятся в последовательности, выбрать их все очень просто.
Если вы используете тип представления «Значки» в Finder, вам придется изменить его на «Список», «Столбцы» или «Галерея». Этот метод не работает в режиме просмотра значков. Чтобы внести изменения, в верхней части окна Finder щелкните квадратный значок (с квадратами в нем) и выберите «Как список», «Как столбцы» или «Как галерею».

В окне Finder в виде списка, столбцов или галереи щелкните первый файл, чтобы он был выбран.

На клавиатуре Mac нажмите и удерживайте клавишу Shift, а затем щелкните последний файл в папке.

Finder выберет все файлы между первым и последним файлом (включая первый и последний файл).
Выбрать несколько несмежных файлов
Если ваши файлы разбросаны по папке, их все еще можно выделить.
Начните с открытия папки с вашими файлами в Finder. В окне Finder щелкните первый файл, который хотите выбрать.

На клавиатуре Mac нажмите и удерживайте клавишу Command, а затем щелкните другой файл, который хотите выбрать.

Оба ваших файла теперь выбраны. Чтобы выбрать больше файлов, просто удерживайте нажатой клавишу Command, а затем щелкните файл, чтобы добавить его к своему выбору.
Выберите несколько файлов с помощью мыши или трекпада
Чтобы использовать только мышь или трекпад для выбора нескольких файлов, используйте этот метод перетаскивания.
Сначала откройте вашу папку в Finder.
В окне Finder щелкните мышью или дорожкой в любом пустом месте, а затем перетащите файлы, которые хотите выбрать.

И Finder выберет все файлы, которые вы перетащили.
Выбрать все файлы в папке на Mac
Чтобы выбрать все файлы в папке, вы можете использовать либо параметр строки меню, либо сочетание клавиш на вашем Mac.
В любом случае, сначала откройте свою папку в Finder.
Чтобы использовать сочетание клавиш для выбора всех файлов, нажмите Command + A. Если вы хотите использовать параметр строки меню, то в строке меню Finder нажмите «Правка»> «Выбрать все».

Это все, что нужно для выбора нескольких файлов на Mac.
Теперь, когда вы знаете, как выбрать несколько файлов одновременно, вы можете узнать, как копировать и вставлять файлы на свой Mac. Это сделать так же легко.
Большинство действий в macOS выполняется через Finder.
Finder – стандартный файловый менеджер на компьютерах Mac. Кроме всего прочего в нём можно выполнять действия с файлами, такие как: перемещение, копирование, дублирование и т.д.
Все эти действия начинаются с выделения нужных файлов. В macOS есть несколько способов выделить один или несколько файлов сразу.
Если вы часто работаете с файлами, то стоит запомнить методы, о которых мы расскажем ниже. Это значительно упростит вашу работу.
4 способа выделять файлы на Mac
macOS поддерживает следующие способы:
- Нажатие кнопкой мыши: выделение одного файла.
- Нажатие кнопкой мыши +Shift: выделение группы файлов.
- Нажатие кнопкой мыши +Command(⌘): выделение любого количества файлов.
- Выбрать все: название команды говорит за себя.
Все способы выше поддерживаются всеми версиями ОС Macintosh и работают в любом режиме отображения Finder.
Запомните эти полезные сочетания, чтобы выделять сразу несколько файлов в Finder, на рабочем столе и в других папках.
1. Выделить один файл
Чтобы выбрать один документ, папку, программу, диск и т.п. в Finder, просто нажмите на него.
2. Выделить файлы в окне
Чтобы выделить все файлы в одном окне, нажмите на окно, чтобы оно было активным, а затем зажмите Command (⌘) + A.
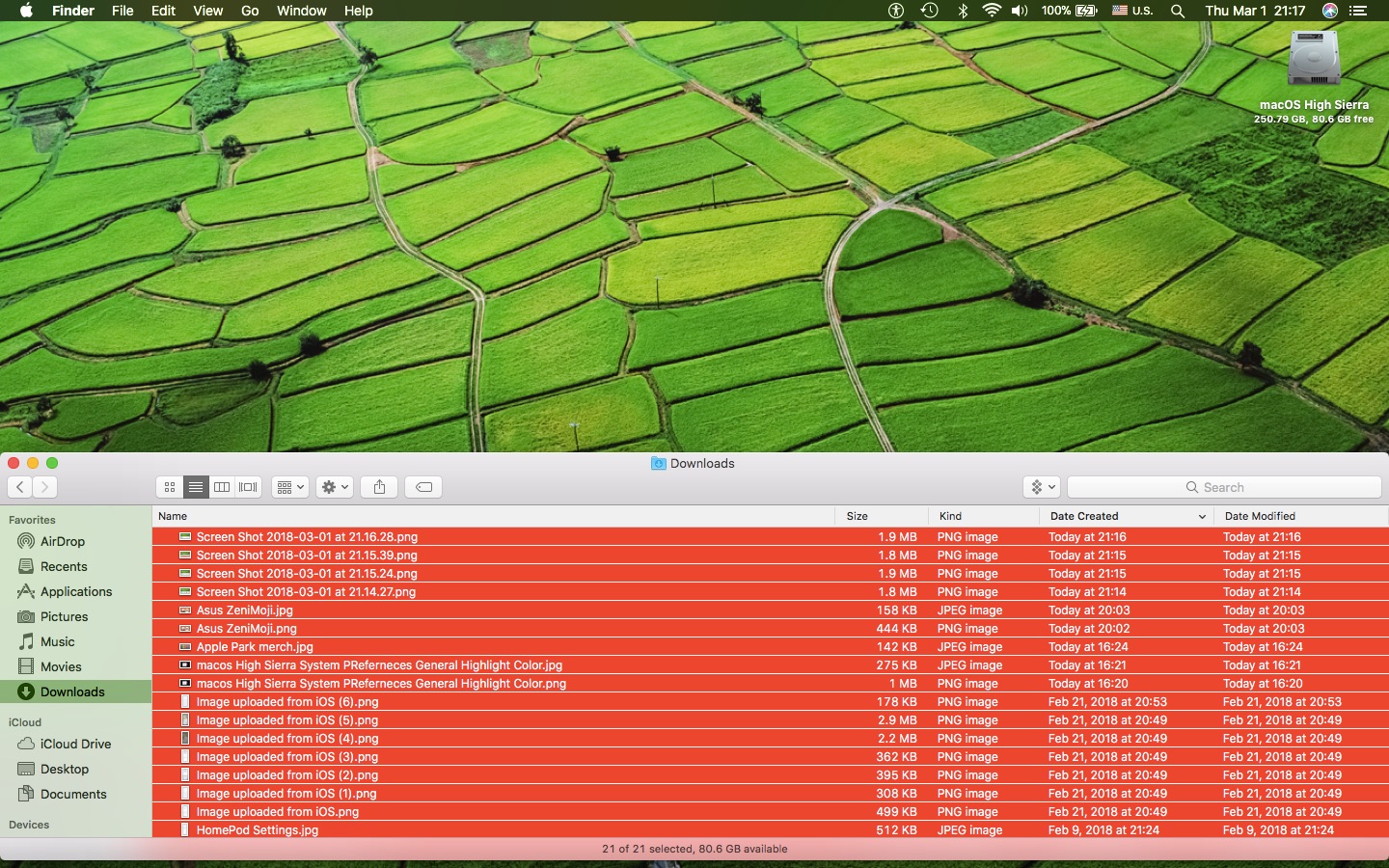
3. Выделить удалённые друг от друга файлы
Чтобы выделить несколько файлов, которые находятся не рядом, зажмите клавишу Command (⌘) и нажмите на каждый нужный файл, а затем отпустите клавишу.
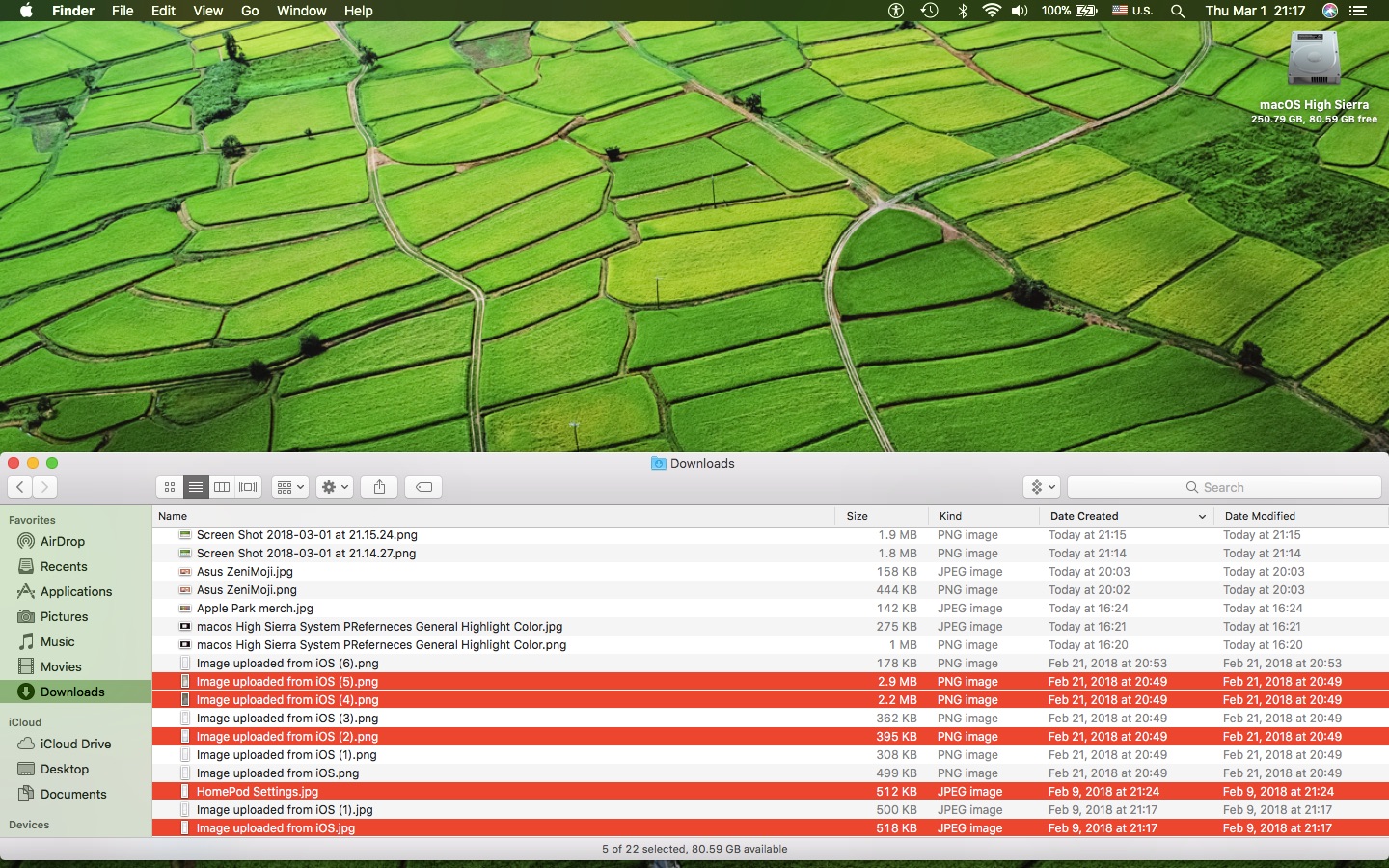
4. Выделить группу файлов
Чтобы выделить файлы, которые находятся в едином списке, делайте следующее:
1) Нажмите на первый файл

2) Зажмите клавишу Shift (⇧) и нажмите на последний файл в списке.
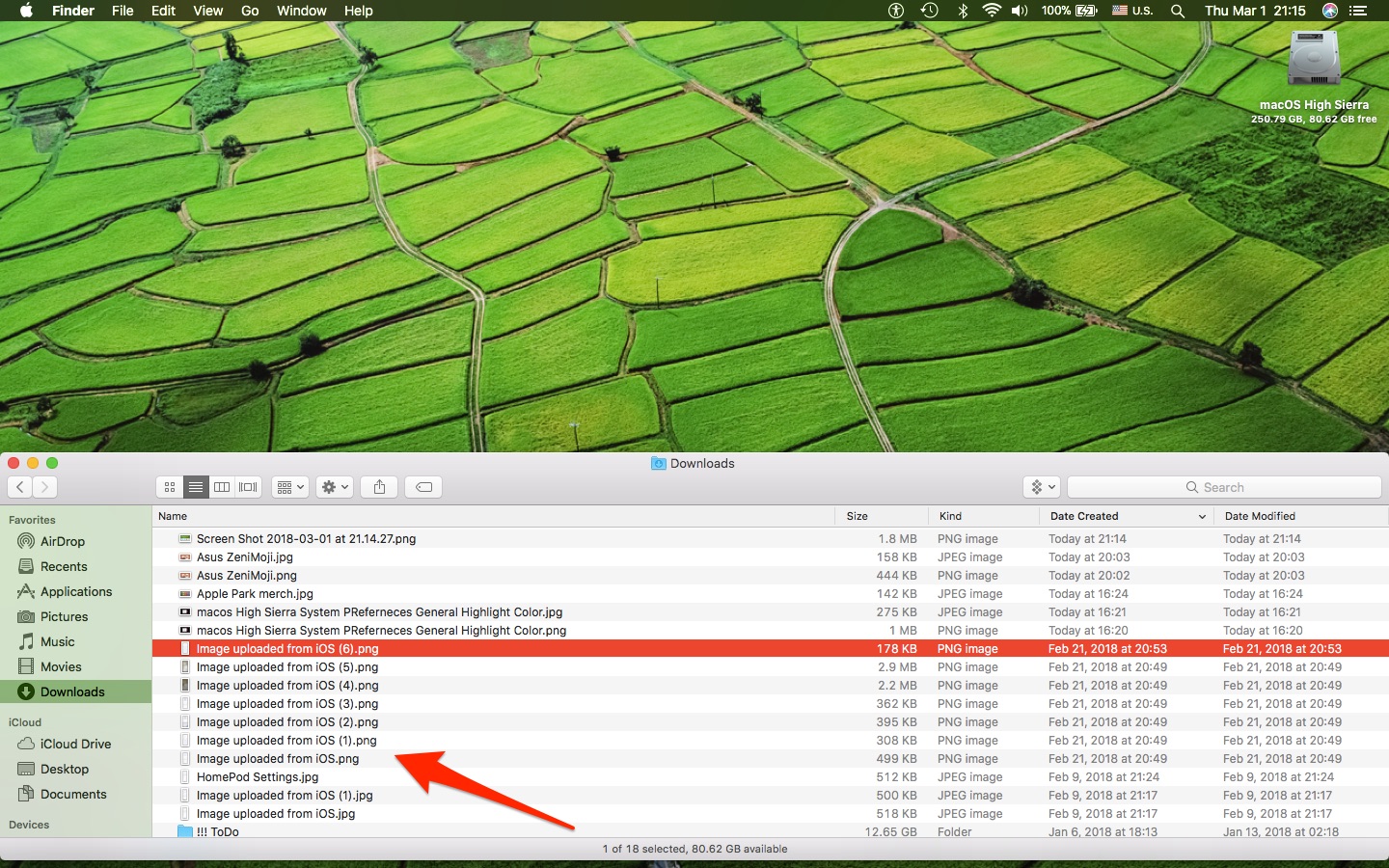
Все файлы между ними автоматически выделятся. Учтите, что данный способ не работает, если файлы отображаются значками, а не списком.
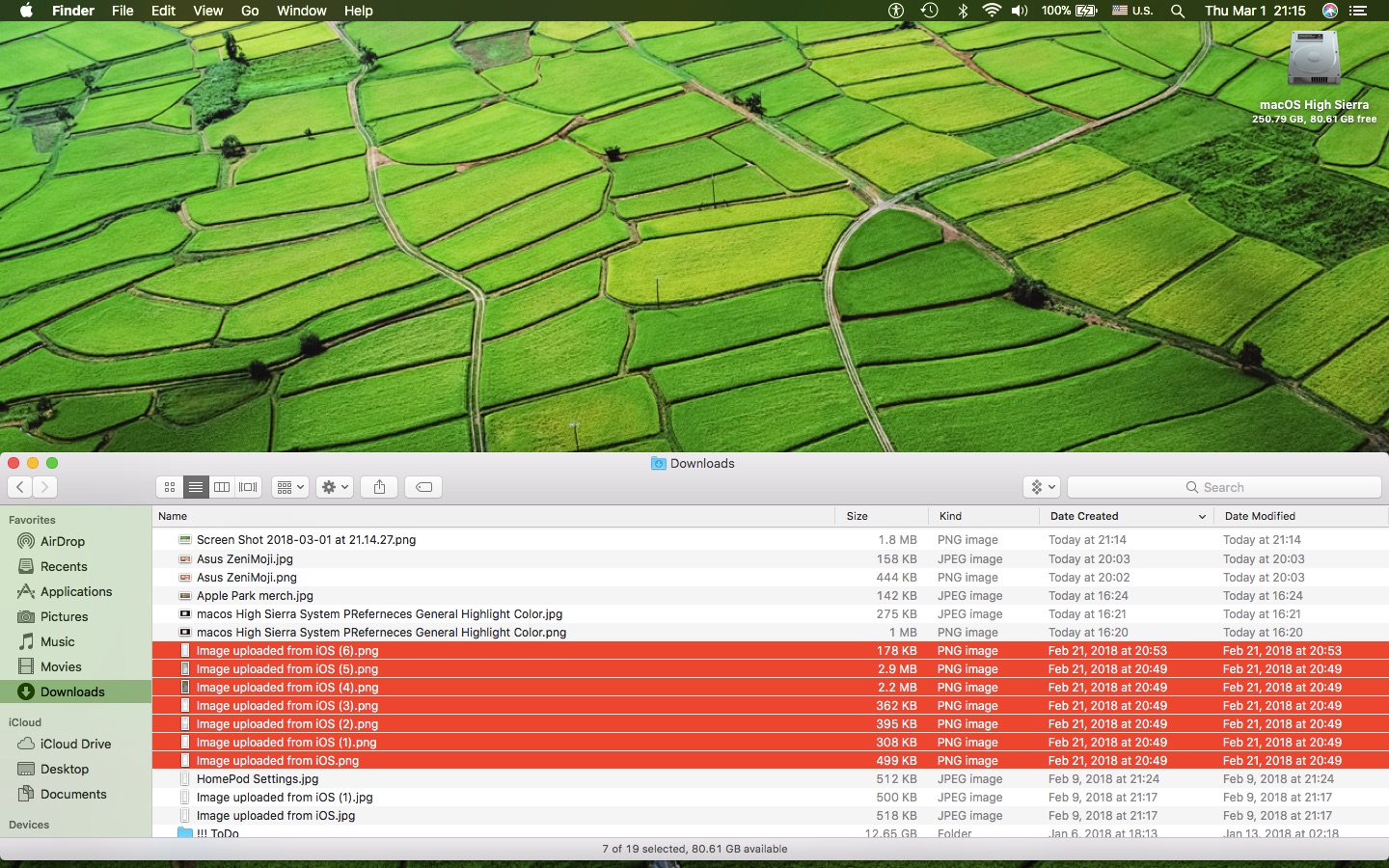
Также можно нажать кнопкой мыши рядом с файлами и не отпуская кнопки выделить все нужные файлы, перетянув курсор на экране.
Метод с перетягиванием курсора работает во всех режимах, но наиболее удобный он при отображении файлов в виде значков.

Для вашего удобства в Finder отображаются названия файлов. Таким образом удобно выделять файлы, нажав на пустое место рядом с названием одного из них. Иначе было бы легко случайно перетянуть файл в другое место.

Следующие команды позволяют быстро переключаться между режимами отображения:
Кроме того, вы можете комбинировать несколько методов, чтобы снимать выделение с ненужных файлов.
Если вы случайно выделили ненужные файлы, с них можно снять выделение, нажав на них с зажатием клавиши Command (⌘).
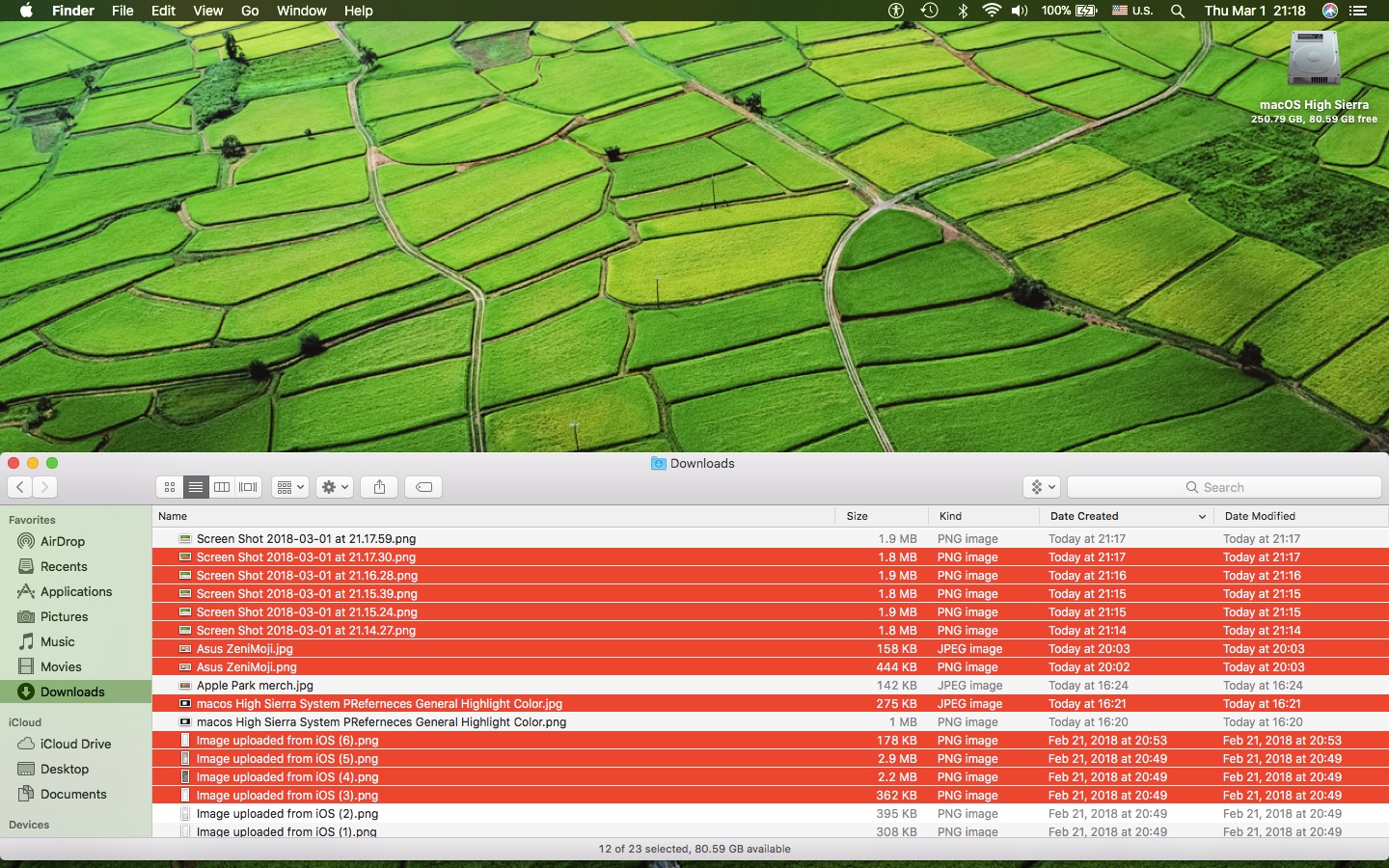
Чтобы изменить начало группы выделенных файлов, зажмите Shift и выберите другой файл. Также можно выбрать несколько файлов, которые находятся рядом, а потом добавить ещё несколько удалённых, отметив их с зажатием клавиши Command, продолжая держать Shift.
Более того, в Finder можно менять стандартный (синий) цвет выделения, чтобы было легче замечать выделенные файлы.
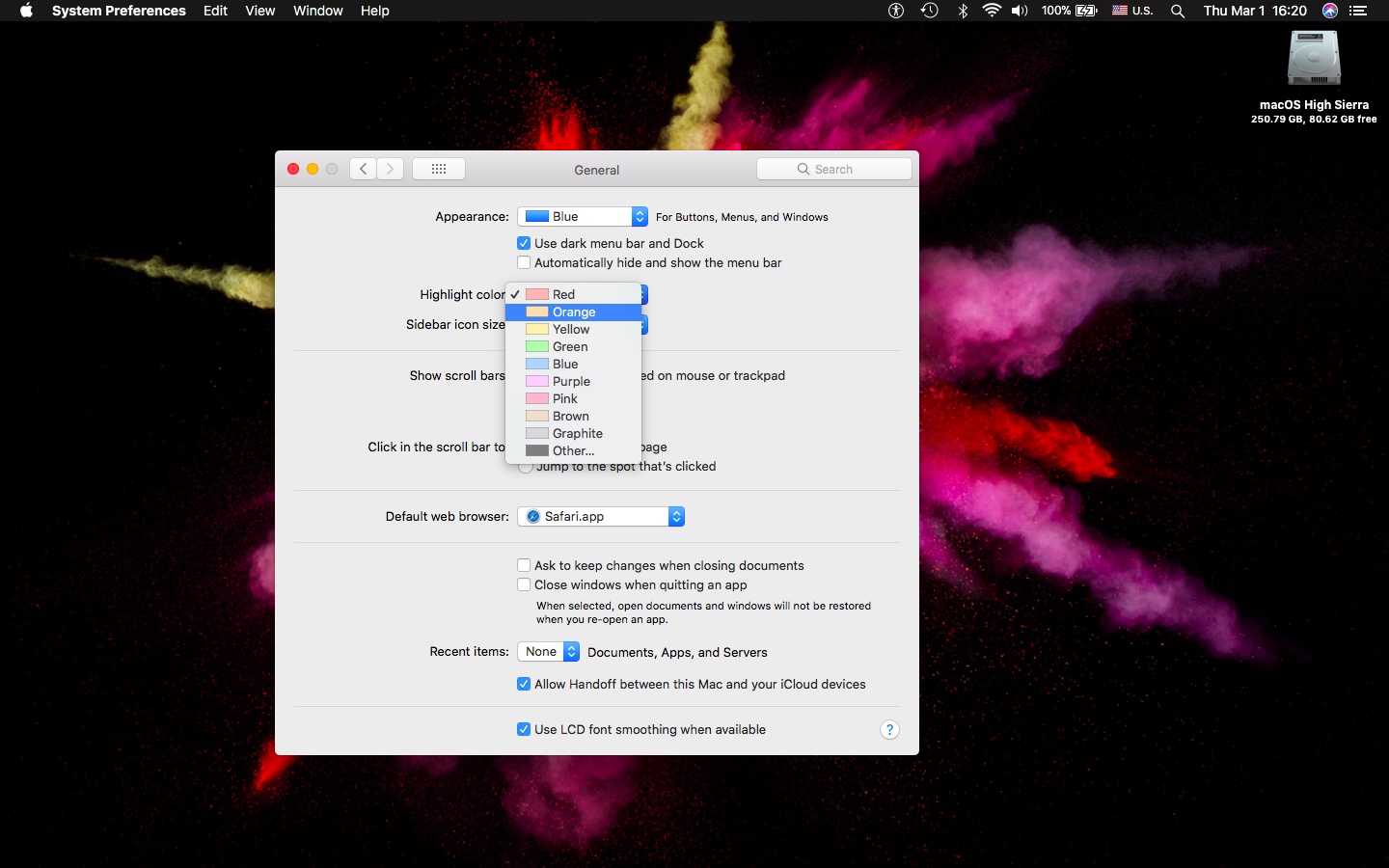
Для этого откройте Системные настройки, перейдите в Основные и выберите Цвет выделения.

Специалист по написанию технических текстов, который создает различные типы статей, от обзоров до практических статей для Mac.
Like other operating systems, macOS offers a few ways to select batch files simultaneously. Highlighting mass items makes it a breeze to delete, move, copy, or execute other actions. Multiple files can be quickly selected in macOS with Click+ Drag.
Этот материал поможет вам овладеть базовыми навыками как выбрать несколько файлов на Mac across different applications. If you thirst for multiple-file selecting tricks, we’ve pieced together proven solutions for improved efficiency and productivity. If you want to select multiple duplicate files to delete, we will also tell you how to do it in the following passage. Whether you want to highlight mass files clumped together or sets of contiguous files, it’s simple and easy.
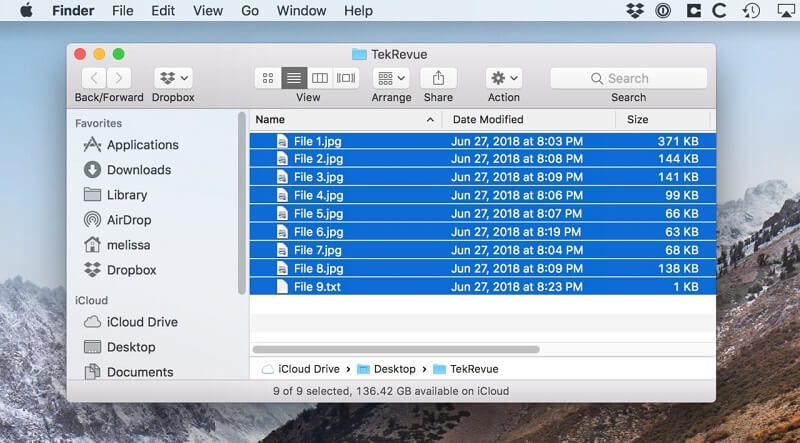
Part 1: How to Select Multiple Files on Mac
Пакетный выбор смежных файлов
Чтобы выбрать несколько соседних файлов или папок в Finder:
- "Нажмите иDrag 'позволяет мгновенно выделять элементы партии.
- Вы щелкаете файл и фиксируете его на своей мыши, когда вы перетаскиваете в окне, чтобы создать поле выбора и выделить больше файлов.
- Вы также можете вызвать Shift + Click to highlight batches of contiguous items in Finder. Select the foremost item; latch onto the Shift key, then click the last file.
All contents in the region between the two will be highlighted. However, this technique will not work for Finder’s icon view which gives you leverage to organize icons in the free room as they lack specific classification. You may want to highlight in the List view and make a switch to Icon view safe in the knowledge that your files will remain highlighted.
Выбрать несмежные элементы
Если вы хотите выделить прерывистые элементы в Finder:
- Command + Click on the items, you want to throw in the selection one at a time.
- Scroll across a Finder window and highlight files as you pass latching onto the Command key while selecting a new file. This comes in handy for highlighting batch items flanking each other in the Finder window.
использование Command + Click to eliminate or de-select unneeded files. You can also use Command + A it to highlight all or Shift + Click to batch-select a large group of items and then hold down Command + Click to unselect unnecessary contents. Alternatively, click Редактировать on the Finder menu and click Выбрать все.

Чаевые: Once you’ve highlighted either adjacent or discontinuous set of items, let go the Command or Shift Key. Click on any of the highlighted items and drag them. All the highlighted items will move simultaneously.
Часть 2: Как убрать группы файлов с несколькими элементами
Объедините вместе методы выбора нескольких файлов
Вышеизложенное file-selection techniques provide a winning combination banded together making intricate actions effortless. They also allow you to quickly banish a single member from the selection, unselect a group of items with a few clicks and so on. How to select multiple files on Mac?
1. To tweak a cluster of contiguous items, click any selected file while pressing the Shift key to cream off your selection right away.
2. Equally, highlight some contiguous items with the Shift -click, then feed a certain number of non-contiguous items to the selection with Command -clicking while latching onto the Shift ключ.
Организовать предметы
Вы можете быстро организовать групповые файлы, например, при создании новой папки. Выберите все компоненты, которые вы хотите объединить, Control -щелкните one of the contents, then choose New Folder using Selection. Locked files can’t be mopped up.
Используйте стеки для организации заказа яблочного пирога
Stacks help you keep items arrayed in neat clusters on your desktop. You can conglomerate stacks by type, date, or tags. When you arrange by type, all your contents offload into one stack. Any fresh files you add go directly to the proper stack-helping you keep everything tidy automatically.
Часть 3: Исправление неработающих пакетных файлов с множественным выбором
Клавиша Shift не отвечает при выборе
How to select multiple files on Mac? When you try to select a batch of items, the Shift key may not work. Since the command key functions as a non-contiguous selection, it may not resolve the issue.
1. Click on a file, then Command + Shift on the last one. This will select all files in-between.
2. Switch to list view to use the keyboard commands, clicking on the first item, and then latching onto Shift while you select the last file.
3. Click an unclaimed spot in the window and hover the cursor until you highlight all the files.
Улучшить различение
We suggest you change the Finder’s default color to distinguish contents or selections from other components. Use System Preferences to personalize the background color.
Презентация Система Настройки, нажмите Общие область, а затем щелкните меню рядом с Выделите цвет для выбора одного из предустановленных тонов или определения темы, нажав Другое.

Read more on common issues across Mac forums if we didn’t cover your predicament. Mac users have proactive communities where you can post your issue and get firsthand feedback quickly. Поддержка Apple could also get you out of the woods.
Золотой наконечник: Duplicate Finder рисует бусинки на повторяющихся файлах
Duplicate Finder от iMyMac PowerMyMac can make it effortless to nail down imitations to accurately purge them to free up precious disk space. Multiple files such as videos, photos, documents, and other contents gobble up gigabytes of disk space. Wield a high-precision duplicate hunter to boost your Mac’s performance and retrieve the memory.
This powerful tool sifts through folders and zeroes in items of the same size. It uses a byte-to-byte analytical approach for pinpoint precision. Duplicate Finder hunts down replicate materials regardless of name or file type.
Часть 4: Подведение итогов
С помощью вышеупомянутых хаков на как выбрать несколько файлов на Mac, у вас хватит тонкости легко выполнять многие трюки. Каждому пользователю Mac необходимо отточить свои знания о том, как выделять командные файлы с помощью клавиатуры. Это означает, что вы можете выбрать несколько последовательных или непоследовательных файлов в Finder мгновенно. Познакомьтесь с Shift и командными клавишами, чтобы вывести свою игру на новый уровень.
Мы надеемся, что вы узнали все тонкости о том, как сразу выбирать командные файлы. Не забудьте порекомендовать эту статью своей сети или друзьям, у которых есть Mac и которые ищут ярлыки с множественным выбором.
Читайте также:


