Как выбрать шлейф для ноутбука
Всем привет! Это вторая часть небольшого цикла статей, являющихся
практическим исчерпывающим ответом на вопрос: "Как провести самостоятельную диагностику и выявить причину поломки ноутбука?".
Если вы хотите узнать, что делать если ноутбук не включается, индикаторы не горят, девайс не реагирует на кнопку включения, или если ноутбук завис и не реагирует на кнопку выключения, но горит индикатор заряда аккумулятора — тогда милости прошу прочитать первую часть статьи — ЧАСТЬ №1.
3. Ноутбук загружается, но нет изображения на экране.
На ноутбуке нет изображения. Фото взято из Яндекс.Картинки На ноутбуке нет изображения. Фото взято из Яндекс.КартинкиНаиболее вероятные причины:
а.) Повреждена видеокарта или северный мост.
К сожалению, это очень частый дефект , который обычно проявляется через 3-4 года использования. В основном проблема относится к видеокартам ATI и Nvidia и северным мостам. Иногда ошибке предшествуют проблемы со стабильной работой / перезагрузкой или ошибками экрана. Изначально в сервисах проводился так называемый реболлинг , но вскоре выяснилось, что ремонт оказался неэффективным и поврежденную систему необходимо заменить на новую. Видеокарты, и мосты представляют собой микросхемы BGA, т.е. постоянно припаяны к плате, их замена возможна только методом выпайки и установки новых чипов.
б.) Матрица или шлейф, передающающий сигнал на матрицу, повреждены.
Если причина отсутствия изображения - шлейф (кабель) или матрица, лучше всего проверить это, подключив ноутбук к монитору. Некоторые модели не сразу показывают изображение на выходе, и вам нужно вручную переключать сигнал, нажимая клавишу Fn + одну из клавиш F4-F6 с символом монитора. Этот дефект можно также проверить, если мы услышим звук входа в систему после включения ноутбука.
в.) BIOS поврежден.
Повреждение BIOS также может проявляться причиной отсутствия изображения и звука при входе в систему. В некоторых ноутбуках, например, HP, данный дефект обозначается мигающим диодом Caps Lock.
г.) Неисправный процессор.
Хотя процессор редко выходит из строя, этот элемент также следует проверить перед ремонтом материнской платы.
Возможные решения:
- В случае поломки видеокарты или моста необходимо в сервисном центре заменить чип на новый. Я не рекомендую использовать реболлинг или перепайку, поскольку обычно это помогает только на время.
- Если шлейф или матрица повреждены, их необходимо заменить. В случае светодиодной матрицы мы можем заменить ее на бывшую в употреблении, но в случае матрицы с люминесцентной лампой лучше купить новую, потому что элемент подсветки быстро теряет яркость со временем и имеет ограниченный срок службы.
Сложно теперь найти пользователя электронных устройств, который не был бы знаком с ноутбуком. И, как ранее персональные компьютеры, так и ноутбуки сейчас перестают быть тайной за семью печатями для их владельца; большое количество неисправностей юзеры стараются починить самостоятельно.
Почему же люди стремятся к автономности решения проблем? Нельзя ли жить по принципу «заплати и лети», доверив устройство специалисту центра по обслуживанию техники? Конечно, можно, но стоит задуматься об оправданности стоимости подобного решения. Если вы можете установить, в чем неполадка и определить цену починки, это спасет вас от лишних трат. Ведь несущественные поломки исправляются на порядки дешевле, чем в сервис-центре.

Поврежден шлейф?
Такая проблема, как сломанный ноутбучный шлейф, встречается сравнительно часто. Что это такое?
Это эластичный плоский «поясок», в котором находятся провода, отвечающие за питание дисплея и вывод на него изображения с видеокарты. В процессе интенсивной эксплуатации тонкие проводки, которые находятся внутри шлейфа, могут разорваться, вследствие чего начнутся разнообразные проблемы с дисплеем. К тому же может произойти нарушение изоляции проводов друг от друга, в результате вы столкнетесь с замыканием.
Как определить, что поврежден шлейф?
Тем не менее, понять, что сломался ноутбучный шлейф, а не что-либо другое, все-таки возможно. Одним из таких признаков служит периодическое гашение экрана монитора при том, что в целом устройство работает нормально и других сбоев не выдает.

Косвенно также можно судить о том, что шлейф поломан, по тому, что когда опускаешь крышку, изображение пропадает или искажается. Вдобавок к проблемам с дисплеем, ноутбук может самопроизвольно выключаться (это говорит о наличии замыкания) или же может «глючить» привод компакт-дисков — провода от него тоже прячутся внутри шлейфа.
Во сколько обойдется починка шлейфа?
Паять, конечно, в данном случае ничего не надо, и, мы бы даже сказали, прямо противопоказано. Нужно всего лишь заменить шлейф, для чего его необходимо купить.

Цена шлейфа может отличаться в разы в зависимости от производителя портативного компьютера. Самсунговские шлейфы, например, стоят недорого, и цена их обусловлена небольшим успехом у потребителей в первую очередь из-за невысокого качества исполнения. В противовес им можно привести корейский Acer, ревностно относящийся к качеству, и его шлейфы в два раза дороже.
Если шлейф уже куплен, дальнейшая его замена — дело техники. Нужно вынуть из портативного компьютера батарею, отсоединить его от электросети, открутить на дисплее лицевую панель. Шлейф крепится к матрице, соответственно, вы должны отсоединить старый шлейф и на его место поставить новый.
Дальше вам остается только собрать все обратно, и если на дисплее появилось изображение, значит, ваш ремонт прошел успешно.
Как выбрать твердотельный накопитель для ноутбука и не ошибиться

Твердотельные накопители, или SSD, за последние годы стали привычным компонентом любого современного компьютера. И это неудивительно: во-первых, они лишены движущихся деталей и не боятся ударов или вибрации, от которых сильно страдают обычные жёсткие диски. Во-вторых, SSD обеспечивают намного большую производительность, и это сразу заметно при запуске системы и при работе с приложениями. В-третьих, что особенно важно для владельцев ноутбуков, твердотельные накопители могут потреблять меньше энергии (но не во всех случаях – см. ниже).
До недавнего времени от покупки SSD пользователей удерживали два фактора – опасность постепенного отказа ячеек памяти и достаточно высокая стоимость устройств. К счастью, с развитием соответствующих технологий цена твердотельных накопителей быстро начала снижаться, а срок жизни SSD, наоборот, неуклонно увеличивается. Поэтому многие пользователи уже устанавливают их в свои ПК в качестве системного диска для ОС и основных программ, да и игры с твердотельным накопителем загружаются намного шустрее. В сегменте ноутбуков настоящий бум популярности SSD начался вместе с выходом на рынок сверхтонких ультрабуков, в которых все преимущества новых накопителей по сравнению с «классикой», HDD, стали особенно ярко видны.
Из-за большого выбора SSD на рынке обычным пользователям достаточно сложно разобраться в многообразии производителей, интерфейсов, контроллеров и моделей современных накопителей. Этот материал поможет за несколько шагов разобраться в особенностях строения SSD и подобрать модель, которая на 100% совместима с вашей системой и без лишних затрат повысит её производительность.
Шаг первый: определите физический интерфейс
Прежде всего выясните, какой разъём для подключения накопителя имеется в наличии. В старых моделях ноутбуков использовался для подключения жёстких дисков только интерфейс SATA – совсем как в настольных ПК. Если в вашем ноутбуке присутствует именно он и в технических характеристиках ноутбука указано, что это – SATA 1, проще сменить ноутбук целиком, так как заметного прироста производительности от твердотельного накопителя не будет (разве что при работе с небольшими файлами и если SSD вообще определится системой), а рентабельность апгрейда станет весьма сомнительной.
Впрочем, ноутбуки с SATA 1 сегодня найти уже непросто. А вот SATA 3 встречается довольно часто. Он позволяет передавать данные на скорости до 6 Гбит/с и подходит для бюджетных SSD.

Некогда распространённый интерфейс mSATA, или miniSATA, разрабатывался для компактных моделей SSD без корпуса, которые выглядят как обычная системная плата, чтобы они занимали поменьше места в ноутбуке. По пропускной способности mSATA не отличается от SATA 3 и к нему также можно подключать недорогие накопители без претензий на максимальную скорость. Имейте в виду: по внешнему виду mSATA аналогичен PCI Express Mini, к которому в основном подключают различные карты расширения вроде модулей беспроводной связи и модемов, но распиновка у них различается, так что перед покупкой не забудьте свериться с руководством пользователя, техническими характеристиками ноутбука в Сети или конфигуратором на сайте Kingston.

Наиболее удобный вариант для апгрейда – разъём M.2. Он в основном встречается в современных ноутбуках, быстро набирает популярность – вместе с ростом популярности самих SSD – и во многом уже успел вытеснить mSATA. Главной причиной такой популярности стало то, что M.2 использует шину PCI Express 3.0 с четырьмя линиями и его скорость передачи данных доходит до 4 ГБ/с. Помимо этого, в отличие от SATA у M.2 есть запас по скорости, которого хватит для самых современных и производительных SSD.

Сам по себе интерфейс M.2 универсален, но по группировке контактов он делится на несколько типов с разными ключами. Например, M.2 Socket 3 с ключом M поддерживает работу только с PCIe x4 и SATA и отличается отсутствием контактов с 59 по 66 в разъёме. Соответственно, его не получится подключить к интерфейсу с ключом B под версию M.2 Socket 2 для SATA, USB 3.0, PCIe ×2, PCM, IUM, SSIC и I2C, в которой отсутствуют совершенно другие контакты (с 12 по 19). Чтобы пользователи не мучились, многие производители, включая Kingston, выпускают накопители с контактами под оба ключа, но это лучше проверить заранее, иначе есть риск оказаться с накопителем под «не тот M.2» на руках.

Шаг второй: определите тип контроллера
Если вы подобрали и купили высокопроизводительный SSD с интерфейсом M.2, вы можете столкнуться с тем, что ваш ноутбук его просто не видит. Одной из причин такого поведения может быть то, что в накопителе используется протокол доступа NVMe, а на шине ноутбука – AHCI.
AHCI появился ещё в 2004 году и активно использовался для работы с жёсткими дисками в период их расцвета, сменив ATA, который не поддерживал встроенную очерёдность команд (NCQ) и горячую замену накопителей. Он используется и в SSD, но поддерживает всего 32 одновременных запроса и одну очередь команд по сравнению с 65 536 запросов таким же числом очередей у NVMe. Теоретически накопители с NVMe-контроллером могут работать на скорости самой шины PCI Express, то есть обеспечить огромный прирост производительности. Главная причина, по которой AHCI ещё используется – это низкое энергопотребление SSD с AHCI, что очень важно для ноутбуков: NVMe-накопитель за счёт роста скорости передачи данных будет потреблять в два или три раза больше энергии, поэтому, если вы часто пользуетесь ноутбуком в поездках или командировках и вам важнее автономность устройства, можно пожертвовать его производительностью и остановиться на накопителе с AHCI.
Если автономность не имеет для вас решающего значения, всё равно перед покупкой SSD стоит убедиться, что ноутбук поддерживает NVMe.
Шаг третий: удостоверьтесь, что может сами разобрать ноутбук и что в нём есть место для установки SSD

Так как раскрутить ноутбук и установить новый накопитель – нетривиальная задача для многих пользователей (речь неспециалистах), мы бы посоветовали отнести его для этих целей в сервисный центр. Особенно, если срок гарантии на устройство ещё не вышел, ведь тогда любое самостоятельное вмешательство её почти наверняка аннулирует.
Вполне понятно, что перед покупкой и установкой выбранного накопителя рекомендуется ознакомиться с руководством пользователя от ноутбука и материалами в интернете, воспользоваться конфигуратором или проконсультироваться со специалистами техподдержки Kingston. И удостовериться, что внутри ноутбука имеется место для SSD – cогласитесь, будет обидно приобрести самый современный SSD и понять, что подключить его к системе не получится чисто физически. Если решите разобрать ноутбук самостоятельно и убедиться в наличии монтажных отверстий, обратите внимание на маркировку: рядом с интерфейсом M.2 часто можно увидеть набор из четырёх цифр, первая пара которых означают максимальную ширину, а вторая – длину накопителя.

После установки
После установки нового накопителя ещё нужно как-то перенести все данные со старого. Если вы не хотите вручную копировать все файлы и папки, стоит задуматься об использовании ПО для миграции данных, которое идёт в комплекте с многими SSD, включая и продукцию Kingston.
Не стоит забывать и о «здоровье» накопителя: хотя SSD и не требуют дефрагментации, в отличие от обычных жёстких дисков, производители часто выпускают обновления для их прошивки, а само состояние накопителя стоит периодически проверять в специализированном ПО, вроде Kingston SSD Manager.
Итоги: информированный выбор
Итак, поле выбора мы несколько сузили и дали ориентиры. А можно ещё больше упростить подбор модели – смотрите:
Более подробную информацию о каждой из описанных тут моделей можно получить, пройдя по ссылкам в тексте, и на официальном сайте Kingston.
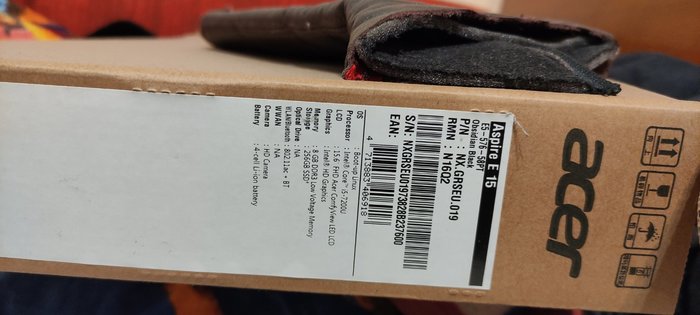
Всем здравия и радостных выходных.
Ребята,ткните носом,как определить подходящий шлейф матрицы ноутбука acer aspire e5 - 576 .
Разобрать-посмотреть возможности нет.Только купить,поехать,заменить.Таблиц взаимозаменяемости и т.п. не нашел.

Сообщество Ремонтёров - Помощь
6.6K постов 10.6K подписчика
Правила сообщества
В этом сообществе, можно выкладывать посты с просьбами о помощи в ремонте электро-техники. Цифровой, бытовой и т.п., а про ремонт картин, квартир, ванн и унитазов, писать в других сообществах :)
Требования к оформлению постов:
1. Максимально полное наименование устройства.
2. Какие условия привели к поломке, если таковые известны.
3. Что уже делали с устройством.
4. Какое имеется оборудование.
5. Ну и соответственно, уровень знаний.
Как без разборки определили, что проблема в шлейфе?
Не хочу расстраивать, но чтобы заменить, ноут таки придётся разобрать
Почему бы не обратится к тому экстрасенсу- кто и диагностировал проблему?
У меня асус рог750 начал выкобениваться с зарядкой. Потом перестал вообще зпряжаться. Посоветовали заменить материнку типа цепь питания сгорела цена вопроса 15 т.р. Открыл почистил все контакты, заменил термопасту, работает уже 5й год как новый.И интернета у тебя нет, и Яндекс не работает?

Замена матрицы/шлейфа матрицы asus vivobook k551ln
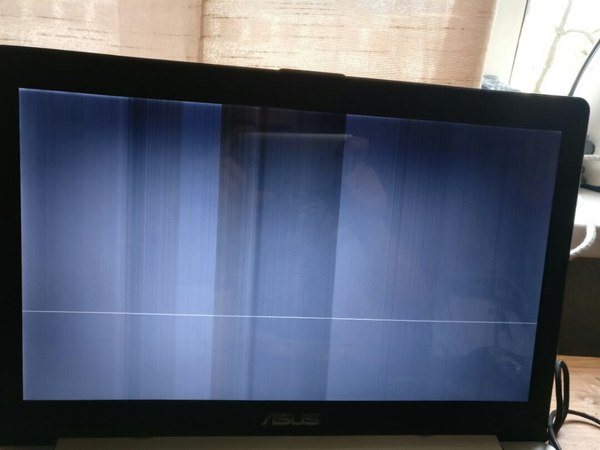
Причем, картинка эта непостоянная, то есть если пошевелить мышкой, вертикальная полоска будет показывать ее местоположение и ездить за ней) Вобщем, если поменять изображение на экране- меняется и вот этот "приятненький" рисунок. Все приходит в норму только в том случае, если немного нажать с тыльной стороны монитора и придерживать так. Как будто там контакт отошел от матрицы, а нажатием обратно вставляется. Если отпустить, то монитор сам немного назад отпружинивает и контакт опять выскакивает.

Чутье подсказывает, проблема в шлейфе матрицы, но не могу до него добраться. Снимаю верхнюю часть ноута с монитором, но не могу снять рамку и добраться до шлейфа. Не вижу никаких винтиков, а механически не поддается снятие. Силу прикладывать ссыкотно, уж больно крепко держится. Бывает, что изображение само по себе возвращается, но стоит чуть коснутся экрана, сразу пропадает, видимо только в одном положении работает все.
Так же проблема, что не смог найти где купить новый такой шлейф, если получится добраться до старого. Гуглил проблему, абсолютно ничего толкового, на ютубе всего один видос, где парень снимает нижнюю крышку 3 минуты) Это сами смогли осилить.
Вобщем, прокомментируйте пожалуйста ситуацию, может я вообще не прав что проблема скорее всего в том, что шлейф перетерся? А также, если кто знает, где в Спб достать подходящие шлейфы, оригинал или не оригинал, как узнать какие подойдут? Любая информация поможет. В сц нести не хочется, боюсь цену заломят неподъемную для студента.
Среди шлейфов наиболее часто подвергаются поломки варианты, которые соединяют материнскую плату с панелью управления вне корпуса устройства, а также с элементами внутренней «начинки». Кроме того, часто выходит из строя шлейф, который соединяет материнскую плату и экран гаджета.
Почему шлейф для ноутбука может выйти из строя? Все дело в том, что во время интенсивной эксплуатации шлейфы берут на себя достаточно высокую нагрузку. Стоит вам открыть крышку ноутбука, и в этом процессе задействуется соответствующий шлейф.
Учитывая особую конструкцию лептопа, можно прийти к выводу, что чаще всего в этом устройстве выходит из строя шлейф, соединяющий матрицу с крышкой. Это обусловлено частым закрыванием-открыванием крышки. Как проявляется эта поломка?
Чаще всего первые признаки поломки проявляются частичным пропаданием картинки на экране. Со временем зона с «пропавшей» картинкой становится все больше. Если вы начинаете двигать или как-то взаимодействовать с крышкой устройства, картинка то пропадает, то появляется.
Кроме того, во время работы вы можете наблюдать ситуацию частичного пропадания изображения на экране, которое через некоторое время возвращается. Также на экране время от времени или постоянно может быть рябь, мерцание или другие цветовые или световые эффекты.
Это означает, что пришло время менять вышедшую из строя деталь новой. Чем быстрее вы это сделаете, тем быстрее к вам вернется привычный комфорт от работы с ноутбуком. Эксперты также советуют не злоупотреблять частым открыванием и закрыванием крышки устройства.
Как мы уже выяснили, наиболее часто шлейф для ноутбуков выходит из строя из-за длительной эксплуатации. Это так называемый естественный износ. Но иногда случаются ситуации, когда устройство оснащается бракованной деталью, которая не прошла тесты на выходе с конвейера.
Правда, в этом случае могут возникнуть некоторые проблемы, поскольку вам нужно будет доказать, что поломка возникла не по вашей вине. В любом случае не стоит сильно затягивать с ремонтом и походом в сервисный центр, промедление в такой ситуации может нанести компьютеру еще больший вред.
В наш век науки и технологий ноутбуки есть почти у каждого человека. И с каждым годом все большее количество владельцев подобной техники стремится научиться самостоятельно разбираться во всех проблемах, которые могут возникнуть при ее эксплуатации.
В чем же причина такой заинтересованности и обоснована ли она? Не проще ли переложить всю ответственность на работников сервисов по ремонту? Конечно же, проще. Но и накладнее. Дело в том, что, определив неисправность самостоятельно, можно оценить ее серьезность, а уже после этого или идти в сервис, или чинить технику самостоятельно. Нельзя забывать о том, что, как правило, себестоимость ремонта в разы ниже, чем та сумма, которую потребуют за него в сервисе.

К сожалению, этот эластичный материал подвержен деформации и различным повреждениям, впоследствии которых проводки могут быть разорваны. Кроме того, может быть нарушена изоляция, впоследствии чего произойдет замыкание.
Таким образом, шлейф для ноутбука является весьма хрупкой и вместе с тем чрезвычайно важной деталью, при повреждении которой в системе может произойти сбой.
Конечно, после подобной поломки ноутбук останется в рабочем состоянии. Скорее всего, даже не уменьшится функциональность. Однако если шлейф для ноутбука поврежден, может появиться множество "плавающих" проблем - сбоев в работе системы, которые то появляются, то исчезают. К сожалению, выделить подобную поломку достаточно сложно, так как многие ее признаки совпадают с симптомами "заболевания" матрицы или видеокарты.
Однако все-таки можно выделить несколько основных явлений, которые говорят о том, что поврежден именно шлейф для ноутбука.

Починить шлейф для ноутбука возможно, вопрос в том, где это лучше делать - в сервисе или домашних условиях. Разумеется, профессионалы точно сделают все правильно, но их услуги весьма дорогостоящие.

Остается лишь непосредственная замена вышедшей из строя части шлейфа. Для этого нужно отсоединить ноутбук от всех источников питания, снять лицевую панель экрана (это нужно для того, чтобы добраться до матрицы), извлечь матрицу, заменить поврежденный шлейф новым, как следует закрепить его и собрать дисплей. Если после сборки устройство работает исправно, то все сделано верно.
Читайте также:


