Как выбить компьютер из сети

Довольно часто в сети появляется информация о том, что какой-то вирус выводит компьютеры из строя. Это действительно так, однако в таком контексте имеется ввиду, что операционная система перестает работать, а вместе с тем пропадает и доступ ко всем хранящимся в ней файлам. Как удалось выяснить ученым, любой компьютер можно сломать на самом деле, причем так, что его окажется невозможно починить без покупки новых комплектующих.
В частности, работая совместно ученые из Университета Мичигана (США) и Чжэцзянского университета (Китай) сумели выяснить, что любой компьютер можно дистанционно и без следов сломать так сильно, что он вообще перестанет работать. Под раздачу попадает жесткий диск HDD, который из-за звукового давления разрушается. Он теряет не только данные, которые на нем хранятся, но еще и ломается физически, то есть после этого пользоваться им становится невозможно.

Сообщается, что ученые протестировали несколько жестких жестких дисков от различных брендов. Были 2,5- и 3,5-дюймовые модели. В итоге, каждый из них удалось вывести из строя при помощи дистанционной звуковой волны на частоте 5 кГц. При этом звуковое давление находилось на уровне 115,3 и 117,2 дБ. Нельзя не заметить, что 110 дБ – это рев автомобильного гудка с расстояния в один метр.


Тестированию были подвергнуты жесткие диски Western Digital (WD), которые ломались быстрее и сильнее всего. Мощный звук также повредил модели от Toshiba и Seagate, однако в их случае нескольких минут его воздействия оказалось недостаточно для того, чтобы стереть важную информацию. Появились лишь битые сектора, но таких оказалось крайне мало, поэтому они продолжили работать без значительных нарушений. Если бы звук воздействовал дольше, то и им пришел бы конец, уверяют исследователи.
Ранее стало известно о том, что купить лицензию для Windows 10 Pro можно всего за 300 рублей, тогда как вы обычное время она стоит более чем в 40 раз больше.

Выключение компьютера через командную строку производится с помощью команды shutdown. Команда shutdown может принимать такие параметры:
- /s – Выключение компьютера;
- /r – Перезагрузка компьютера;
- /a – Отмена перезагрузки или выключения компьютера. Данный параметр можно использовать только во время ожидания выключения (выключения с задержкой);
- /h – Переход в режим гибернации;
- /t xxx – Установка задержки в XXX секунд перед перезагрузкой или выключением компьютера. Позволяет выключать компьютер через определенное время;
- /c «комментарий» – Комментарий с указанием причины выключения или перезагрузки компьютера;
- /f – Принудительное завершение всех открытых программ без предупреждения пользователя. Данный параметр используется, если для параметра /t указана задержка больше 0 секунд;
- Другие параметры, которые можно использовать для выключения компьютера через командную строку вы сможете узнать, использовав команду shutdown без каких либо параметров
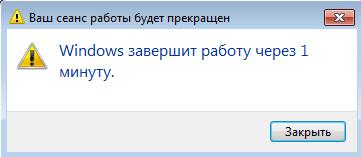
Можно из этой красоты сделать ярлык и разместить его на рабочем столе.
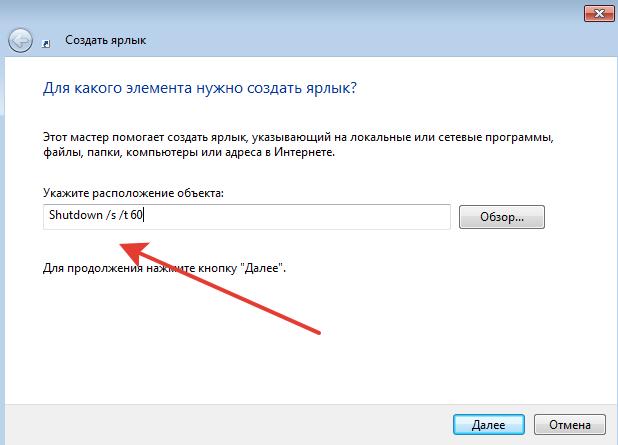
Называем ярлык как нам нужно

Теперь мы можем выключать компьютер, просто кликнув по ярлыку.
ВАЖНО: можно отменить выключение (при наличии задержки), использовав
команду Shutdown /a

Как выключить ПК в локальной сети с помощью командной строки?
Практически точно также :)
Shutdown /s /t 60 -m \\имя компьютера
Можно использовать IP компьютера в локальной сети, например
Shutdown /s /t 60 -m \\192.168.1.55
Вот справка Microsoft
Почему? Windows 7 защищает пользователя :)

Откройте окно «Выполнить», нажав комбинацию клавиш «Win+R» на компьютере, которым вы хотите управлять. Введите «gpedit.msc» (без кавычек) и подтвердите нажатием «Enter».
В открывшемся окне в разделе «Конфигурация компьютера» перейдите к строке «Конфигурация Windows» и нажмите на строке «Параметры безопасности».
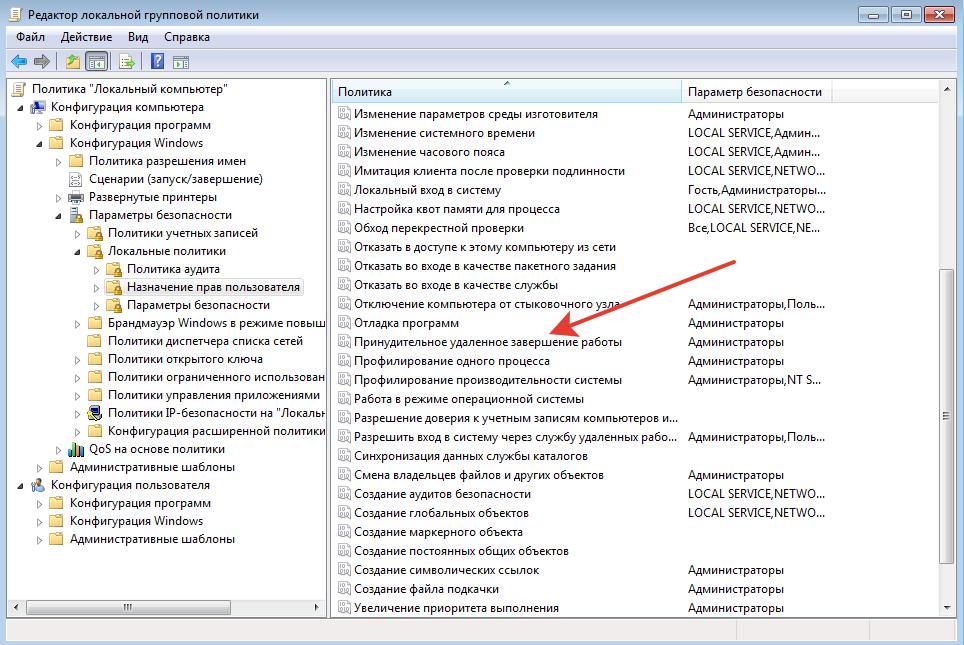
В правой части зайдите в «Локальные политики | Назначение прав пользователя» и дважды щелкните по «Принудительное удаленное завершение работы». Внизу нажмите на кнопку «Добавить пользователя или группу…» и в поле добавления имен напишите «Все» без кавычек.
Подтвердите все изменения, нажав «ОК». Компьютер необходимо перезагрузить.
Теперь себе создаем нужный ярлык на рабочем столе и можем выключать ПК в локальной сети.
Вы можете сохранить ссылку на эту страницу себе на компьютер в виде htm файла
Вы будете видеть наш сайт у себя в ленте
Почитать в разделе: Сеть
- Всего статей в разделе: 8
- Показано статей в списке: 7
- Сортировка: название по алфавиту
IP-адрес и маска подсети
IP-адрес — уникальный сетевой адрес узла в компьютерной сети, построенной на основе стека протоколов TCP/IP. В сети Интернет требуется глобальная уникальность адреса; в случае работы в локальной сети требуется уникальность адреса в пределах сети. В версии протокола IPv4 IP-адрес имеет длину 4 байта, а в версии протокола IPv6 IP-адрес имеет длину 16 байт. Протокол IPv4 IPv4 (англ. Internet Protocol version 4) — четвёртая версия интернет протокола (IP). Первая широко используемая версия. Протокол описан в RFC 791 (сентябрь 1981 года). IPv4 использует 32-битные (четырёхбайтные) адреса, ограничивающие адресное пространство 4 294 967 296 (232) возможными уникальными.(Читать полностью. )
Загадочные SMB и SAMBA
Вот такой зверь. Этот вопрос актуален для сетевого доступа к дисками из разных операционных система. Отдельный диск в сети (или NAS) как правило на Lunix, а к файлам надо обратиться или из под Windows (ПК) или из под Android (Смарт, телевизор). SMB (Server Message Block) — сетевой протокол прикладного уровня для удалённого доступа к файлам, принтерам и другим сетевым ресурсам, а также для межпроцессного взаимодействия. Первая версия протокола, также известная как Common Internet File System (CIFS) (Единая файловая система Интернета), была разработана компаниями IBM, Microsoft, Intel и 3Com в 1980-х годах; вторая (SMB 2.0) была создана Microsoft и появилась в Windows.(Читать полностью. )
Как расшарить диск по локальной сети?
Как удалить несуществующий сетевой диск?
Как установить постоянный IP-адрес для устройства
Разберемся, как в локальной сети сделать для устройства постоянный IP-адрес. Присваиваем постоянный IP-адрес через настройки Windows 7. Идем в изменение параметров адаптера. потом в свойства нужного соединение, там выбираем протокол Интернета версии 4 и его свойства. Видим знакомую нам картинку. Это означает, что устройство получает свой IP-адрес автоматически от роутера через его службу DHCP. Нам ничего делать не надо, только нажать кнопку ОК. Но мы можем сами внести необходимые параметры и роутер с нами согласится. 192.168.0.100 - наше устройство (ПК с Windows) 192.168.0.1 - адрес шлюза в Интернет, т.е.(Читать полностью. )
Распиновка POE
Как сделать из патч-корда POE и что это такое? И что за загадочные устройства на картинке? Зачем какое-то питание подключать в витую пару? А это как раз и есть POE. Power over Ethernet (PoE) — технология, позволяющая передавать удалённому устройству электрическую энергию вместе с данными через стандартную витую пару в сети Ethernet. Данная технология предназначается для IP-телефонии, точек доступа беспроводных сетей, В витой паре 8 проводов, четыре скрутки по 2 два провода. Для передачи сигналов используется только 4 провода (да, максимум 100 Мбит/с), а оставшиеся 4 провода используются для передачи питания конечному устройству. Выглядит это вот так. Распиновка.(Читать полностью. )
Распиновка патч-корда
Звучит-то как красиво :) Патч – корд (коммутационный шнур) представляет из себя электрический или оптоволоконный кабель для подключения или соединения между собой электрических устройств. Электрический патч-корд обычно бывает на базе витой пары. Вита́я па́ра (англ. twisted pair) — вид кабеля связи. Представляет собой одну или несколько пар изолированных проводников, скрученных между собой (с небольшим числом витков на единицу длины), покрытых пластиковой оболочкой. Провода скручены в пары, каждая со своим шагом скрутки, пары скручены вокруг общей оси. Свивание проводников производится с целью повышения степени связи между собой проводников одной пары (электромагнитные.(Читать полностью. )
Сегодня достаточно много говорится о взломе чужих компьютеров. Однако, как считают многие эксперты в этой области, правильнее было бы сказать не «как взломать чужой «комп», а «как получить к нему несанкционированный доступ». Ни о каких деструктивных действиях в данном случае и речи быть не может. Попробуем рассмотреть простейшие методы, при помощи которых можно решить проблему, как залезть в чужой «комп».
Вымышленные предубеждения
К сожалению, сегодня у многих пользователей начинает проявляться все больший страх перед тем, что их компьютерные терминалы могут взломать или «хакнуть». Откровенно говоря, это полный бред. Кому вы нужны? Понятно еще, когда на компьютерах или серверах хранится конфиденциальная информация. Тогда, да. Многие не прочь поживиться ею.

Домашние компьютерные системы взламывают в основном любители-хулиганы, которым просто нечего делать. Иногда, правда, встречаются и те, кто может украсть пароли доступа к сайтам или коды банковских карт (при условии, что они хранятся на домашнем терминале в незашифрованном виде). Но это редкость.
Разбираясь с тем, как залезть в чужой «комп», можно сказать (как ни странно это звучит), сделать это может даже ребенок при наличии соответствующих утилит и умении ими пользоваться. Рассмотрим самые примитивные способы.
На чем основывается взлом «компа»
В большинстве случаев используется простейший, но самый действенный метод. В принципе, сама проблема, как залезть в чужой «комп», сводится только к получению IP-адреса компьютерного терминала и одного из открытых портов жертвы. Что самое интересное, в большинстве случаев многие любители не избирают кого-то конкретно, а сканируют просто заранее заданный диапазон IP-адресов уязвимых компьютерных систем, так, просто ради интереса или опробования своих сил.
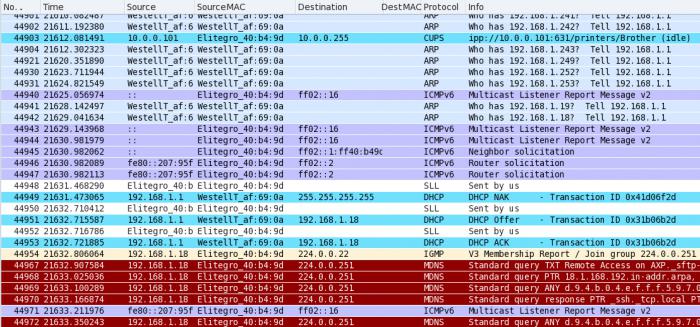
Поэтому тем, кто уж слишком опасается за свои данные, лучше заранее позаботиться о безопасности, установив соответствующее ПО.
Использование Shared Resource Scanner
Итак, вы задались вопросом о том, как зайти на чужой «комп». Для начала можно применить один из самых простых способов, заключающийся в использовании утилиты Shared Resource Scanner 6.2.
Прежде чем приступать к работе, в командной строке (меню «Выполнить»), к примеру, в Windows XP необходимо ввести команду winipcfg, чтобы узнать собственный IP-адрес. Появится окно с вашим адресом. Его нужно запомнить.
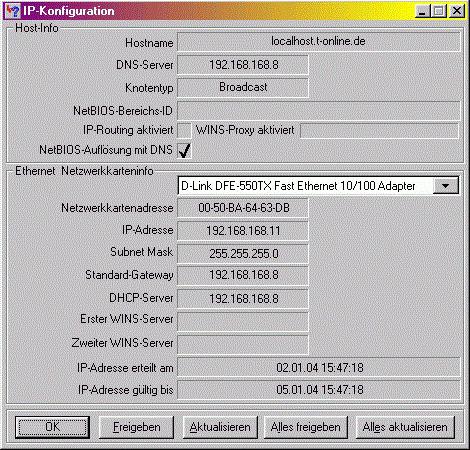
Открываем программу и в верхнем поле вводим собственный IP с изменением последних двух цифр на «1». В нижнем поле прописываем тот же IP, только последние две цифры меняем на 255. Строка TimeOut (время истечения ожидания) должна содержать значение «80». Остается нажать кнопку старта сканирования.
По окончании процесса в окне приложения начнут появляться компьютеры, выделенные разным шрифтом. Тонкий шрифт – защищенный терминал, жирный – слабо защищенный, жирный красный – без защиты вообще. Остается выделить компьютер отмеченный красным жирным шрифтом и нажать кнопку «Открыть». О-па! На экране вашего «компа» появились диски и логические разделы чужого компьютера.
Использование онлайн сниффера и XSpider
Несколько более сложным, но более эффективным методом является использование онлайн-сниффера. Для этого нужно зарегистрироваться на определенном сайте (по этическим соображениям не указывается, на каком именно), после чего, к примеру, загружаем какую-то картинку. После этого выдается ссылка на сниффер с содержанием перенаправления (редиректа) на загруженное изображение (тут обязательно нужно поставить галочку напротив строки «Записывать IP в лог»).
Теперь либо с сайта, либо с анонимного электронного почтового ящика отправляете жертве письмо с содержанием типа «На Ваш e-mail отправлено то-то и то-то. Нажмите сюда, чтобы просмотреть».

Теперь жертве остается только перейти по ссылке, и у вас в руках окажется требуемый IP.
В сканере XSpider 7.5 создаем новый профиль и переходим на вкладку «Сканер портов». Внизу рядом с надписью «default.prt» нажимаем еще одну кнопку справа, а в новом окне – кнопку «Новый». Снизу будет строка «Добавить порты». Сюда добавляем «4889» и «3389».
Затем, как было описано выше, создается еще один профиль. После чего в портах добавляется значение «23». Теперь вводим полученный IP жертвы и начинаем сканирование. Если хоть один из портов открыт, пытаемся подключиться. Если будет затребован пароль, по умолчанию вводим «12345678». Все, на компьютере жертвы можно делать все. что заблагорассудится.
Для справки: 4889 – порт Radmin, 3389 – Remote Desktop (Удаленный Рабочий стол), 23 – Telnet.
Программа Lamescan
Теперь несколько слов еще об одном способе, позволяющем узнать, как залезть в чужой «комп». Сначала используется программа VNC-scanner GUI 1.2 на предмет наличия IP-адресов с открытым портом 4899 или 3389.
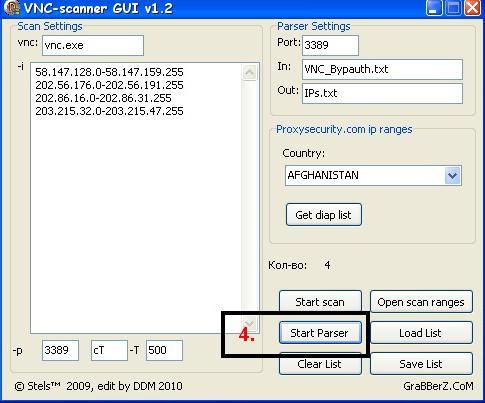
Теперь в приложении Lamescan вводим нужные адреса и подбираем пароль. Можно придумать самому, можно скачать список наиболее часто используемых паролей из Интернета. Как только находится совпадение, можно радоваться.
Этические соображения
В заключение хочется отметить, что данная статья не является побуждением к действию. Это, скорее, общеобразовательный материал, ни в коем случае не несущий вреда пользователям. А тем, кто собирается этим заняться, стоит задуматься о правомерности таких действий и соображениях этики.

Для того, чтобы иметь возможность завершать работу ПК удаленно, вам не потребуется дополнительное ПО. Windows уже имеет в версиях «Профессиональная» и «Максимальная» все необходимые функции.

Откройте окно «Выполнить», нажав комбинацию клавиш «Win+R» на компьютере, которым вы хотите управлять. Введите «gpedit.msc» (без кавычек) и подтвердите нажатием «Enter».
В открывшемся окне в разделе «Конфигурация компьютера» перейдите к строке «Конфигурация Windows» и нажмите на строке «Параметры безопасности».

В правой части зайдите в «Локальные политики | Назначение прав пользователя» и дважды щелкните по «Принудительное удаленное завершение работы». Внизу нажмите на кнопку «Добавить пользователя или группу…» и в поле добавления имен напишите «Все» без кавычек.
Подтвердите все изменения, нажав «ОК». Перезагрузите ПК.
Теперь вы можете использовать свой компьютер для удаленного выключения другого компьютера из домашней сети. Для этого откройте «Выполнить», нажав «Win+R», введите «cmd» и подтвердите нажатием «Enter».
Введите команду «shutdown -s -t 10 -m \имя компьютера», чтобы выключить другой компьютер через десять секунд. Если необходимо задать временной промежуток в пять минут, то команда будет выглядеть так: «shutdown — s — t 300 -m \имя компьютера».
Вместо имени ПК можно указать IP-адрес, например: «shutdown -s — t 300 -m \192.168.1.12».

Если у вас несколько компьютеров в локальной сети (например, все они подключены к одному роутеру), а сетевое обнаружение включено, то в проводнике, в разделе «Сеть» вы увидите эти компьютеры и их имена. Это может быть полезно, если задача — предоставить общий доступ к папкам, дискам и файлам в сети, но иногда требуется, чтобы компьютер не отображался в списке доступных в сети.
В этой инструкции подробно о том, как скрыть компьютер в сети в Windows 10, 8.1 и Windows 7 двумя способами, об отличии методов и дополнительная информация, которая может быть полезной.
Изменение сетевого профиля
Самый простой и быстрый метод — изменить профиль сети с «Частная» на «Общедоступная». Компьютер, на котором включен профиль «Общедоступная сеть», не виден в сети. Однако учитывайте, что после изменения профиля, ваш компьютер некоторое время может продолжить показываться на удаленном компьютере в разделе «Сеть» (достаточно подождать или перезагрузить его).

Изменить профиль сети в Параметрах Windows 10 (Как изменить общедоступную сеть на частную и наоборот в Windows 10), а также в Центре управления сетями и общим доступом в предыдущих версиях системы (нажав по ссылке на текущий профиль под именем активной сети).
Минус этого, равно как и следующего способа — ваш компьютер не просто перестает показываться в сети, но и теряет возможность подключаться к ресурсам локальной сети, таким как общие папки. Если это не является проблемой — можно использовать. К тому же, с точки зрения безопасности профиль «Общедоступная сеть» может быть предпочтительнее чем «Частная».
Как скрыть компьютер в сети путем отключения сетевого обнаружения
Вы можете не менять профиль сети, а отключить сетевое обнаружение для текущего профиля. Чтобы сделать это, достаточно выполнить следующие шаги:
После применения настроек, чтобы компьютер гарантированно не отображался в разделе «Сеть», желательно перезагрузить текущий и удаленный компьютеры.
Отключение отображения компьютера в локальной сети с помощью командной строки
И ещё один метод, преимущество которого в том, что при его использовании, доступ к сетевым ресурсам сохраняется:
Как и в предыдущем случае, до перезагрузки удаленного компьютера, на нем может продолжить отображаться тот ПК или ноутбук, на котором были выполнены указанные действия. Для того, чтобы в дальнейшем вновь показать компьютер в сети используйте ту же команду, но с другим параметром: net config server /HIDDEN:NO
Читайте также:


