Как ввести рукописный текст в компьютер

Клавиатура для рукописного ввода в Windows 10 позволяет вводить текст в любое приложение с помощью пера или другого стилуса. Он даже работает на старых настольных приложениях.
Эта функция отделена от рабочей области Windows Ink , которая направляет вас в приложения со специальной поддержкой перьевого ввода. Клавиатура для рукописного ввода позволяет использовать стилус в любом приложении.
В поисках клавиатуры для рукописного ввода
Эта функция встроена в сенсорную клавиатуру Windows 10. Чтобы открыть его, коснитесь значка сенсорной клавиатуры рядом с часами на панели задач.
Если вы не видите значок клавиатуры на панели задач, щелкните правой кнопкой мыши или нажмите и удерживайте ее на панели задач и включите параметр «Показать сенсорную клавиатуру» в контекстном меню.


Нажмите на значок клавиатуры рукописного ввода, который выглядит как ручка поверх пустой панели.

Появляется клавиатура для ввода рукописного ввода. По умолчанию он охватывает всю ширину вашего дисплея. Чтобы уменьшить его, нажмите кнопку «Отменить» слева от «x» в правом верхнем углу панели.

Коснитесь строки заголовка панели стилусом или пальцем, чтобы перетащить ее на экран и расположить там, где вы хотите.
Как только вы переключитесь на панель ввода рукописного ввода, она будет автоматически отображаться при каждом нажатии или нажатии значка клавиатуры на панели задач. Вам нужно будет нажать кнопку клавиатуры в нижней части клавиатуры сенсорного ввода, чтобы выбрать сенсорную клавиатуру по умолчанию, если вы хотите ее использовать.

Письмо с помощью клавиатуры для рукописного ввода
Вы можете вводить текст в любом приложении с помощью поля ввода текста. Например, мы будем использовать Блокнот здесь, но вы можете сделать это в любой традиционной настольной программе или новом приложении для Windows 10.
Когда текстовое поле сфокусировано, напишите ручкой слово на панели рукописного ввода. Windows автоматически обнаружит слово, которое вы пишете.
Если Windows не обнаружит автоматически написанное вами слово, коснитесь его на панели предложений. Если вам нужно стереть предыдущее слово или несколько букв, коснитесь кнопки возврата на правой стороне панели. Вы можете нажать стилусом в текстовом поле, чтобы переместить курсор или выбрать текст.

Варианты почерка
Несколько параметров для настройки работы пера вы найдете в разделе «Настройки»> «Устройства»> «Перо и чернила Windows».
Например, опция «Показывать панель рукописного ввода, когда заметка в режиме планшета и клавиатура не подключена», упрощает доступ к панели ввода рукописного ввода на планшетах с помощью стилуса. Когда вы используете планшетный ПК без физической клавиатуры и находитесь в режиме рабочего стола (не в «режиме планшета»), Windows автоматически откроет панель рукописного ввода.

Прямой ввод пером
Некоторые приложения поддерживают прямой ввод пером. Например, вы можете открыть приложения OneNote или Sticky Notes, включенные в Windows 10, и писать прямо в заметке, чтобы делать рукописные заметки. Используйте Windows Ink Workspace, чтобы найти больше приложений, поддерживающих перьевой ввод.

Панель ввода рукописного ввода может быть полезна даже в приложениях, которые позволяют писать прямо с помощью стилуса. Например, Microsoft Edge позволяет делать заметки на веб-страницах и сохранять свои заметки. Просто нажмите значок «Сделать заметку» в форме ручки на панели инструментов Edge.

Однако поддержка пером Edge фактически не позволяет вводить текст на веб-страницах. Для этого вам нужно сфокусировать текстовое поле в Microsoft Edge и открыть клавиатуру для рукописного ввода.

Конфиденциальность
По умолчанию Microsoft автоматически собирает информацию о вашем рукописном вводе, чтобы лучше понимать ваше письмо и лучше распознавать ваш текст.
Вы можете изменить эту настройку, если хотите. Перейдите в Настройки> Конфиденциальность> Речь, рукописный ввод и набор текста. Нажмите «Прекратить знакомство со мной», чтобы Microsoft не собирала эти данные.

Возможности рукописного ввода в Office и Windows помогают управлять цифровым миром касанием пера, создавать фрагменты привычными жестами и легче воплощать свои идеи.
Рисование и создание заметок от руки

Делайте наброски от руки, а затем преобразовывайте рукописный текст в печатный нажатием одной кнопки.
На вкладке Рисование выберите перо.
Щелкните набор инструментов и выберите Текст.
Хотите узнать больше?
Редактирование с помощью привычных жестов

Редактируйте привычными жестами касания пальцев или пера: обводите для выделения и зачеркивайте для удаления.
На вкладке Рисование нажмите кнопку Правки от руки и выберите перо.
Внесите изменения в документ привычными жестами.
Обводите, зачеркивайте, рисуйте и вставляйте.
Хотите узнать больше?
Рукописный ввод в OneNote

Просто начните писать, используя ручку Surface.
На вкладке Рисование выберите перо, чтобы изменить цвет и толщину.
Используйте функцию Произвольное выделение, чтобы обвести любой написанный текст. Затем нажмите кнопку Преобразовать в текст, чтобы преобразовать его в редактируемый текст.
Хотите узнать больше?
Использование рукописного ввода в приложении "Фрагмент и набросок"

Откройте приложение "Фрагмент и набросок" и выберите команду Создать.
Или нажмите клавиши Windows+SHIFT+S.
Выберите тип фрагмента, который нужно создать.
Выберите область, которую нужно вырезать. Ваш фрагмент откроется в приложении.
Если вы использовали сочетание клавиш, выберите отображаемое уведомление.
Используйте перо для записи на фрагменте или выберите элемент Рукописный ввод, чтобы использовать палец.

Изначально в ОС Windows, а значит, и в Microsoft Word, есть несколько шрифтов, которые в той или иной степени приближены по своему виду к рукописным. Проблема в том, что лишь некоторые из них поддерживают кириллицу. Вот их список с примерами:





Любой из этих шрифтов можно найти в базовом наборе программы, обратившись к соответствующему меню, и применить к тексту на русском, английском и большинстве других языков. Не все они по умолчанию имеют курсивное начертание, а потому его может потребоваться установить самостоятельно.
Вариант 2: Шрифты Font4You
Автор сайта Font4You занимается созданием шрифтов, имитирующих почерк. Сейчас таковых там насчитывается 18, но любой желающий может заказать услугу создания шрифта на основе собственного почерка. Мы же далее рассмотрим то, как скачать, установить и использовать один из них.
Важно! Перед выполнением нижеизложенной инструкции закройте Word.




и дождитесь завершения процедуры, которая обычно занимает несколько секунд.




Как можно заметить по примеру на скриншоте, визуально этот шрифт, как и другие продукты автора Font4You, максимально приближен к почерку. При желании также можно настроить такие его параметры, как размер и цвет. Начертание лучше не менять.

Отблагодарите автора, поделитесь статьей в социальных сетях.


Дипломные и курсовые работы часто требуют сдавать в рукописном виде. Это помогает преподавателям убедиться, что студент проработал материал, а не сдал текст, найденный в интернете, даже не просмотрев. Тем не менее, прогресс не стоит на месте, и появилось много приложений и сервисов, которые помогают перевести печатный текст в рукописный.
Писец 2.0
Это браузерный вариант имитатора рукописного текста. Вы его найдете, просто введя в любом поисковике запрос «писец». Можно конвертировать русский и английский текст.
Конвертер очень простой в использовании:
В левой части экрана введите печатный текст.
В правой части экрана появится этот же текст в виде рукописи. Сохраните рукописный текст в формате PNG, кликнув правой кнопкой мыши и выбрав команду «Сохранить картинку как».

Нет необходимости устанавливать программу.
Простой и понятный интерфейс.
Отсутствуют настройки – вы можете использовать только один почерк.
Невозможно создавать рукописи на тетрадных листах – вам доступен только белый фон.
Нельзя менять цвет ручки – доступен только стандартный синий цвет.
HandWriter
Конвертировать печатный текст в письменный можно с помощью смартфона. Для этого установите приложение HandWriter, доступное на Google Play.
HandWriter работает как с русскими, так и с английскими текстами, и весьма удобен в использовании. С его помощью можно преобразовывать конспекты из .txt и .docx в рукописный вариант, который выводится на печать в формате PDF (лучше загружайте файлы в Ворде, они гарантированно конвертируются без ошибок). Также приложение работает с текстом, размещенным в таблицах.
Вы также можете напечатать нужный текст прямо в приложении, а затем скачать рукописный вариант текста в виде файла PDF.

Приложение позволяет:
Менять размеры страницы.
Настраивать угол наклона текста, размер шрифта, аккуратность почерка, отступы.
Добавлять новые шрифты.
Отображать рукописный текст на тетрадных листах в клетку, в линейку, или на фоне собственных загружаемых фонов.
Недостатки приложения:
нет возможности создать помарки;
нельзя сделать свой шрифт;
может выкидывать из приложения.
Программа активно разрабатывается, поэтому есть шансы, что в скором времени недочеты будут исправлены.
Синяк
Программа Синяк от Dimlight Studio предназначена специально для превращения печатного текста в письменный. Она устанавливается на ПК, и не имеет аналога для смартфона. Вы можете скачать ее бесплатно, введя в поиске «Синяк Dimlight Studio».
Программа позволяет:
Легко и быстро загрузить в программу собственный почерк.
Создавать текст, написанный некрасивым почерком, с помарками, что добавляет реалистичности.
Сохранять только текст, без фона (эффект прозрачности), что позволяет в дальнейшем накладывать текст на любой выбранный вами фон, используя в т.ч. другие приложения.
Использовать в качестве фона тетрадный лист в клетку, в линейку, в т.ч. двойные листа, а также загружать и использовать собственные фоны.
Имитировать текст, написанный карандашом.
Конвертировать тексты на русском, английском, а также украинском и белорусском языке.
Сохранять текст в формате PNG.

Программа идеально подходит для тех, у кого некрасивый почерк – большое разнообразие настроек позволяет превратить печатный текст в рукописный, причем с корявыми буквами, помарками, неровными строками, разным расстоянием между букв и слов, разной жирностью букв. Одним словом, увидев такой текст, человек никогда не догадается, что он напечатан на компьютере.
Без авторизации многие возможности программы заблокированы. Вы получите полный доступ к программе только после авторизации на сайте производителя.
В программе сложно разобраться «методом тыка», поэтому рекомендуется просмотреть видеоурок, ссылку на который вы найдете на главном экране программы.
Microsoft Word
Это самая простая и доступная программа для преобразования печатного текста в рукописный. Вы можете выбрать один из двух вариантов действий:
Создать собственный шрифт, имитирующий ваш почерк
Для этого можно воспользоваться приложением Font Creator. Порядок действий подробно изложен здесь:
Также можно обойтись без специального приложения, и воспользоваться онлайн-сервисом по созданию шрифтов (подробнее – в ролике ниже):
Установка готовых шрифтов
Если нет времени возиться с созданием собственных букв, можно поискать в интернете шрифт, похожий на ваш почерк. Для этого просто введите в поисковой системе запрос «рукописный шрифт кириллица», и скачайте файл с расширением .ttf или .otf.
Установить шрифт несложно – для этого щелкните на файле шрифта правой кнопкой мыши, и выберите пункт «Установить». После этого шрифт появится в Microsoft Word. Выделите ваш текст, и поменяйте шрифт – вот и всё.
Важно: распечатывать текст надо с компьютера, на котором есть нужный вам шрифт. Если принтера у вас нет, запишите шрифт на флешку, чтобы администратор компьютерного центра смог его установить, прежде чем вывести документ на печать.
Как сделать конспект с помощью Ворда

Если вам нужен конспект, распечатанный на тетрадных листах, выполните следующие действия:
Отсканируйте чистый тетрадный лист (либо найдите готовый скан в интернете).
Откройте ваш конспект в Ворде, и во вкладке «Разметка страницы» кликните по значку «Цвет страницы», затем «Способы заливки». В открывшемся окне откройте вкладку «Рисунок», и загрузите скан тетрадного листа.
Если размеры скана и рабочей области в Ворде не совпадают, настройте размер страницы, кликнув на значке «Размер» во вкладке «Разметка страницы».
В той же вкладке кликните по значку «Колонки», и выберите «Две».
По умолчанию Ворд не переносит слова. Поэтому кликните по значку «Расстановка переносов», и выберите вариант «Авто».
Отрегулируйте границы колонок, перетаскивая мышью линейку, расположенную сверху и слева от документа.
Распечатайте конспект на принтере, настроив ширину и высоту распечатываемой области так, чтобы она в точности соответствовала размеру двойного тетрадного листа (33 х 20,5 см).
Сшейте листы скобами – конспект готов!

© Yana Gayvoronskaya / Canva
Совет! Для больших конспектов, во избежание путаницы с порядком изложения текста, лучше печатать рукопись на одинарных листах, и скреплять их в виде тетради на кольцах.
Иногда приходится делать конспекты от руки, а потом перепечатывать. Но технологии придумали выход даже с такой ситуации. Достаточно лишь обладать почерком средней читаемости, смартфоном и одной из пяти программ для рукописного текста из нашего списка. Что делать дальше — научим.
С помощью Windows 10 (рукописный ввод)
Обладателям аккуратного почерка необязательно скачивать сторонние приложения. Все что нужно — включить ввод от руки на своем Windows 10.
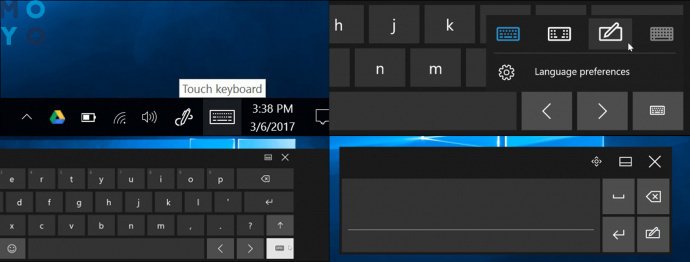
Следует только иметь девайс с сенсорным вводом на Win10 — это может быть ноут, монитор (как тот же ASUS VT229H) или планшет. Дальше стоит придерживаться инструкции.
1. Добавить иконку режима ввода пера — тогда можно писать в любом месте экрана
Для этого нужно кликнуть правой кнопкой мышки (ПКМ) на стрелочку в меню значков. Дальше выбрать пункт «Показать кнопку Windows Ink Workspace».
2. Найти программы для ввода текста
Открыть скачанные заранее Word или OneNote и коснуться стилусом поля для ввода. Теперь можно писать.
3. Конвертировать текст в печатный
Перейти в меню нужного приложения (находится сверху), нажать на «Набор инструментов» и выбрать «Текст».
Также есть альтернативное средство ввода рукописного текста — через режим планшета. Для его включения нужно нажать на иконку клавиатуры в меню значков. Дальше нужно сделать выбор между экранной клавиатурой и рукописным вводом. Выбрав «ручной режим», придется вводить текст в специальное окно, зато оно сразу будет переводить в печатный.
MetaMoJi Note
Программа для заметок для iOS и Android. Кроме перевода написанного текста в печатный, в MetaMoji можно создавать примечания. Кроме этого, в приложение также добавляются голосовые заметки: не нужно прописывать информацию вручную.
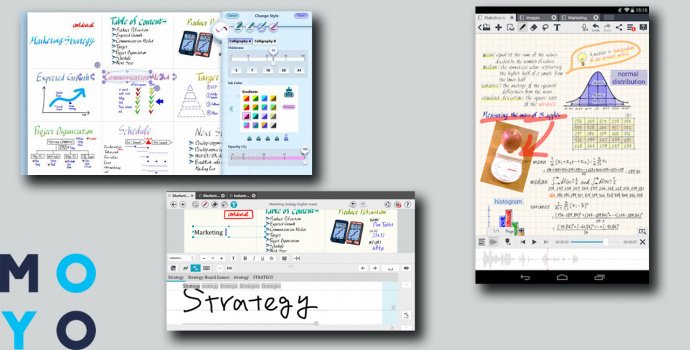
Для этого нужно сделать следующее:
- Включить встроенный диктофон, который будет записывать важную лекцию
- При необходимости, делать письменные заметки — они будут синхронизироваться по времени с аудиозаписью.
После этого, включая кнопку «Проиграть» аннотации будут подтягиваться к нужному моменту записи.
Режим ручного ввода доступен по умолчанию. Для этого нужно:
- Открыть документ.
- Тапнуть на виртуальный лист, тем самым спрятав клавиатуру.
- Можно писать, вводя текст вручную или копируя картинки.
- В ПК-версии MetaMoji Note Lite для запуска конвертации ручного ввода нужно нажать кнопку «Текст» и начать прописывать текст в появившемся окошке.
Можно обмениваться файлами через три облачных сервиса:
- Dropbox, который синхронизируется со Slack, Trello, Photoshop и линейкой Office.
- Evernote — приложением для заметок.
- Google Диск — облачным хранилищем для владельцев Гугл-почты.
При желании, можно синхронизировать все папки со встроенным облаком MetaMoJi. Правда, здесь бесплатны только первых 2 Гб. Дальше придется платить за онлайн-хранилище.
GoodNotes 5
Продвинутая версия оригинального приложения «Заметки» на iPad. Загрузить её можно в AppStore, заплатив $7,99 — это приложение только для Apple-экосистемы. Владельцам андроид-телефонов этой программой не воспользоваться.
Непрерывная вертикальная прокрутка позволяет быстро записывать любой объем информации. Программа мгновенно преобразовывает письменный текст в печатный и меняет шрифт — потом его можно скопировать куда угодно.
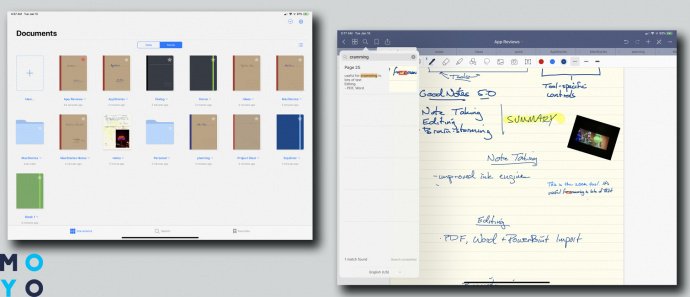
Также программа понравится тем, кому нужно регулярно чертить простые фигуры. Включив распознавание формы, прога «считывает» что хотел нарисовать человек и переводит рисунок в правильную геометрическую форму: от круга с квадратом до сердец и звезд.
Можно найти любую заметку через встроенный поиск, поэтому нужные мысли не потеряются, даже если строчить по 10 текстов в день. А благодаря коннекту с iCloud, данные синхронизируются с «яблочным» облаком, поэтому можно начать работать с планшета, а закончить с телефона, и наоборот.
Pen to Print для Android и iOS
Подойдет тем, кто привык работать с бумагой, чтобы потом перевести письменный текст в печатный. Загрузить можно в Google Play и в App Store. Правда нужно быть готовым к ограниченному количеству функций в бесплатной версии — удастся только сканировать текст и копировать его построчно в другие программы.
Этот сканер текста умеет работать с книгами и рукописями. Достаточно навести фокус на лист с информацией и сфотографировать его внутри приложения.
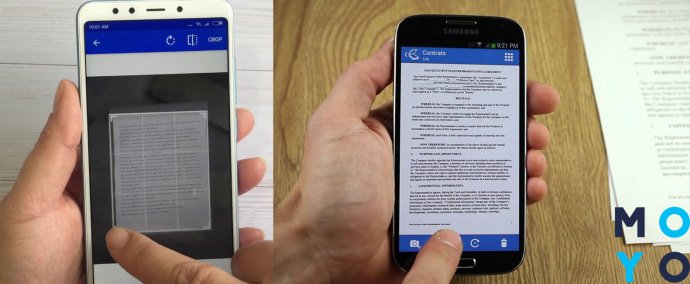
Важно, чтобы при фотографировании в помещении было светло, а текст — разборчивый. Иначе придется самому исправлять ошибки, которые допустил искусственный интеллект.
В бесплатной версии получиться только сканировать и редактировать текст. Сохранять готовый результат прямо в приложении и отправлять его по почте можно лишь после оформления подписки.
Google Handwriting Input
Андроид-приложение, которое мастерски расшифровывает рукописный текст средней и плохой читаемости. Найти его можно только в Google Play — на iOS не установить. Дальше нужно запустить программу и тогда она появится в качестве отдельной клавиатуры, которую можно менять в настройках. Находят приложение по следующему пути: Настройки → «Язык и ввод» → «Настройки Рукописного ввода». Либо же можно зажать кнопку с глобусом и выбрать нужную клавиатуру.
Дальше можно начинать записывать свои мысли стилусом или пальцами. Приложение распознает знаки пунктуации, символы и некоторые эмодзи.
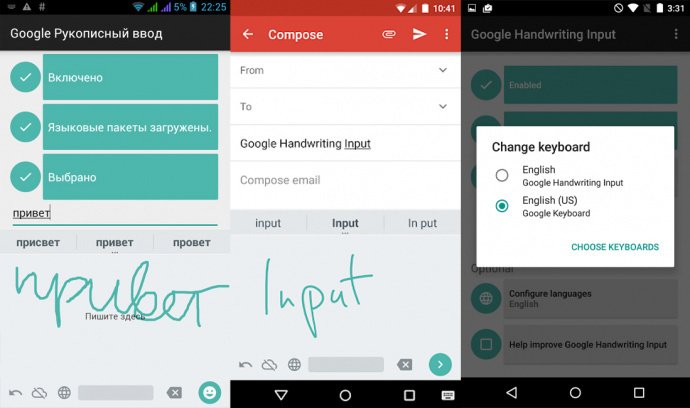
Назвать его отдельной программой сложно — скорее, это расширение к традиционной Android-клавиатуре. Поэтому подобная программа не подойдет владельцам телефонов Huawei, на них нельзя установить гугл-приложения.
При обычной портретной рекомендации получится писать только отдельные слова. Если же хочется записывать сразу предложения, придется включить альбомную ориентацию экрана и перевернуть устройство. Тогда панель ввода подстроится под экран и появится еще больше место для рукописей.
Чтобы понять, какая аппка лучшая в конкретном случае, следует сравнить их бок-о-бок в финальной таблице:
Учитывая то, что бумажки постоянно теряются, электронный документ остается на облаке пока его не удалят. Эти программы по переводу рукописного текста в печатный сэкономят время и нервы. Пользуйтесь и не благодарите!
Читайте также:


