Как вступить в группу в ватсапе по qr коду
Любой пользователь приложения WhatsApp может создать группу по интересам и пригласить в нее участников.
p, blockquote 1,0,0,0,0 -->
p, blockquote 2,0,0,0,0 -->
p, blockquote 3,0,0,0,0 -->
p, blockquote 4,0,0,0,0 -->
Группа будет полезна для обсуждения совместных мероприятий, проектов или общих интересов. В группу можно приглашать участников из контактов в своей телефонной книге. Также в группу можно приглашать других людей, отправляя им ссылку или QR-код.
p, blockquote 5,0,0,0,0 -->
Создаем группу в WhatsApp
Первым делом на смартфоне с Андроидом надо открыть приложение Ватсап.
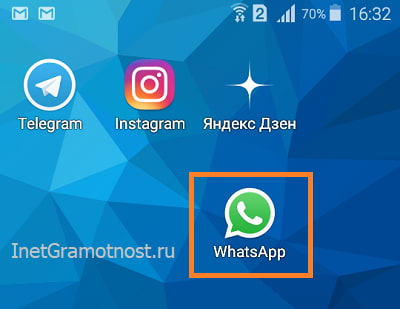
p, blockquote 6,0,0,0,0 --> Рис. 1. Значок WhatsApp на Андроиде.
В Ватсапе следует открыть вкладку «Чаты» (цифра 1 на рис. 2), а затем перейти в меню в правом верхнем углу (2 на рис. 2).
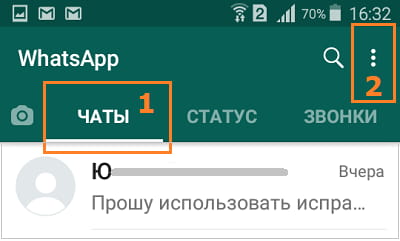
p, blockquote 7,0,0,0,0 --> Рис. 2. Вкладка «Чаты» в Ватсапе. Меню для чатов.
В меню WhatsApp имеется опция «Новая группа» (рис. 3), кликаем по ней.
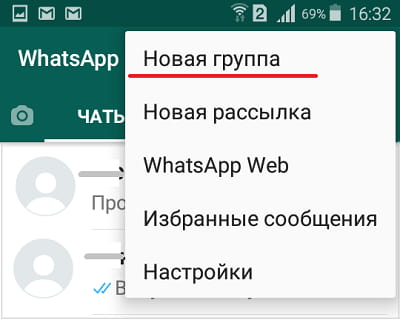
p, blockquote 8,0,0,0,0 --> Рис. 3. Опция «Новая группа» в Ватсапе.
После клика по «Новой группе» появляется возможность добавить участников из своих контактов на телефоне. Надо выбрать хотя бы одного участника:
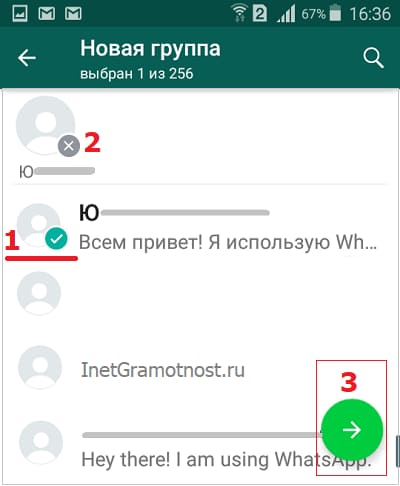
p, blockquote 9,0,0,0,0 --> Рис. 4. Поиск участников и добавление их в новую группу.
Выбираем участников. Достаточно кликнуть по найденному контакту (цифра 1 на рис. 4). После этого он попадет в новую группу – это можно увидеть в верхней строке. Если контакт попал в группу по ошибке, достаточно нажать на маленький серый крестик (2 на рис. 4) и контакт будет удален из группы.
p, blockquote 10,0,0,0,0 -->
Участников можно добавлять не всех сразу. Всегда можно потом добавить людей или удалить их из группы.
p, blockquote 11,0,0,0,0 -->
Допустим, что первоначальный список участников для новой группы сформирован. Для этого достаточно добавить туда хотя бы одного человека.
p, blockquote 12,0,0,0,0 -->
Затем обязательно нажимаем на зеленую стрелочку в правом нижнем углу (цифра 3 на рис. 4). После этого появится окно «Добавить тему» группы (рис. 5):
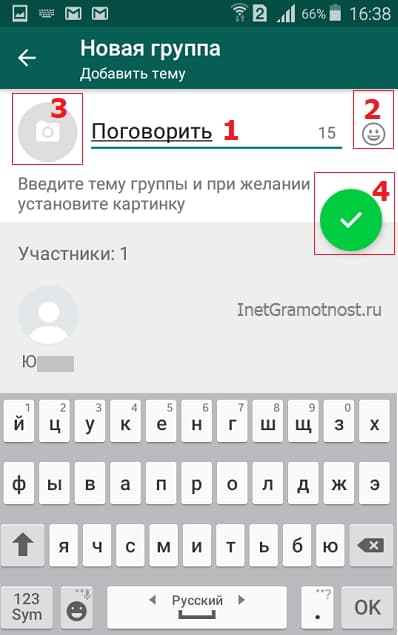
p, blockquote 13,0,1,0,0 --> Рис. 5. Печатаем название для новой группы.
В окне «Новая группа. Добавить тему» имеется поле для ввода названия группы, а также виртуальная клавиатура. Название не должно быть больше, чем 25 символов. Такое ограничение заложено разработчиками Ватсапа. Например, название «Поговорить» составляет 10 символов, можно еще добавить 15 символов (цифра 1 на рис. 5).
p, blockquote 14,0,0,0,0 -->
Введя название группы, можно сразу нажать на зеленую галочку (4 на рис. 5), и на этом формирование группы будет завершено. Но если спешки нет, то можно немного украсить группу с помощью картинки и, возможно, смайлика.
p, blockquote 15,0,0,0,0 -->
Вставка смайлика и картинки в название группы
При желании в название группы можно добавить смайлики. Для этого в конце поля для ввода названия имеется иконка смайлика (2 на рис. 5). Кликаем по ней и выбираем подходящий смайлик.
p, blockquote 16,0,0,0,0 -->
Конечно, при выборе смайлика надо ориентироваться на то, чтобы такой символ был однозначно понятен всем участникам группы. Если в этом имеются сомнения, то лучше отказаться от использования смайликов.
p, blockquote 17,0,0,0,0 -->
Можно добавить картинку для группы, но это не обязательно. Для этого следует кликнуть по значку камеры рядом с полем для ввода названия группы (3 на рис. 5).
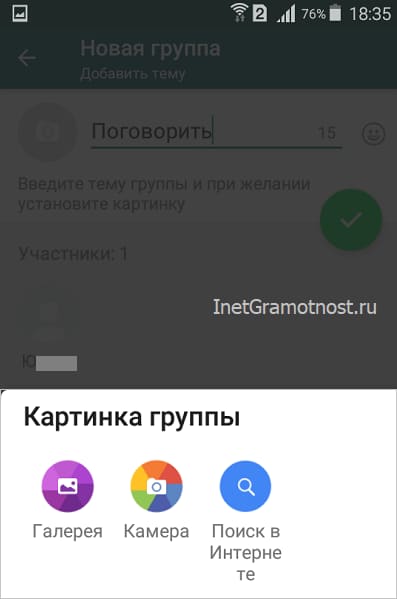
p, blockquote 18,0,0,0,0 --> Рис. 6. Выбор картинки для группы.
Для выбора подходящей картинки можно воспользоваться одним из трех имеющихся вариантов: «Галерея», «Камера», «Поиск в Интернете» (рис. 6).
p, blockquote 19,0,0,0,0 -->
Когда картинка будет выбрана, она появится рядом с названием группы (рис. 7):
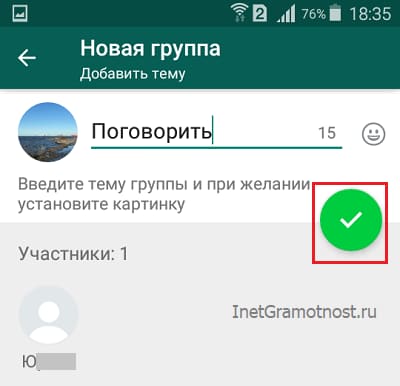
p, blockquote 20,0,0,0,0 --> Рис. 7. Завершаем создание новой группы WhatsApp.
Итак, название группы введено, картинка выбрана (хотя можно и без нее обойтись). Нажимаем на зеленую галочку (рис. 7) – это заключительный аккорд для создания новой группы.
p, blockquote 21,0,0,0,0 -->
Про общение в группе в Ватсапе
Участники, которых добавил администратор (создатель) в свою группу, автоматически получают уведомление об этом событии:
p, blockquote 24,0,0,0,0 -->
p, blockquote 25,0,0,0,0 -->
p, blockquote 26,0,0,0,0 -->
Как пригласить людей в группу в WhatsApp с помощью ссылки
Создатель (администратор) группы может пригласить людей, которые есть у него в телефонной книге. При этом он не спрашивает их разрешения.
p, blockquote 27,1,0,0,0 -->
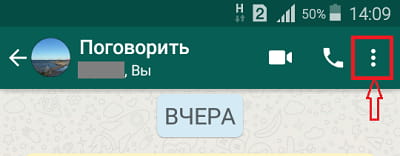
p, blockquote 28,0,0,0,0 --> Рис. 10. Где найти меню для группы.
Открываем меню своей группы и находим «Данные группы» (рис. 11):
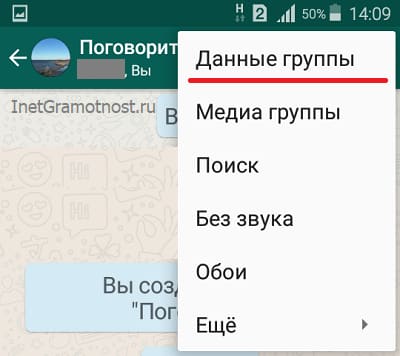
p, blockquote 29,0,0,0,0 --> Рис. 11. Опция «Данные группы» в WhatsApp.
Тапаем «Данные группы». Затем листаем открывшееся окно, чтобы найти ссылку для приглашения в группу (рис. 12):
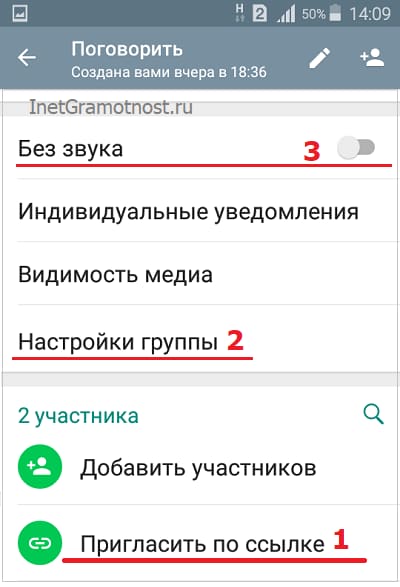
p, blockquote 30,0,0,0,0 --> Рис. 12. Опция «Пригласить по ссылке» и другие настройки группы.
Кликаем «Пригласить по ссылке» (цифра 1 на рис. 12). Откроется окно «Приглашение» (рис. 13):
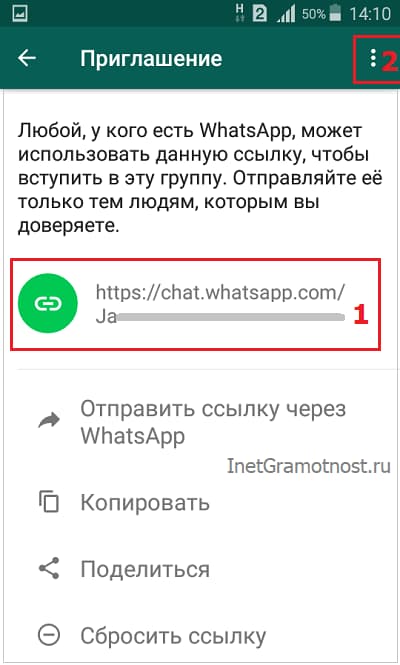
p, blockquote 31,0,0,0,0 --> Рис. 13. Ссылка для приглашения в группу WhatsApp.
В окне «Приглашение» открывается следующее предупреждение: «Любой, у кого есть WhatsApp, может использовать данную ссылку, чтобы вступить в эту группу. Отправляйте её только тем людям, которым вы доверяете».
p, blockquote 32,0,0,0,0 -->
p, blockquote 33,0,0,0,0 -->
Иногда возникает необходимость, чтобы сделать имеющуюся ссылку недействительной. Тогда следует нажать на опцию «Сбросить ссылку» (рис. 13), а затем создать новую ссылку.
p, blockquote 34,0,0,0,0 -->
Приглашение в группу с помощью QR-кода
Такой вариант подойдет тем пользователям, у которых использование QR-кода не вызывает затруднений. Чтобы получить такой код, следует в своей группе проделать шаги, показанные выше на рис. 10, 11 и 12.
p, blockquote 35,0,0,0,0 -->
На рис. 13 надо открыть меню – показано цифрой 2. Появится вариант «Печатать QR-код группы» (рис. 14).
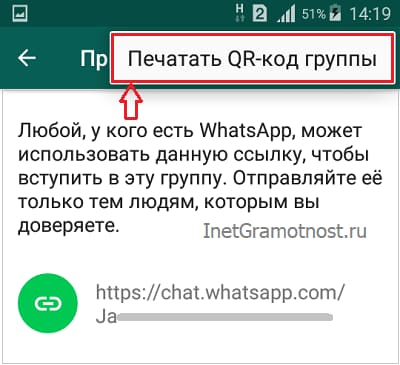
p, blockquote 36,0,0,0,0 --> Рис. 14. QR-код группы WhatsApp.
Если телефон подсоединить к принтеру, тогда можно будет распечатать QR-код.
p, blockquote 37,0,0,0,0 -->
Пользователи телефона Андроид могут установить приложение для чтения QR-кодов. С помощью такого приложения они просканируют QR-код, чтобы вступить в группу.
p, blockquote 38,0,0,0,0 -->
Владельцы айфонов сканируют QR-код, используя камеру в своем телефоне.
p, blockquote 39,0,0,0,0 -->
p, blockquote 40,0,0,0,0 -->
p, blockquote 41,0,0,1,0 -->
p, blockquote 42,0,0,0,0 -->
Короткое видео про создание группы

Разработчики постоянно расширяют функционал такого популярного мессенджера как WhatsApp. С каждым новым обновлением добавляются интересные функции, которые позволяют использовать программное обеспечение не только на мобильных платформах, но и через браузер на ПК.
Такое решение позволяет использовать весь функционал приложения на любой из удобных для пользователя систем. Для доступа на веб версию необходимо вацап штрих код.
Это позволяет получить полный доступ к системе. Однако пользователям кто первый раз перешёл на страничную версию приложения такие действия могут показаться немного запутанными и сложными.
Важно! Получить доступ в свой аккаунт можно только по специальному QR коду, который высылает сервер программного обеспечения автоматически.
Это специальный код, который имеет зашифрованный графический ключ. Он составляется непосредственно самой системой сайта и предлагается для сканирования пользователю, чтобы обеспечить безопасный доступ и вход на сайт мессенджера.
По политики конфиденциальности личные данные пользователя на сайте должны быть защищены. Разработчики приняли решение, что ввод пароля, для доступа на страницу пользователя не безопасно, так как он может быть утрачен или похищен злоумышленниками. Штрих код генерируемый системой позволяет повысить уровень безопасности и надёжно защитить данные самого пользователя такой системы через веб интерфейс со сканером.
Как получить доступ
Как просканировать код в WhatsApp через телефон? После того как человек перейдёт на страницу сайта для получения доступа, ему предложат просканировать сгенерированный системой код. Он будет размещён на странице самого сайта.
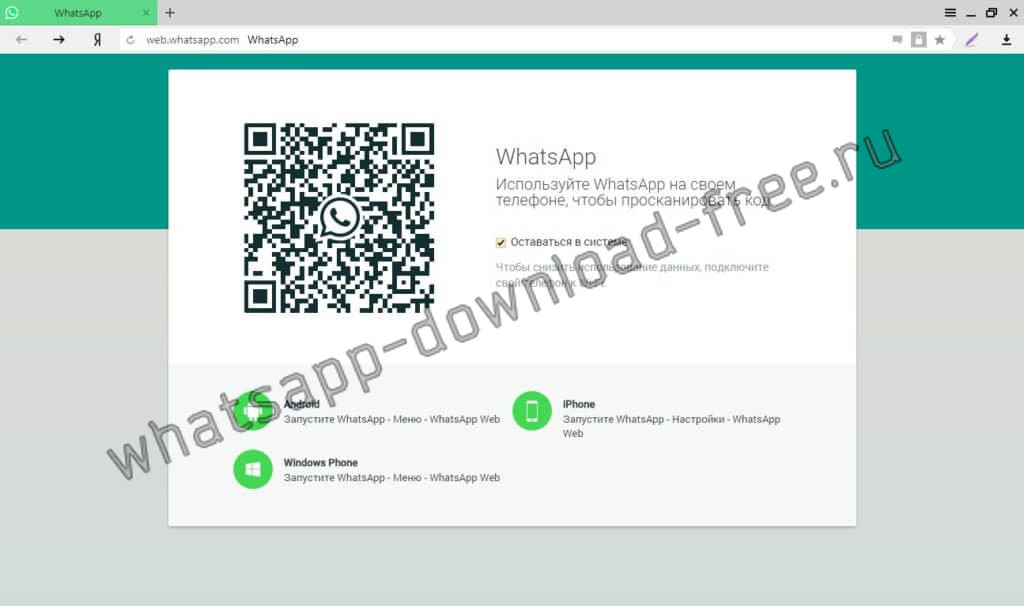
Для этого необходимо зайти в аккаунт мессенджера, который установлен на планшете или телефоне. В главном меню будет необходимо выбрать пункт под названием:
Для Android в самом верху нажать на троеточие затем выбрать«WhatsApp Web» , автоматически откроется камера для сканирования QR-кода
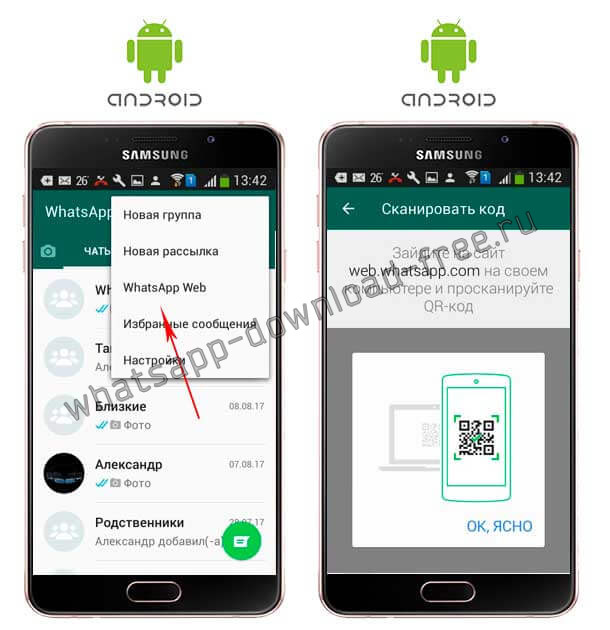
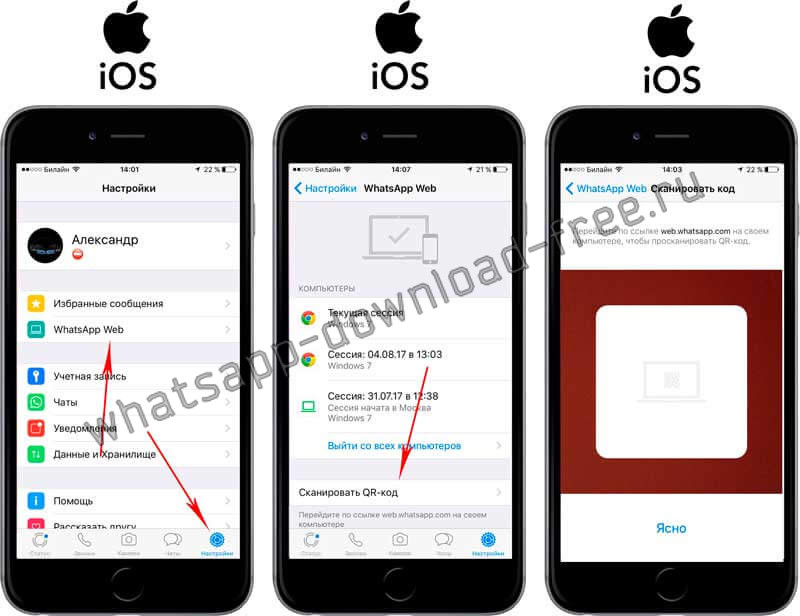
Использовать WhatsApp Web на ПК может каждый желающий, имеющий аккаунт на смартфоне. Чтобы авторизоваться в системе достаточно будет отсканировать специальный графический ключ (QR – код). Тем, кто не знает, как просканировать код в WhatsApp через телефон, поможет простая инструкция, описанная ниже.
Что такое QR – код

Если перевести QR (quick response) с английского языка, получится фраза «быстрый отклик». Исходя из этого, становится понятно, что квадрат, содержащий графическое изображение, это своеобразный штрих – код. Через который можно моментально считать информацию при помощи специального сканера.
Использование QR – кода чаще всего заменяет обычную гиперссылку, ведь не всегда большое количество данных можно уложить в одно слово. Через ключ же можно зашифровать любую информацию, которая будет доступна после считывания
На мобильном телефоне код распознаётся при помощи предварительно установленной программы и встроенной камеры смартфона.
Для чего нужен QR – код в ВатсАп
Графический ключ WhatsApp позволяет синхронизировать данные с телефона и авторизоваться на ресурсе через версию программы для компьютера.
Если для того, чтобы запустить мессенджер на смартфоне достаточно указать личный абонентский номер, то десктопная программа не даёт такой возможности. При создании приложения разработчики пошли другим путём, и выбрали способ авторизации через QR – код.
После считывания данных камерой устройства, система автоматически обновляет данные, и открывает доступ к личной странице
Как отсканировать код в ВатсАп
Перед началом активации аккаунта на ПК необходимо убедиться, что выполнены 3 важных условия:
- На смартфоне установлена последняя актуальная версия WhatsApp.
- На компьютер загружена десктопная программа.
- Мобильный интернет и/или Wi – Fi подключен и стабильно работает.
Если все условия соблюдены можно переходить непосредственно к считыванию ключа
Инструкция, как сканировать код в WhatsApp (подходит для смартфонов любой операционной системы):
Чтобы отсканировать ключ необходимо навести камеру смартфона на графический квадрат, расположив его в отмеченные рамки. После получения нужной информации, система авторизует пользователя в сети, и проведёт автоматическую синхронизацию данных.
Описанная выше инструкция позволит войти в компьютерную версию ВатсАп буквально за несколько минут. Если же пользователь не успел прочитать код, он может всегда запросить повторную идентификацию. Авторизоваться в мессенджере без сканирования ключа, к сожалению, не получится.
Чтобы пользователь получил доступ к WhatsApp на ПК, он должен отсканировать QR-код Ватсап. Это единственный вариант, который можно использовать для авторизации в программе. Сканирование нужно для того, чтобы синхронизировать работу смартфона с ПК.
.jpg)
Особенности веб-версии Ватсап
Многих пользователей интересует, чем веб-версия «Ватсапа» отличается от той, которой люди пользуются на смартфонах.
Можно перечислить следующие ее возможности:
Основным недостатком веб-версии можно назвать то, что абоненты не могут совершать видеозвонки, но в будущем разработчики обещают решить эту проблему.
Как сканировать qr-код в WhatsApp
Для того чтобы пользоваться «Вацапом» на ПК, нужно сначала активировать его на смартфоне. После этого следует зайти на официальный сайт мессенджера.
Следующим шагом должна стать синхронизация гаджета с ПК. Для этого разработчики программы создали QR-код. Когда владелец смартфона его отсканирует, все данные, содержащиеся в мобильной версии, будут перенесены в веб-версию.
На Андроид
Чтобы отсканировать QR-код на Android, нужно предпринять следующее:
- На ПК открыть браузер, зайти на официальный сайт мессенджера. На компьютере или ноутбуке должна быть установлена последняя версия браузера.
- Запустить приложение на смартфоне.
- Находясь на главной странице, тапнуть по кнопке, вызвав меню.
- Найти WhatsApp Web, а потом тапнуть по нему.

В результате на смартфоне откроется сканер. Его нужно поднести к монитору компьютера, а потом отсканировать QR-код. Когда устройство захватит изображение, будет открыта веб-версия «Ватсапа». Все чаты, контакты, совершенные ранее звонки и другая информация будут перенесены из приложения, установленного на смартфоне, в компьютерную версию.
Для Айфона и виндовс фона
Если устройство работает на iOS, то для использования «Вацапа» нужно сделать следующее:
- Зайти в приложение. Кликнуть по кнопке, открывающей меню с перечнем настроек.
- Найти WhatsApp Web, тапнуть. Это приведет к автоматическому включению видеокамеры. Чтобы сканер считал QR-код на iphone, гаджет наводят на изображение.
О том, что процесс завершился, пользователя известит звуковой сигнал. После этого «Вацапом» можно пользоваться на ПК, вводя текст с клавиатуры.
Пользователи должны обратить внимание на важный момент. Если видеокамера не читает объекты (либо ее нет на устройстве), то пользоваться мессенджером на ПК будет нельзя. И не существует расширений, которые можно было бы использовать вместо видеокамеры.
Если «Вацап» нужно установить на Mac OS, для этого в AppStore скачивают установочный файл. Авторизация в приложении осуществляется с помощью штрих-кода.
Есть и другой способ. Сначала с сайта WhatsApp скачивают файл, имеющий формат *.dmg, а потом запускают whatsapp.dmg. Когда откроется окно приложения, сканируют код. Обмен видео и другими файлами в «яблочной» версии бесплатный.
Где находится QR-код контакта в ватсапе

Видеокамеры есть почти на всех моделях современных телефонов, также имеются алгоритмы, которые используются для расшифровки. В «Вотсапе» QR-код заменил привычные СМС, которые раньше система отправляла на номера телефонов. Теперь он используется для быстрой авторизации.
Если работа на компьютере осуществляется в Google Chrome, Mozilla Firefox и других браузерах, без сканирования кода не обойтись. С его помощью владелец гаджета подтверждает, что он является владельцем телефона.
Для того чтобы найти QR-код, нужно сделать следующее:
- На главной странице мессенджера зайти в меню. Оно находится в верхнем правом углу экрана. Это кнопка с 3 точками, расположенными вертикально, на нее следует тапнуть.
- Выбрать WhatsApp Web. На странице веб-сервиса находится QR-код. Графический ключ создает генератор, система может моментально сгенерировать штрих-код.
- Когда активируется камера, ее наводят на code. Авторизация пройдет в автоматическом режиме.
О том, что процесс завершился, свидетельствует появившееся предупреждение. Оно гласит, что пользователю не нужно отключать телефон, если он хочет и далее пользоваться сервисом.
Считывание в мессенджере происходит быстро. Злоумышленники, не имея телефона, не смогут авторизоваться в системе, получить доступ к переписке.
Нужно понимать, что Whatsapp Web не является полноценным приложением. Это только инструмент, который позволяет синхронизировать телефон с персональным компьютером.
Проблемы при сканировании и как их решить
Попытки использовать сканер (scanner) могут обернуться проблемами со входом в систему. Решить их можно самостоятельно.
Не распознает код
Если сканер не распознает штрих-код, нужно проверить подключение к сети: оно должно быть стабильным. Также рекомендуется обновить браузер до последней версии.
Не работает камера
Если вместо QR-кода на экране видно размытое пятно, нужно посмотреть, работает ли камера. Она должна быть включена. В случае если она функционирует, но код не считывается, нужно обратиться в техподдержку.
Читайте также:


