Как вставить видео в гугл презентацию с компьютера
Google владеет как Слайдами, так и YouTube, поэтому их совместное использование довольно легко. Ниже я покажу вам, как вставлять видео YouTube в Google Slides. Если видео, которое вы хотите использовать, отсутствует на YouTube, я также покажу вам, как добавить видео в Google Slides с вашего Google Диска.
Вставить видео YouTube в Google Slide
Использование видео в презентациях помогает привлечь аудиторию. Даже если у кого-то большой объем внимания и презентация на увлекательной теме, может быть трудно сконцентрироваться без какого-либо визуального взаимодействия. Фотографии и видео могут сделать любую презентацию лучше. Они повышают вовлеченность аудитории и создают профессиональное впечатление от любой презентации.
Чтобы добавить видео YouTube в Google Slide, выполните следующие действия.
Видео будет окружено тонкой синей рамкой. Используйте границу для перетаскивания, изменения размера видео. Перетаскивание угла позволит изменить размер видео, сохранив его соотношение сторон (Совет. Удерживайте «Shift», чтобы изменить размер видео вручную). Когда вы разместите видео в нужном вам месте, Google Slides автоматически сохранит его.
Добавить местное видео или видео не на YouTube в Google Slides
Некоторые организации не разрешают веб-доступ к YouTube, некоторые видео слишком чувствительны для загрузки на YouTube, и иногда вы хотите использовать видео, которого нет на YouTube. К счастью, до тех пор, пока вы можете обращаться к Google Drive и просматривать его с потокового видео, вы все равно можете вставлять видео в свой Google Slide.
Вот как можно загрузить локальное видео или видео не из YouTube в Google Slides:
- Войдите в Google Drive, затем перетащите видео в Google Drive, чтобы загрузить его.
- Щелкните правой кнопкой мыши на загруженном видео и выберите «Получить ссылку для совместного использования». Скопируйте ссылку в появившемся диалоговом окне.
- Сделайте снимок экрана с соответствующим кадром видео, чтобы он выполнял роль вашего эскиза.
- Чтобы создать снимок экрана, воспроизведите видео на весь экран и нажмите «Пауза» в соответствующем кадре.
- Нажмите Ctrl + PrtSc (компьютеры Windows), чтобы сделать снимок.
- Это будет сохранено либо в вашей папке загрузки по умолчанию, либо в папке «Изображения».
- Откройте снимок экрана в редакторе изображений и измените его размер в соответствии с вашими потребностями.
- Сохраните снимок экрана, затем загрузите его в то же место, что и ваше видео на Google Диске.
- Откройте слайд и нажмите там, где вы хотите, чтобы видео появилось.
- Нажмите «Вставить» в строке меню, затем «Изображение», чтобы поместить скриншот в слайд.
- Переместите и измените размер скриншота, пока он вам не понравится.
- С выделенным снимком экрана снова выберите «Вставить», затем «Ссылка».
- Вставьте ссылку, которую вы получили в Шаге 2, и нажмите Применить.
Снимок экрана останется заполнителем, и видео будет воспроизведено после того, как вы нажмете это изображение. Он будет транслироваться напрямую с Google Drive на Google Slide. Сделать вашу презентацию более интересной не может быть проще.

Видео

Доступны следующие варианты:
При добавлении в презентацию видео, ранее загруженного на Google Диск будет произведена автоматическая проверка наличия доступа к данному видео у других пользователей с доступом к данной презентации.
Аудио
Долгожданная функция появилась в Google Презентациях. Теперь к вашим презентациям можно добавить аудио-дорожку.
Данная функция была анонсирована уже давно, но ее выход несколько раз откладывался.
Для добавления аудио его необходимо предварительно загрузить на Google Диск.
В анонсе Google говорится о форматах MP3 и WAV, однако фактически воспроизводятся и другие форматы.

Настроек пока не много:
- Начало воспроизведения по клику или автоматически);
- Громкость звука;
- Повтор и остановка аудио-дорожки.
Фигуры
Доступны следующие варианты фигур:




Таблицы
На следующем шаге необходимо выбрать размер таблицы (максимально 20х20):
Вставка таблицДалее вы сможете отредактировать таблицу и оформить ее в соответствии с вашими потребностями.
Диаграммы и графики
Расписание ближайших групп:
Документы в почте
Автор: Sreda31 · Published 16.03.2021 · Last modified 12.10.2021
Форматирование текста Документов и Презентаций
Автор: Sreda31 · Published 27.08.2019 · Last modified 12.10.2021
Проверка правописания и словарь
Автор: Sreda31 · Published 12.03.2020 · Last modified 12.10.2021
Когда вы даете презентацию Google презентации, вы хотите убедиться, что ваша аудитория действительно занимается. Добавление видео в Google презентации-это отличный способ, чтобы захватить внимание вашей аудитории и сделать вашу презентацию более интересной.
Еще больше советов о том, как сделать эффективную презентацию, просмотрите этот учебник:
Если вы не знаете, как поставить видео в Google презентации, этот урок для вас. Мы объясним, почему видео может быть таким эффективным дополнением к вашей презентации. Мы также предоставим вам некоторые советы и рекомендации по выбору видео для ваших нужд. Наконец, мы предоставим пошаговые инструкции для размещения видео с YouTube в Google презентации.
У нас также есть полезная дополнением к учебнику. Скачайте бесплатную книгу: Полное руководство, чтобы сделать прекрасные презентации. Схватить его сейчас, прежде чем читать дальше.



Зачем использовать видео в вашем представлении?
Есть много преимуществ для добавления видео в презентацию Google презентации. Вот лишь несколько:
- Легко доступны. Пока у вас есть доступ к Интернету, вы можете передавать короткие видео на основе презентации .
- Предусматривает перерыв. Добавление видео в презентацию Google презентации добавляет разнообразие и дает зрителям возможность изменения темпа.
- Можете мотивировать зрителей. С помощью видео может привести к сильной эмоциональной реакции, поскольку они включает в себя как изображения, так и звука.
- Привлекает вашу аудиторию. Зрители довольны, увидев видео в интернете и в обоих фильмах и на телевидении. Они, скорее всего, обратите внимание, когда вы добавить к вашей презентации.
- Облегчает доставку. Как спикер, добавив видео, дает вам короткий отдых, во время которого вам не нужно говорить. Это может быть особенно полезно в длительных презентаций.
Звук также может быть эффективным привлекает внимание к презентации. У нас есть полезные советы на Envato Tuts+, и положиться как добавить звук в презентацию Google презентации.
Как правильно выбрать видео
Конечно, не все видео будут равны, когда дело доходит до эффективности. Неправильный выбор видео для презентации можно на самом деле сделать вашу презентацию менее эффективной.
Вот некоторые рекомендации по выбору видео, чтобы добавить в Google слайды:
- Актуальной. Не добавляйте видео к вашей презентации просто из-за наличия видео в вашей презентации. Видео добавить надо что-то делать с вашей темой.
- Профессиональные. Не добавляйте любитель или плохо сделано видео в презентацию. В лучшем случае, вас будет раздражать вашу аудиторию. На худой конец, непрофессиональность видео отразится на всей презентации и на ваш бизнес.
- Короткие. Идеальная длина для видео с презентации составляет от 30 до 60 секунд. Попробуйте не добавлять видео более трех минут. Чем длиннее видео, тем больше вероятность того, что ваша аудитория будет терять внимание.
Внимание: большинство видео защищены авторским правом. Убедитесь, что у вас есть разрешение на использование видео, прежде чем добавлять его в вашу презентацию.
Также быть щадящим, с использованием видео (и другие мультимедийные эффекты) в вашей презентации. Добавление видео почти каждый слайд будет только сделать вашу презентацию, кажется, дезорганизованы. Плюс, если у вас слишком много видео, они перестанут работать как привлекло внимание.
Вы только что узнали о важности добавления видео в презентацию. Также мы рассмотрели некоторые рекомендации по выбору видео.
Готовы ли вы научитесь вставлять видео в вашу презентацию? Поехали!
Как быстро добавить видео с YouTube к вашей презентации (скринкаст)
Краткое описание о том, как разместить видео в Google презентации в трех минутах скринкаст:
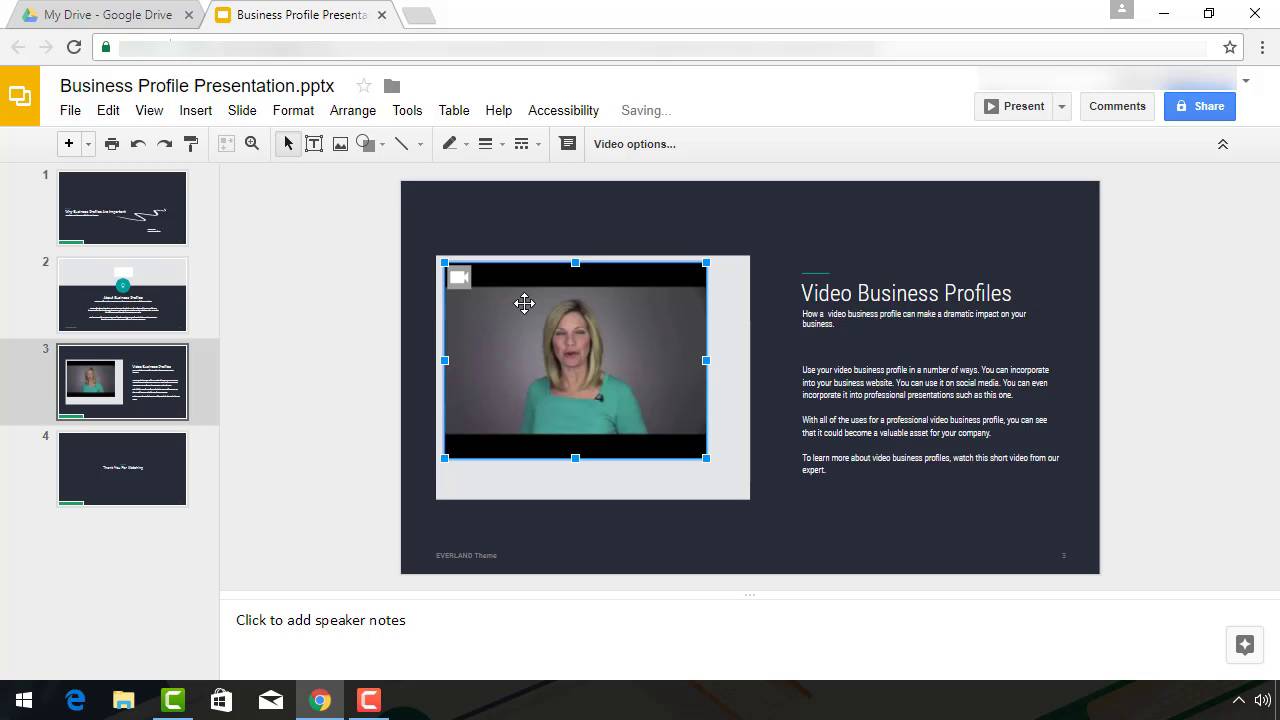
Для получения более подробной информации, ознакомьтесь с письменной инструкцией:
Как встроить видео с YouTube в Google презентации
В этом разделе вы узнаете, как добавить видео с YouTube в презентацию Google презентации.
Шаг 1. Открыть Презентацию
Откройте свой Google Диск. Выберите презентацию с которыми вы хотите работать:
Откройте свой Google Диск и найти презентации Google презентаций вы хотите работать.
Дважды щелкните на презентации, чтобы открыть его. Вот открытую презентацию:
Открыть презентацию Google презентации.
Для этой части урока, я буду работать с краткая презентация, которую я создала о бизнес-профили. Учебник основан на популярной Эверленд бизнес Google презентации тема от GraphicRiver, показано здесь:



Откройте для себя сотни профессиональные темы Google презентации или просмотреть наши коллекции, чтобы найти только правильный один:
Шаг 2. Выберите слайд, чтобы добавить видео
После презентации Google презентации открыт, перейдите к слайду, где вы хотите добавить видео. Вы можете открыть слайд в презентации, нажав на него на боковой панели в левой части вашей презентации:
Выбрать слайд, куда вы будете вставлять свои видео.
В данном случае, я выбрал третий слайд в короткой презентации. Мне нравится этот слайд, потому что есть уже заполнителя для графики, где я могу вставить свое видео. Важно, что есть достаточно пространства на слайде вы выбрали для своего видео.
Шаг 3. Добавить видео с YouTube в Google презентации
Теперь, когда вы выбрали слайдов, вы готовы, чтобы добавить видео. Использование Google презентации вставить > меню видео:
Выберите опцию Видео из выпадающего меню.
Диалоговое окно вставка видео:
Выберите параметр url-адреса.
Обратите внимание, что есть три опции в верхней части диалогового окна:
- Поиск. Используйте эту опцию, чтобы поиск YouTube для видео для вставки.
- По URL. Используйте этот параметр для тип в URL-адрес видео на YouTube.
- Google Диск. Используйте эту опцию, чтобы вставить номера-YouTube видео с Google Диска. Мы поговорим об этом более вариант в следующем разделе.
Поскольку я знаю URL-адрес видео на YouTube, я собираюсь вставить, я выбираю второй вариант, по URL. Появится еще одно диалоговое окно:
Вам будет предложено вставить видео url.
Для этого урока я буду использовать URL-адрес из Envato по туц канала+ на YouTube. Видео я собираюсь вставить это с инструктором Синди Бургесс. Здесь обсуждаются создание видео Бизнес-профиль.
Скопируйте URL-адрес видео YouTube в диалоговом окне и нажмите кнопку Выбрать в нижнем левом углу. Видео теперь вставить в слайд:
Видео с YouTube вставляется на Google слайд.
Как вы можете видеть, видео не в том месте, где бы нам хотелось быть. В следующем шаге вы узнаете, как перемещать и изменять размер видео.
Шаг 4. Перемещение и изменение размеров видео
После того, как видео YouTube добавлено в презентацию Google презентации, это не трудно, чтобы переместить ее или изменить ее размер. Вот что делать:
Нажмите на видео, чтобы выделить его. Вы увидите синие ручки по краям видео на YouTube. Без нажатия на одну из ручек, наведите курсор на видео. Курсор должен выглядеть как перекрестие:
Используйте курсор для перемещения и изменения размера видео.
Используйте курсор для перетаскивания видео на то место на слайде, где вы хотите, чтобы он появился. Сейчас они должны быть в нужном месте, но это все равно не правильный размер для пространства.
Чтобы изменить размер видео, нажмите на один из маркеров и перетащите его. Перетащив угловой маркер по диагонали держит форму видео то же самое. Перетаскивая ручки по бокам коробки может исказить форму.
Видео сейчас размер и форму хотелось бы, чтобы это было для моей презентации Google презентации:
Видео, где мы хотели бы сделать презентацию.
Шаг 5. Настройка Параметров Видео
Видео может быть в месте, но это не совсем готова. Используйте Google презентации панели настроек видео, так что видео воспроизводится автоматически, когда начинается скольжение.
Чтобы получить доступ к панели настроек видео, сначала убедитесь, что выбран режим video. Далее нажать на опции видео рядом с панелью инструментов:
Нажмите на видео, чтобы получить доступ к панели настроек видео..
Панели Параметры видео отображается в правой части экрана:
С помощью панели Параметры видео, чтобы определить, как они отображаются.
Чтобы установить видео, чтобы играть автоматически, когда это скольжение происходит во время вашей презентации, щелкните флажок слева от "автозапуск" при предъявлении. (Это примерно понятен, так что вы можете не увидеть его, пока он не выбран.)
Вы также можете использовать панель, чтобы определить, сколько воспроизведение видео. Например, если я просто хочу поиграть первые 30 секунд видео, я бы оставил значение в начале на поле в 00:00. В конце концов на поле, я войду в 00:30. Видео будет остановить игру после 30 секунд.
Примечание: Если вы решите играть только часть видео, Будьте осторожны, когда вы выбираете начало и конец значения. Вы не хотите начала и конца видео в середине предложения.
Вы также можете установить флажок слева от параметра звука Mute, чтобы выключить звук на вашем видео. Это полезно, если вы хотите показать изображения видео игры, но и добавить свои собственные комментарии.
Как добавить видео с YouTube в Google презентации
Видео не должно быть на YouTube для вас, чтобы добавить его в презентацию Google презентации. Вы можете добавить любой .файл MP4 в Google презентациях, если это в вашем Google Диске. Вот как:
Шаг 1. Открыть Презентацию
Откройте свой Google Диск. Выберите презентацию, которую хотите работать. Дважды щелкните на презентации, чтобы открыть его.
Для этой части урока, я буду работать с небольшой презентации, которую я создала о изображений в Google презентации. Учебник базируется на Эверленд тему бизнес Google Скольжение от GraphicRiver.
После презентации Google презентации открыт, перейдите к слайду, где вы хотите добавить видео. Вы можете открыть слайд в презентации, нажав на него на боковой панели в левой части вашей презентации:
Выберите слайд, который вы хотите работать.
В данном случае, я выбрал третий слайд в короткой презентации. Я собираюсь разместить мои видео на графический заполнитель.
Теперь, когда я выбранный слайд, я готов добавить видео.
Шаг 2. Добавить видео в Google презентации
Видео должно быть на вашем Google Диске и совместно с вами через Google Диск для того, чтобы вы смогли вставить ее в презентацию. Если его нет, вы должны загрузить его на Google Диск, прежде чем добавлять его в свой слайд.
Использовать меню Вставка > пункт меню видео, чтобы открыть диалоговое окно вставка видео:
Выберите опцию Google Диска в диалоговом окне вставка видео.
Выберите опцию Google Диска. Еще одно диалоговое окно:
В диалоговом окне отображаются миниатюры видео, доступное на Google Диске.
Как видите, выбор на вершине:
- Мой Привод. Показывает видео на Google Диске.
- Поделился со мной. Показывает видео совместно с вами через Google Диск.
- Последние. Показывает последние видео.
Поскольку видео я хочу добавить на мой диск, я нажимаю на видео и нажмите кнопку Выбрать. Видео появляется на слайде:
Видео, которое вы выбрали, отображается на Google слайд.
Как вы можете видеть, видео не точно, где я хочу быть. Нам придется перемещать и изменять его размеры.
Шаг 4. Перемещение и изменение размеров видео
Чтобы переместить или изменить размер видео, щелкните по нему, чтобы выбрать его. Вы увидите синие ручки по краям видео. Без нажатия на одну из ручек, наведите курсор на видео. Курсор должен выглядеть как перекрестие.
Используйте курсор для перетаскивания видео на то место на слайде, где вы хотите, чтобы он появился. Сейчас они должны быть в нужном месте, но это все равно не правильный размер для пространства.
Чтобы изменить размер видео, нажмите на один из маркеров и перетащите его. Перетащив угловой маркер по диагонали держит форму видео то же самое. Перетаскивая ручки по бокам коробки может исказить форму.
Видео сейчас размер и форму хотелось бы, чтобы это было для моей презентации Google презентации:
Видео сейчас находится в правильном месте.
Теперь, когда мы получили видео, вставленные в презентацию, последним шагом является настройка параметров видео.
Шаг 5. Настройка Параметров Видео
Во-первых, убедитесь, что ваше видео все-таки выбрали в Google презентации. Затем нажмите на Настройки Видео следующие на панели инструментов, чтобы открыть панель опции видео:
Выберите инструмент видео, чтобы получить доступ к панели настроек видео.
Панели Параметры видео отображается в правой части экрана:
Используйте настройки, чтобы определить, как видео будет воспроизводиться в ходе презентации Google презентации.
Установите флажок слева от автозапуска, когда параметр представлении, так что воспроизведение видео, когда презентация доходит до этого слайда.
В этом примере, я хочу только играть на последней минуте видео, так что я вхожу в 04:18 в старте на поле. Для воспроизведения видео до конца, я уйду 05:18 в конце концов на поле. Вот то, что экран выглядит сейчас:
Эта панель устанавливается только играть в последние минуты выбранного видео.
Чтобы выключить звук на вашем видео, щелкните флажок слева от параметра звука.
Когда вы закончите определения того, как ваше видео будет играть, закройте панели настроек видео, нажав " X " в верхнем правом углу панели.
Заключение
Будете ли вы делать презентации для вашего бизнеса, хобби, или для образовательных целей—вы хотите привлечь аудиторию в том, что вы говорите, так что ваши презентации Google презентации-это незабываемо. Добавление видео может помочь вам привлечь внимание вашей аудитории.
Вы только что узнали, почему они могут быть важны для вашей презентации, а также Как выбрать и использовать видео. Плюс, мы дали вам пошаговую Инструкции о том, как добавить видео в презентацию Google презентации. Следующая часть зависит от вас.
Если вам понравился этот урок о Google презентациях вы можете также, как наши серии руководство по использованию Google презентации. Начните с этих уроков:
Для старт-финиш помочь о том, как создать и реализовать эффективную презентацию, взгляните на наши книги на презентации:
Создайте презентацию (бесплатно PDF скачать книгу)
Это отличное дополнение к этому руководство, которое проведет вас через весь процесс презентации. Узнайте, как писать презентации, дизайн его как профессионала, и подготовить его к настоящему мощно.



Скачайте нашу новую книгу: Полное руководство, чтобы сделать прекрасные презентации. Он доступен бесплатно с подпиской на рассылку туц+ бизнес.
Все знают, что видео может добавить дополнительную искру на веб-странице. Знаете ли вы, что они могут оживить вашу презентацию Google Slide с помощью видео?
Независимо от того, насколько продуманна и информативна ваша презентация, сложно удержать внимание зрителей.

Почему видео?
Некоторые из многочисленных преимуществ встраивания видео в Презентация Google Slides включают:
- Это легко сделать, если у вас есть доступ к интернету
- Видео могут вызывать эмоциональные реакции и мотивировать зрителей
- Дает зрителям смену темпа
- Облегчает презентацию, давая вам небольшой перерыв во время воспроизведения видео, особенно с более длинными презентациями
Выбор правильного видео
Не выбирайте видео случайным образом и не размещайте его на слайде. Выберите видео, которое:
- профессиональный
- Относится к содержанию вашей презентации и добавляет ценность
- Не слишком долго (должно быть от 30 до 60 секунд)
Теперь, когда вы знаете, почему и как видео могут помочь вашей презентации, давайте покажем вам несколько способов встроить видео в слайд Google.
Вставить видео YouTube в Google Slides
Поскольку Google владеет и интегрируется с YouTube, вы можете добавлять видео, не покидая свою слайд-колоду.
- Начните с перехода на слайд, где вы хотите добавить видео.
- В верхней панели навигации нажмите «Вставка»> «Видео».

- В открывшемся всплывающем окне вы увидите три варианта:

- Если вы не имеете в виду конкретное видео, введите соответствующее ключевое слово в окно поиска и нажмите клавишу возврата, чтобы найти видео, которое вы хотите использовать.

- Просмотрите результаты в окне поиска, нажав кнопку воспроизведения видео. Когда вы найдете то, что вам нравится, нажмите «Выбрать», чтобы вставить его в слайд.

- Перемещайте видео, нажимая и перетаскивая его в место, которое имеет смысл и хорошо выглядит на слайде. Измените его, захватив один из четырех углов вокруг видео, чтобы сохранить его соотношение сторон.

Вставить URL видео на YouTube
- Если вы знаете, какое видео YouTube вы хотите использовать, выберите опцию По URL при вставке видео.
- Вставьте URL видео YouTube в поле и нажмите «Выбрать».

Вставить видео с Google Диска в Google Slides
Некоторые предприятия блокируют доступ в Интернет на YouTube. Итак, что вы можете сделать, если у вас нет доступа к YouTube? К счастью, вы можете транслировать с Google Диска и встраивать видео в один или несколько слайдов. Если у вас уже есть видео на Google Диске, его легко добавить на слайд.
- Нажмите на Вставить> Видео. Выберите опцию Google Drive. Вы увидите эскизы видео на вашем диске.
- Нажмите на тот, который вы хотите использовать, а затем нажмите Выбрать, чтобы вставить его. Если видео находится на вашем компьютере, вы можете загрузить его на свой диск и затем использовать его.
- Чтобы загрузить видео на Google Диск, перейдите на ваш диск и нажмите New> File upload в верхнем левом углу. Вы должны войти в свою учетную запись Google. Убедитесь, что это та же учетная запись, в которой вы создаете свои слайды.

- Найдите видеофайл на вашем компьютере и дважды щелкните по нему. Если на вашем диске много данных, возможно, вам придется обновить страницу.
- Обработка видео займет несколько секунд. Когда он закончится, вы увидите миниатюру видео.

- Вернитесь к слайду, где вы хотите добавить видео, нажмите «Вставка»> «Видео» и выберите «Диск Google». Видео, которое вы загрузили на свой диск, будет одним из вариантов выбора.

- Нажмите на видео и нажмите «Выбрать», чтобы вставить его в слайд. Измените размер и переместите его, пока он не окажется там, где вы хотите.
Установите видео для автозапуска
Когда вы делаете презентацию перед аудиторией, автоматическое воспроизведение встроенных видеороликов будет более плавным.
Этот простой процесс работает с видео, добавленными из поиска YouTube, по URL и с Google Диска.
Нажмите на видео на слайде, а затем на Опции формата, расположенные над видео. На панели, которая открывается с правой стороны слайда, нажмите на морковку рядом с «Воспроизведение видео» и отметьте «Автоигра» при представлении.

Когда вы переходите к слайду со встроенным видео, он будет воспроизводиться автоматически, не нажимая никаких кнопок.
Как вырезать и редактировать встроенное видео
Начните с выбора видео, которое вы хотите отредактировать. Нажмите Параметры формата на верхней панели инструментов. Откроется та же боковая панель, которую вы видели при настройке автоматического воспроизведения видео.
Вы можете установить время начала и окончания видео. Если это длинное видео, вы можете обрезать его, настроив время соответственно.
Другие настройки включают в себя:
- Отключение звука
- Регулировка положения
- Изменение размера
- Блокировка пропорций для сохранения пропорций видео
- Изменение положения видео
Возможность обрезать видео является полезной функцией. Это особенно полезно, если вы хотите показать короткий клип из более длинного видео.
Помните, что вы также можете изменить размер и положение, щелкнув видео, выбрав угол, чтобы изменить его размер, и перетащив его вокруг слайда, чтобы изменить его положение.
Последняя опция редактирования позволяет вам добавить тень к вашему видео. Выбрать:
- цвет
- прозрачность
- Угол
- Расстояние
- Радиус размытия

Будьте готовы к вашей презентации
Убедитесь, что место, где вы будете присутствовать, имеет подключение к Интернету и достаточную пропускную способность для обработки видео.
Добавьте немного пиццы в свою презентацию, вставив видео прямо в Google Slides для более удобной работы.
Читайте также:


