Как вставить в документ название файла опен офис
Краткая инструкция по работе с OpenOffice Writer в вопросах и ответах
Вы приходите на работу и у Вас множество поручений, которые необходимо выполнить в сжатые сроки. Конечно, без текстового редактора не обойтись. Но вместо привычного Microsoft Word перед Вами OpenOffice Writer. Вы не можете найти нужную вкладку, не знаете как пронумеровать страницы и т. д. Чтобы работа с OpenOffice Writer была более эффективной, предлагаем Вам ответы на наиболее часто задаваемые вопросы по использованию данного текстового редактора (версия 3.0.1).
Говорят, что в OpenOffice Writer все решают стили. А зачем они нужны?
Вы ошибаетесь, если думаете, что стили — это что-то непонятное и ненужное. На основе cтилей в OpenOffice Writer строится вся логика работы с документом и выполняются многие важные функции, например, нумерация страниц, изменение ориентации страницы, расстановка зеркальных полей и многое другое.
- Стили абзаца затрагивают весь абзац;
- Стили символов затрагивают блок текста в абзаце;
- Стили страницы затрагивают форматирование страницы (размер страницы, поля и т. п.);
- Стили врезок затрагивают врезки и графику;
- Стили списков затрагивают пронумерованные и маркированные списки.
Стили можно также изменять и создавать собственные. Для этого в панели «Стили и форматирование» щелкните правой кнопкой мыши и выберите «Создать» или «Изменить», в появившемся окне выберите нужные параметры нового стиля либо измените существующие.
Как пронумеровать страницы?
Прежде чем начать нумерацию страниц необходимо их подготовить: для каждой страницы выбрать необходимый стиль либо для всех одинаковый. Сам процесс нумерации страниц состоит из двух этапов: вставка колонтитулов и вставка номера страницы.
Если нумерация должна начаться с первой страницы, то необходимо выполнить следующие действия:
1. Выбрать стиль страниц: Меню - «Формат» - «Стили» - «Стиль страницы» - «Обычный» (либо любой другой отличный от «Первая страница»).
2. Меню - «Вставка» - «Верхний колонтитул» или «Нижний колонтитул» (на выбор) - «Обычный», рядом с которым появится «галочка».
3. Курсор находится в вставленном колонтитуле, выбираем Меню - «Вставка» - «Поле» - «Номер страницы».
Если первая страница документа не должна нумероваться, то необходимо выполнить следующие действия:
1. Выбрать стиль первой страницы Меню - «Формат» - «Стили» - «Стиль страницы» - «Первая страница».
2. Меню - «Вставка» - «Разрыв» - «Разрыв страницы» - «Стиль» - «Обычный» (или любой другой отличный от «Первая страница»). Выполненные действия означают, что первая страница имеет стиль «Первая страница» и не будет нумероваться, а нумерация начнется со второй страницы.
3. Перейдите на вторую страницу. Выберите Меню - «Вставка» - «Нижний колонтитул» или «Верхний колонтитул» (на выбор) - «Обычный», рядом с которым появится галочка.
4. Выполните Меню - «Вставка» - «Поле» - «Номер страницы».
Если нумерация первой страницы должна начаться номером, отличным от 1, то необходимо выполнить следующие действия:
1. Меню - «Вставить» - «Нижний колонтитул»
2. Теперь курсор в нижнем колонтитуле. Для вставки номера страницы выполните Меню «Вставить» - «Поля» - «Номер страницы». Номер страницы будет равен 1.
3. Щелкните по первому абзацу текстовой области или введите текст абзаца.
4. Выберите Меню - «Формат» - «Абзац» (или щелкните правой кнопкой и из выпадающего меню выберите Абзац), чтобы отобразить окно Абзац.
5. На вкладке «Положение на странице», в секции «Разрывы», установите флажки «Добавить разрыв», «Со стилем страницы» и стиль страницы, используемый вами для первой страницы документа.
6. Теперь поле «Номер страницы» становится активным. Введите в него нужный вам начальный номер. Щелкните по кнопке OK, чтобы закрыть окно Абзац.
Примечание: OpenOffice Writer не может начать нумерацию страниц с 0.
После того, как номер появится на странице, стиль нумерации можно форматировать как обычный документ (Выделение («Жирный», «Курсив», «Подчеркнутый»), Выравнивание («По центру», «Слева», «Справа», «По ширине»)).
Если необходимо убрать нумерацию страницы:
1. Меню - «Вставка» - «Верхний колонтитул» или «Нижний колонтитул» - убрать поставленные «галочки»
2.На появившийся вопрос «Отключение колонтитулов вызовет удаление их содержания. Удалить текст?» ответить ДА.
Вместо номера страницы — «1, 2, 3, и т. д.» - вставляется «Номер страницы», что делать?
Просто измените Вид документа: Меню - «Вид» - «Поля» (убрать галочку).
Как изменить поля страницы?
При вводе в таблицу цифр, OpenOffice Writer заменяет введенные цифры другими (например,убирает 0), как от этого избавиться?
Щелкните правой кнопкой мыши и в контекстном меню уберите галочку напротив «Распознавание чисел».
Где находится панель «Отступы и интервалы»?
Откройте Меню - «Формат» - «Абзац» - «Отступы и интервалы» или щелкните правой кнопкой мыши в любом месте страницы и из контекстного меню выберите «Абзац».
Как изменить ориентацию страницы?
Где посмотреть статистику?
Статистику (количество страниц, абзацев, слов, символов) можно посмотреть в Меню - «Файл»- «Свойства» - «Статистика». Следует учитывать, что Openoffice Writer считает количество знаков с пробелами. Количество слов и символов можно также посмотреть в Меню - «Количество слов».
Как убрать рамки вокруг текстового блока и блока колонтитулов?
По умолчанию OpenOffice Writer выставляет рамки для текстового блока. Если вам это мешает убрать их можно в пункте Меню - «Вид» - «Границы текста». Но если Вы работаете с колонтитулами, то лучше рамки оставить для удобства восприятия (помогает отличить колонтитулы от основного текста).
Как вставить текст без форматирования?
Предположим вы написали многостраничный документ, но вам нужно добавить в файл информацию с сайта или другого документа. К сожалению, новая часть текста вставляется другим форматированием. Если вы хотите, чтобы он встал с форматированием уже имеющегося текста, используйте Меню - «Правка» - «Вставить как» - «Текст без форматирования».
Как выделить весь документ и вертикальный блок текста?
Для выделения всего текста откройте Меню - «Правка» - «Выделить все», для выделения вертикального блока текста: Меню - «Правка» - «Режим выделения» - «Блочная область».
Как создать нумерованный список?
Для работы со списками используйте значки Нумерованный список и Маркированный список на панели инструментов форматирования абзаца . С ее помощью Вы можете перемещать элементы вверх или вниз по списку, создать подпункты, и даже изменять стиль маркеров. Удобнее, конечно, если Вы воспользуетесь Стилями Списка (Меню - «Формат» - «Стили» - «Стили списка»).
Как сделать сноску?
Поместите курсор в том месте, где Вы хотите, чтобы была сноска. Потом откройте Меню - «Вставка» - «Сноска». Вы можете выбрать, где разместить сноску: в конце документа или в конце страницы. Чтобы непосредственно форматировать сноски, выберите Меню - «Сервис» - «Сноски». В диалоговом окне Настройка сносок, выберите требуемые параметры настройки.
Вставка графических объектов
• вставка из файла;
• вставка из галереи методом перетаскивания;
• вставка отсканированного изображения;
Как вставить графический объект из файла
1. В окне открытого документа установите курсор в месте размещения графического объекта.
-По умолчанию графический объект расположится по центру над абзацем, где стоит курсор ввода текста.
2. Откройте меню Вставка и в списке команд наведите курсор на пункт Изображение.
3. В раскрывшемся меню выберите пункт Из файла.
4. В окне Вставить изображение найдите на нужном жестком диске графический файл и щелкните по кнопке Открыть.
-При необходимости откройте список графы Тип файла и выберите для вставки определенные типы файлов. Если активировать пункт Связь, то при последующем обновлении и загрузке документа растровый рисунок будет перезагружаться (с учетом его редактирования). Если активировать пункт Предварительный просмотр, то в правой части окна можно будет просматривать выбранный графический файл.
5. На странице отобразится выбранный графический объект. В месте его привязки (абзац, где располагался курсор ввода текста в момент вставки объекта) появится символ якоря.
-Удаление абзаца привязки приведет к удалению графического объекта .
Как вставить графический объект из галереи
1. В окне открытого документа щелкните по кнопке Галерея на панели Стандартная.
-Для закрытия окна галереи повторно щелкните по значку Галерея на панели Стандартная.
2. В левой части окна галереи выберите в списке нужную папку.
3. В правой части окна отобразится содержимое выбранной папки.
4. Наведите курсор на нужный графический объект и при нажатой левой кнопке мыши перетащите объект на страницу документа.
-Если при перетаскивании удерживать клавиши Shift+Ctrl, то вместо копии объекта на странице появится гиперссылка на него.
Как вставить графический объект из галереи в виде фона
1. В окне открытого документа щелкните по кнопке Галерея на панели Стандартная.
2. В левой части окна галереи выберите в списке нужную папку темы.
3. В правой части окна щелкните правой кнопкой мыши по нужному графическому объекту.
4. В контекстном меню наведите курсор на пункт Вставить, а затем — на пункт Фон.
5. В раскрывшемся меню выберите:
• Абзац — для заполнения выбранным графическим объектом пространства абзаца, где в данный момент находится курсор ввода текста.
Сноска — это примечание, ссылка, дополнительный текст, помещенный в самом низу страницы под основным текстом. В сноски включаются поясняющие сведения Подробнее:
Колонтитулы (верхние или нижние) — это области на верхнем и нижнем полях страницы, где можно размещать текст, поля или графические Подробнее:
Для вставки в документы меняющихся данных (времени, даты или номеров страниц) рекомендуется использовать специальные поля ввода. Поле ввода — это Подробнее:
Можно использовать несколько способов отслеживания исправлений, сделанных в документе.
- сравнение документов
Внесите свои исправления в копию документа (сохраняемую в другом каталоге или под другим именем, либо и то и другое), затем используйте Writer для объединения двух файлов и показа отличий в них. Выберите Правка > Сравнить документы
- запись исправлений
Чтобы начать отслеживание (запись) исправлений, выберите Правка > Изменения > Запись.
Для отображения или скрытия исправлений выберите Правка > Изменения > Показать.
Поместите курсор мыши над помеченными исправлениями; вы увидите всплывающую подсказку, показывающую тип исправления, автора, дату и время исправления. Если включен режим Подробной всплывающей подсказки, вы также увидите записанные комментарии к этому исправлению.
Чтобы ввести комментарии к записанному исправлению, поместите курсор в область исправления и выберите Правка > Изменения > Комментарий. Кроме возможности просмотра комментария в виде подробной всплывающей подсказки, комментарий также отображается в списке диалога Принять или отклонить.
Можно переходить от одного записанного исправления к другому с помощью кнопок со стрелками. Если к исправлению нет необходимости создавать комментарий, то поле Текст должно оставаться пустым.
2. Обрамление текста
Любой фрагмент текста в документе можно обрамить, для этого:
выделите нужный Вам фрагмент;
откройте меню Вставить – Врезка, закладка Обрамление, выбрать Стиль и Цвет линии;
нажмите кнопку Ок.
3. Нумерация страниц
- Чтобы включить нумерацию страниц, следует прежде всего включить необходимый колонтитул (верхний либо нижний). Включив колонтитул, Вы сможете редактировать его (при режиме просмотра текста «Разметка страницы») как обычный текст. Установив курсор в колонтитул, выберите в главном меню пункт «Вставка», затем «Поле», затем «Номер страницы». Появится номер страницы. На каждой странице он будет автоматически появляться и устанавливаться в нужное значение.
- Чтобы передвинуть номер страницы (вместе с остальным текстом колонтитула) в левый угол, центр или правый угол, следует, установив курсор в колонтитул, переключить выравнивание абзаца (по левому краю, центру или правому краю) соответствующей кнопкой на панели инструментов Writer.
- Если номер должен быть по-разному расположен на чётной и нечётной странице, следует в окне редактирования стиля страницы отключить для колонтитула, в котором находится номер страницы, «галочку» «Одинаковое содержимое слева/справа». После этого расположите номер нужным образом в колонтитуле на одной чётной и одной нечётной странице.
4. Вставка информации в документ
В любое место создаваемого документа можно вставить дополнительную информацию, перечень которой указан в меню Вставка. К такой информации относятся: символ, изображение, таблица, формула и т. п.
Например, для вставки рисунка необходимо установить курсор в нужное место, а затем выбрать пункт меню Вставить – Изображение – Из файла и выбрать нужный файл.
4.1. Вставка изображения
В редакторе Writer можно создать простой рисунок из автофигур не выходя из редактора. Для этого используется панель инструментов Рисунок.
В редакторе Writer можно создать красиво оформленные надписи с любым текстом с помощью Галереи текстовых эффектов в Панели инструментов Рисунок.
4.2. Вставка таблицы
Таблицы можно строить несколькими способами. Самым простым является следующий:
- в меню Таблица выбрать строку Вставить;
- затем выбрать Таблица;
- в открывшемся окне установить количество столбцов и строк в новой таблице;
При необходимости разделить или объединить какие-то ячейки, можно из панели инструментов Таблица, выбрать соответственно Разбить ячейки или Объединить ячейки, и доработать таблицу этими инструментами.
- Для добавления в таблицу новой строки или столбца, нужно поместить курсор в нужную часть таблицы и в панели Таблица воспользоваться кнопками Вставить строку или Вставить столбец.
- Для удаления строк или столбцов нужно их выделить, в панели Таблица воспользоваться кнопками Удалить строку или Удалить столбец.
- Для очистки таблицы (ячейки) нужно выделить ее и нажать клавишу Delete. Для удаления таблицы нужно выделить ее, а затем подать команду Таблица – Удалить – Таблица.
- В таблицах можно проводить некоторые математические вычисления, например суммирование. Для этого нужно расположить курсор по месту ответа и щелкнуть кнопку Сумма (∑) в панели инструментов Таблица. Вычисления могут производиться по горизонтали или по вертикали.
- Для форматирования таблицы необходимо зайти в меню Таблица/Свойства таблицы, либо кликнув на соответствующей пиктограмме в меню редактирования таблиц
В появившемся меню можно задавать размеры таблицы, обрамление, отступы, размеры столбцов
4.3 Вставка формулы
Вставка формул в текстовый документ производится с помощью редактора формул. Вызвать редактор формул можно вызвать командой Вставить – Объект – Формула. При этом открывается дополнительное окно Элементы, в котором нужно выбрать соответствующую группу.
4.4 Создание и вставка диаграммы
Диаграмма – это графическое представление числовых данных. Диаграммы создаются по элементам или рядам данных.
Для построения диаграмм войдите в меню Вставка/Объект/Диаграмма.
На экране появится заготовка диаграммы и окно Мастера диаграмм
- Первый шаг. Установите тип диаграммы.
- Второй шаг. Выберете диапазон данных.
- Третий шаг – Редактируем ряды данных.
- Четвертый шаг – Введение данных для элементов диаграммы: заголовка, подписи осей, данных.
4.5 Создание ссылок
Чтобы создать ссылку, следует установить курсор на точку в тексте, где она должна быть, и выбрать в главном меню пункт «Вставка/Гиперссылка». Появится окно создания ссылки.
5. Установка параметров печати текста и вывод на принтер
В меню Файл выбрать строку Печать и в открывшемся окне установить следующие параметры печати:
-диапазон нужных страниц
Следует помнить что OpenOffice, к сожалению, не поддерживает двустороннюю печать.
Чтобы открыть существующий документ, выберите Файл > Открыть или нажмите на значок Открыть на панели инструментов Стандартная, или нажмите Control+O .

увеличить изображение
Рис. 3.1. Значок открытия документов на панели инструментов
Появится диалог Открыть. рис. 3.2 показывает Windows XP версию этого диалогового окна.

Форматы файлов
Форматы файлов по умолчанию
- Идите Сервис > Параметры > Загрузка/сохранение > Общие. (См. рис. 3.3.)
- В секции Формат файла по умолчанию на этой странице выберите тип документа (например, "Текстовый документ") и формат файла из списка Всегда сохранять как.
- Повторите для каждого типа документа, по необходимости.
- Нажмите OK для сохранения Ваших изменений.

Примечание Если параметр "Предупреждать при сохранении в формате, отличном от OpenDocument или формате по умолчанию" установлен в диалоговом окне Сервис > Параметры > Загрузка/сохранение > Общие (рис. 3.3), может быть показан предупреждающий диалог о возможности потери некоторых элементов форматирования. В большинстве случаев, никакой потери форматирования не произойдет, таким образом Вы можете найти это предупреждение раздражающим и захотеть отключить его.
Java Runtime Environment требуется для использования фильтров мобильных устройств для AportisDoc (Palm), Pocket Word и Pocket Excel.
Открытие текстовых документов
- Microsoft Word 6.0/95/97/2000/XP) (.doc, .dot)
- Microsoft Word 2003 XML (.xml)
- Microsoft WinWord 5 (.doc)
- Форматы StarWriter (.sdw, .sgl, и .vor)
- Документы WordPerfect (.wpd)
- WPS 2000/Office 1.0 (.wps)
- Ichitaro 8/9/10/11 (.jtd и .jtt)
- DocBook (.xml)
- AportisDoc (Palm) (.pdb)
- Hangul WP 97 (.hwp)
- .rtf, .txt, .csv
Открытие электронных таблиц
В дополнение к форматам OpenDocument (.ods и .ots), Calc 2.0 может открывать форматы, используемые OpenOffice 1.x (.sxc, .stc), и следующие форматы электронных таблиц:
- Microsoft Excel 97/2000/XP (.xls, .xlw, и .xlt)
- Microsoft Excel 4.x–5.0/95 (.xls, .xlw, и .xlt)
- Microsoft Excel 2003 XML (.xml)
- Data Interchange Format (.def)
- dBase (.dbf)
- .htm и .html файлы, включая запросы к веб-страницам
- Quattro Pro 6.0 (.wb2)
- Rich Text Format (.rtf)
- Text CSV (.csv и .txt)
- Lotus 1-2-3 (.wk1 и .wk4)
- StarCalc (.sdc и .vor)
- SYLK (.slk)
- Pocket Excel (pxl)
Примечание Java Runtime Environment требуется для использования фильтров мобильных устройств для AportisDoc (Palm), Pocket Word и Pocket Excel.
Открытие презентаций
В дополнение к форматам OpenDocument (.odp, .odg, и .otp), Impress 2.0 может открывать форматы, используемые OpenOffice 1.x (.sxi, .sti), и следующие форматы презентаций:
- Microsoft PowerPoint 97/2000/XP (.ppt, .pps, и .pot)
- StarDraw и StarImpress (.sda, .sdd, .sdp и .vor)
- CGM - Computer Graphics Metafile (.cgm)
Открытие графических файлов
В дополнение к форматам OpenDocument (.odg и .otg), Draw 2.0 может открывать форматы, используемые OpenOffice 1.x (.sxd .std), и следующие графические форматы:
Открытие файлов формул
Сохранение файлов
Чтобы сохранить новый файл:
- Выберите Файл > Сохранить как.
- Когда появится диалог Сохранить как, введите имя файла и проверьте тип файла (если применяется).
Чтобы сохранить открытый документ с текущим именем файла, выберите Файл > Сохранить. Это действие перезапишет файл поверх последнего сохраненного состояния.
Защита паролем
- В диалоге Сохранить как установите флажок Сохранить с паролем и нажмите Сохранить. Вы получите подсказку:

Если пароли совпадают, документ будет сохранен защищенным паролем. Если пароли не совпадают, Вы снова получите подсказку для введения пароля.
Примечание Пароли должны содержать минимум 5 символов. Пока Вы не ввели 5 символов, кнопка OK остается неактивной.
Автоматическое сохранение документа
- Выберите Сервис > Параметры > Загрузка/Сохранение > Общие. (См. рис. 3.3)
- Отметьте Автосохранение каждые и задайте временной интервал.
Writer может сохранять в следующих форматах файлов
В дополнение к форматам OpenDocument (.odt и .ott), Writer 2.0 может сохранять в следующих форматах:
Примечание Формат .rtf – общий формат для передачи текстовых файлов между приложениями, но имеется вероятность потери форматирования и изображений. По этой причине должны использоваться другие форматы.
Calc может сохранять в следующих форматах файлов
В дополнение к форматам OpenDocument (.ods и .ots), Calc 2.0 может сохранять в следующих форматах:
Примечание Java Runtime Environment is требуется для использования фильтров мобильных устройств для AportisDoc (Palm), Pocket Word и Pocket Excel.
Impress может сохранять в следующих форматах файлов
В дополнение к форматам OpenDocument (.odp, .otp и .odg), Impress 2.0 может сохранять в следующих форматах:
Impress может также осуществлять экспорт MacroMedia Flash (.swf) и в любой из графических параметров перечисленных ниже для Draw.
Draw может сохранять в следующих форматах файлов
Однако он может экспортировать в BMP, EMF, EPS, GIF, JPEG, MET, PBM, PCT, PGM, PNG, PPM, RAS, SVG, SVM, TIFF, WMF, и XPM.
Writer/Web может сохранять в следующих форматах файлов
Экспорт файлов
Экспорт в XHTML
Экспорт в PDF
Вы можете экспортировать непосредственно в PDF, используя кнопку на панели инструментов или выбрав Файл > Экспорт в PDF.
Если Вы используете Файл > Экспорт в PDF, Вас попросят ввести имя PDF-файла и затем откроется диалог Параметры PDF.
Примечание Если Вы используете кнопку Экспорт в PDF, Вас попросят ввести имя PDF-файла, но Вы не сможете выбрать диапазон страниц, параметры сжатия изображений или другие параметры экспорта.
Параметры PDF
На вкладке Общие содержатся следующие параметры
- Все: Экспорт всего документа.
- Область: Чтобы экспортировать диапазон страниц, используйте формат 3-6 (страницы с 3 по 6). Чтобы экспортировать отдельные страницы, используйте формат 7;9;11 (страницы 7, 9 и 11).
Изображения
- Сжатие без потерь: Изображения сохраняются без потери качества. Имеет тенденцию делать большие файлы, когда используется с фотографиями. Рекомендуется для других изображений.
- JPEG компрессия: Учитывает различные степени качества. Установка 90 % хорошо работает с фотографиями (небольшой размер файла, незаметные потери).
- Разрешение изображения: Более низкий DPI (точек на дюйм) изображения имеет более низкое качество.
Общие
- Структурированный PDF: Включает специальные тэги в соответствующие тэги PDF. Может значительно увеличить размеры файла. Некоторые экспортируемые тэги – оглавление, гиперссылки и управление.
- Экспортировать комментарии: Экспорт примечаний документов Writer и Calc как примечаний PDF.
- Эффекты смены страниц: Включает эффекты перехода между слайдами Impress как соответствующие эффекты PDF.
- Сохранять формы в формате: Задает формат передачи форм внутри PDF-файла. Есть только одна общая установка, допустимая для целого PDF-документа: PDF (посылает целый документ), FDF (посылает содержимое элементов управления), HTML и XML. Чаще всего Вы выбираете формат PDF.
Удаление и переименование файлов
Переименование файла
- Выберите Файл > Открыть и перейдите к требуемому файлу.
- Щелкните правой кнопкой мыши на имени файла и выберите Переименовать. Имя файла будет выделено (рис. 3.6).
- Введите новое имя вместо выделенного или используйте клавиши влево или вправо для перемещения курсора по изменяемому существующему имени.

Удаление файла
Для удаления файла используйте этот же диалог:
- Щелкните правой кнопкой мыши на имени файла, чтобы отобразить контекстное меню.
- Выберите Удалить и Вы получите диалог подтверждения.
Примечание Вместо Щелчок правой кнопкой > Удалить Вы можете просто нажать клавишу Delete .
Ассоциация файлов


увеличить изображение
Рис. 3.8. Изменение параметров установки для Windows XP
Создание новых файлов
Имеются различные способы создания нового документа:
- Используйте Файл > Создать и выберите тип документа.
- Используйте стрелку рядом с кнопкой Создать на панели инструментов. Появляется меню выбора (См. рис. 3.9); выберите тип документа, который будет создан.

Рис. 3.10. Создание файла с использованием Мастера
Использование диалоговых окон Открыть и Сохранить как
Три кнопки сверху справа в диалоговом окне Открыть OOo (рис. 3.11), слева направо:
- Перейти на один уровень выше в иерархии папок (каталогов). Эта кнопка имеет подменю, позволяющее Вам подняться выше чем на один уровень.
- Создать новую директорию (папку).
- Директория по умолчанию.
Примечание Для документов Microsoft Office может быть открыта только текущая версия.

Рис. 3.11. OOo диалог Открыть, показаны некоторые из форматов файлов, которые могут быть открыты
Используйте поле Тип файла для определения типа файла, который будет открыт или формата файла, в котором будет осуществлено сохранение.

Флажок Только для чтения используется для того, чтобы открыть файл только для чтения или печати. Поэтому большинство инструментальных панелей исчезает, а большинство пунктов меню будет заблокировано. Кнопка Редактировать документ отображается на панели инструментов для того, чтобы открыть документ для редактирования.
Чтобы открыть существующий документ, выберите Файл > Открыть или нажмите на значок Открыть на панели инструментов Стандартная, или нажмите Control+O.

увеличить изображение
Рис. 3.1. Значок открытия документов на панели инструментов
Появится диалог Открыть. рис. 3.2 показывает Windows XP версию этого диалогового окна.
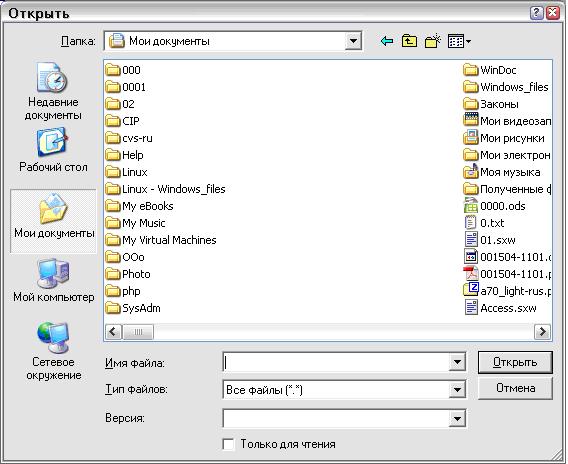
Форматы файлов
Форматы файлов по умолчанию
- Идите Сервис > Параметры > Загрузка/сохранение > Общие. (См. рис. 3.3.)
- В секции Формат файла по умолчанию на этой странице выберите тип документа (например, "Текстовый документ") и формат файла из списка Всегда сохранять как.
- Повторите для каждого типа документа, по необходимости.
- Нажмите OK для сохранения Ваших изменений.

Примечание Если параметр "Предупреждать при сохранении в формате, отличном от OpenDocument или формате по умолчанию" установлен в диалоговом окне Сервис > Параметры > Загрузка/сохранение > Общие ( рис. 3.3), может быть показан предупреждающий диалог о возможности потери некоторых элементов форматирования. В большинстве случаев, никакой потери форматирования не произойдет, таким образом Вы можете найти это предупреждение раздражающим и захотеть отключить его.
Java Runtime Environment требуется для использования фильтров мобильных устройств для AportisDoc (Palm), Pocket Word и Pocket Excel.
Открытие текстовых документов
- Microsoft Word 6.0/95/97/2000/XP) (.doc, .dot)
- Microsoft Word 2003 XML (.xml)
- Microsoft WinWord 5 (.doc)
- Форматы StarWriter (.sdw, .sgl, и .vor)
- Документы WordPerfect (.wpd)
- WPS 2000/Office 1.0 (. wps )
- Ichitaro 8/9/10/11 (.jtd и .jtt)
- DocBook (.xml)
- AportisDoc (Palm) (.pdb)
- Hangul WP 97 (.hwp)
- .rtf, .txt, .csv
Открытие электронных таблиц
В дополнение к форматам OpenDocument (.ods и . ots ), Calc 2.0 может открывать форматы, используемые OpenOffice 1.x (.sxc, .stc), и следующие форматы электронных таблиц:
- Microsoft Excel 97/2000/XP (.xls, .xlw, и .xlt)
- Microsoft Excel 4.x–5.0/95 (.xls, .xlw, и .xlt)
- Microsoft Excel 2003 XML (.xml)
- Data Interchange Format (.def)
- dBase (.dbf)
- .htm и .html файлы, включая запросы к веб-страницам
- Quattro Pro 6.0 (.wb2)
- Rich Text Format (.rtf)
- Text CSV (.csv и .txt)
- Lotus 1-2-3 (.wk1 и .wk4)
- StarCalc (.sdc и .vor)
- SYLK (. slk )
- Pocket Excel (pxl)
Примечание Java Runtime Environment требуется для использования фильтров мобильных устройств для AportisDoc (Palm), Pocket Word и Pocket Excel.
Открытие презентаций
В дополнение к форматам OpenDocument (.odp, .odg, и . otp ), Impress 2.0 может открывать форматы, используемые OpenOffice 1.x (.sxi, .sti), и следующие форматы презентаций:
- Microsoft PowerPoint 97/2000/XP (.ppt, . pps , и . pot )
- StarDraw и StarImpress (.sda, .sdd, .sdp и .vor)
- CGM - Computer Graphics Metafile (. cgm )
Открытие графических файлов
В дополнение к форматам OpenDocument (.odg и .otg), Draw 2.0 может открывать форматы, используемые OpenOffice 1.x (.sxd .std), и следующие графические форматы:
Читайте также:












