Как вставить текст в аутлук
Давно наблюдаю, как возможности работы с Outlook не используются большинством друзей и коллег. Возможности, которые делают письма доходчивее, понятнее, конкретнее, чётче и просто красивее!
Форматы текста
Прежде чем говорить о приёмах оформления текста, нужно обязательно разобраться с его форматами.
1. HTML - наиболее употребимый формат текста писем. Текст в этом формате можно выделять и менять его размер. Можно вставлять картинки, таблицы, ссылки в тело письма. Вложения прикрепляются обычным способом.
2. Plain Text - самый бестолковый формат. Ничего нельзя форматировать. Разве что умеет распознавать ссылки в тексте. Но правильно оформить ссылки в этом формате не получится. ( как правильно вставлять ссылки - описано здесь )
3. Rich Text - незаслуженно забытый и неиспользуемый формат. Это тот же формат, что и в программе Word. Можно всячески выделять текст и менять его размер. Можно вставлять картинки, таблицы и ссылки. И что очень сильно отличает его от других форматов - можно вставлять вложения в конкретное место в тексте в письма! Это бывает очень полезно, когда нужно обратить внимание на контекст, к которому относится вложение.
Вложение прямо в тексте письма при использовании формата Rich Text Вложение прямо в тексте письма при использовании формата Rich TextСовет . Если вы получили письмо и хотите ответить/переслать это письмо, сделав пометки, добавив оформление, но при этом ничего не срабатывает - значит исходное письмо пришло в формате Plain Text .
Чтобы сделать оформление - переведите письмо из формата Plain Text в формат HTML или Rich Text , зайдя в закладку Format Text (Формат текста) и нажав соответствующую кнопочку.
Как выделить текст цветным маркером, подчёркиванием, сделать жирным, изменить размер?
Часто бывает, что нужно обратить внимание на конкретное слово в тексте или на фразу. В своём тексте или в цитате. Все инструменты для этого есть. Они точно такие же, что и в программе Word . Просто используйте их!
1. Выделяем текст, и используем всплывающее меню или правую кнопку мыши.
Рисунки. Откройте папку, в которой хранится нужный рисунок, выделите его и нажмите кнопку Вставить. С помощью маркеров по краям рисунка можно изменить его размеры или повернуть. Чтобы изменить параметры рисунка, щелкните его правой кнопкой мыши и выберите нужную команду.
Изображения из Интернета Выбирайте рисунки из изображений Bing.
Для поиска коллекций картинок и изображений из Интернета используется Bing. Чтобы не нарушать авторские права пользуйтесь фильтром по лицензии в Bing: он поможет выбрать изображения, которые можно использовать.

Фигуры. Щелкните фигуру. Чтобы изменить параметры фигуры, щелкните ее правой кнопкой мыши и выберите нужную команду.
SmartArt. Выберите макет для графического элемента SmartArt и нажмите кнопку ОК. Щелкните его, чтобы добавить текст. Чтобы изменить параметры графического элемента SmartArt, щелкните его правой кнопкой мыши и выберите нужную команду.
Диаграмма. Выберите тип диаграммы и нажмите кнопку ОК. На появится таблица Excel и введите данные для диаграммы. Чтобы закрыть электронную таблицу, нажмите кнопку Excel и выберите команду Закрыть. Чтобы изменить параметры диаграммы, щелкните ее правой кнопкой мыши и выберите нужную команду.
Снимок экрана. Щелкните одну из миниатюр изображений или выберите пункт Вырезка экрана. Выделите область экрана, снимок которой нужно создать.
Объекты WordArt
Объекты WordArt объединяют декоративный текст и специальные эффекты.
Анимированные GIF-анимации
Рисунки. Откройте папку, в которой хранится нужный рисунок, выделите его и нажмите кнопку Вставить. С помощью маркеров по краям рисунка можно изменить его размеры или повернуть. Чтобы изменить параметры рисунка, щелкните его правой кнопкой мыши и выберите нужную команду.
Коллекция картинок Выбирайте рисунки из изображений Bing.
Для поиска коллекций картинок и изображений из Интернета используется Bing. Чтобы не нарушать авторские права пользуйтесь фильтром по лицензии в Bing: он поможет выбрать изображения, которые можно использовать.
Фигуры. Щелкните фигуру. Чтобы изменить параметры фигуры, щелкните ее правой кнопкой мыши и выберите нужную команду.
SmartArt. Выберите макет для графического элемента SmartArt и нажмите кнопку ОК. Щелкните его, чтобы добавить текст. Чтобы изменить параметры графического элемента SmartArt, щелкните его правой кнопкой мыши и выберите нужную команду.
Диаграмма. Выберите тип диаграммы и нажмите кнопку ОК. На появится таблица Excel и введите данные для диаграммы. Чтобы закрыть электронную таблицу, нажмите кнопку Excel и выберите команду Закрыть. Чтобы изменить параметры диаграммы, щелкните ее правой кнопкой мыши и выберите нужную команду.
Снимок экрана. Щелкните одну из миниатюр изображений или выберите пункт Вырезка экрана. Выделите область экрана, снимок которой нужно создать.
Объекты WordArt
Объекты WordArt объединяют декоративный текст и специальные эффекты.

Во многих электронных письмах часто используются одинаковые фрагменты текста. Однако повторяющиеся фрагменты текста можно сохранить в виде отдельных шаблонов и автоматически добавлять после набора нескольких символов. CHIP расскажет, как это организовать.

В электронных письмах часто используются одинаковые фрагменты текста. К ним, например, относятся данные об адресе, которые могут быть сохранены в подписи и вновь быстро вставлены. Однако повторяющиеся фрагменты текста вам не понадобится печатать заново: они сохраняются в виде отдельных шаблонов и автоматически добавляются после набора нескольких символов.
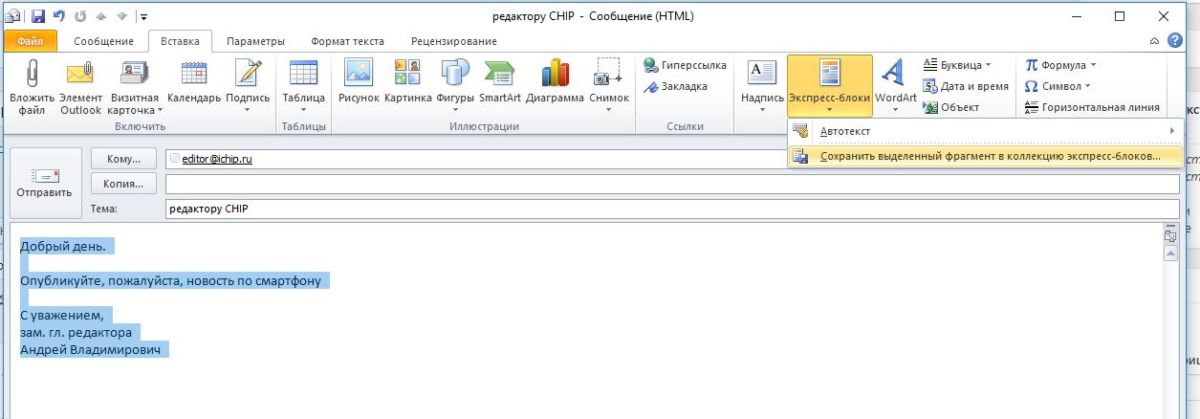
Для этого выделите фрагмент текста в черновике электронного письма. Перейдите на вкладку «Вставка» и щелкните на стрелке под надписью «Экспресс-блоки». Выберите в меню пункт «Сохранить выделенный фрагмент в коллекцию экспресс-блоков».
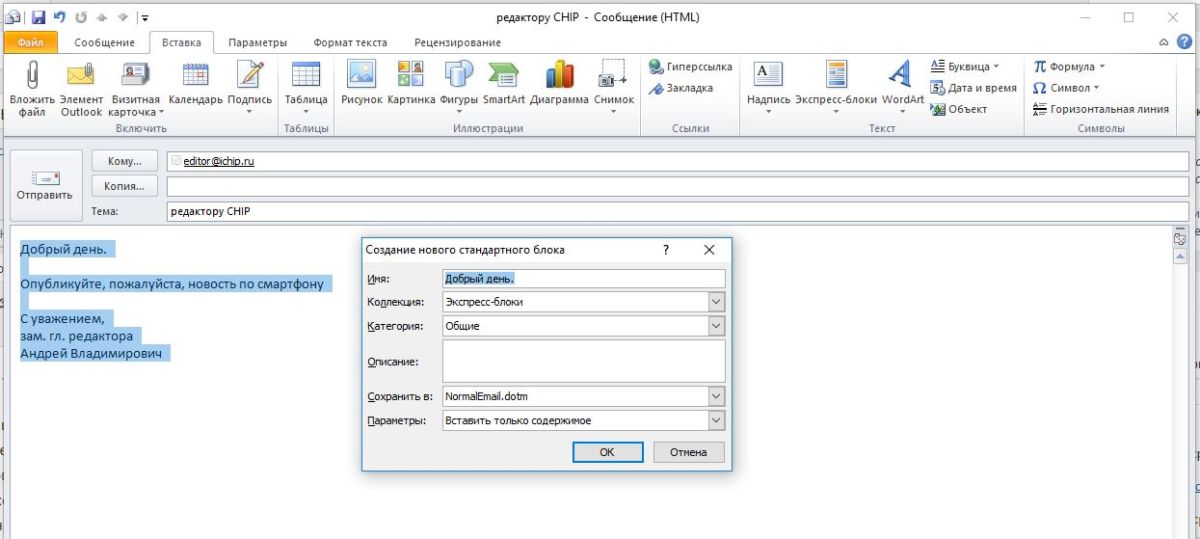
Использование экспресс-блоков. Часто используемые фрагменты текста можно сохранять в виде экспресс-блоков и экономить время при наборе текста
В следующем окне вы можете указать имя фрагмента — по умолчанию в качестве имени указываются первые слова текстового фрагмента.
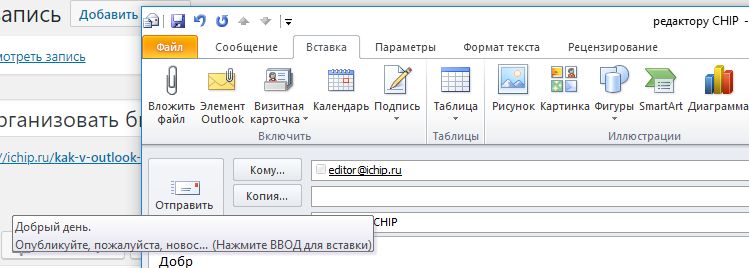
В окне также предоставляется возможность незначительного изменения форматирования, например, в разделе «Параметры» вместо значения «Вставить только содержимое» можно выбрать значение «Вставить содержимое в тот же абзац». Подтвердите выбор, щелкнув «ОК».
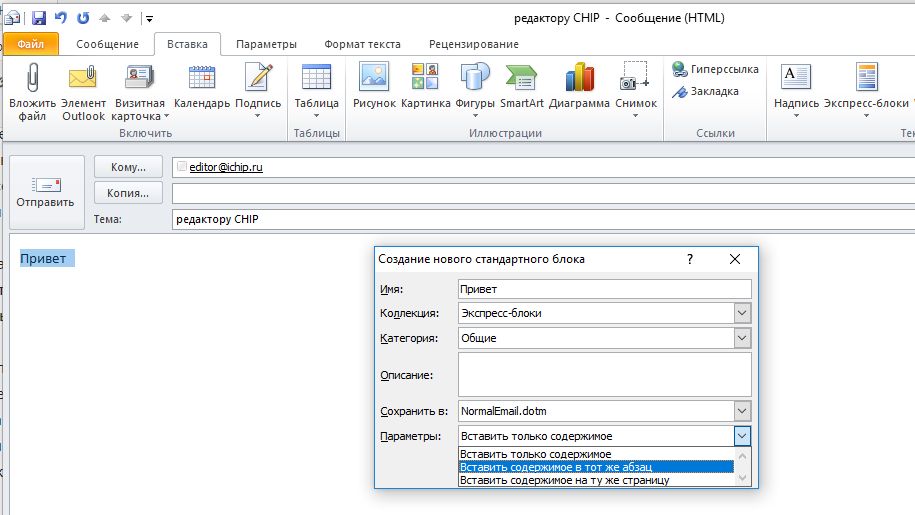
При вводе в новом электронном письме первых символов экспресс-блока он подсвечивается в виде возможного варианта ввода и может быть вставлен с помощью кнопки «Enter».
Если у вас есть документ или файл HTML, который вы хотели бы использовать в своих электронных письмах, то вы, вероятно, знакомы с опцией «Вставить как текст» в Microsoft Outlook.
Но если вы обновились до более новой версии Microsoft Outlook, такой как Outlook для Office 365 в Outlook 2016, вы, возможно, заметили, что вставка в виде текста больше не вариант.
К счастью, вы все еще можете использовать «Вставить как текст» в этих новых версиях Microsoft Outlook, но сначала вам нужно сделать что-то еще.
Как добавить функцию «Вставить как текст» в Microsoft Outlook для Office 365
Шаги, описанные в этой статье, были выполнены в версии приложения для Outlook 365, но также будут работать в более новых версиях Outlook, таких как Outlook 2016 или Outlook 2019.
Шаг 1: Откройте Outlook.
Шаг 2. Выберите вкладку «Файл» в верхнем левом углу окна.

Шаг 3: Нажмите Опции внизу левого столбца.

Шаг 4. Выберите вкладку «Панель быстрого доступа».

Шаг 5: Нажмите «Выбрать команды из выпадающего меню», затем выберите «Все команды».

Шаг 6: Прокрутите вниз и выберите опцию «Присоединить файл», затем нажмите кнопку «Добавить». В этом списке есть два параметра «Прикрепить файл», поэтому обязательно выберите один без точек после него.

Шаг 7: Нажмите OK, чтобы применить изменения.


После этого вы сможете перейти к файлу, который вы хотите вставить в виде текста, выбрать файл, затем нажать стрелку справа от кнопки «Вставить» и выбрать параметр «Вставить как текст».
Если вы не видите значок скрепки, возможно, вам придется щелкнуть строку со стрелкой под ней, чтобы в первый раз выбрать параметр «Прикрепить файл». После этого на панели инструментов появится значок скрепки.
Обратите внимание, что для добавления кнопки «Прикрепить файл» на панель инструментов быстрого доступа необходимо выполнить только один раз. Этот значок останется в верхней части окна при составлении писем, чтобы вы могли сделать это быстрее для будущих писем.
Читайте также:


