Как вставить скрин на компьютере
1. Что такое скриншот?
Скрин, скриншот (от англ. "screen" – экран) – это снимок с экрана. Снимок того, что вы видите в данный момент на мониторе вашего компьюьера. Делая скриншот, вы как бы фотографируете изображение с монитора.
2. Как сделать скриншот?
Скриншоты можно делать с помощью специальных програмам, например snagit , одна из самых простых и удобных. Программы , в первую очередь, необходимы тем, кому приходится много и часто делать скриншоты. Найти и скачать программы можно в интернете. Если у вас нет программы, или вы делаете скриншоты не часто, рассмотрим здесь, как сделать скриншот вручную.
Для этого надо нажать клавишу Prt Scr (Print Screen) и скриншот скопируется в буфер обмена.
При этом, при нажатии только клавиши Prt Scr (Print Screen) «сфотографируется» весь экран целиком (см. скрин внизу с "обрамлением" из иконок и вкладок).
Если же вы нажмете одновременно клавиши Alt + Print Screen, тогда получится снимок только активного окна, без лишних деталей.
3. О форматах сохранения скриншота.
Специалисты советуют сохранять скриншоты:
текст - в формате PNG
текст + картинка - в формате PNG
картинка - в формате JPEG
Тип формата вы можете выбрать при сохранении файла.
4 шага создания скриншота.
Шаг 1. Нажимаем Print Screen или Alt + Print Screen , затем идем в любой редактор изображений: Paint, Abode Photoshop и другие.
Для примера рассмотрим, как сделать скрин в редакторе Paint , который имеется практически на каждом компьютере.
Шаг 2. Открываем Paint: Пуск - Программы - Стандартные - Paint
Шаг 3. Нажимаем кнопку Вставить ( или жмем на клавиатуре клавиши Ctrl+v).
Картинка вставляется из буфера обмена. Все, скриншот сделан.
Шаг 4. Сохраняем скриншот.
Чаще всего это делается так Файл -> Сохранить как. Присваиваете файлу имя и сохраняете на своем компьютере,
выбирая формат сохранения согласно п. 3:
текст - в формате PNG
текст + картинка - в формате PNG
картинка - в формате JPEG
Тип формата выбирается при сохранении файла.
Если вы хотите сделать скрин не со всего изображения на экране, а лишь сделать фрагмент скриншота (т.е. часть текста с экрана или картинку), то вы можете вырезать нужный "кусок" следующим образом:
После нажатия кнопки Вставить (шаг 3 создания скриншота), вы увидите на экране все изображение, которое "сфотографировали". Нажмите далее кнопку Выделить, выделите курсором нужным фрагмент и нажмите кнопку Обрезать.
На экране останется только выделенная часть изображения. Далее сохраните файл (шаг 4).
И получаем вырезанную картинку
ps вы также можете сперва сохранить скрин в первоначальном виде, а затем уже обрезать его.
И еще. Если вы работаете с программой Dropbox , то можете делать скриншоты с ее помощью. Dropbox снимает скрины по умолчанию в формате PNG, и отправляет скрин в облако. Надо только поставить галочку в настройках.
[attachment=p:190118:Дропбокс.jpg]
И хотелось бы сделать это просто и быстро 🙂
Сегодня мы изучим 5 способов создания скриншотов и отправки снимков экрана через Интернет.
Что такое скриншот
Давайте разберемся с определениями:
Скриншот, от английского screenshot: screen – экран, shot – снимок; то есть, дословно, это снимок экрана.
Снимок экрана – изображение, созданное компьютером, повторяющее то, что вы видите на экране монитора.
Снимок экрана можно сделать во всех популярных операционных системах: Windows, Linux, Android и iOS.
В этом уроке мы научимся делать скриншот в Windows.
Для чего нужен снимок экрана?
Бывают ситуации, когда нужно поделиться содержимым экрана с другим человеком или сохранить себе изображение на будущее. Причин может быть несколько:
Если у вас возникла необходимость сделать снимок экрана, инструкции ниже помогут вам в этом.
Какими кнопками можно сделать скриншот?
На клавиатуре есть специальная клавиша, которая подписана Prt Scr или Print Scrn.
Когда-то эта кнопка использовалась для моментальной печати содержимого экрана (отсюда и название: print – печать, screen – экран), сейчас она используется для сохранения копии изображения экрана в буфер обмена.

Клавиша Print Screen на клавиатуре для снимка экрана
Итак, вот клавиши, которые помогут создать скриншот:
PrtScr – создается снимок всего экрана (кроме курсора).
Alt+PrtScr – создаётся скриншот активного окна

Три кнопки, которыми можно сделать скриншот (снимок экрана)
Чаще всего нужно сделать скриншот только активного окна запущенной программы, поэтому, запомните сочетание Alt+PrtScr (нужно нажать кнопку Alt и, не отпуская её, нажать кнопку PrtScr).
Рассмотрим пять способов сохранения скриншотов и отправки через Интернет.
Способ 1: Онлайн-сервисы
Самый простой и быстрый способ при наличии доступа к Интернету:

Сайт PasteNow для создания скриншотов онлайн
Самый интригующий вопрос: сколько снимок экрана будет храниться на сайте? Если на скриншот никто не смотрит, он будет удалён через 1-6 месяцев (в зависимости от сайта), если же ваш снимок экрана кто-то периодически смотрит, файл не будет удалён.
Преимущества способа: минимум действий с вашей стороны, легко поделиться ссылкой на скриншот (например, через социальные сети); файл можно показать любому количеству людей.
Недостатки способа: Необходим доступ в Интернет; файл хранится на сервере ограниченное время; для сохранения себе на компьютер необходимо дополнительное действие (правой кнопкой мыши – «Сохранить изображение»).
Способ 2: Paint
Самый доступный способ сохранить снимок экрана:

Программа Paint поможет отредактировать и сохранить снимок экрана
Преимущества способа: Этот способ не требует установки дополнительных программ (Paint есть в любой версии Windows); не обязателен доступ к Интернету; можно отредактировать изображение; можно выбрать удобный формат файла.
Недостаток способа: Нужно выполнить больше действий, чем в первом способе; для публикации в комментариях на сайте придется где-то разместить скриншот, что добавляет еще несколько действий.
Способ 3: Ножницы
Начиная с Windows Vista, в комплекте есть встроенная программа для создания скриншотов:

Программа Ножницы сделана специальна для скриншотов
Преимущества способа: Этот способ не требует установки дополнительных программ и доступа к Интернету; можно выбрать вариант создания скриншота (весь экран/окно/прямоугольник/произвольная форма); есть возможность выбрать удобный формат файла при сохранении.
Недостаток способа: Нужно выполнить больше действий, чем в первом способе; для публикации в комментариях на сайте придется где-то разместить скриншот, что добавляет еще несколько действий; меньше возможностей для редактирования, чем во втором способе.
Способ 4: Облачные хранилища
Если вы пользуетесь Яндекс.Диском или Дропбоксом, этот способ будет самым простым:

Один из способов создания скриншота в Яндекс.Диске

В Dropbox легко поделиться ссылкой на снимок экрана
Преимущества способа: Самый быстрый способ; снимок автоматически сохраняется и у вас на компьютере и на сервере в Интернете; все скриншоты хранятся в одной папке; снимок хранится столько, сколько пожелаете; доступ к снимку можно закрыть в любой момент; в Яндекс.Диске можно отредактировать снимок.
Недостаток способа: Нужно установить клиент облачного хранилища на компьютер; клиент должен быть всё время запущен.
Способ 5: С помощью специальных программ
Специализированные программы обычно имеют больше функциональных возможностей, чем все перечисленные выше способы. Алгоритм работы различен.
Примеры таких программ:
На примере FastStone Image Viewer

Захват экрана в FastStone Image Viewer
Преимущества способа: Можно выбрать удобный формат файла; множество дополнительных функций; автоматическое сохранение в нужную папку; широкие возможности по редактированию изображения.
Недостаток способа: Нужно заранее установить программу; необходима предварительная настройка программы; в некоторых программах снимок хранится только у вас на компьютере, для публикации в комментариях на сайте придется где-то размещать скриншот.
Заключение
Итак, сегодня мы научились делать снимок экрана (скриншот) пятью способами.
Если же делаете скриншот для себя, выбирайте любой удобный способ.
А как вы привыкли делать снимок экрана в Windows? Напишите в комментариях!
Копирование запрещено, но можно делиться ссылками:

Поделитесь с друзьями:
Понравились IT-уроки?
Все средства идут на покрытие текущих расходов (оплата за сервер, домен, техническое обслуживание)и подготовку новых обучающих материалов (покупка необходимого ПО и оборудования).
Больше интересных уроков:
Я делаю скриншоты программой PicPic.
Николай, хорошая программа, добавил в перечень пятого способа 🙂
Спасибо.Я пользуюсь Paint,все под рукой.
Александр, теперь можно опробовать еще несколько вариантов и остановиться на самом удобном 🙂
Спасибо. делаю через paint. статья полезная.сыну показала.
Елена, пожалуйста! Обязательно опробуйте каждый из способов.
Спасибо, для меня очень полезный урок, всегда пользовалась через paint, а оказывается есть способы более удобные и простые.Спасибо, Вам, за уроки.
Пожалуйста, Татьяна! Если остановитесь на каком-то определённом способе, напишите в комментариях, другим читателям будет полезно.
Уже очень много лет пользуюсь FastStone Captur. Вытащила её когда-то из Тотал Командер. Очень легкая,висит почти всегда в уголке,не мешает)
Очень для меня удобна,можно делать пометки и ссылки. Там и с прокруткой можно скриншот делать и определенный фрагмент,и активный экран.Потом загружаю в специальный альбом на я-фотках и даю ссылку.
Ножницы себе в операционную систему тоже вставила,в моей версии их не было,пришлось вытаскивать из другой версии с другого ноута. Но не пользуюсь ими.
Пробовала пользоваться некоторыми программами с привязанными сайтами,но почему-то не понравилось,да и хранение там не вечно,а в личном альбоме надежней как-то)
Не знала,что она платная.
Еще дружу с приведенной здесь FastStone Image Viewer,эта очень полезная,удобная и нужная!
Когда в программе всё устраивает,привыкаешь к ней,и не всегда хочется что-то новое пробовать.
FastStone Image Viewer является одной из лучших программ среди аналогов (если не лучшая), я сам ей активно пользуюсь.
Переходить с удобного инструмента не нужно, но, к сожалению, упомянутые программы не позволяют делиться ссылкой на изображения, в случае необходимости придется искать подходящий инструмент. Для этого случая урок и написан 🙂
Да, Лилия, использование сервиса Яндекс.Фотки имеет свои преимущества, но действий нужно выполнить больше, чем в большинстве упомянутых способов.
Я рад, что мои уроки вам так понравились, делитесь ссылками со знакомыми, пользы будет еще больше 🙂
Спасибо большое. Пользуюсь Alt+PrtScr;
Попробую всё.
Раиса, пожалуйста!
Интересно будет узнать, какой из методов вам больше всего понравится.
Облачные сервисы (способ 4) удобны тем, что всё делают за вас, все ссылки можно посмотреть на специальной странице (например, в Яндекс.Диске и Dropbox).
2.) До загрузки рабочего стола Windows сделать снимок экрана не получится. Придется воспользоваться фотоаппаратом.
Cпасибо, Сергей, но в двух словах моя ситуация не укладывается. По частям решаю кое-какие вопросы(чаще всего попадаю на форумы),но воз и ныне там, хотя пытаюсь решить проблему уже очень давно. Понимаю, что заочно вам трудно дать дельный совет, а мне неудобно вас загружать своими проблемами. Просто решила узнать, быть может я не все возможности интернета использую. Спасибо вам, вы и так много делаете.
Тут подумала, все же напишу на @mail, а там уже решите, что мне ответить. Мне, право, неловко вас грузить, но проблема, действительно трудная. Обращалась к знакомым, но никто дельного ничего не смог посоветовать, знакомого специалиста нет, а отдавать постоянно ноутбук в чужие руки лишь добавляет проблем. Надо учиться самой решать такие вопросы. Соберусь с мыслями, как лучше об*яснить проблему и напишу вам.
Татьяна, напишите, посмотрим, что за проблема и попробуем решить.
Сергей,извините,что вмешиваюсь в ваш с Татьяной разговор,но если эта татьянина проблема является проблемой,то может есть возможность с её решением ознакомить нас,ваших учеников,чтоб мы тоже научились решать такие проблемы?:)
Лилия, именно такой вариант я рассматриваю. Посмотрим, получится ли.
Константин, любопытная программа, сразу обращает на себя внимание количество доступных сервисов для загрузки скриншотов.
Попробуйте повторить в другом браузере (но проблема у вас может быть связана с тем набором, который вы описали в электронном письме, но до него я еще не добрался).
По поводу реакции антивируса на письма я описал подробно здесь, а решение в этой инструкции.
По поводу работы указанных сайтов описал в комментарии выше (оба сервиса работают как положено).
Сергей, причина понятна, я пользуюсь любимой старой оперой 11.64. Жаль, что она так отстала от жизни, ничего удобнее старой оперы для работы не нашла. Есть у меня еще браузер MAXTHON, интересный с облаком хранения, установила не так давно и еще не все возможности освоила, но вряд ли я найду достойную альтернативу опере. Жаль, люблю свою старушку.
Татьяна, у меня тоже основной браузер сейчас Opera 12.17, многие удобные функции есть только в ней.
Но ничего не поделать, приходится рассматривать переход на другой браузер. Главные претенденты на данный момент Mozilla Firefox и Яндекс.Браузер
В одно время искала хороший, удобный как опера, браузер перепробовала с десяток: и лису, и яндекс, но все не то, остановилась на Maxthon, и он мне все больше и больше нравиться. Попробуйте, мне кажется он лучше лисы, намного удобнее яндекса, имеет кучу настроек, сама еще больше половины не освоила. В хороших руках он может стать любимым .
Татьяна, Maxthon интересный браузер, но мне не подходит по нескольким причинам.
Хороший выбор, Виктор. Благодарю, что поделились опытом с читателями сайта!
Ну, наконец-то, я рискнул все-таки познакомиться с этим СКРИНШОТОМ. Знаете, вещь чудная! Решил удивить своего друга (московского), который, как оказалось, в этом самом скриншоте ну, ни бельмес! Отправил ему (пробно!!) одну страницу набранной нотной страницы (обычно мы делаем это, переделав muz-fail в графический, то есть тифировав).Оказалось это так ЗДОРОВО. послать прямо без всяких переделок! А! Тут я понял (наверно,еще не все) все прелести и преимущества вашего Скриншота. СПАСИБО большущее!! Буду его осваивать!!
Olger, я рад, что у вас всё получилось, и вы нашли урок полезным для себя! 🙂
Отличный пример, Fox!
Серёжа доброго времени суток. Поздравляю Вас с годовщинной возвращения в Россию. Желаю Вам и Вашей семье крепкого здоровья, благополучия и успехов в работе. Также желаю, чтобы бедный народ, который в Донбассе быстрее бы освободился от этих нелюдей и зажил нормальной жизнью. Я та Раиса, что живет в Ереване. Мне 69 лет и сама устанавливала свою ОС и все программы. Нашла в инете и установила какой хотела гаджет погоды и часы. У меня всё работает и принтер в том числе. Но вот хотела бы чтобы скайп записывал мои видеоразговоры с детьми. Пока это не получается. Пробовала МуСам. Если можно сделайте такой урок. С Уважением и добрыми пожеланиями Раиса. Пусть Господь хранит украинский народ.
Добрый день Раиса. Я вчера вечером, нашел сайт с такими прогами и скачал Free Screen to Video. Пока не могу сказать, хорошая она или плохая. Для сравнения скачаю еще пару. Если это можно, я могу дать вам ссылку сайта.
Виктор, ссылки на программы оставлять можно, только учитывайте, что я всегда рекомендую ссылаться только на официальные сайты.
Вот ссылка на программу Free Screen to Video.
Ссылка удалена, причина описана ниже.
Здравствуйте Раиса. Благодарю за поздравление и пожелания. Вам тоже желаю хорошего здоровья на долгие годы, и новых успехов в освоении компьютера!
Внёс в ближайшие планы создание обзора по программам для записи видео с экрана.
Сергей,поздравляю вас и нас с радостным праздником! Желаю процветания Крыму и его жителям не назло,а в назидание недоброжелателям!
Сергей,опять вмешиваюсь в ваш разговор,хочется урок о видеозаписи с экрана.
Будем ждать)
Лилия, благодарю за поздравления! Я тоже за процветание жителей Крыма, России и Украины (и всех остальных стран). Все должны понимать, что обычным жителям планеты война и вражда не нужны. Каждый должен уметь отличать истинное положение вещей от искусственно навязанного, и не делать того, что может навредить другому. Но эти обсуждения лучше перенести в другую, непрофильную тему.
Если же вернуться к теме урока, вижу, что тема скринкастинга востребована среди читателей IT-уроков, поднимаю приоритет 🙂
Здравствуйте, Раиса. Попробовал загрузить и установить программу, оказалось, антивирусы не довольны установочным пакетом.
Лучше не использовать эту программу, ссылку выше удаляю.
Вообще, с последнего моего изучения вопроса записи видео с экрана, ситуация с бесплатными программами изменилась. Еще три программы также содержат нежелательные компоненты (с точки зрения антивирусов).
Если для вас не важен формат сохраняемого видео, пока что могу посоветовать программу, которой сам пользуюсь: UVScreenCamera (в AVI сохраняет только платная версия, но есть свой внутренний формат).
Да, Виктор, похоже, что это более ранняя версия инсталлятора. Вирустотал обнаружил только одну потенциальную угрозу. Похоже, что с этой версией можно экспериментировать.
Спасибо Сергей за одобрение. 🙂 Еще один плюс к этому ресурсу и уверенность в том, что можно будет еще что-то скачать. 😀
Здравствуйте, Раиса. oCam Screen Recorder можно использовать (но нужно учитывать, что интерфейс перегружен рекламой).
Еще я выше давал ссылку на UVScreenCamera (без рекламы, но бесплатная версия сохраняет только в свой внутренний формат).
На любой клавиатуре предусмотрена специальная кнопка для снятия скриншотов. Она называется "Print Screen", а иногда "PrntScrn", "PrtScn", "PrtScr" или "PrtSc".
Как сделать
Если у вас компьютер, нажмите кнопку "Print Screen".

Если у вас ноутбук, нажмите одновременно две кнопки: "Print Screen" и "Fn".

Если хотите сделать скриншот только активного окна (программы), нажмите одновременно "Alt" и "Print Screen" на компьютере; "Alt", "Print Screen" и "Fn" — на ноутбуке.

Скриншот сохранится в буфер обмена. Теперь можно вставить его в письмо, фоторедактор или Word (нажать одновременно кнопки "Ctrl" и "V").
Как сохранить скриншот в отдельный файл
После того, как сделали скриншот, нажмите кнопку "Пуск" > "Все программы" > "Стандартные" > "Paint".
Нажмите одновременно две кнопки: "Ctrl" и "V". На экране появится ваш скриншот.
Нажмите одновременно две кнопки: "Ctrl" и "S".
Появится окно для сохранения. Напишите имя файла и выберите место его для сохранения. Тип файла лучше использовать JPEG.
Способ второй: программа "Ножницы"
Такая программа есть в Windows 7, 8, 8.1, 10.
Как сделать

Или в поле поиска напишите "Ножницы" (в Windows 7 и 8 поле поиска появляется при нажатии кнопки "Пуск", в Windows 10 — при нажатии кнопки с лупой).
Программа запустится и вместо курсора мыши появится крестик. Выделите нужный кусок экрана.
Скриншот сохранится в буфер обмена. Теперь можно вставить его в письмо, фоторедактор или Word (нажать одновременно кнопки "Ctrl" и "V"). Также на скриншоте можно что-то написать или нарисовать (значки в виде карандаша и фломастера).
Как сохранить скриншот в отдельный файл
Нажмите на значок дискеты.
Появится окно для сохранения. Напишите имя файла и выберите место его для сохранения. Тип файла лучше использовать JPEG.
Где найти скриншоты
В той папке, которую выбирали при сохранении. Лучше хранить скриншоты в папке "Изображения".

Как сделать скриншот на разных устройствах: предварительная процедура
Итак, первым делом необходимо создать тот самый снимок или, если хотите, «сфотографировать» то, что в данный момент отображается на экране компьютерного или мобильного устройства. Если речь идет именно о компьютерной технике, проще всего (за неимением установленного специального программного обеспечения) выполнить такое действие можно даже средствами самой операционной системы, используя для этого клавиатуру.
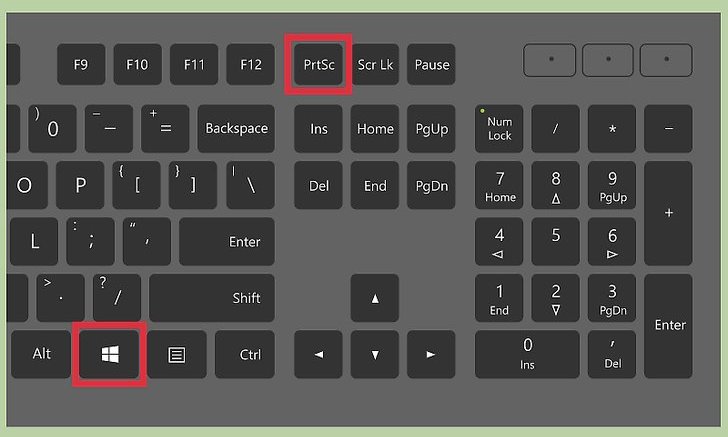
На стандартных клавиатурах PS/2 для этого предусмотрена специальная кнопка Print Screen (PrntScr), которая может использоваться либо отдельно, либо в сочетании с клавишами Alt или Win (для Windows-систем). В случае с ноутбуками ситуация практически аналогична предыдущей, только в качестве второй клавиши используется Fn.
На мобильных устройствах для таких целей тоже предусмотрены некоторые варианты действий, но в зависимости от типа установленной операционной системы или даже ее версии они могут разниться весьма существенно.
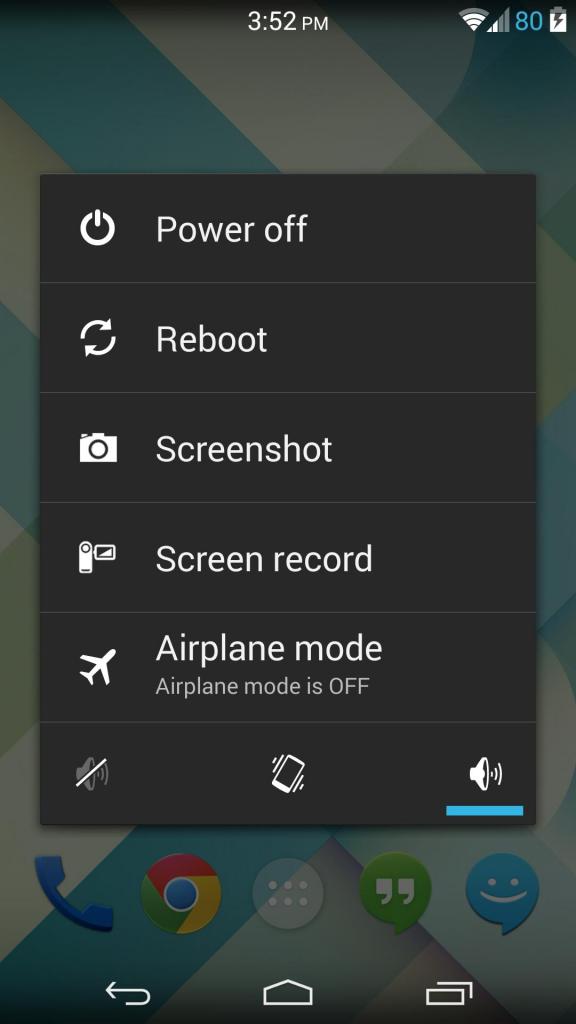
Наиболее простой методикой, скажем, для Android-девайсов с версией ОС 4.4 и ниже принято считать долгое нажатие кнопки питания с выбором из появившегося меню создания снимка экрана, который, кстати сказать, будет сохранен автоматически прямо в памяти устройства. Само собой разумеется, что в данный момент на экране должно отображаться именно то, что вы хотите «сфотографировать» (активное приложение, уведомление, картинка и т. д.).
Редактирование и сохранение снимка
По идее, с созданием снимка проблем не будет. Но ведь «фотографирование» активного содержимого экрана на компьютерных устройствах изначально сводится только к тому, что снимок помещается в буфер обмена, а не сохраняется на жестком диске или подключенном съемном носителе автоматически. Таким образом, следующим шагом станет вставка содержимого буфера в любой графический редактор с редактированием и последующим сохранением его в нужном формате. Поскольку многие такие программы могут для рядового пользователя оказаться слишком сложными в освоении, в качестве простейшего инструмента можно посоветовать самый обычный редактор Paint, который имеется абсолютно во всех версиях Windows.
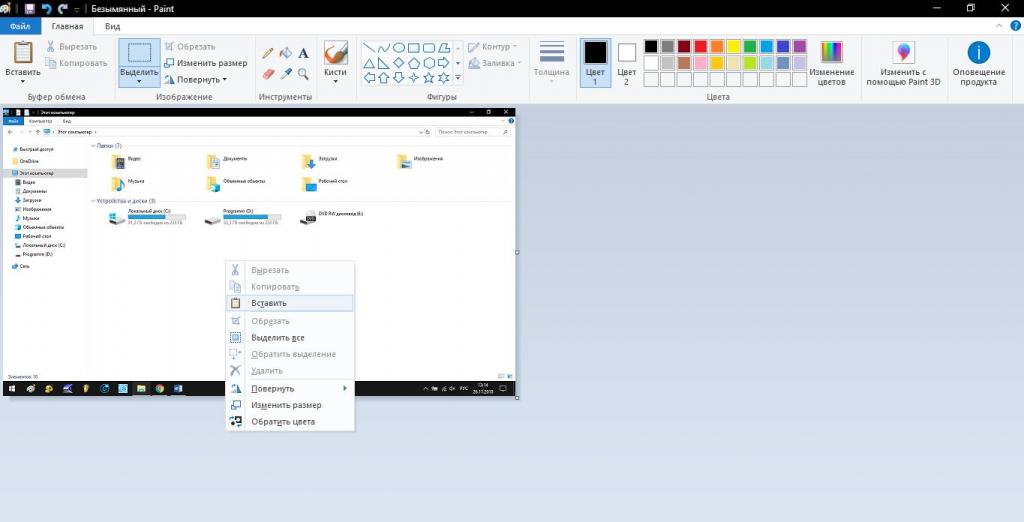
Как вставить скриншот в письмо электронной почты: стандартная методика
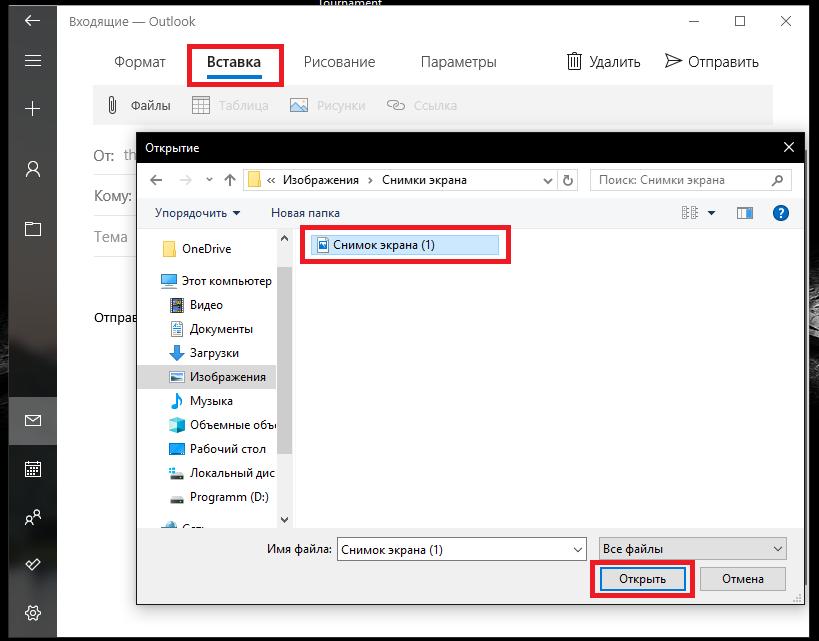
В первом случае в почтовом клиенте или сервисе можно воспользоваться вложением файла, для чего в интерфейсе нажимается соответствующая кнопка, обычно отмеченная значком скрепки, или выбирается аналогичный пункт из меню (что-то вроде прикрепления файла или вставки). В этом случае получатель для просмотра вложения должен будет либо открыть его в браузере или клиенте (если такая функция поддерживается), либо сохранить загружаемый файл на компьютер.
Использование инструмента «Ножницы»
Теперь остановимся на том, как переслать скриншот по электронной почте более рациональным методом. Для этого в Windows может использоваться инструмент, называемый «Ножницами». Его преимущество состоит в том, что данный апплет может не только быстро создавать снимки и сохранять их в нужном месте, но и моментально пересылать их по e-mail. Для этого сначала выбирается создание снимка, затем устанавливается фигура для выделения, а после этого выделяется нужная область.
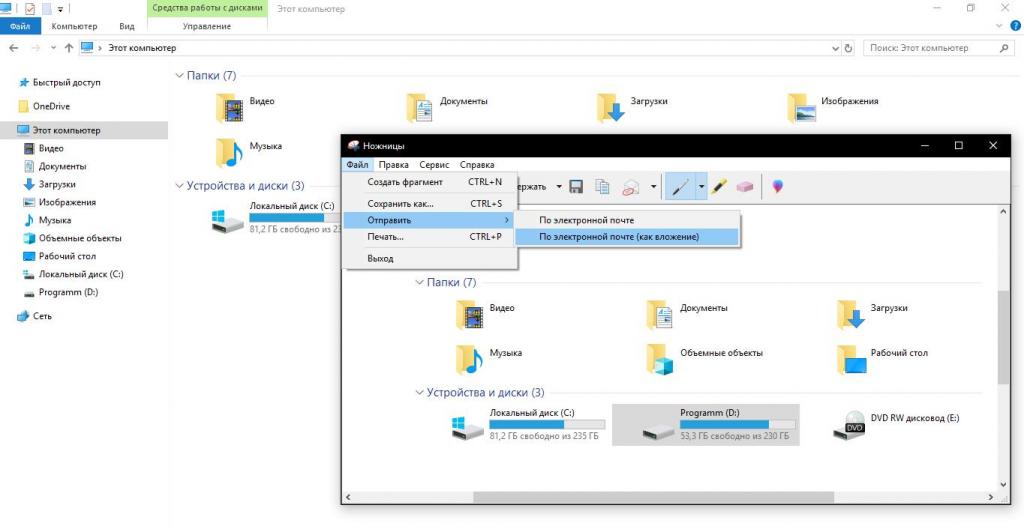
Содержимое копируется автоматически, после чего в окне просмотра результата можно выбрать либо сохранение, либо отправку по почте. Примечательно, что отослать снимок можно как в тексте письма, так и в виде вложения, что делает этот инструмент наиболее предпочтительным в работе, однако для выполнения пересылки можно использовать только «привязанный» к регистрационной записи пользователя почтовый клиент.
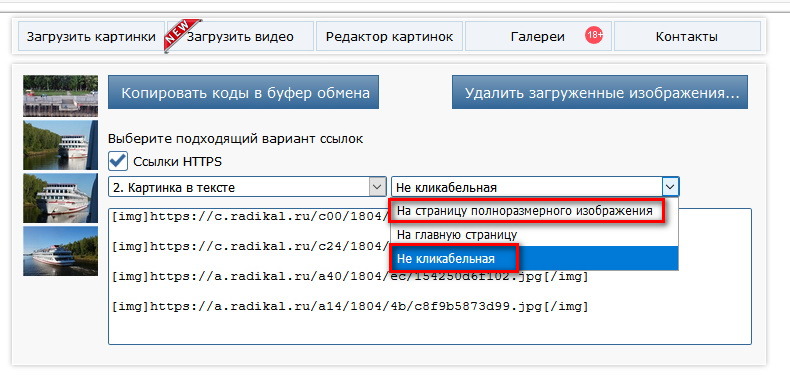
Использование облачных хранилищ
Работа со снимками в программе Lightshot
Одной из самых интересных программ можно назвать небольшую утилиту Lightshot. Она работает практически аналогично облачному хранилищу «Яндекса» в сочетании с возможностями инструмента «Ножницы».
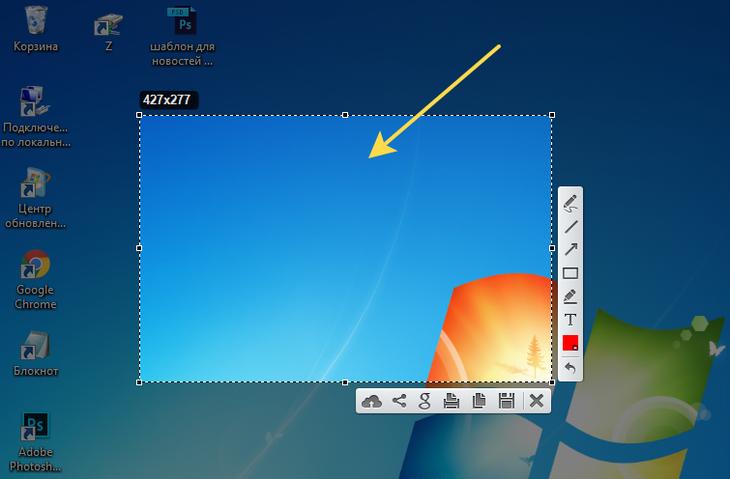
То есть вам нужно выделить нужную область, загрузить «сфотографированный» объект на сервер, получить ссылку и вставить в отправляемую корреспонденцию.
Как сделать скриншот письма в электронной почте?
Наконец, с основными вопросами ясность внесена. Остается разобраться, какие действия можно предпринять, если вам нужен именно скриншот электронной почты. По большому счету можете воспользоваться стандартной методикой. Но если почтовая программа или сервис имеет поддержку быстрого создания снимков, лучше воспользоваться именно таким инструментом.
Если создание снимка производится в браузере, но полный текст письма на экран не помещается, просто уменьшите масштаб страницы, а при редактировании в графическом редакторе попробуйте немного увеличить размер изображения и довести его, например, до 125 %. Однако слишком сильно не увлекайтесь, поскольку качество при завышенном масштабе может пострадать.
Читайте также:


