Как вставить скопированный код электронной формы в файл главной страницы официального сайта
Как вставить код на сайт, если вы хотите, чтобы вставляемый код баннера, кнопки, счетчика или любой другой произвольный код, был виден на всех страницах?
Если нужно вставить код на сайт и чтобы он был виден на всех страницах и в определенном месте, то это можно сделать непосредственно в главном файле сайта, обычно это index.php, index.html.
Сейчас в сайтостроении больше распространено использование CMS - систем, с использованием языка программирования php, поэтому у вас скорее всего нужно будет использовать файл index.php.
Как вставить код на сайт при использовании CMS-системы
Чтобы вставить код на сайт в определенном месте страницы, нужно для начала открыть файл index.php. Открыть его можно с помощью специального редактора или блокнота. Затем, в открытом файле с кодом страницы сайта найти место, куда вставлять код. Для того, чтобы найти место, куда будет вставлен код, удобно воспользоваться поиском в исходном коде страницы, задав для поиска фразу, расположенную вблизи того места где будет вставляться код на сайт. Далее скопировать код и вставить в выбранное место в файле index.php. После этого следует вставленный код отформатировать, чтобы выводимай им информация отображалась в нужном виде.
Как вставить код на сайт и отформатировать его
Если это сторонний код, то он обычно уже содержит контейнер типа < div> ….. </div>
или возможно теги табличной формы. Используя этот контейнер, вы можете отформатировать вставленный код на сайте, задав расположение, цвет, границы, размер и цвет шрифта и т.д.
Делается это через атрибуты CSS таблиц, используя свойство style или создавая отдельный класс в таблице стилей.
Если же изначально вставляемый код не помещен в контейнер, то вы можете сделать это сами, задав нужные теги. Это нужно, если вы хотите изменить расположение и вид выводимой информации.
Это только один из способов, как можно вставить код на сайт, с выводом информации в нужном месте.
Еще один способ смотрите в статье как вставить html код
Правильно и вовремя внедренные коды позволят поднять уровень сайта, обновить информацию или сделать релевантное предложение посетителям. Это удобно, когда речь о виртуальном бизнесе, а сайт — основная его часть. Но не все знают, как вставить код на сайт. Осуществляется это несколькими способами, и с каждым важно ознакомиться поближе. Это позволит найти и выбрать наиболее удобный способ изменений для конкретного сайта.
Где взять код для установки
Чтобы использовать код, для начала его необходимо найти. Для этого существуют специальные сервисы. Для примера рассмотрим, как работает сервис Crazy Egg:
- вводим регистрационные данные;
- входим в дашборд;
- переходим в раздел с кодом, который находится во вкладке «My cod».

Если все выполнено правильно, появится такая информация:

Перед размещением кода, нужно выяснить структуру сайта , на котором вносятся изменения. Бессистемно вставлять информацию — плохая идея. У всех элементов сайта есть свои места, на которых посетитель привык их видеть. Если изменить расположение, пользоваться таким ресурсом будет трудно. Например, рекламные баннеры размещаются вверху страниц, чтобы их было сразу видно, а счетчики посещаемости выводятся внизу.
Какой код нужно вставить
Рассмотрим самые популярные варианты:
- Рекламные баннеры. Когда нужно установить подобный код, обычно используется верхняя часть сайта. К ней относится шапка сайта, меню навигации, место под постами. В редких случаях коды могут вставляться в конце страницы или внутри текста.
- Социальные закладки. Это иконки, которые размещают либо в начале страницы перед постом, либо уже после того, как пост закончился — в конце страницы.
- Счетчики посещаемости. Вставить код счетчика на сайт нужно в конце страницы. В нижней части экрана он выглядит более гармонично.
Это далеко не все возможные примеры, но они наиболее популярные. Конечно, коды можно разместить и в других частях сайта, но исходя из специфики самого ресурса и кода, предпочтительны перечисленные варианты.
Вставка кода на WordPress
Разобраться, как вставить код на главную страницу сайта WordPress , несложно . Для этого достаточно использовать специальный плагин. Один из самых полезных в этом плане — Tracking Code Manager. Чтобы с ним работать, нужно следовать таким инструкциям:
- перейти в административную панель Интернет-ресурса и в самом низу панели управления найти раздел с плагинами;


- появится строка поиска, куда необходимо вписать «Tracking Code Manager»;
- нажать клавишу «Install Now», которая расположена в верхнем правом углу;

- перейти в «Настройки» чтобы проверить, активирован ли плагин;

![]()
- вставить код, который нужен пользователю, внеся в него необходимые изменения.

После всех манипуляций можно изменить название кода и сам его вид. Также плагин позволяет выбрать, в каком месте будет расположен код.
Доступность в финансовом плане сказывается на функциональной части. Пользователя ограничивают в выборе кодов и фрагментов JavaScript. Так настроен протокол безопасности. Несмотря на неудобства, платформа относительно успешна.
Внесение кодов и сниппетов JavaScript на самописной админке
Чтобы воспользоваться возможностью изменить код JavaScript, необходимо воспользоваться FTP. Учитывая популярность самописных ресурсов, которые создавались с нуля без помощи дополнительных площадок, управлять на них контентом нужно без CMS.
Вставить новый код на таком ресурсе будет сложнее, чем, если бы площадка была разработана на WordPress, но все же возможно. Для этого придется работать с протоколом передачи данных FTP — File Transfer Protocol. Он используется в качестве моста, благодаря которому файлы с компьютера могут перейти на сервер хостинга.
Удобнее всего воспользоваться бесплатными FTP-клиентами, вроде FileZilla. Здесь можно выполнять следующие задачи:
- перетаскивать изображения и другие файлы на сервер с сайтов;
- скачивать файлы, которые расположены на сервере;
- заменять устаревшие файлы новыми;
- удалять информацию, которая больше не нужна;
- менять названия.
Даже если это первое знакомство с процедурой, она настолько простая, что будет достаточно и получаса, чтобы в ней разобраться.
Сложнее всего установить связь с сервером. Поэтому желательно сделать резервную копию ресурса. Так, если по неопытности или невнимательности допустите ошибку, ничего важного не потеряете. Важная информация и файлы останутся нетронутыми на компьютере, и при необходимости, их можно будет восстановить.
Процедура внесения изменений следующая:
- открыть FTP-менеджер. В правой колонке данные из сервера, а в левой файлы на компьютере;
- отметить файл с компьютера и перетащить его в колонку сервера. При необходимости, выполнить обратную манипуляцию.

Но помните, что осторожность и внимательность в данном процессе важна. Часто новые файлы заменяют старыми и теряют актуальность ресурса. Чтобы все подлежало восстановлению, нужно не полениться и сохранить резервную копию. Желательно это сделать в отдельной папке на компьютере. Так будет проще их найти.
Как вставить код Яндекс.Метрики
Один из самых актуальных вопросов, который часто задают — как вставить код яндекс метрики на сайт. Это бесплатный инструмент веб-аналитики, который предоставляет полную информацию об источниках и объемах трафика. Используя эти сведения, можно следить за эффективностью рекламной кампании, анализировать активность посетителей и не только. Чтобы получать такие сведения, нужно:
- Авторизоваться. Перейти на Яндекс.Метрику, кликнуть по желтой клавише «Перейти».

- Создать информер. Открыть раздел «Добавить счетчик» и заполнить поля.

- Когда это выполнено, кликнуть по клавише «Создать счетчик».

- Внести первичные настройки.
- Указать код счетчика.

Дальше осталось все сохранить, и пользоваться преимуществами.
Как вставить код с помощью header.php
Header необходим, чтобы активировать код или фрагмент JavaScript. Для этого можно воспользоваться бесплатными программами. Одна из таких — Sublime Text. Она открывает файлы не на серверах, а на ПК.

- the head или заголовки, что обозначаются кодами HTML <head> и </head>;
- the body или тело, коды которого <body> и </body>.
Между этими секциями и находится все, что заставляет ресурс работать в нужном режиме. Поскольку информации может быть много, чтобы разыскать теги, можно использовать форму поиска. Достаточно указать код/сниппет перед тегом.

Когда сделаете, сохраните и загрузите изменения на сервер.
Если же на самописной админке невозможно найти файлы head и header, из ситуации можно выйти, вставляя коды вручную на каждой отдельной странице. Это долго, но просто.

Когда изменения внесены, осталось сохранить файлы и внести обновленные данные на сервер.
Изменение кода Squarespace
Для внесения кода или сниппета JavaScript, применяется «code injection»:
- открыть меню;
- перейти во вкладку Settings;




Также код можно добавлять в футер ресурса или <head>.
Алгоритм изменения кода на Shopify
Чтобы внести изменения в код на Shopify, необходимо сделать следующее:
- перейти в панель управления, выбрав там Online Store, и нажав на Themes;



- вставить новый фрагмент в открывшееся диалоговое окно, дать ему название и нажать «Create snippet»;
- ввести сниппет-код в tracking snippet.liquid и нажать «Сохранить».
После этого процедура закончена.
Изменение кода сайта на Wix
Еще один актуальный вопрос — как вставить html код на сайт Wix? Несмотря на то, что сервис популярный, он существенно ограничивает пользователей, которые хотят выполнить эту процедуру. Но эти блокировки можно частично обойти благодаря Wix App Market.
Сервис очень напоминает вышеописанные, потому подробнее описывать, как с ним работать, не имеет смысла. Главное, что в нем есть разные виджеты:
Вы хотите выложить на сайте код с каким то решением или инструкцией, но у вас возникают с этим проблемы? Узнайте как сделать всё правильно и вывести код в html.

Вы хотите выложить на сайте код с каким то решением или инструкцией, но у вас возникают с этим проблемы? Узнайте как сделать всё правильно и вывести код так как он отображается в редакторе кода.
Казалось бы не сложная задача - вставить код, но могут появиться трудности если не знать про некоторые правила о которых и будет речь.
Вставить код как код
Чтобы вставить код на сайт, его оборачивают в теги <pre> и <code> . Получается следующая конструкция:
Если объяснять коротко и по делу, то в данной конструкции тег code сообщает браузеру что внутри него находится программный код, а тег pre сохраняет переносы строк, табуляцию (отступы) строк и пробелы.
Экранирование кода
Чтобы этого не произошло, делают так называемое экранирование кода - это когда упомянутые выше символы замеяют на их UTF-коды.
Схема замены символов на utf-коды
Ниже показаны символы и коды которые их заменяют:
В ручную конечно же заменой символов никто не занимается - это делается програмно. Самым доступным для этого инструментом является онлайн экранирование кода, где за мгновение все символы будут заменены, а код сохранит все пробелы и переносы и будет полностью готов к вставке в конструкцию тегов <pre><code></code></pre>
В результате после экранирования можно вставлять любой фрагмент кода. Пример такой вставки после экранирования кода вы можете увидеть ниже:

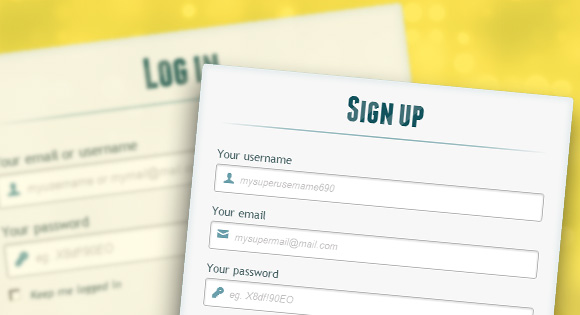
Здравствуй, дорогой хабрадруг! В этом туториале мы научимся создавать две формы HTML5: форма входа и форма регистрации. Эти формы будут меняться друг с другом местами с помощью псевдо-класса CSS3 :target. Мы будем использовать CSS3 и шрифт с иконками. Идея этого демо в том, чтобы показать пользователю форму входа и предоставить ему ссылку “перехода” к форме регистрации.
В этом туториале я подробно расскажу о том, как создавать эффект как в Демо 1.
Теперь о двух хитрых моментах. Вы наверное заметили две ссылки <a href> в начале формы. Этот ловкий прием позволит нашей формы вести себя правильно при работе с якорями (anchors).
Второй момент связан с применением шрифта с иконками. Мы будем использовать data-attribute, чтобы отобразить иконки. Устанавливая параметр data-icon=”icon_character” с соответствующим символов в HTML, мы должны назначить лишь одно правило в CSS для установления стиля всех иконок. Подробнее об этом приеме можно почитать на сайте: 24 Ways: Displaying Icons with Fonts and Data- Attributes.
Для чистоты кода я пропущу базовые параметры (html, body и т.п.), но вы сможете найти их в исходных файлах. Повторяю, что я использую приемы CSS3, которые не будут работать во всех браузерах. Итак, давайте же приступим!
Стилизуем формы, используя CSS3
Во-первых, давайте назначим нашим формам базовый стиль.
Мы добавили две тени к элементу: одна — с целью создать внутреннее голубое свечение, а вторая — внешняя тень. Чуть позже я объясню вам z-index.
Здесь мы назначим свойства для шапки:
Замечу, что сегодня только браузеры с webkit поддерживают background-clip: text, поэтому мы сделаем полосатый фон только для webkit и привяжем его к заголовку H1. Так как параметр background-clip: text работает только в Webkit браузерах, я решил работать только со свойствами webkit. Именно поэтому я разделил CSS на две части и использовал только градиент webkit. Однако вы не должны использовать лишь webkit на своих вебсайтах! Так, например, параметр -webkit-text-fill-color: transparent позволяет нам иметь прозрачный фон, но только для браузеров webkit, все другие браузеры проигнорируют это свойство.
Мы также создали тонкую линию под заголовком с помощью элемента :after pseudo-class. Мы использовали градиент с 2px в высоту и уменьшили прозрачность по краям до нуля.
Теперь давайте позаботимся о полях ввода и придадим им приятный вид.
Во-первых, мы стилизуем поля и уберем обводку. Но будьте осторожны: обводка помогает пользователю понять, на каком поле он находится. Если же вы уберете ее, то нужно применить свойства :active и :focus.
Здесь мы использовали псевдо класс :not, чтобы стилизовать все поля, кроме чекбоксов. Кроме того, я решил убрать обводку и добавил свойства :focus и :active.
Теперь время веселиться: шрифт с иконками. Так как мы не можем использовать псевдо-классы :before и :after, мы добавим иконку в параметр label, а затем разместим в поле. Я буду использовать библиотеку fontomas. Вы можете сами сопоставить иконки с соответствующей буквой. Помните атрибут data-icon? Именно в него нужно вставить букву. Я использовал data-icon=’u’ для логина, ‘e’ для email, ‘p’ для пароля. Как только я выбрал буквы, я скачал шрифт и использовал генератор шрифтов fontsquirrel для конвертации в формат, пригодный для @font-face.
Вот собственно и все. Вам не требуется иметь отдельный класс для каждой иконки. Мы использовали параметр content: attr(data-icon), чтобы получить букву из атрибута data-icon. Таким образом, нам нужно лишь назначить шрифт, выбрать цвет и разместить иконку.
Теперь назначим правила для кнопки отправки формы.
Трюк заключается в том, чтобы использовать box-shadow, чтобы создать несколько рамок. Естественно, вы можете использовать лишь одну рамку, но также можно и несколько. Мы будем использовать параметр length для создания “фейковой” второй белой рамки, 3px в ширину, без размытия.
Теперь стилизуем чекбокс, здесь мы ничего необычного не сотворим:
Стилизуем подвал формы, используя множественные линейные градиенты, чтобы создать полосатый градиент.
Сейчас вы видите, что у нас две приятные формы, но ведь мы хотим, чтобы отображалась только лишь одна из них. Пришло время анимации!
Создаем анимацию
Первое, что мы сделаем, мы спрячем вторую форму, назначив opacity на 0:
Помните, что форма входа имеет параметр z-index: 22? Второй форме мы назначим этот параметр на 21, чтобы поставить его “под” форму входа.
Форма, которая “исчезает”, будет иметь анимацию затемнения влево:
Теперь вы можете использовать другие анимации от Dan Eden’ с помощью файла animate.css: просто измените класс .animate class и названия анимаций. Вы также обнаружите несколько других анимаций в конце файла animate-custom.css file.
Вот и все, друзья. Надеюсь вам понравился этот туториал!
Заметим, что в некоторых браузерах параметр background-clip: text не поддерживается. В Internet Explorer 9 анимации не работают. В Internet Explorer 8 и ниже псевдо-класс :target pseudo-class не поддерживается, поэтому там этот эффект вообще работать не будет.
Читайте также:


