Как вставить мокап в пауэр поинт
Хочу поделиться с вами небольшой, но полезной подборкой онлайн инструментов и приложений для работы с мокапами. Отличный вариант для тех, у кого нет возможности использовать Photoshop, но необходимо быстро сделать красивый мокап для сайта или презентации.
Большая платформа для создания мокапов. От мобильных устройств до упаковки еды и одежды. По словам разработчиков, это самый быстрый веб-сервис для создания мокапов, он простой в использовании — не нужны дополнительные навыки или опыт в дизайне. Быстрорастущая библиотека профессиональных мокапов.
Приложение для создания мокапов доступное для Windows, Mac и Linux. В арсенале имеется более 700 различных мокапов с техникой и красивыми сценами. Мокапы имеют высокое разрешение 5472×3648.
Мощный генератор мокапов от Envato. Библиотека насчитывает более 30 различных тысяч объектов и сцен.
Первое онлайн-приложение для графического дизайна, в основном ориентированное на макеты продуктов. Создавайте, анимируйте, работайте совместно и делитесь своими проектами с помощью обширной библиотеки ресурсов и шаблонов прямо в браузере. В библиотеке имеется больше 1290 мокапов для ваших проектов. Один из самых мощных редакторов подобного типа.
Удобный онлайн инструмент, который позволяет легко генерировать красивый мокапы и скачивать их в высоком разрешении.
Позволяет выбирать 3d модели и готовые шаблоны сцен и крутить их как душе угодно.
Бесплатный и простой инструмент для создания макетов устройств для вашего приложения и дизайна веб-сайтов.
Минус: Не поддерживает Safari.
Позволяет создавать бесплатные анимированные макеты продуктов с видео и анимированные GIF-файлы.
Приложение, которое позволяет легко добавлять кадры устройства в записи экрана для создания красивых макетов видео.
Создавайте пользовательские макеты 3D-устройств в своем браузере.
Создавайте бесплатно макеты устройств в высоком разрешении со снимками экрана вашего веб-сайта или мобильного приложения.
Очень удобный инструмент который позволяет создать предварительный просмотр вашего приложения в App Store без необходимости его публикации.
Файлы изображений и эскизов популярных устройств.
Простой Генератор мокапов устройств для ваших скриншотов.
Небольшая библиотека с бесплатными и красивыми мокапами для презентаций. Из минуса: нет онлайн редактирования.
Одно из лучших приложений на Mac для создания анимационных мокапов. Постоянно пользуюсь сам. Рекомендую.
Не совсем мокапы, но инструмент полезный. Простой и быстрый способ добавить субтитры и многое другое к вашим видео в интернете.
Делайте чистые скриншоты любого веб-сайта.
Мгновенно превратите свои скриншоты в красивые мокапы рабочего стола.
712+ реалистичных мокапов для вашего дизайна. Мощный и удобный редактор.
Небольшая коллекция мокапов. С простым редактированием.
Простой и быстрый инструмент для создания мокапов для телефонов, планшетов и ноутбуков.
⚡ Если тебе понравился этот материал, ты можешь подписаться на мой Instagram / Facebook / Medium / Linkedin. Там ты найдешь больше интересных материалов о дизайне.
В статье какой-то утиль из прошлого века
Я улучшил статью и добавил предлагаемые вами ссылки. Заслуживает ли теперь материал вашего лайка?
это не будет работать на нашем рынке, это будет работать только за рубежом,потому не заслуживает . нужно пояснить почему?
Ну не все утиль ) Есть попроще инструменты, есть посложнее. Спасибо за ссылки. Есть действительно крутые сервисы, не знал о них.
Спасибо большое. Полезные ссылочки
Добавил в закладки, спасибо!
Подборка супер - спасибо! Как раз в кассу.
Кстати вот выбор этого мусора что ты назвал книгами лучшими, это лицемерие )))) книги эти мусор ,фиговый у тебя алгоритм. ред.
песня для автора поста
Очень хорошая песня, спасибо.
Проблема в том, что я уже как пол года не занимаюсь проектом и не вкурсе происходящего. Перестаньте пожалуйста флудить. Если есть какие то вопросы - пишите в личку.
А еще твой сайт закон о языке почему не выполняет ? это этот сайт Русский ,а твой то то где? Ukraine, Kiev, Prospect Geroev Stalingrada 24 Так что же нарушаем? ред.
Ничего не удешевляет дизайн, как эти бесплатные мокапы)
Жаль, что Rotato уже платный(((
Газпромбанк стал членом международного сообщества ответственного банкингаГазпромбанк присоединился к финансовой инициативе ООН по окружающей среде UNEP FI (United Nations Environment Programme Finance Initiative) и подписал «Принципы ответственной банковской деятельности».
Если вы создадите презентацию, а затем сохраните ее как файл шаблона PowerPoint (POTX), ею можно будет поделиться с коллегами и использовать ее повторно. Чтобы создать шаблон, вам потребуется изменить образец слайдов и набор макетов слайдов.

выберите один из тысяч бесплатных шаблонов для скачивания на сайте Microsoft Templates
Щелкните заголовок ниже, чтобы открыть раздел и увидеть подробные инструкции.
Открытие пустой презентации: файл >новая >пустая презентация
На вкладке Конструктор выберите Размер слайда > Настроить размер слайдов и выберите ориентацию страницы и размеры.
На вкладке Вид в группе Представления в группе Просмотры слайдов выберите вариант "Слайд-шоу".
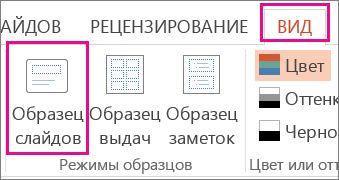
Образец слайдов — это самое крупное изображение слайда в верхней части списка эскизов слайдов слева от области слайдов. Под ним расположены связанные с ним макеты слайдов.
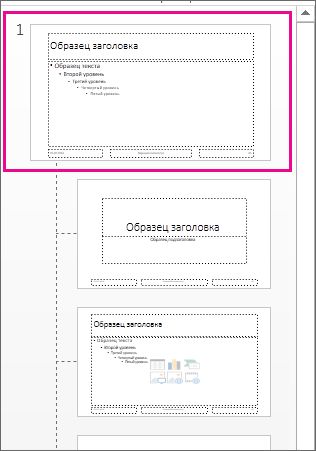
Чтобы изменить образец или макеты слайдов, на вкладке Образец слайдов выполните любое из указанных ниже действий.
Чтобы добавить красочную тему со специальными шрифтами и эффектами, нажмите Темы и выберите тему из коллекции. Чтобы просмотреть другие темы, используйте полосу прокрутки справа.

Чтобы изменить фон, щелкните Стили фона и выберите нужный вариант.

Чтобы добавить заполнитель (для текста, изображения, диаграммы, видео, звука или другого объекта), в области эскизов выберите макет нужного слайда и выполните указанные ниже действия.
Щелкните Вставить заполнитель и выберите тип заполнителя, который нужно добавить.

На образце слайдов или в макете слайда перетащите указатель мыши, чтобы обозначить размер заполнителя.
Совет. Чтобы изменить размеры заполнителя, перетащите угол одной из его границ.
Чтобы переместить заполнитель на образце слайдов или в макете слайда, выберите его границу и перетащите объект на новое место.

Чтобы удалить ненужный заполнитель, в области эскизов слайдов выберите образец слайдов или макет слайда, содержащий его, а затем выберите границу заполнителя на слайде и нажмите клавишу DELETE.
Чтобы установить ориентацию страницы для всех слайдов в презентации, выберите Размер слайда > Настроить размер слайдов.

В группе Ориентация выберите вариант Книжная или Альбомная.
Сохранение презентации как шаблона PowerPoint (POTX)На вкладке Файл щелкните Сохранить как (или Сохранить копию, если вы используете Microsoft 365).
В разделе Сохранить нажмите кнопку Обзор, чтобы открыть диалоговое окно Сохранение документа.
В диалоговом окне Сохранение документа в списке Тип файла выберите пункт Шаблон PowerPoint.
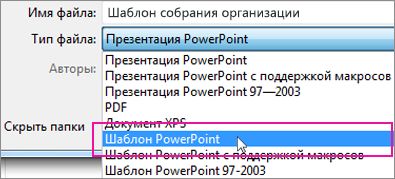
При выборе типа "Шаблон" PowerPoint автоматически выберет папку для его сохранения, например Настраиваемые шаблоны Office.
В диалоговом окне Сохранить как в поле Имя файла введите имя файла шаблона или примите то, которое предложено по умолчанию.
Чтобы создать презентацию на основе шаблона, выберите пункт Файл > Создать. Затем выберите Пользовательские > Пользовательские шаблоны Office и дважды щелкните сохраненный шаблон.
См. также
Важно: Office 2010 больше не поддерживается. Перейдите на Microsoft 365, чтобы работать удаленно с любого устройства и продолжать получать поддержку.
На вкладке Файл нажмите кнопку Сохранить как ,в поле Имя файла укажайте имя шаблона, а затем в поле Тип файла выберите PowerPoint Шаблон (*.potx).

Щелкните заголовок ниже, чтобы просмотреть инструкции.
Чтобы приступить к созданию шаблона, который будет использоваться в презентации, выполните указанные ниже действия.
Откройте пустую презентацию.
На вкладке Конструктор выберите Параметры страницыи выберите ориентацию и размеры страницы.
На вкладке Вид в группе Режимы образцов выберите пункт Образец слайдов.
Совет. В представлении " эскиз слайдов" он представляет более крупное изображение слайда, а связанные с ним макеты — меньше.
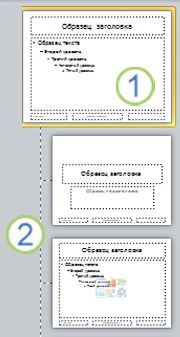
1. Мастер слайдов
2. Связанные макеты
Чтобы настроить образец слайдов и связанные с ним макеты, выполните одно или несколько из указанных ниже действий.
Чтобы удалить из макета ненужный заполнитель, используемый по умолчанию, в области эскизов слайдов выберите макет, щелкните границу заполнителя в окне презентации и нажмите клавишу DELETE.
Чтобы добавить замещающий текст, в области эскизов слайдов щелкните нужный макет слайда и выполните одно из следующих действий:
На вкладке Образец слайдов в группе Макет образца выберите пункт Вставить заполнитель и команду Текст.
Щелкните нужное место в образце слайдов и нарисуйте границы заполнителя путем перетаскивания.
Совет. Чтобы изменить размеры заполнителя, перетащите угол одной из его границ.
Введите описательный текст, предлагающий пользователю шаблона ввести определенные сведения.
Чтобы добавить заполнители других типов, содержащие изображения, картинки, графические элементы SmartArt, снимки экрана, диаграммы, видеоролики, звуки и таблицы, на вкладке Образец слайдов в группе Макет образца нажмите кнопку Вставить заполнитель и выберите нужный тип заполнителя.
Чтобы сделать презентацию более привлекательной, добавив цвет и фон, выполните одно из указанных ниже действий.
Чтобы применить к презентации тему (добавив цвет, форматирование и эффекты в макет), на вкладке темаОбразец слайдов в группе Изменить тему нажмите кнопку Темы и выберите тему.
Чтобы изменить фон, на вкладке Образец слайдов в группе Фон нажмите кнопку Стили фона и выберите фон.
Сохранение презентации как шаблона PowerPoint (POTX)Чтобы сохранить шаблон, на вкладке "Файл" нажмите кнопку Сохранить как.
В поле Имя файла введите нужное имя или примите то, которое предлагается по умолчанию.
В списке Тип файла выберите формат Шаблон PowerPoint (POTX).
При выборе типа "шаблон" PowerPoint автоматически переключает место хранения в соответствующую папку — папку \Program Files\Microsoft Office\Templates\.
Чтобы создать презентацию на основе шаблона, выберите пункт Файл > Создать. Выберите пункт Мои шаблоны. В диалоговом окне Создать презентацию выберите сохраненный шаблон и нажмите кнопку ОК.
Если вам понадобится помощь в применении нового шаблона к презентации, см. статью Применение шаблона к презентации.
Ссылки на дополнительные сведения о шаблонах PowerPoint
Важно: Office 2007 больше не поддерживается. Перейдите на Microsoft 365, чтобы работать удаленно с любого устройства и продолжать получать поддержку.
Чтобы применить новый или другой шаблон PowerPoint 2007, см. применение шаблона к презентации.
Рекомендации по созданию шаблона
При создании шаблона добавьте содержимое, которое нужно защитить от изменения другими пользователями, в образец слайдов в режиме "Образец слайдов". Это может быть пояснительный текст, логотипы, содержимое колонтитулов, тематическое содержимое, фон, форматирование, цвета, шрифты и эффекты.
Пользователи шаблона будут работать в обычном режиме согласно предоставленным вами инструкциям. Они будут заменять пояснительный текст и другие заполнители данными, необходимыми для их проекта или презентации.
Откройте пустую презентацию.
На вкладке Конструктор выберите Параметры страницыи выберите ориентацию и размеры страницы.
На вкладке Вид в группе Режимы просмотра презентации выберите пункт Образец слайдов.
На вкладке Образец слайдов в группе Изменить образец нажмите кнопку Вставить образец слайдов.
В области эскизов слайдов образец слайдов представлен более крупным изображением, а связанные макеты расположены под ним.
Многие презентации содержат несколько образцов слайдов, поэтому может понадобиться прокрутить эскизы, чтобы найти нужный.
Чтобы начать настройку образца слайдов, выполните одно или несколько из указанных ниже действий.
Для удаления встроенных макетов слайдов, сопровождающих образец слайдов по умолчанию, в области эскизов слайдов щелкните правой кнопкой мыши каждый макет слайда, который вам не нужен, и выберите команду Удалить макет.
Чтобы удалить ненужный заполнитель, используемый по умолчанию, в области эскизов слайдов выберите макет с заполнителем, щелкните границу заполнителя в окне презентации и нажмите клавишу DELETE.
Чтобы добавить текст, в области эскизов слайдов щелкните нужный макет слайда и выполните одно из следующих действий.
На вкладке Образец слайдов в группе Макет образца выберите пункт Вставить заполнитель и команду Текст.
Щелкните нужное место в образце слайдов и нарисуйте границы заполнителя путем перетаскивания.
Совет. Чтобы изменить размеры заполнителя, перетащите угол одной из его границ.
Введите описательный текст, предлагающий пользователю шаблона ввести определенные сведения.
Чтобы добавить заполнители других типов, содержащие изображения, картинки, графические элементы SmartArt, диаграммы, видеоролики, звуки и таблицы, на вкладке Образец слайдов в группе Макет образца выберите нужный тип заполнителя.
Чтобы применить тема (чтобы включить цвет, форматирование, эффекты и эффекты в макет) к презентации, на вкладке Главная слайды в группе Изменить тему нажмите кнопку Темы и выберите тему.
Чтобы изменить фон, на вкладке Образец слайдов в группе Фон нажмите кнопку Стили фона и выберите фон.
Чтобы установить ориентацию страницы для всех слайдов в презентации, на вкладке Образец слайдов в группе Параметры страницы выберите пункт Ориентация слайдов и установите переключатель Книжная или Альбомная.
Чтобы добавить текст, который должен отображаться в нижнем колонтитуле на всех слайдах презентации, выполните указанные ниже действия.
На вкладке Вставка в группе Текст нажмите кнопку Колонтитулы.
В диалоговом окне Колонтитулы на вкладке Слайд установите флажок Нижний колонтитул и введите текст, который должен отображаться внизу слайдов.
Чтобы содержимое нижнего колонтитула отображалось на всех слайдах, нажмите кнопку Применить ко всем.
Дополнительные сведения об использовании прикетов см. в этой теме.
Сохранение презентации в виде шаблона PowerPoint (файла POTX)В поле Имя файла введите нужное имя или примите то, которое предлагается по умолчанию.
В списке Тип файла выберите формат Шаблон PowerPoint (POTX).
При выборе типа "шаблон" PowerPoint автоматически переключает место хранения в соответствующую папку — папку \Program Files\Microsoft Office\Templates\.
Если вам нужна помощь в применении нового шаблона к презентации, см. применение шаблона к новой презентации.
Применение шаблона к новой презентации
Создать шаблон в PowerPoint в Интернете. Вместо этого необходимо использовать PowerPoint версию.
Принцип добавления шаблонов в PowerPoint 2010 аналогичен PowerPoint 2007, но имеет некоторые отличия в интерфейсе.
Первый способ. Добавление шаблона из вкладки Дизайн
О том, как менять дизайн выбранного шаблона по своему усмотрению тоже можно почитать в вышеуказанной статье.
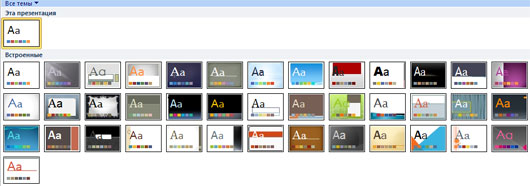
Второй способ. Добавление шаблона при создании презентации
Одним из отличий версии PowerPoint 2010 от версии 2007 является то, что из меню исчезла кнопка Office. Теперь ее роль выполняет вкладка Файл.
Чтобы создать новую презентацию на основе шаблона, нужно перейти на вкладку Файл и выбрать пункт Создать. Откроется окно доступных тем и шаблонов от Microsoft Office.
Как и в PowerPoint 2007 эта коллекция содержит в себе не только шаблоны, но и схемы, диаграммы, карточки, слайды с готовыми фонами, книги, формы и т.д.
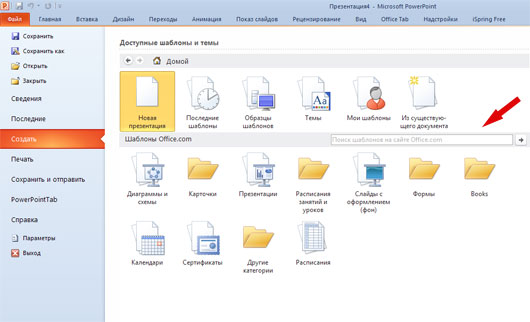
Можно пройтись по каждой категории и посмотреть имеющиеся в наличии шаблоны и другие материалы. На скриншоте, например, приведены доступные презентации для учебных заведений.
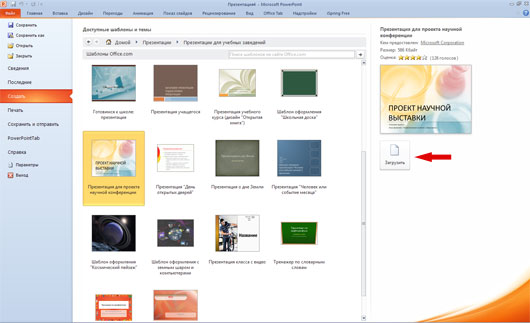
Поле поиска теперь расположено в середине окна. Это очень удобный инструмент для поиска шаблонов, которые должны отвечать определенным критериям.
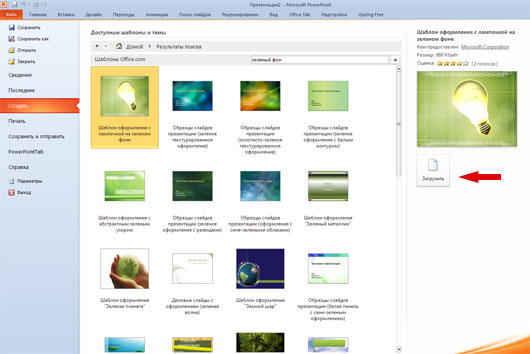
Третий способ. Альтернативные шаблоны PowerPoint
Не всегда темы, предоставляемые Microsoft Corporation, удовлетворяют нашим потребностям. Но чаще всего можно найти подходящий шаблон на просторах Интернет, сделанный как профессиональными компаниями, так и большими любителями создавать шаблоны своими руками.
Сайтов, предоставляющих на платной или бесплатной основе свои шаблоны для презентаций довольно много, так что найти их не проблема. В том числе, и в нашей галерее бесплатных шаблонов для создания презентаций PowerPoint.
С другими ресурсами можно познакомиться в разделе Программы и сервисы.
Когда подходящий шаблон найден, то для того, чтобы на его основе начать создавать презентацию, его нужно всего лишь открыть. 🙂
Пожалуйста, проголосуйте за статью и поделитесь с друзьями в социальных сетях!

Использование маски в оформлении презентации – еще одна возможность сделать эту презентацию красивой, яркой, интересной, потому что изображения и даже видео при этом будут вставлены в необычные фигуры и формы.
Прием маскирования широко применяется в программе Photoshop. В Power Point тоже можно использовать этот эффект. Функционал программы позволяет это сделать, только технология здесь несколько иная.
- 1 Использование для маски простой фигуры
- 2 Использование для маски набора фигур
- 3 Использование для маски иконки SVG
- 4 Использование для маски букв
- 5 Использование для маски текста
- 6 Вставка видео в маску
Использование маски в оформлении презентаций возможно в нескольких вариантах. Функции маски в программе могут выполнять как отдельные фигуры, так и их наборы. Маску можно сделать из букв. Для маски можно использовать иконки в формате SVG.
По сути своей маска – это не что иное, как дополнительный слой, размещенный поверх картинки, фотографии, скрывающий часть этой картинки.
Использование для маски простой фигуры
Итак, давайте начнем с самого простого способа – маскирование с использованием обычной фигуры из тех, которые предусмотрены программой. Вставляем на слайд картинку. Затем идем во вкладку Вставка – Фигуры, выбираем любую понравившуюся. Растягиваем ее по размеру картинки на слайде.

Теперь нужно выделить оба объекта (картинку и фигуру) в правильной последовательности: сначала картинку, затем зажав клавишу Shift или Ctrl, выделить фигуру. Если нарушите эту последовательность, у вас ничего не получится. Заходим во вкладку Формат, выбираем инструмент Объединение фигур, а в нем опцию Пересечение.

В результате таких манипуляций картинка обрезается по форме наложенной на нее фигуры.
Использование для маски набора фигур
Теперь нам надо все эти фигуры объединить в одну. Для этого нужно все их выделить, одну за другой с зажатой клавишей Shift или Ctrl. Затем во вкладке Формат, взять инструмент Объединение фигур, опцию Объединение. Таким же способом я создала еще одну маску из шестиугольников.




Если вам не нравится, как картинка разместилась в маске, и хочется ее сдвинуть, то сделать это не трудно. Кликнув на маскированной картинке ПКМ, выбираем Обрезать. Нам становится видна по-прежнему вся картинка и можно ее двигать мышкой, размещая в маске по своему желанию.

Использование для маски иконки SVG
Для следующего способа маскирования будем использовать иконки в формате SVG. Их можно скачать с сайта в интернете, задав поисковый вопрос.
Вставляем на слайд понравившуюся вам иконку (Вставка – Рисунки – Это устройство) и превращаем ее в фигуру так: кликнув на ней ПКМ, выбираем в меню Преобразовать в фигуру. Затем наложить ее на картинку, растянуть по величине картинки. Выделить картинку, зажать Sift, выделить фигуру. Выполнить команды: Формат – Объединение фигур – Пересечение. Получаем картинки, имеющие такие необычные формы.



Использование для маски букв
Маску можно создать из букв. Делается это таким образом. Выполняем команды: Вставка – Надпись. На слайде в поле для надписи вводим букву. Форматируем ее во вкладке Главная, выбрав интересный шрифт, самый большой размер.

Получаем фигуру-маску в виде буквы. Ей уже можно пользоваться для маскирования картинки. Но мне хочется сделать маску посложней. Поэтому я делаю копию этой буквы-маски и объединяю их в одну фигуру-маску: Формат – Объединение фигур – Объединение.

Далее накладываю эту маску на картинку. Выделяю сначала картинку, затем, зажав Sift, выделяю маску и выполняю команды: Формат – Объединение фигур – Пересечение. И получаю такой результат.

Использование для маски текста
Еще нужно сделать так, чтобы буквы и строки в тексте стояли близко друг к другу. Тогда картинка будет выглядеть более целостной. Для этого, зайдя во вкладку Главная, в опции Межбуквенный интервал, регулируем расстояние между буквами. А в опции Межстрочный интервал регулируем расстояние между строками.

После этого превращаем текст в фигуру. Берем прямоугольник (Вставка-Фигуры). На прямоугольник размещаем текст. Выделяем сначала прямоугольник, зажимаем Sift, выделяем текст. Выполняем команды: Формат – Объединение фигур – Пересечение.

Полученную маску-текст размещаем на картинке. Выделяем сначала картинку, затем, с зажатой клавишей Sift выделяем маску-текст. Выполняем команды: Формат – Объединение фигур – Пересечение.

И вот он – результат.

Вставка видео в маску
В данном случае в качестве маски можно использовать фигуры, наборы фигур, иконки – все то, что мы уже научились использовать. Но я сейчас покажу, как пользоваться готовой маской. Обращаю ваше внимание на то, что маски для презентации в программе Power Point должны быть в формате SVG. Я создала такую маску в векторном редакторе и сохранила ее с расширением SVG.
Вставляю на слайд подготовленное заранее видео небольшое по продолжительности: Вставка – Мультимедиа – Видео – Видео на компьютере.
Вставляю маску: Вставка – Рисунки – это устройство. Кликом на маске ПКМ вызываю меню и выбираю Преобразовать в фигуру. Затем маску размещаю поверх видео.

Далее: вкладка Вставка – Фигуры выбираю Прямоугольник. Этот прямоугольник растягиваю по всему слайду, поверх видео и маски. Выделяю прямоугольник, зажимаю Siftи выделяю маску. Выполняю команды: Формат – Объединение фигур – Вычитание. Получается так, что из прямоугольника вычитается (вырезается) маска, и в этом отверстии видно видео.

Теперь нужно выделить прямоугольник, ПКМ вызвать Формат фигуры. Сделать заливку прямоугольника, выбрав цвет такой же, как фон слайда, убрать контур (Линия – Нет линии).

Итак, мы рассмотрели использование маски в оформлении презентаций разными способами. Используйте полученные знания, тренируйте навыки, оформляете свои презентации интересно, красочно, креативно.
Эту презентацию, на примере которой я показала способы маскирования, я сохранила в формате видео. Вы можете его посмотреть здесь.
Читайте также:


