Как вставить кэш в игру на redmi 9a
Обратный переход выполняется аналогично, но теперь нужно выбрать вместо "Внутренняя память" пункт "Портативный носитель":
Переходим в "Настройки" - "Хранилище", выбираем нашу SD-карту;Далее нажимаем на "Три точки" и выбираем "Настройки хранилища";В открывшемся окне выбираем "Портативный носитель" и выполняем обратные действия; Не забываем делать резервные копии данных с SD-карты! Переключение внутренней памяти на SD-карту при помощи ADB Если у вас возникли проблемы со стандартным методом переключения, вы можете попробовать переключить внутреннюю память на SD-карту при помощи ADB. Что такое ADB и как его настроить, вы можете узнать по ссылке:- Что бы узнать идентификатор карты памяти вводим команду: adb shell sm list-disks
- В полученом ответе ищем строку: disk:XXX,XX, гдеXXX,XX - наш числовой идентификатор карты памяти;
- Далее вводим команду: adb shell sm partition disk:XXX,XX private - вместо XXX,XX вписываем наш числовой идентификатор карты памяти;
- Дожидаемся окончания процесса. Процесс можно наблюдать на экране смартфона в меню "Настройки" - "Хранилище";
- По окончанию всех действий перезагрузите Android, во избежания ошибок в работе операционной системы;
Рейтинг
Змея | из Redmi 3S
Юмор не покоряется судьбе. Великие мысли-самые улыбающиеся.HOOLIGANS | из Redmi Note 4
Денис Гордеев Ответить | из MI 5
HOOLIGANS
Спасибо всё понятно но есть вопрос если открыть меню р .
Денис Гордеев Ответить | из MI 5
Змея
Тема изложена подробно и понятно. Мне пригодится точно .
1769832532 | из Redmi 5A
Змея | из Redmi 3S
Юмор не покоряется судьбе. Великие мысли-самые улыбающиеся.Денис Гордеев Ответить | из MI 5
Kamba | из Redmi 4X
Денис Гордеев Ответить | из MI 5
Змея | из Redmi 3S
Денис ГордеевЮмор не покоряется судьбе. Великие мысли-самые улыбающиеся.
От андроида тоже зависит наличие данного пункта. Если .

Ответить
Новая тема


Mi Comm APP
Рекомендации

* Рекомендуется загружать изображения для обложки с разрешением 720*312
Изменения необратимы после отправки
Cookies Preference Center
Установка игр с кэшем
Жанр: Разное
Последнее обновление темы: 9.11.2013


Как устанавливать приложения «.apk»? (FAQ)

FAQ по Android OS
-
C помощью USB кабеля или картридера
- В теме с игрой скачиваете игру (файл ".apk") и под спойлером "Кэш" скачиваете кэш с файлообменника или с форума (смотря какого он размера), обратите внимание на то какой кэш скачиваете, сейчас существует несколько типов видеоускорителей и кэша подходящих к ним: PowerVR,Snapdragon\Adreno,Tegra,Tegra 2,Mali,Broadcom. Какой у вас видеоускоритель можно узнать в базе DevDB в описании вашего телефона.
- Берете картридер с картой памяти и вставляете в ПК или ноутбук , или подключаете телефон через USB кабель в режиме съемного диска(накопителя).
- Копируете кэш игры в ту папку путь которой написан в теме откуда скачали кэш(папку для кэша вам необходимо создать вручную) или предоставить создание папки в автоматическом режиме , что сведет ошибку расположения кэша игры к минимуму. Для этого используйте способ описанный ниже.
2)Устанавливаете игру
3)После установки запускаете игру и разрешаете ей начать скачивать кэш , но через 10-15 секунд отменяете скачивание кэша. Теперь сама игра создала папку и вы точно не ошибетесь куда закидывать распакованный кэш.
- Скачиваете игру (файл «.apk») из Маркета или веб версии GOOGLE PLAY Market
- Устанавливаете игру.
- После установки запускаете игру и разрешаете ей скачать кэш через интернет Wi-Fi.
- Игры от Gameloft- sdcard/gameloft/games/ (название игры*). Если игра с маркета, то путь будет другой - sdcard/Android/data/ (название игры*)
- Игры от Electronic Arts (EA) - sdcard/Android/data/ (название игры*)
- Игры от Glu - sdcard/glu/ (название игры*)
- Игры от других разработчиков - sdcard/Android/data/ (название игры*), sdcard/Android/obb (название игры*) или sdcard/ (название игры*)
1.Вопрос: Как устанавливать игры ("apk")?
Ответ: Как устанавливать приложения вы найдете здесь FAQ по Android OS.
2.Вопрос: Что такое кэш?
Ответ: Кэш – это набор файлов (текстуры, музыка, видео, служебные файлы) и папок, необходимых для запуска игры. Так же можно сказать, что это основная составляющая игры. Обычно с кэшем идут игры, которые имеют большой размер.
3.Вопрос: Для чего же нужен кэш?
Ответ: Кэш нужен для запуска и полноценной работы игры. Предположим, что игра, к примеру, размером в 1 гигабайт была бы в виде одного apk файла, то вашему смартфону просто бы не хватило бы внутренней памяти для ее установки. Так же ввиду разнообразия железа: видеускорителей, центрального процессора, разрешения экрана и т.д., существуют разные сборки кэша и поэтому в большинстве случаев кэш индивидуален под определенный телефон. Выбирайте кэш под ваш телефон/платформу.
4.Вопрос: Почему я не могу установить игру ("apk")?
Ответ: Устанавливать программы вы можете разными способами, включая установку напрямую из "apk" файла. Для этого Вам необходимо разрешить установку приложений из неизвестных источников: заходим в меню телефона, настройки/Settings>Приложения/Application Settings и ставим галочку напротив пункта Неизвестные источники/Unknown Sources. Так же убедитесь что вы устанавливаете игру("apk") подходящую для вашего телефона. Выбирайте игру (".apk") под ваш телефон/платформу.
5.Вопрос: Игра не находит кэш или просит что то докачать, почему?
Ответ: Не правильный путь расположения кэша. Необходимо удостовериться в правильности пути, где расположен кэш. Так же, иногда для запуска игры нужно пройти верификацию: игра докачивает уникальные файлы и пишет верификацию существующих - докачайте файлы с интернета через Wi-Fi.
6.Вопрос: Почему изображение игры меньше или выходит за экран, белые текстуры и прочие артефакты?
Ответ: Cкорее всего вы установили кэш который предназначен для другого устройства.Попробуйте другой кэш или лучше всего скачайте кэш конкретно под вашу модель через Wi-Fi.
7.Вопрос: При удалении игры,кэш удаляется автоматически?
Ответ: Нет, не всегда. Иногда кэш удаляется при удалении игры, иногда нет и он остаётся на месте. Cмотрите в теме путь по которому лежит кэш игры и удаляйте его в ручную через сторонний файловый менеджер.
8.Вопрос: Как удалить игру ?
Ответ: Заходим в меню телефона, настройки>Приложения>Управление приложениями, из списка выбираем нужное приложение и удаляем. Или воспользуйтесь сторонней программой для удаления приложений.
9. Вопрос: Как сменить учетную запись в Google play на телефоне?
Ответ: Найдете тут Как удалить единственный аккаунт google не сбрасывая все настройки
10. Вопрос: Некоторые игры или программы требуют знать архитектуру процессора в вашем устройстве. Как узнать архитектуру процессора?
Ответ: Список устройств ARMv7, ARMv6, ARMv5 расположен ниже - в данном списке вы можете найти свой смартфон, телефон, планшет или другое устройство, работающее на OS Android и узнать тип процессора.
11. Вопрос: Я скачал/а кэш, но он заархивирован. Его надо разархивировать для установки игры?
Ответ: Да, нужно разархивировать и в папку игры копировать распакованный кэш.
12. В теме с игрой под спойлером не нашел кэш для игры. Что делать, где его скачать?
Ответ: У игры нет кэша - он вшит в установочный файл.
13. Что такое бэкап для игр и как его делать?
Ответ: ® Titanium Backup
GLZip - приложение для распаковки КЭШей, скачанных с серверов Gameloft на компьютер. Так же данное приложение дает ссылки на прямое скачивание КЭШей с серверов GameLoft. Приложение только для игр от GameLoft.
Инструкция + программа
В последнее время вопрос объема хранилища уже не стоит так остро, как это было раньше. Буквально 5 лет назад золотым стандартом для бюджетных устройств были 32 Гб, из которых еще несколько «гигов» отводилось для системы, а более серьезные объемы оставались прерогативой флагманских устройств. Сегодня же многие среднебюджетники предлагают 128 Гб в «базе», а некоторые дают и все 256 Гб в максимальной комплектации.
Наши любимые Xiaomi не только не отстают от данного тренда, но и зачастую задают его. Однако китайская компания, пока что, не забывает о любителях сэкономить и оставляет возможность купить бюджетник с накопителем 64 или даже 32 Гб. В этом случае покупатель может призадуматься, как же сохранить свои скромные запасы памяти, при этом пользуясь устройством, особо ни в чем себе не отказывая.

На помощь приходит карта памяти – накопитель типа micro-SD, слот для которого все еще можно встретить в подавляющем количестве устройств от китайского бренда. Вопреки мнению о том, что флеш-карта может хранить только мультимедиа-файлы (музыку, фото, видео), Xiaomi дали пользователю возможность перекинуть и часть имеющихся приложений для того, чтобы облегчить работу внутреннего хранилища. Сегодня мы с вами разберемся, как перенести приложения на SD-карту в смартфонах Xiaomi.
Перенос приложений на SD-карту без использования ПК
Для начала разберем наиболее простые способы переноса приложений на карту памяти, а самую «жесть» оставим на потом. Вдруг все последующие манипуляции пройдут на вашем устройстве безошибочно, и вы не будете наблюдать никаких косяков в работе устройства.
Сразу стоит упомянуть – все манипуляции лучше всего делать с качественной и точно не самой дешевой картой micro-SD. Перед покупкой новой карты памяти обращайте внимания на отзывы – лучше выбирать уже проверенных производителей. Также важно отметить, что сегодня карты памяти оснащаются пометкой о принадлежности к классу качества. Вам стоит сконцентрировать свое внимание на комплектующих не меньше 10 класса – это пометка стоит обычно прямо на фронтальной стороне упаковки.
И, конечно, не забывайте о создании резервной копии ваших настроек, чтобы при совершении незапланированных ошибок вернуться в изначальное состояние.
Так, подготовительные действия сделали, давайте переходить к самому переносу данных.
Activity Launcher
Для простого переноса данных без использования вашего компьютера нам поможет приложение Activity Launcher. Это приложение уже давно знакомо всем фанатам «поковыряться» в системе своего устройства от Xiaomi. Приложение находится в открытом доступе в Google Play Маркете, так что долго искать его не придется – просто вбиваете название программки в поиск Магазина от Google и устанавливаете на свой смартфон.
Приложение Activity Launcher пригодится для многих вещей, но в нашем случае оно послужит своеобразным мостиком между общими настройками устройства и вашей SD-картой. Проще говоря, приложение открывает доступ к функциям, которые по тем или иным причинам были скрыты производителем от «глаз» обычного пользователя.
Еще в MIUI 9 Xiaomi предлагали пользователю переносить какие угодно данные на SD-карту, в том числе и приложения, и, как вы можете понять, сделать это можно было прямо в настройках устройства без тех самых «танцев с бубном». Уже в 10 версии MIUI производитель решили скрыть эту функцию, без особых объяснений причин.
Можно долго гадать, что сподвигло Xiaomi на такое решение, но в Сети ходит одно очень даже правдоподобное решение этой загадки – компания решила не тянуть с переходом на более емкие накопители внутреннего хранилища, а возможность освободить место на вашем смартфоне при помощи SD-карты сильно тормозило этот переход. Так это или нет – сможет ответить только Лей Цзюнь, главный директор Xiaomi.
Использование Activity Launcher для переноса приложений на SD-карту
Теперь детально рассмотрим все действия по переносу приложений на карту памяти без использования компьютера. Заходим в уже установленное приложение Activity Launcher и ищем в верху списка пункт «Последние действия». Там по нему и внутри выбираем подпункт «Все действия». В этот момент начнется подгрузка всех процессов и приложений на вашем смартфоне. Ждать долго не придется – загрузка обычно занимает менее одной минуты. После загрузки ищем пункт «Документы», нажимаем на него и наблюдаем появление нового меню, в котором находим строчку «Загрузки: com.android.documentsui.LauncherActivity».

Нажимаем на эту строчку и переходим на новую страницу. В левом боковом меню этой странице ищем пункт «SD-карта», нажимаем на него, а после – на «троеточие». Этот символ дает нам возможность выбрать пункт «Память», который, в свою очередь, переносит нас на расширенные настройки хранилища вашего устройства, а так как до этого мы выбрали пункт «SD-карта», очевидно, далее рассматриваются настройки именно карты памяти.
В новом окне настроек хранилища прокручиваем до конца и находим «кнопку» «Внутренняя память» - нажимаем на нее. Далее на экране смартфона появится предупреждение о том, что память хранилища будет отформатирована – соглашаемся, нажав на «Очистить и отформатировать». После данной процедуры вы сможете устанавливать приложения на вашу SD-карту.

Само перемещение провести очень просто. Выходим из Activity Launcher и заходим в общие Настройки устройства. Крутим вниз до пункта «Все приложения». Внутри данного раздела ищем приложения, которые вы хотели бы перенести (например, «тяжелые» игры), нажимаем на приложение и внутри находим пункт «Хранилище». Внутри данного раздела ищем «Внешнее хранилище», нажимаем на него и соглашаемся на перенос. Готово.
Устаревшие способы переноса без помощи компьютера
Следующие способы переноса приложений из внутреннего хранилища на SD-карту нельзя назвать актуальными для свежей продукции Xiaomi. Но если вы обладаете старым устройством от китайской компании, и вам необходимо немного «освежить» его внутреннюю память, то вам на помощь придут некоторые популярные в прошлом программы.

Сначала вам необходимо проверить, дает ли ваш смартфон доступ к перебрасыванию данных приложений. Для этого переходим в общие Настройки и ищем пункт «Все приложения». Тапаем по любому важному для вас приложению и проверяем, есть ли в списке настроек приложений иконка «Перенести на SD». Если она на месте, то вы можете с уверенностью начать перенос приложений на SD-карту. В этом вам помогут несколько приложений.
Link2SD

Приложение очень простое в использовании, а также его легко найти на просторах Google Play Маркет. Устанавливаем, заходим в главный экран, выбираем нужное нам приложение, нажимаем на него и среди доступных опций выбираем «Перенести на SD-карту». Проделываем этот процесс с каждым нужным приложением. Важное замечание – для работы с программой необходимы ROOT-права.
AppMgr III (App 2 SD)

Если ваш смартфон не «рутирован», то рекомендуем обратить внимание на приложение AppMgr III. В нем такой же простой интерфейс, возможно, даже еще проще. Для перемещения вам необходимо просто выполнить жест смахивания слева-направо – выйдет список доступных действий. В нем выбираете пункт «Переместить, соглашаетесь на перенос, нажав «ОК».
Clean Master

Немногие знают, но супер-популярное решение для очистки смартфона также имеет функциональность переноса приложений со смартфона на карту памяти. Для «перекидывания» программ находим пункт «Менеджер приложений» на главном экране Clean Master, нажимаем на него, переходим в список всех приложений и галочкой отмечаем все необходимые для переноса программы. После этого нам нужно нажать на голубую кнопку, расположенную в нижней части экрана – готово. Единственный минус – такой способ работает далеко не на каждом устройстве, и надеяться необходимо только на удачу.
FolderMount

Еще одно приложение, требующее использования рут-прав. Также нельзя назвать интерфейс дружелюбным – для переноса программ придется проделать немного тернистый путь. Зато огромный плюс в виде почти беспроблемного «перекладывания» приложений в память SD-карты вам гарантирован.
Начинаем с открытия приложения – первым делом нас встречает фраза «Список пар отсутствует». «Свайпаем» слева-направо и видим меню настроек, среди которых отыскиваем пункт «Анализатор приложений». Нажимаем на него – перед нами высвечивается два окошка: «data» и «obb».
Тапаем по иконке «Создать пару» и наблюдаем появление нового окна «Параметры папки», внутри которого будет находиться следующая информация: имя файла, источник приложения и назначение (то есть место, куда будет перемещено приложение).
Выбираем необходимое вам местоположение файла и соглашаемся с переносом, нажав на галочку вверху экрана. Начнется перенос, после которого вам необходимо будет перейти в главное окно FolderMount и включить ползунок между приложением и перемещенной папкой в SD-карте.
Перенос приложений при помощи компьютера
Так, вот мы разобрались с наиболее простыми способами, теперь настало время «тяжелой артиллерии». Как обычно оно бывает, наиболее замороченные действия предполагают результат наиболее приемлемый и эффективный. То же самое нас ждет в результате проведения всех шагов следующего способа переноса приложений на SD-карту.
Как вы могли понять из подзаголовка этого раздела нашей инструкции, данный алгоритм переноса приложений предполагает использование компьютера, а также скачивания дополнительных файлов. Но обо всем по порядку.
Первым делом вам нужно будет скачать скрипт с названием aftiss_b2 – его можно найти по данной ссылке. Распаковываем файлы из данного архива на рабочий стол вашего ПК.
Далее вам понадобится настройки для разработчиков вашего смартфона. Кстати, о них мы недавно рассказывали в данном материале. Заходим в расширенные настройки и включаем Откладку по USB, а также активируем опцию «Разрешить сохранение на внешние накопители». После этого вам необходимо будет форматировать вашу SD-карту – лучше всего это сделать также через ПК. Когда карта будет отформатирована, вставляем ее в смартфон.

Далее необходимо подключить ваш смартфон к компьютеру. Когда ПК опознает смартфон и на экране появится окно выбора действия (на смартфоне будет написано «Режим работы USB) с вашим телефоном, вам необходимо будет выбрать пункт «Передача файлов». Только после этого вам нужно будет открыть скрипт aftiss_b2, чтобы запустилась командная строка.
Обратите внимание – перед вами откроется список доступных вариантов форматирования SD-карты: 25%, 50%, 75% и свой процент. Опытные пользователи советуют выбирать пункт «2» - 50 процентов. После того, как вы нажали на нужную вам цифру, запускается процесс форматирования карты памяти, по окончании которого появится надпись Done. Всё, готово! Теперь внутри вашего телефона можно будет увидеть увеличенное количество памяти.

Займемся непосредственно переносом данных из внутреннего накопителя на внешний. Для этого нам снова понадобится Activity Launcher . Открываем приложение, нажимаем на пункт «Последние действия» и выбираем «Все действия» - ждем загрузки. После этого ищем раздел «Настройки», нажимаем на него и ищем среди открывшихся подпунктов раздел «Все приложения».
Важное замечание – нам нужен пункт, который находится НАД разделом «Все приложения» БЕЗ иконки.

В открывшемся окне находим приложение «Mi Community», нажимаем на него. Внутри нас ждут расширенные настройки данной программы – нам нужно нажать на пункт «Хранилище».

Если все сделано правильно, вы должны будете наблюдать подпункт «Изменить».

Нажимаем на него и внизу нажимаем на кнопку «SD-карта». После этого нам нужно будет нажать на кнопку «Переместить», которая появится в новом открывшемся окне.

Опять же – если всё пройдет без проблем, то все последующие приложения будут устанавливаться прямо на вашу SD-карту.

Возврат к изначальному состоянию
Если же вам нужно будет вернуть ваш смартфон в привычное состояние (то есть снова использовать карту памяти только как «файлопомойку»), то сделать это будет гораздо проще, чем расширение внутренней памяти за счет этой самой карты.
Для начала переносим все нужные нам приложения обратно на память телефона – нужно будет просто перейти в настройки устройства, «Все приложения» и в пункте «Изменить» хранилища выбрать внутренний накопитель. После этого перезагружаем смартфон и проверяем, чтобы все приложения работали нормально.
Далее вам необходимо будет перейти в общие Настройки устройства и найти пункт «Хранилище». Внутри данного пункта вас будет ждать кнопка «Очистить SD-карту» - нажимаем на нее. После этого ждем проведения форматирования карты, дожидаемся его конца и снова перезагружаем смартфон. Готово – карта работает так, как задумывал ее производитель.
Как мы видим, несмотря на заметные ограничения со стороны Xiaomi, умельцы все еще могут помочь решить даже самые замороченные запросы фанатов китайского бренда. Надеемся, что данная инструкция была полезна и вам.
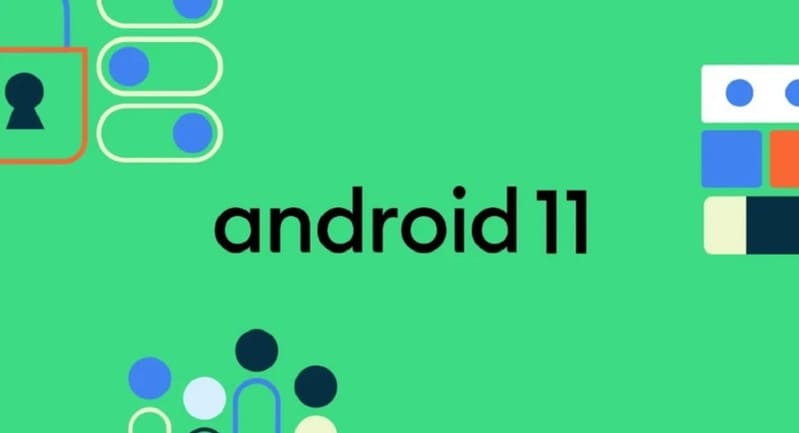


Что такое КЭШ?
Это один файл в папке или целый набор папок с подпапками и другими файлами. Обычно разработчики делают кэш для того, чтобы APK файл с самой игрой весил не так много. На данный момент в Google Play можно заливать apk-файлы, которые весят не более 100 мб. Если больше - то разработчикам придется делать кэш. Также cache присутствует не только по этим причинам, а еще по сотне других факторов, которые удобны конкретному разработчику.
Для распаковки скачанных кэшей из zip архивов, используйте любой файловый менеджер, обладающий такими возможностями, например: ES Проводник.
Полезные видео
- Установка кэшей на Андроид с версией ниже 11: Видео-обзор
- Получение доступа к папке OBB & Data и установка кэшей на телефонах Samsung с Андроид 11 и выше: Видео-обзор
Установка кэшей OBB
Есть два вида кэшей. Один из них представляет собой папку с файлами формата .obb. Он всегда распаковывается по следующему пути sdcard/Android/obb. Вы должны просто извлечь из скачанного архива папку и поместить ее по пути, который я только что указал. sdcard в данном случае необязательно является флешкой или специальным подразделом, просто заходите через проводник и ищите папку Android, где есть раздел obb. Его может не быть (раздела obb), если Вы еще ни разу не устанавливали приложения с кэшем из Google Play. Придется создать вручную.Установка кэшей DATA
Второй вид кэша - это такой вид, который часто используется в играх от GameLoft. Если Вы распакуете архив, зайдете в папку и не найдете там .obb файлов, то это однозначно второй вид и его нужно распаковывать по пути sdcard/Android/data. Есть индивидуальные случаи, когда кэши приходится размещать в других местах, но это очень редко и об этом всегда будет написано в описании взломанной или обычной игре на сайте.
Приведенные выше данные работают только с Андроид смартфонами, где установлена версия Android ниже 11. В некоторых моделях телефона имеется доступ к папке Android/obb, но в большинстве случаев нет. Ниже рассмотрим один из возможных примеров для выхода из ситуации.
Установка Кэшей OBB на Андроид 11 и выше
- Перейдите в Настройки -> Приложения и уведомления - > Просмотреть все приложения (Текст меню может немного отличаться). Задача - в настройках найти установленное приложение X-plore. Кликните по нему;
- Ниже в информации о приложении будет пункт меню "Установка из неизвестных источников". Нажмите на него и установите галочку или ползунок в режим "Включено";
- Теперь у Вас есть полноценный доступ к папке Android/Obb.
Установка кэшей DATA на Android 11 и выше

Для получения доступа к папке data, потребуется другое приложение, которое называется Файлы. Оно работает отлично на множестве смартфонов, но везде есть исключения. Это не гарантирует доступа к папке data. Если вдруг доступ к папке data ограничен, попробуйте выполнить все действия как и с программой X-plore.
Из этой инструкции можно понять, что устанавливать кэши на телефон стало не так-то просто, если у Вас Андроид 11 версии. Но рабочие решения есть. Не забывайте, что это может не работать для некоторых устройств, а также установленные кэши все равно не позволят запустить игру. Это настоящие "танцы с бубнами". Поэтому скрестите пальцы и надейтесь на лучшее :)
Читайте также:


