Как вставить картинку в скайпе при видеозвонке
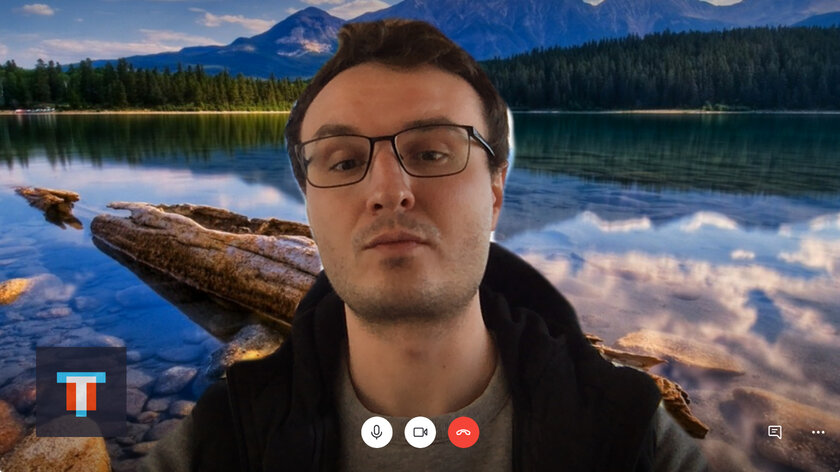
В Skype появилась новая фишка — возможность изменить фон за своей спиной во время видеозвонка. Помните, как подросток Миша в одной из частей «Елок» рассказывал, что отдыхает на Кубе, хотя находился в простом российском общежитии? Для этого он заморачивался с реальным фоном за своей спиной. Неудивительно, ведь тогда — а это 2010 год — такой возможности в Skype еще не было. Конечно, сегодня фишка тоже работает не на 100% реалистично. Тем не менее, для нее даже не нужно себе за спину хромакей ставить, а это уже победа. Пока изменить фон за спиной на видео можно только в десктопной версии Skype. Вот как это работает.
Как добавить в Skype новый фон для видеочатов
Шаг 1. Откройте Skype.
Шаг 2. Перейдите в раздел «Параметры».
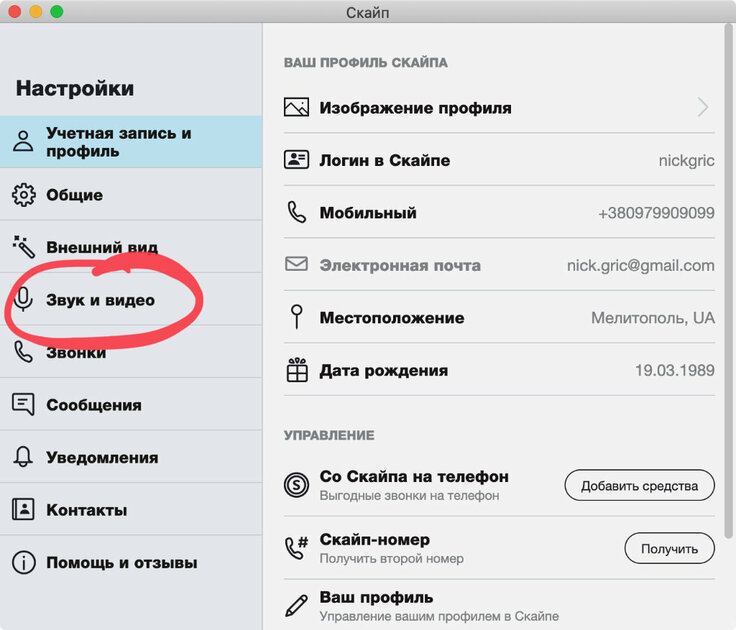
Шаг 3. Выберите меню «Звук и видео».
Шаг 4. Нажмите на кнопку «Добавить» в пункте «Выберите эффект фона».

Шаг 5. Определитесь с фоновым изображением для видеочата.
Шаг 6. Подтвердите выбор с помощью кнопки «Открыть».
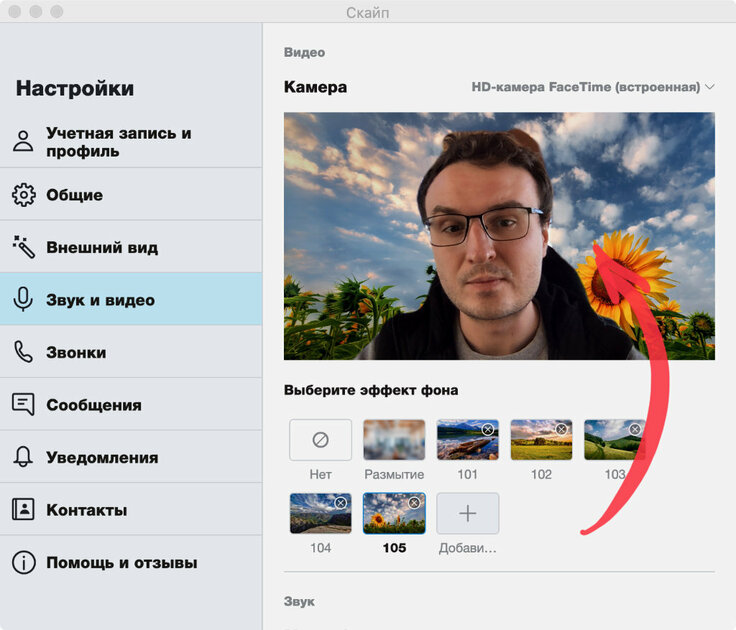
Skype автоматически распознает человека в кадре и подставляет на видео заданный задник. Качество процедуры, в большей степени, зависит от окружающего освещения — в темном помещении приложение справляется с этим заметно хуже. У вас есть возможность добавить в Skype несколько фоновых изображений.
Как изменить задний план на видео в Skype
Шаг 1. Откройте Skype.
Шаг 2. Перейдите в раздел «Параметры».
Шаг 3. Выберите меню «Звук и видео».
Шаг 4. Определите изображение для заднего плана из перечня тех, которые уже добавили в приложение.

Изображение для заднего плана можно изменить не только до, но и во время видеозвонка. Переключатели для быстрого изменения фона прямо из меню видеозвонка не предусмотрены. Тем не менее, зайти в параметры и установить новый фон — дело несколько секунд, поэтому это не так критично.
Как удалить дополнительные фоны для видеочатов
Шаг 1. Откройте Skype.
Шаг 2. Перейдите в раздел «Параметры».
Шаг 3. Выберите меню «Звук и видео».
Шаг 4. Нажмите на кнопку ⓧ в правом углу каждого изображения, которое нужно удалить, в пункте «Выберите эффект фона».

Сложно сказать, какое максимальное количество фонов можно добавить в Skype, чтобы заменить задний план во время видеозвонка. Во время теста я добавил не меньше десяти штук, и приложение ни разу не возмутилось, что их слишком много. Но удалять лишние иногда все-таки нужно.
Как убрать кастомный фон для видеочата в Skype
Шаг 1. Откройте Skype.
Шаг 2. Перейдите в раздел «Параметры».
Шаг 3. Выберите меню «Звук и видео».
Шаг 4. Определите вариант «Нет» в пункте «Выберите эффект фона».

К сожалению, на мобильных устройствах возможность изменения заднего плана на видео в Skype не предусмотрена. Скорее всего, это связано с их производительностью. Чтобы распознать человека и отделить его от заднего плана, приложение использует нейронные сети, и это — достаточно сложный процесс.
Как размыть задний план для видеочата в Skype
Шаг 1. Откройте Skype.
Шаг 2. Перейдите в раздел «Параметры».
Шаг 3. Выберите меню «Звук и видео».
Шаг 4. Определите вариант «Размытие» в пункте «Выберите эффект фона».

Размытие фона логично использовать в том случае, если вы хотите хотя бы частично скрыть то, что происходит на заднем плане, но у вас, по личным причинам, нет желания полностью заменять его изображением. Но нужно иметь ввиду, что эта фишка ощутимо нагружает компьютер — на ультрабуках это особенно заметно.
Какую картинку выбрать для фона в Skype





Вот только несколько вариантов, которые можно использовать в качестве фонов для заднего плана видеочатов в Skype. Если у вас есть какие-то более любопытные, обязательно делитесь ими в комментариях. Там же можете признать, что мир на карантине потихоньку сходит с ума.

Как установить свое фото в Skype

- Войти в Skype.
- Нажать на свои данные вверху списка контактов.
- Появятся ваши учетные записи, контактные данные и пустая рамка аватарки.
- Под ней будет расположена клавиша сменить аватар. Жмем на нее.
- Должно открыться окно, в котором вам предложат выбрать вариант смены фотографии, сделать новую с помощью веб – камеры или вставить уже готовый рисунок.
- Внизу нажимаем на клавишу сделать снимок, предварительно выбрав подходящий ракурс своего лица
Внимание! Если фотография не удалась расстраиваться не стоит. На этой же странице можно легко удалить все неудачные фото, просто нажав крестик в углу снимка.
А если качество снимка вас не устраивает, то логично было бы выбрать веб-камеру в магазине и купить ее. И уже с помощью новой веб-камеры сделать снимок.
Можно ли поменять фото в Skype?
Конечно! И в некоторых ситуациях даже нужно. Особенно если при первом взгляде на аватар сразу же оканчивается всякое желание общаться с человеком. Как поменять фото в скайпе? Для этого делаем следующее:
- Выполняем все шаги предыдущей инструкции.
- После открытия окна, в котором предлагают сделать новое фото или установить уже существующую картинку, жмем обзор.
- В новом окне предложат выбрать исключительно из уже сделанных в Skype фотографиях. Чтобы расширить поиск, необходимо указать папку, из которой вы хотите установить изображение.
- Выбираем необходимое. Жмем клавишу открыть.
- Заново открывается предыдущее окно, в котором есть клавиша « Использовать это изображение». Жмем на него. Все новая фотография установлена. Наслаждайтесь!
Важно! В Skype в качестве аватарки можно установить уже сделанную фотографию. Также возможно сфотографироваться заново. Некоторые пользуются этой функцией, постоянно меняя картинку аватарки на телефоне.
Что делать если Skype отказывается менять фотографию


Демонстрация экрана в Скайпе. Можно ли в Скайпе включить демонстрацию экрана? Как её сделать, транслировать и провести на компьютере? Актуальная тема!
Например, бывают ситуации, когда необходимо удаленно показать презентацию или совместно обсудить какой-нибудь документ.
Или бывает нужно помочь другу или знакомому разобраться с какой-нибудь проблемой на компьютере. Т.е. мы можем удаленно посмотреть, что происходит на экране его компьютера. А также может быть и наоборот. Т.е. мы можем включить ему свой экран компьютера и показать то, что мы на нём делаем в текущий момент.
Решить подобные задачи можно с помощью профессиональных программ, типа TeamViewer. Но в этой статье мы рассмотрим, как это сделать с помощью, хорошо знакомой многим пользователям, программы Скайп (Skype).
Как включить демонстрацию экрана в Скайпе
Несмотря на то, что в Skype многое интуитивно понятно, некоторые пользователи задаются вопросом: где в Скайпе демонстрация экрана или как транслировать экран в Скайпе?
На самом деле все достаточно просто!
Если нам нужно включить демонстрацию экрана в Скайпе со звуком, чтобы наш собеседник видел на своем компьютере то, что мы делаем на своем, а мы голосом комментировали то, что делаем, в таком случае можно сделать следующее.
Дозваниваемся через Skype до своего собеседника и после соединения включаем демонстрацию экрана.
Если у вас стоит старая версия Скайпа , то можно либо зайти через меню в раздел Звонки и выбрать Демонстрация экрана.

В старой версии Skype
либо на Панели звонка нажать на значок (плюс) и также включить Демонстрацию экрана.

В старой версии Скайпа
Затем в выпадающем списке выбрать Показать рабочий стол -> Начать.

В устаревшей версии Skype
Демонстрация экрана в новом Скайпе
В новых версиях Скайпа нужно нажать на кнопку Демонстрация экрана, как это показано на снимке далее.

В новой версии Скайпа
Скайп демонстрация экрана. Как включить звук
В следующем окне нужно выбрать транслировать ли звук с компьютера или нет ( 1 ) и нажать на кнопку Демонстрация экрана ( 2 ).

В последних версиях Скайпа
Собеседнику начнет транслироваться экран нашего монитора, т.е. будет показано то, что мы делаем на своем компьютере, а мы можем голосом объяснять происходящее.
При этом, если собеседник хочет, чтобы наш рабочий стол показывался во весь экран его монитора (для удобства), то ему нужно в Панели звонка нажать на кнопку Полноэкранного режима.

Старая версия Skype
В последних версиях Skype полноэкранный режим можно включить с помощью кнопки вверху справа.

Новая версия Skype
При трансляции у нас будет также включено небольшое меню, с помощью которого мы можем Остановить показ , продолжив голосовую беседу или вообще закончить разговор:
В старой версии Скайпа В новой версии Скайпа
Ну и конечно, благодаря трансляции экрана монитора (Рабочего стола) через Скайп наш собеседник тоже может показать, что у него на компьютере. Возможно, у него какая-то проблема. Таким образом, он может нам ее наглядно показать. А мы голосом можем подсказать, что сделать, куда нажать, перейти и т.д.
Скайп презентация. Как показать презентацию в Скайпе
Бывает необходимо также показать какую-нибудь иллюстрированную презентацию в текстовом формате, прокомментировав ее своим голосом. Рассмотрим, как это сделать, с помощью Скайпа в формате офисных приложений, а также документов формата PDF.
Показ презентации формата офисных приложений через Skype
Например, мы создали презентацию в PowerPoint, LibreOffice Draw, OpenOffice Draw и т.п. и теперь хотим ее показать своему собеседнику.
Рассмотрим, для примера как это сделать с помощью бесплатной программы презентаций LibreOffice Draw. Установить эту программу можно, воспользовавшись отдельной статьей: LibreOffice — бесплатный пакет офисных приложений.
Процесс создания презентации пропущу, так как это совсем отдельная тема.
Итак, допустим, у нас есть готовая презентация. Перед ее трансляцией через Skype сделаем некоторые настройки для удобства ее показа.
Зайдем сначала в меню в раздел Демонстрация -> Параметры демонстрации.


Теперь снова заходим в меню в раздел Демонстрация и нажимаем на Демонстрация, как показано на снимке (либо на функциональную кнопку F5 ).

Соединяемся через Скайп с собеседником, но теперь уже выбираем Показать окно .

Выбираем окно с презентацией и жмем Начать .

Окно, которое будет показано собеседнику выделяется красным цветом. Т.е. всё, что происходит у нас за пределами этого окна, собеседник видеть не будет. Слева для нашего удобства представлен Навигатор , с помощью которого мы можем переключать слайды.
В самой презентации с помощью левой кнопки мыши можно рисовать. Также может понадобиться стереть всё то, что нарисовали,. Для этого нужно нажать правой кнопкой мыши и в контекстном меню включить функцию стирания нарисованного на слайде.

Просто и удобно!
Показ презентации формата PDF через Skype
Если у Вас презентация сделана в формате PDF, рекомендую использовать для файлов такого формата программу PDF-XChange Viewer.
Открываем с помощью этой программы файл формата PDF и для перехода в показ презентации, чтобы убрать все меню и инструменты, нажимаем на клавиатуре функциональную клавишу F11 (выход обратно из такого режима тоже происходит нажатием F11 ).

Переход к следующим слайдам по очереди осуществляется нажатием на клавиатуре клавиши Пробел .
Кроме этого удобно использовать дополнительные возможности:
- При перемещении ползунка прокрутки (справа), удерживая его левой кнопкой мыши отображаются миниатюры слайдов. Это позволяет переходить на нужный слайд. Нашли необходимый слайд, отпустили кнопку мыши и готово! А также другие возможности, которые доступны через контекстное меню, вызываемое правой кнопкой мыши.
- Можно включить Панель навигации , чтобы таким образом переходить на нужные слайды с помощью этой панели.
- Включение функции Выделение позволяет выделять левой кнопкой мыши текст в слайдах. Удобно, если хочется визуально «подчеркнуть» какие-то главные слова и выражения, выделив их:

Skype демонстрация экрана. Выводы
Теперь вы знаете, как сделать демонстрацию экрана в Скайпе. Таким образом можно использовать возможности Скайпа, в дополнении с другими программами. Скайп позволяет показать презентацию собеседнику. А также можно удаленно помочь в какой-то проблеме, используя показ экрана монитора или Рабочего стола компьютера.

Создание фотографии
В новой версии Skype отсутствует большое количество классических функций, в том числе и создание фотографии путем скриншота с веб-камеры. Остается только несколько способов – сделать фотографию через собеседника или создать скриншот при помощи стандартной комбинации кнопок в настройках Skype.
Способ №1: при помощи собеседника
Для соединения с пользователем необходимо зайти в раздел «Звонки» и выбрать нужный контакт из списка.

При наведении курсора компьютерной мыши на имя собеседника, высветится соответствующий значок для видеозвонка.


Во время общения внизу экрана будет расположена специальная иконка для создания скриншота.

Важно: через некоторое время значок скриншота скрывается, поэтому, чтобы он заново изобразился, следует подвигать мышкой.
После создания фотографии, она будет автоматически переслана собеседнику в чате. Чтобы скачать файл, необходимо кликнуть по нему правой кнопкой мыши. В появившемся меню будет два альтернативных варианта скачивания.
Как позвонить по Скайпу — видеозвонок новому абоненту 
- Сохранить в «Downloads». Фотография будет автоматически сохранена в стандартную системную папку Downloads, которая расположена по пути C:\Users\Имя пользователя\Downloads.
- Сохранить как…. Здесь можно будет выбрать самостоятельно путь для скачивания файла.
После скачивания, загруженную фотографию можно поставить на аватар в Skype.
Способ №2: через настройки мессенджера
Создать собственную фотографию в Скайп можно при помощи настроек программы. Чтобы попасть туда, необходимо нажать на соответствующий значок, расположенный на главном окне Skype.

В открывшемся меню следует выбрать пункт «Настройки».
Далее необходимо проследовать в раздел «Звук и видео».

Если веб-камера подключена и активна, то она будет отображаться в правой части экрана.

Для создания фото можно настроить ее по своему усмотрению, используя различные эффекты и фильтры в настройках камеры.




После того, как веб-камера будет настроена, можно приступать к скриншоту. Следует установить камеру в правильных ракурсах и нажать на кнопку «PrintScreen» на клавиатуре. Готовый скриншот будет находиться в буфере обмена, поэтому, чтобы его сохранить, понадобится открыть стандартный графический редактор и выбрать функцию «Вставить». Там можно будет вырезать и отредактировать фото.
Важно: данный способ будет актуален только при наличии дорогостоящей веб-камеры с высоким качеством изображения, в противном случае скриншот будет выглядеть размыто.
Создание аватара
Чтобы создать аватар в Skype, необходимо открыть рабочее окно и нажать на существующую фотографию, рядом с никнеймом. Если ее нет, тогда следует кликнуть на кружок с инициалами пользователя.
Затем откроется профиль пользователя, где нужно будет нажать на фотографию или, в случае ее отсутствия, иконку фотоаппарата.
Откроется окно, в котором нужно будет выбрать путь к необходимому изображению. В случае если устанавливаться на аватар будет скриншот, сделанный в Skype, то стандартно его название будет начинаться с букв «snapshot…».

Выбранный файл станет аватаром в Skype.
Заключение
Большое количество пользователей Скайп негативно отозвалось об обновленной версии мессенджера. В ней были убраны не самые важные функции, однако такие опции, как быстрое создание фотографии, позволяли делать собственные скриншоты и отправлять собеседникам или устанавливать как аватар, не используя сторонних приложений. Как итог, фото можно сделать только при помощи собеседника или стороннего приложения.
Как включить демонстрацию экрана в Скайпе, что это вообще такое, и почему эта опция вызывает у большинства людей благоговейное восхищение – об этом мы и поговорим в нашей статье прямо сейчас.
Некоторое время назад многим специалистам приходилось объяснять сложные инструкции, презентации и схемы при помощи только текста и голосовой связи (то есть практически «на пальцах»), потому что других вариантов у них просто не было. Ясно, что такое положение дел могло отрицательно сказаться и на качестве обучения, и на эффективности работы. Теперь всё совсем по-другому.
Как сделать демонстрацию экрана в Скайпе?
Для того, чтобы всё заработало, надо выполнить следующее:

- Начни голосовой вызов или видеозвонок с одним собеседником или сразу группой людей.
- Где находится заветная кнопка? Во время беседы нажми на значок «плюс» прямо на панели звонка и выбери соответствующую команду
- Также трансляцию можно начать через раздел Звонки (в верхней горизонтальной панели меню), но для начала вещания необходимо заказать звонок, о чем тебе и сообщит сама программа
![]()
- Как отключить демонстрацию экрана в Skype? Для того, чтобы прекратить прямой эфир, достаточно нажать «Остановить показ».
![]()
Наверняка ты уже в курсе, что удивительных функций у мессенджера много, но тем не менее не забудь прочитать другую нашу статью – как записать разговор в Скайпе.Еще один лайфхак — ты можешь дать доступ к определенного окну, а не к всем страницам рабочего стола. Жми на пункт сверху (как на скриншоте), выбери из вариантов «Предоставить общий доступ к окну». Готово!
![]()
Как показать демонстрацию экрана в Скайпе со звуком?
![]()
Ты сможешь транслировать свой рабочий стол и параллельно что-то рассказывать и комментировать. Однако учти, что Skype работает в одноканальном режиме – то есть не может одновременно передать звук и с микрофона, и с компьютера.
Как посмотреть демонстрацию экрана в Skype?
Специальных усилий для этого прилагать не нужно – если ты выступаешь в качестве зрителя, перед тобой просто возникнет соответствующая картинка на дисплее. Смотри внимательно.
Если вдруг случилась неприятность, и не работает камера в Скайпе, — изучи наши рекомендации в тематической статье.
Основные проблемы с демонстрацией экрана в Скайпе
Разберем самые часто встречающиеся ситуации, когда трансляции вызывают затруднения:
- Ничего не началось. Это значит, что параметры «прямого эфира» неактивны. Вспомни, что для успешной передачи надо совершить голосовой или видеозвонок.
- Нет видеосигнала. Очень желательно обновить мессенджер до наиболее свежей версии.
- У тебя «показывается», а у собеседника – нет. Советуем сделать то же, что и в предыдущем пункте – убрать устаревшую версию приложения и обновиться.
- Вылетает Скайп при демонстрации экрана. Это связано, скорее всего, с плохим интернетом. Убедись, что скорость сигнала является достаточно сильной, и он не прерывается. К тому же нелишним будет закрыть все программы, которые тебе в данный момент не нужны, и мешают работе.
![]()
Почему иногда не получается показывать экран другому абоненту?
- У него стоит «невидимый» статус;
- Он не вышел на связь.
- У тебя нет подписки на Skype Premium, а ты собираешься транслировать эфир нескольким пользователям.
- Ты забыл выключить видеозвонок перед тем, как запустить демонстрацию.
- Ужасное качество интернет-соединения.
![]()
В другой нашей статье мы рассказываем, как записать видео в Скайпе, и зачем вообще это может понадобиться.
Читайте также:








