Как вставить фото в поисковик яндекса с компьютера
Если пользователю сети интернет необходимо найти такую же картинку, какая сохранена на его компьютере, то одним из самых простых способов будет поиск изображения через встроенный браузер. Чаще всего это Google.
- Открыть страницу браузера.
- Набрать в поисковой строке запрос «Поиск по картинке».
- В выдаче выбрать «Картинки Google». Откроется привычная страница поиска, но в ней будет присутствовать значок в виде фотоаппарата.
- После нажатия на него появится дополнительное окно с предложением указать ссылку на нужную пользователю картинку или загрузить файл с искомым изображением с компьютера.
- После того как одно из предложенных действий будет выполнено, поисковик выдаст пользователю ссылки на все сайты, где находится искомая картинка.
Поиск через ссылку
Если пользователь хочет узнать, на каких еще сайтах размещено опубликованное в сети изображение, но не хочет скачивать его на свой компьютер, можно использовать поиск через ссылку.
- Открыть сайт, где находится искомое изображение.
- Навести на него курсор и нажать правую кнопку мыши.
- В открывшемся окне выбрать «Копировать URL картинки».
- Перейти в поисковик Google.
- В окне поиска нажать на значок фотоаппарата и вставить в появившееся окно скопированный URL. В выдаче поисковик предложит адреса всех сайтов, где опубликовано искомое изображение.
Поиск по файлу
Поиск по файлу предполагает, что нужная картинка хранится на компьютере пользователя.
 |  |
или из поиска:
 |  |
или в поисковой система Яндекс:
 |  |
В открывшемся окне выбрать опцию «Загрузить файл с компьютера». Найти нужный файл в хранилище на своем устройстве и загрузить его в Гугл. После этого поисковик выдаст все изображения, максимально похожие на загруженное.
Некоторые пользователи опасаются, что загруженная таким образом картинка может остаться в сети и быть использована другими людьми. Это не так. Она хранится в Google не более недели, а затем автоматически удаляется. Доступа к ней посторонние лица не имеют.
Расширение google reverse image search
Ссылки отправляются непосредственно на сервер Google, поэтому, если изображение основано на местоположении, нужно использовать инструмент захвата вместо отправки ссылки.
Для этого необходимо расположить мышь за пределами нужной области, чтобы контекстное меню сменилось на «Обратный поиск». Теперь надо выбрать область вокруг картинки и подождать, пока расширение загрузит данные в Google.
Этот поисковик без труда находит не только идентичные фото, но и такие картинки, которые были изменены путем наложения фильтров в фотошопе, обрезаны, растянуты или перевернуты. Еще здесь можно выбрать такие опции, как поиск наиболее идентичного или измененного изображения.
Поиск картинки через телефон
Бывают ситуации, когда нужно найти что-либо, пользуясь только подручными гаджетами. Это может быть смартфон или планшет. Поскольку на мобильных устройствах в поисковике нет значка фотоаппарата, то воспользоваться вышеописанным способом на них невозможно. На помощь приходят специальные приложения.
Среди них такие, как Pinterest Lens, CamFind, Google Lens и др. Большинство из них не только могут найти нужное по готовому образцу с телефона, но и подскажут, что изображено на фото, которое сделал владелец камеры. А также найдут в сети максимально похожие фотографии.
Вариант, при котором картинка находится в сети
Все, что нужно сделать при наличии картинки в сети, это просто нажать на фотографию и выбрать опцию Search Image. Встроенное приложение, пользуясь поисковыми движками TinEye, Яндекс или Google, найдет все, что нужно.
Причем иногда для положительного результата будет достаточно только части картины.
Чтобы приложение не мешало воспринимать информацию и не предлагало свои услуги тогда, когда не нужно, достаточно перевести его в неактивный режим, нажав функцию «Откл».
Вариант, если картинка находится на носителе
В этом случае лучше использовать приложение Reversee или Veracity. Они хорошо справляются с задачей поиска визуальной информации, образец которой загружен с носителя. Для использования предлагаемых ими функций надо скачать приложение и запустить его перед тем, как осуществлять поиск.
Допустим у Вас есть какое-то изображение (рисунок, картинка, фотография), и Вы хотите найти такое же (дубликат) или похожее в интернет. Это можно сделать при помощи специальных инструментов поисковиков Google и Яндекс, сервиса TinEye, а также потрясающего браузерного расширения PhotoTracker Lite, который объединяет все эти способы. Рассмотрим каждый из них.
Поиск по фото в Гугл

Дальше выбираем один из вариантов поиска:
- Указываем ссылку на изображение в интернете
- Загружаем файл с компьютера
На открывшейся страничке кликаем по ссылке «Все размеры»:

В итоге получаем полный список похожих картинок по изображению, которое было выбрано в качестве образца:

Есть еще один хороший способ, работающий в браузере Chrome. Находясь на страничке с интересующей Вас картинкой, подведите к ней курсор мыши, кликните правой клавишей и в открывшейся подсказке выберите пункт «Найти картинку (Google)»:

Вы сразу переместитесь на страницу с результатами поиска!
Поиск по картинкам в Яндекс

Укажите адрес картинки в сети интернет либо загрузите её с компьютера (можно простым перетаскиванием в специальную области в верхней части окна браузера):
![]()
Результат поиска выглядит таким образом:

Вы мгновенно получаете доступ к следующей информации:
- Какие в сети есть размеры изображения, которое Вы загрузили в качестве образца для поиска
- Список сайтов, на которых оно встречается
- Похожие картинки (модифицированы на основе исходной либо по которым алгоритм принял решение об их смысловом сходстве)
Поиск похожих картинок в тинай
Многие наверняка уже слышали об онлайн сервисе TinEye, который русскоязычные пользователи часто называют Тинай. Он разработан экспертами в сфере машинного обучения и распознавания объектов. Как следствие всего этого, тинай отлично подходит не только для поиска похожих картинок и фотографий, но их составляющих.


На открывшейся страничке Вы получите точные данные о том, сколько раз картинка встречается в интернет, и ссылки на странички, где она была найдена.
PhotoTracker Lite – поиск 4в1
Расширение для браузера PhotoTracker Lite (работает в Google Chrome, Opera с версии 36, Яндекс.Браузере, Vivaldi) позволяет в один клик искать похожие фото не только в указанных выше источниках, но и по базе поисковика Bing (Bing Images)!

Скриншот интерфейса расширения:
![]()
Есть еще один способ поиска в один клик. По умолчанию в настройках приложения активирован пункт «Показывать иконку быстрого поиска». Когда Вы наводите на какое-то фото или картинку, всплывает круглая зеленая иконка, нажатие на которую запускает поиск похожих изображений – в новых вкладках автоматически откроются результаты поиска по Гугл, Яндекс, Тинай и Бинг.

Расширение создано нашим соотечественником, который по роду увлечений тесно связан с фотографией. Первоначально он создал этот инструмент, чтобы быстро находить свои фото на чужих сайтах.
Когда это может понадобиться
- Вы являетесь фотографом, выкладываете свои фото в интернет и хотите посмотреть на каких сайтах они используются и где возможно нарушаются Ваши авторские права.
- Вы являетесь блогером или копирайтером, пишите статьи и хотите подобрать к своему материалу «незаезженное» изображение.
- А вдруг кто-то использует Ваше фото из профиля Вконтакте или Фейсбук в качестве аватарки на форуме или фальшивой учетной записи в какой-либо социальной сети? А ведь такое более чем возможно!
- Вы нашли фотографию знакомого актера и хотите вспомнить как его зовут.
На самом деле, случаев, когда может пригодиться поиск по фотографии, огромное множество. Можно еще привести и такой пример…
Как найти оригинал заданного изображения
Например, у Вас есть какая-то фотография, возможно кадрированная, пожатая, либо отфотошопленная, а Вы хотите найти её оригинал, или вариант в лучшем качестве. Как это сделать? Проводите поиск в Яндекс и Гугл, как описано выше, либо средствами PhotoTracker Lite и получаете список всех найденных изображений. Далее руководствуетесь следующим:
-
Оригинальное изображение, как правило имеет больший размер и лучшее качество по сравнению с измененной копией, полученной в результате кадрирования. Конечно можно в фотошопе выставить картинке любой размер, но при его увеличении относительно оригинала, всегда будут наблюдаться артефакты. Их можно легко заметить даже при беглом визуальном осмотре.
Современные технологии позволяют нам творить невероятные чудеса, которые бы в средневековье посчитали магией и исчадием ада, поэтому никто вас не удивит, если скажет, что может проверить любую картинку в мире на уникальность. В данной статье пойдет речь о том, как загрузить картинку в «Яндекс. Картинки», после чего успешно найти аналогичные изображения. Данная опция очень помогает людям, которые коллекционируют фото со схожей между ними тематикой, но не знают, где их найти.
Как загрузить картинку в поисковик "Яндекс"
Для начала требуется разобраться в том, что именно вы хотите сделать с картинкой в "Яндексе", а варианта всего два: загрузить картинку с умыслом найти больше похожих, например, одно и того же человека на разных сайтах; загрузить картинку для «Широкого показа», т.е. придать своему творению огласки.
Если вы хотите выбрать второй вариант, то переходите к следующему пункту статьи. Там будет подробно рассказано, как загрузить картинку в «Яндекс. Картинки» и поучаствовать с ней в разных конкурсах от "Яндекса".
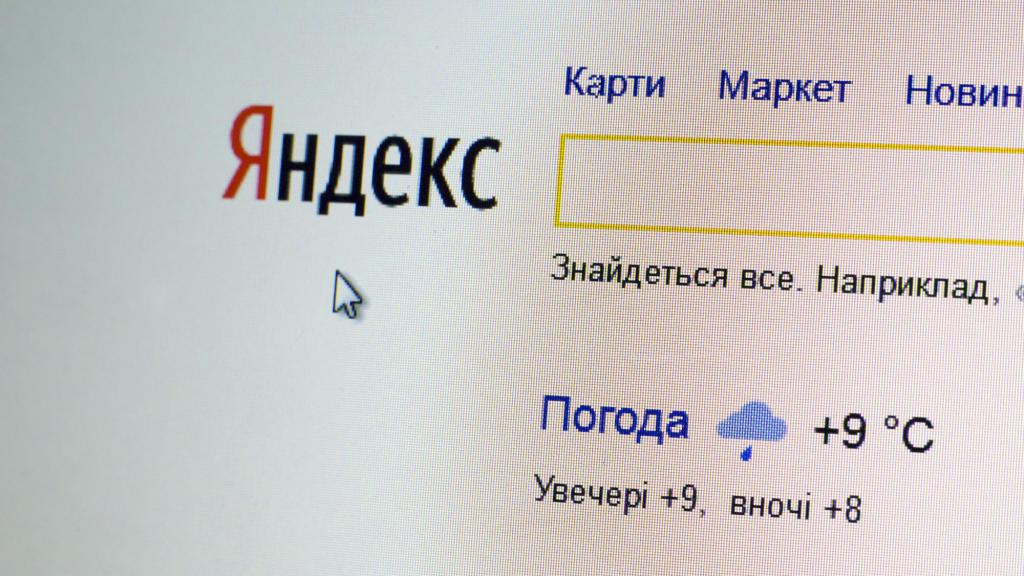
Но если вы хотите именно найти картинку на огромных просторах интернета, то следующая информация для вас. Прежде всего, стоит сказать, что загружаемое изображение для поиска не будет нигде распространено, умные алгоритмы "Яндекса" всего лишь найдут схожие черты вашей картинки с другими, которые уже внесены в базу. Если сходство найдется, то вам будет предоставлен весь перечень похожих изображений, в том числе, ссылок, где эти самые изображения опубликованы, поэтому не бойтесь искать фото, например, ваших близких.
Инструкция о том, как загрузить картинку для поиска:
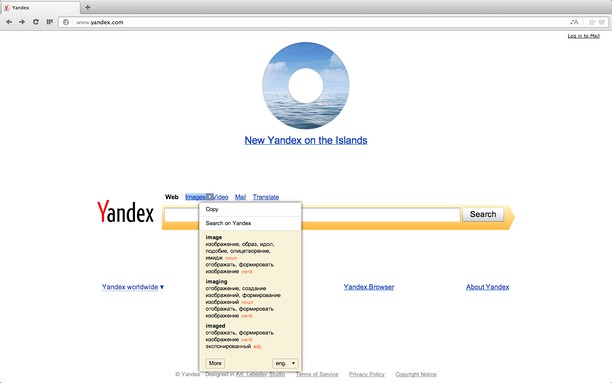
Почему стоит загрузить фото в "Яндекс. Картинки"?
- Зайдите на свою действующую почту "Яндекс", после чего перейдите на сайт «Яндекс. Фотки» и найдите кнопку «Загрузить».
- Вам будет представлен широкий выбор опций, среди которых можете присвоить название фото, метку и многое другое
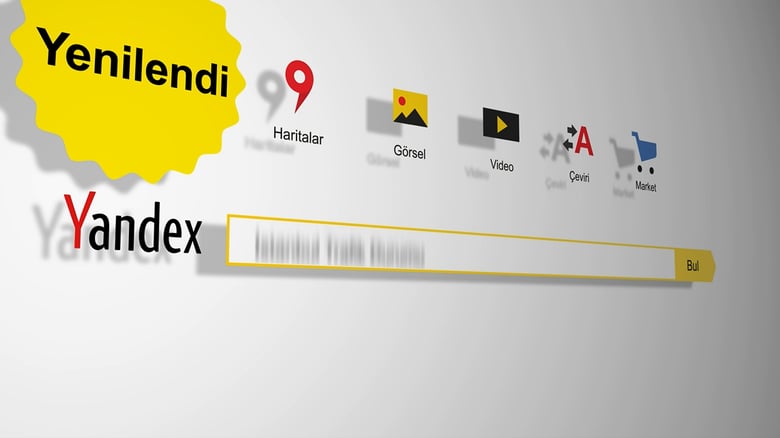
В заключение
Надеемся, что вы теперь знаете, как загрузить картинку в "Яндекс. Картинки" и без труда воспользуетесь этим фотохостингом. Стоит заметить, что размещение и поиск фотографий осуществляются бесплатно. Если с вас пытаются взять за это деньги, то это мошенники.
То же самое касается и картинок.
Правила, которые следует соблюдать
Одном из главных правил любых публикаций в интернете считается их уникальность, поэтому очень важно проверить добавляемую картинку на специальных сайтах. Такая процедура не нужна, если фотография была сделана самостоятельно, при помощи фотосъемки.
Если же картинка бралась из интернета, то над ней следует поработать в специальных программах, чтобы сделать уникальный ресурс. К примеру, можно прибегнуть к помощи любого графического редактора.
Кроме этого, относительно картинки, которая будет добавляться в Яндекс картинки должны соблюдаться такие требования:
- допускается использование форматов Jpg, Png;
- картинка непременно должна иметь хорошее качество (яркость, четкость, без водяных знаков);
- не носить рекламный характер.
Помимо требования уникальности имеются и дополнительные значения, которых также требуется придерживаться. А именно, запрещается добавлять в Яндекс картинки изображения, где отображается:
- насилие, порнография, жестокость;
- азартные игры;
- лекарственные препараты;
- экстремизм, расизм;
- оскорбительные слова, нецензурные выражения;
- ложная (выдуманная) информация.
Если вышеуказанные требования будут постоянно нарушаться, то в качестве ответственности будет применена блокировка сайта или временное ограничение на его просмотр.
Инструкция с пошаговым описанием
Но даже с учетом переадресации добавить изображение в Яндекс картинки достаточно просто, если они имеют высокую уникальность. Достаточным будет перейти по предлагаемым ссылкам.
- Выбрать блок, к которому относится картинка, к примеру, если это блюдо, то соответственно его нужно разместить в разделе относящийся к кулинарии.
- Далее кликнуть на выбранный раздел. После этого, с правой стороны высветится дополнительный блок, где предлагаются варианты добавления картинки.
- После выбора картинки нужно последовать инструкции, которая отображается также с правой стороны.
- Обязательно нужно выбрать название коллекции куда будут добавляться новые картинки. Завершающим шагом будет нажатие кнопки «Добавить в новую коллекцию».
Очень важным моментом является то, что непременно нужно обозначить название коллекции, поскольку проигнорировав такое предложение, сохраненные картинки будут автоматически перенаправлены в раздел «Неразобранное».
Но следует сказать, что еще пока можно добавлять изображения, как раньше, то есть требуется открыть стартовую страницу Яндекс и под поисковой строкой отыскать раздел картинки.
Затем выбрав возле поисковой строки иконку с фотоаппаратом и нужно кликнуть на нее. После высветится страничка, где указываются способы загрузки изображения.
Выбрав картинку и загрузив одним из перечисленных способом происходит перенаправление на другую страничку. На ней отображается информация о подобных изображениях, если картинка была выбрана с интернета. Далее нужно следовать инструкции, если картинка уникальна.
Полезные рекомендации
Представленное пошаговое руководство, как добавить изображение в Яндекс картинки позволяет легко выполнить все обозначенные действия. Но также можно отметить несколько рекомендаций, которые будут действительно полезными.
- Минимальная ширина добавляемого файла по горизонтали не должна быть меньше 400 пикселей.
- Можно добавлять столько картинок в одну публикацию, столько нужно, так как здесь нет ограничений по количеству.
- Если у пользователя низкая скорость интернета, то лучше добавлять картинки по одной, чтобы избежать длительного зависания при загрузке.
- Чтобы перетащить изображение в нужное место в публикации, то его достаточно захватить и перенести картинку держа мышью на ПК.
- Чтобы произвести удаление изображения, которое было размещено уже в Яндекс картинках, то достаточно будет кликнуть на нем правой кнопкой мыши. После этого появится возле курсора мышки меню, где нужно выбрать строку «Удалить».
Непременно нужно сказать, что добавить изображение в публикацию можно абсолютно на любой стадии, даже после того, как текст статьи перед публикацией прошел проверку модератора.
Как сделать не уникальную картинку уникальной
Как уже отмечалось для любой публикации в интернете важна ее уникальность, такие же требования выдвигаются и к картинкам, которые будут добавляться на сайты. Это касается тех случаев, когда изображение было выбрано с интернета. Основными способами «уникализации» считается использование таких приложений, как «фото Шоп», где можно полностью редактировать любую картинку. Но также можно воспользоваться и другими способами.
С их помощью можно:
- произвести отзеркаливание изображения в любом графическом редакторе;
- отобразить на картинке надпись, взять ее в рамки;
- попробовать сделать скриншоты, используя специальные программки;
- вырезать кадры из представленных видео;
- воспользоваться фотохостингами;
- можно переформировать ориентацию выбранного файла, к примеру, с горизонтального на вертикальный или наоборот.
Но самым простым способом добиться полной уникальности, это взявши в руки фотоаппарат и делать снимки самостоятельно, ну или обратиться к друзьям поделиться фотографиями
Подводя итог, хочется отметить, что добавление картинок в Яндекс на сегодня хоть осуществляется немного по-другому, это нисколько не усложняет процесс. Кроме этого, создавая дополнительно Яндекс-Диск пользователь может сохранять в нем все изображения, которыми в последующем можно будет делиться в интернете.
Привет! Сегодня я покажу вам как сделать поиск по картинке с телефона в Яндекс. Вы можете найти необходимую вам вещь в интернете с помощью фото. Можно сделать фото с камеры смартфона или загрузить картинку с телефона андроид, либо на айфоне. Приложение Яндекс попробует найти то, что изображено на картинке и покажет вам все похожие фото и информацию. Всё очень просто и быстро! Смотрите далее!
Поиск по картинке в Яндекс с телефона
Откройте на своём смартфоне приложение Яндекс Браузер . Именно приложение, а не сайт Яндекса на телефоне!
На главной странице, в поле поиска справа, нажмите на значок Меню .
В открывшемся окне, нажмите на вкладку Спросить картинкой .
Разрешите приложению доступ к вашему телефону.
Далее, на вашем смартфоне включится камера. Вы можете сделать фото, либо загрузить из галереи. Большая кнопка по центру — сфотографировать. Кнопка справа — загрузить картинку с телефона.
Чтобы добавить фото с телефона, выберите папку с изображениями. Выберите фото на своём смартфоне.
Всё готово! Когда вы загрузите картинку, Яндекс определит, что изображено на фото и покажет похожие результаты поиска.
Вот так просто и быстро вы можете сделать поиск по фото с телефона в приложении Яндекс браузер.
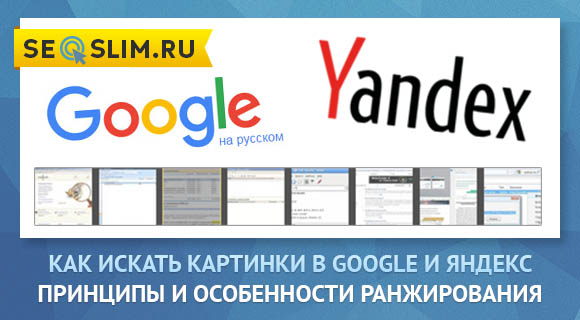
Привет! В продолжении предыдущего поста, в котором я рассказал, где мне приходится брать графику (иконки, значки, картинки и фоновые изображения) для своих проектов я решил далеко не уходить от темы и продолжить разбирать полезные сервисы бесплатных иллюстраций.
Однако в этой статье речь пойдет про всем известные Гугл и Яндекс картинки.
Уверен 90% вебмастеров оттуда берут графический контент для сайтов, не забывая при этом их немного видоизменить, сделать уникальными, чтобы не нарушить авторские права.
Другим наоборот данные площадки помогают находить сайты, где вебмастера, позаимствовали авторские работы.
Ну а простые пользователи сети с помощью поиска по картинкам без труда смогут узнать, как называется объект изображенный на фото.
Как искать картинки в Google
Сервис Google Images забугорной поисковой машины появился более десяти лет тому назад (2001 год) и вплоть до 2011 года это был неприметный каталог проиндексированных изображений с других проектов.
Так как роботы не могли понимать, что изображено на снимке, то строили выдачу, ориентируясь на текст в тегах «Title» и «Alt» и слова, которые окружали картинку.
В итоге пользователь мог видеть в выдаче по запросу искаженную информацию.
Но в обновленной версии картинок все изменилось кардинально. Гугл не только доработал интерфейс, сделав его удобным, но и обучил алгоритмы разбивать фото на отдельные элементы, классы, которые получают уникальный код.
В итоге животное «Ягуар» не сможет перепутаться с аналогичной маркой машины.
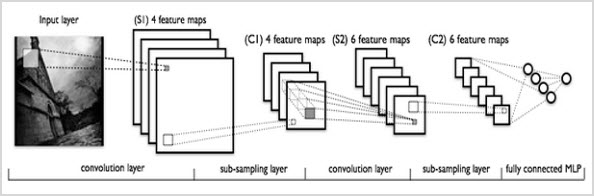
Но не будем углубляться во все тяжкие, а давайте лучше попробуем, что-нибудь поискать в картинках и посмотреть, как с этим справится мировой поисковик.
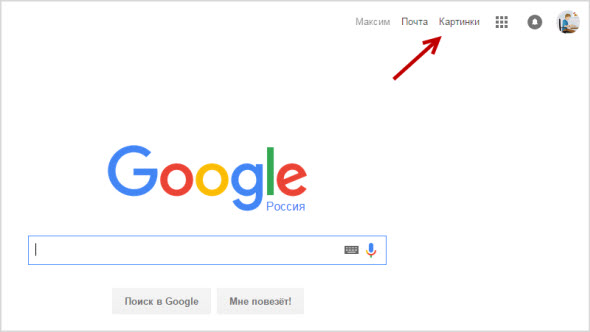
Теперь можно приступить к поиску изображений, но перед этим стоит добавить, что Гугл предоставляет посетителям возможность искать картинки одним из трех способов:
С текстом все понятно, здесь достаточно в поисковую строку ввести любой запрос.
Если вам это лень делать с помощью реальной клавиатуры, воспользуйтесь виртуальной.
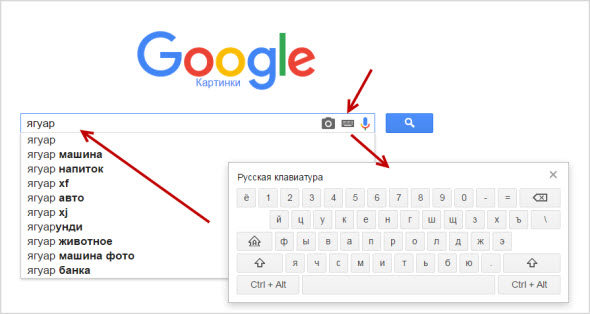
Голосовой поиск позволяет переводить речь в текст, а затем процесс происходит как привычный текстовый поиск.
Все что нужно это выбрать значок микрофона и произнести любое слово, которое система распознает и переведет в кириллицу.
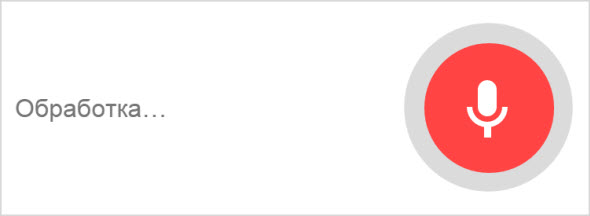
Такое решение дел будет актуально для, кто в большей степени выходит в сеть, используя мобильные устройства, где электронная клавиатура оставляет желать лучшего.
Не знаю в чем причина, но браузер моего гаджета под управление Windows Phone 8.1 отказался показывать значок микрофона, интересно как дела обстоят в iOS и Android.
Но самое интересное это искать картинки по имеющимся уже фотографиям. Такой способ будет полезен в том случае, если у вас есть фотография человека, а вы не знаете кто это.
Или фотография здания, машины и любого другого объекта, о котором нужна подробная информация.
Например я был городе на Неве Санкт-Петербурге и привез оттуда 1000 снимков, но со временем половины их названия уже не помню, поэтому беру любую из забытых фоток или копирую ее URL адрес, в том случае если их выкладывал в сеть.
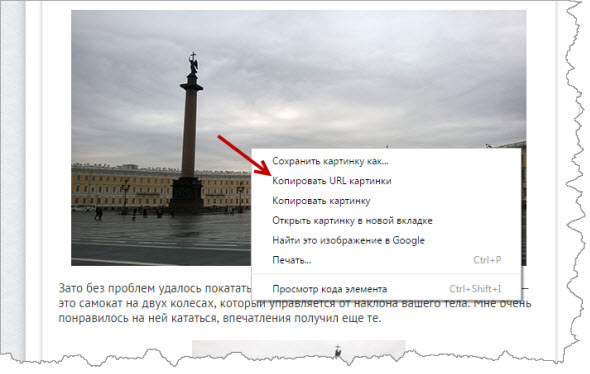
Далее в Google картинках выбираем значок фотоаппарата и загружаем фотографию с компьютера либо вставляем на URL адрес ссылки на снимок из сети.
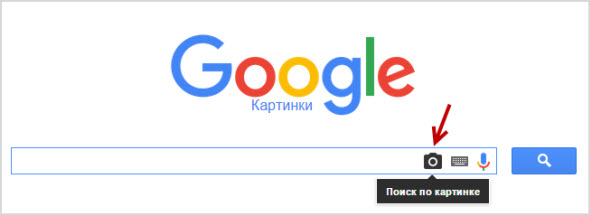
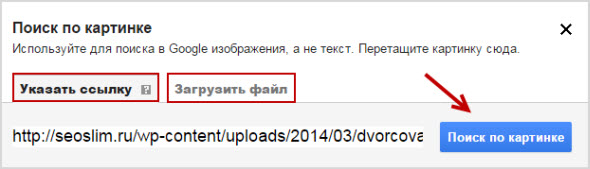
Результат выдачи вас приятно удивит. Google без проблем определил размер фотографии и указал все имеющиеся размеры.
Но самое главное дано четкое название того что изображено на фото, в моем случае это «Palace Square», что означает «Дворцовая площадь».
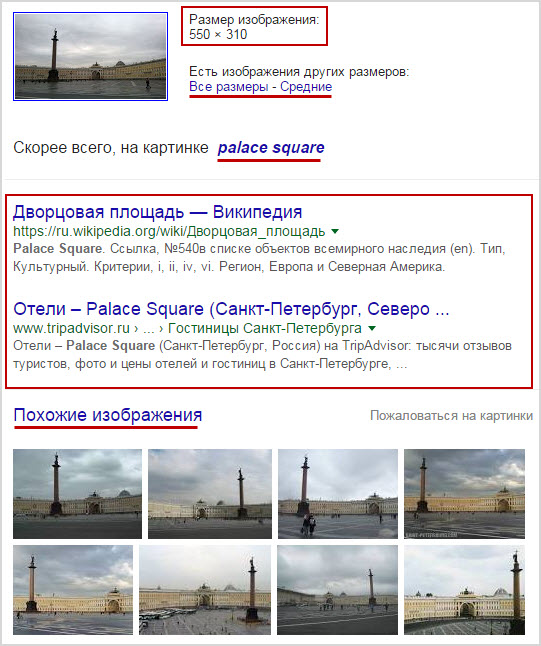
Ниже идет список сайтов, на которых встречается подходящие под объект изображения, а еще ниже Гугл предлагает ознакомиться с похожими картинками из своей базы.
Обзор инструментов для поиска изображений
Теперь давайте поговорим про удобство работы с найденными изображениями в Google, так как мировой поиск предоставляет множество фильтров и удобную панель отображения.
Как уже говорилось выше, благодаря умным алгоритмам все запросы делятся на классы, чтобы просматривать изображения нужной вам тематики.
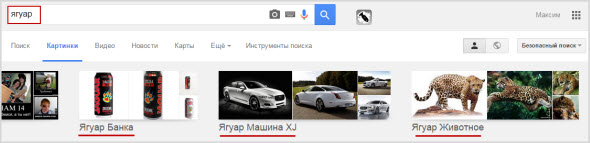

Еще мне очень нравится, что все миниатюры выдачи картинок расположены близко друг к другу, что позволяет за раз просматривать много графики, а страница прокрутки будет подгружать новые снимки бесконечно, пока они не закончатся в базе.

Чтобы еще больше сузить круг поиска Гугл предлагает настроить фильтр, дабы отобрать те картинки, которые будут удовлетворять вашим требованиям.
Для этого надо перейти в раздел «Инструменты поиска» и задать один из параметров в открывшихся фильтрах.
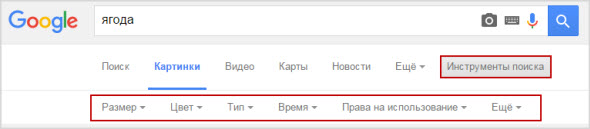
Размер. Изначально поиск по картинкам настроен под все форматы размеров, но его можно поменять на такие величины: большой, средний, маленький, больше чем. или точный.
Цвет. Выбираете, какой будет преобладать набор цветов на изображениях: цветные, черно-белые, прозрачные или другой.
Тип. Данный фильтр отсортирует иллюстрации по типу: лица, фотографии, клип-арт, ч/б рисунки, анимированные.
Время. Отрезок времени, за которой images были найдены поисковым роботов: за 24 часа, за неделю, за конкретный период.
Права на использование. Можно выбрать один из типов лицензий, который распространяется к найденным фото.
Еще. В этой настройке предоставляется возможность включить показ размеров на всех картинках.
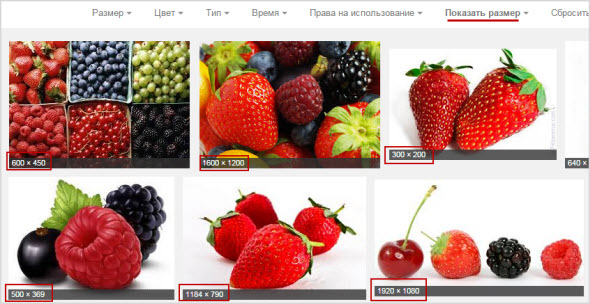
Итак, с фильтрами разобрались, теперь давайте перейдем к самой картинке, которую вы открыли.
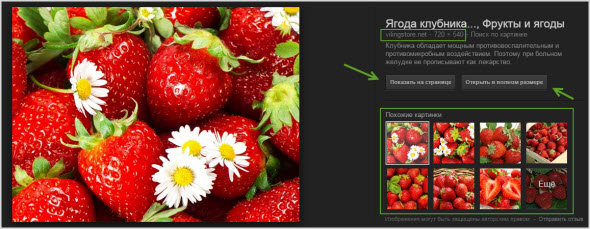
Как видно из скрина выше, здесь Гугл предоставил возможность узнать, из какого источника был взят искомая графика, определил ее точные размеры и кусок текста страницы, на которой она расположена.
Можно осуществить поиск по картинке, открыть ее в полный размер, а ниже отображены миниатюры схожие с данной картинкой.
Как работает поиск картинок в Яндексе

Теперь пришла пора поговорить про «зеркало Рунета». Несмотря на то, что сервис Яндекс Images появился на год позже Гугловского, разработчикам удалось сделать поиск по картинкам максимально удобным и наделенным частичкой искусственного интеллекта.
С каждым годом шло бурное развитие сервиса, даже появился отдельный поисковый робот, задачей которого является найти и добавить в базу новые иллюстрации.
Затем Яндекс добрался до цветового содержания графических файлов, а немного поздней алгоритмы стали сортировать графику по типу: фото, чертежи, рисунки, лица.
Но переломным моментом считается 2013 год, когда в сеть Yandex запустил обновленную технологию компьютерного зрения «Сибирь».
Суть ее заключается в том, что любое загруженное изображение разбивается на отдельные фрагменты, которые сравниваются с теми что уже есть в базе, в результате пользователь в выдаче видит похожие картинки идентичные загруженному.

Оказавшись на главной странице сервиса Images, в глаза бросается картинка дня, которую с помощью кнопки «Обои» вы скачаете и установите на рабочий стол компьютера.
Подобная графика обновляется автоматически раз в сутки.
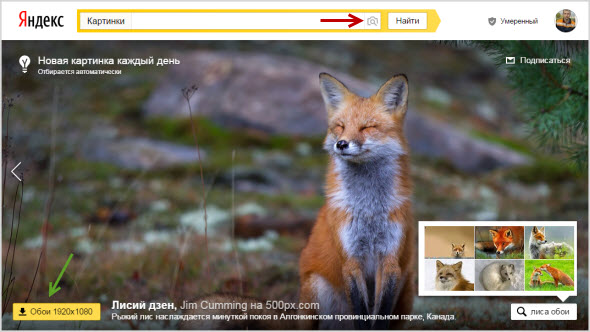
Но не будем уходить от темы, нам важно посмотреть, как на деле работает ранжирование, поэтому в строке поиска находим значок фотоаппарата. На скрине выше я указал на него стрелочкой.
Появится растяжка, где предстоит указать URL адрес изображения или загрузить его с компьютера.
![]()
Например, у меня есть фотография автомобиля, но я не знаю его марку.
В качестве примера был осуществлен поиск по этому снимку, так как А. Садовский на одной из конференций убеждал, что Яндекс без труда справится с подобной задачей.
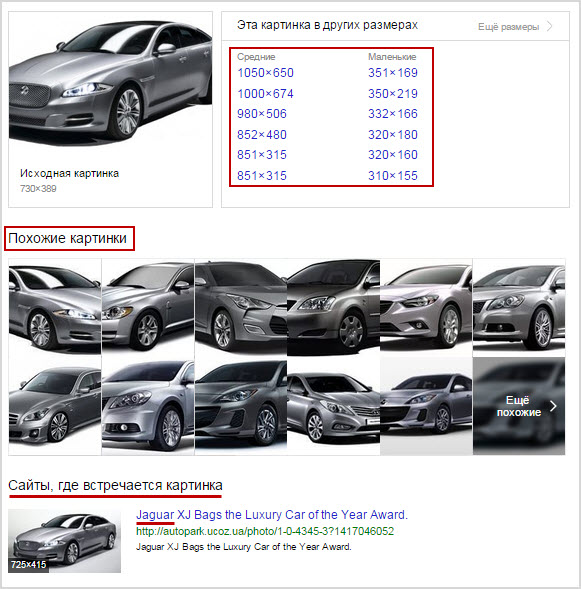
Все найденные иллюстрации алгоритмы разделили по размерам на две группы, если этого мало переходите по ссылке «Еще размеры».
Далее выводятся похожие картинки, а ниже сайты, на которых данные изображение встречаются.
Лично я смог узнать название авто только из названия заголовка одного из сайтов.

Как по мне Гугл с данной задачей справляется куда лучше, так что Яшке есть к чему стремиться.
Фильтры и похожие изображения
Кроме графического поиска по картинкам у Яндекса есть еще и текстовый, наделенный множеством полезный фильтров и удобной навигацией.

В отличии от Google русский поисковик сразу делает видимыми все имеющиеся фильтры, которые останется настроить под свои нужды:
Размер. Указываете, каких размеров отображать найденную графику: большую, среднюю, маленькую или задайте конкретный размер.
Свежие. Отображаются картинки добавленные роботами в поиск за последние три дня.
Обои 1333×768. Пригодится в том случае, если надо быстро найти обои на рабочий стол, разрешение может быть более заданного, например 1920×1080.
Ориентация. Здесь представлено три основных ориентации фото: горизонтальная, вертикальная и квадратная.
Тип. Данный фильтр позволит разделить графику на фото, демотиваторы, лица, рисунки и чертежи, с белым фоном.
Цвет. По цветовой составляющей Яндекс научился делить изображения на черно-белые, цветные или другой.
Файл. Здесь доступна фильтрация картинок по следующим форматам: JPEG, PNG, GIF.
Еще стоит добавить, что выдача картинок автоматически делит найденное по классам, дабы было легче осуществлять поиск по смежным запросам.
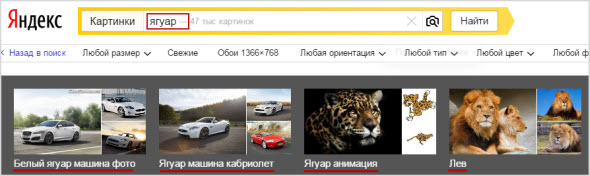
Сама выдача картинок отображается в виде миниатюр, которые расположены близко одна к одной.
Так удобно просматривать большое количество найденных иллюстраций, которые выводятся по 100 — 200 штук, а далее надо будет прибегать к кнопке «Еще картинки».

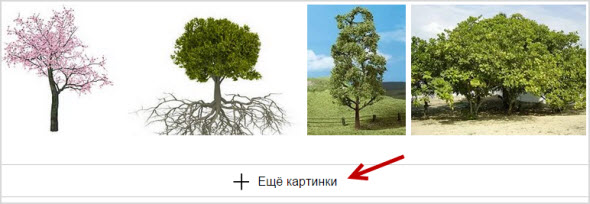
Если нажать на любую картинку из выдачи, тогда кроме ее детального просмотра, отобразится и иная информация: страница с заголовком и кусочком текста, где была найдена графика.
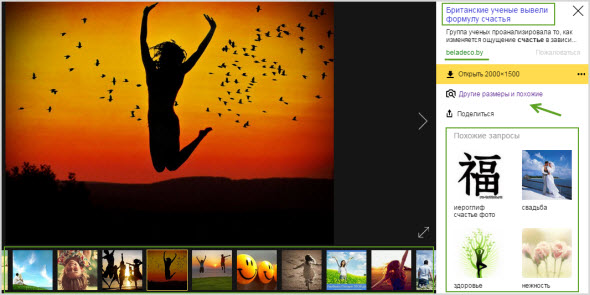
Ссылка для скачивания снимка существующих размеров, если надо больше размеров, тогда переходим по соответствующей ссылке.
Под самой картинкой разработчики отобразили ленту миниатюр для перехода к следующим картинкам из найденного. А вот какое предназначение несут похожие запросы, я не совсем понял, лучше бы там расположили похожие картинки.
Подводя итог, сложно будет назвать какой-то поиск лидером или лучшим, так как они в априори похожи один на одного.
Что мне не понравилось в Яндексе это местами встроенная контекстная реклама Яндекс.Директ, а в самом поиске по картинкам мало информации об искомом объекте.
Зато Google не может похвастаться таким удобным многофункциональным интерфейсом.
В качестве дополнения к посту хочу показать, как выполнить поиск по картинке с телефона, использую приложение Гугл Хром и Яндекс.
Одним словом каждый пользователь глобальной сети сам решает для себя, какой из сервисов Images ему ближе всего.

Или к примеру, вы видите в чьём-то профиле одноклассников аватарку сомнительного происхождения.
То есть, вы сомневаетесь, что эта аватарка соответствует человеку из профиля, и считаете не лишним развеять или наоборот, подтвердить сомнения.
Всё это можно сделать достаточно легко, благодаря специальному алгоритму поиска по картинкам. Искать информацию по картинке можно как в Яндексе, так и в Гугл.
Мы не будем глубоко вникать, как технически работают поисковые машины Яндекс и Гугл, чтобы идентифицировать изображение, да собственно большинству пользователей это и не нужно.
Нам важно знать порядок действий со стороны пользователя, чтобы найти по картинке необходимую информацию.
Как искать по картинке в Яндекс
Итак, как искать по картинке в Яндекс? Принцип поиска в обеих системах одинаков, но в Гугл есть дополнительные опции о которых мы поговорим в соответствующем разделе публикации.

В открывшемся поиске есть два варианта загрузить картинку:
- Выбрать файл на компьютере
- Ввести URL адрес картинки




Результатом будет выдача поиска, где вам дадут пояснения о содержании изображения.

Как искать по картинке в Гугл
Искать по картинке в Гугл, аналогично поиску в Яндекс, но есть одно удобное дополнение поиска по картинкам, если вы используете браузер Google Chrome.

Чтобы начать искать изображение, нажимаем иконку фотоаппарата и переходим в окно поиска. Откроется аналогичное Яндексу окно, где Гугл предлагает загрузить картинку из компьютера или ввести URL адрес.



Ещё один удобный способ поиска по картинке, это поиск, который работает только в Google Chrome.
Читайте также:


