Как вставить файлы в папку
Обращаемся к вездесущему и всезнающему GOOGLE и что же видим в подсказке к поиску? Массу типовых запросов, которые почти всегда остаются без достаточного освещения ввиду своей поверхностной простоты и кажущейся банальности для потенциально отвечающих. А ведь люди ищут, ведь люди-"сейчас", это люди поиска, а не экспериментаторства, как в добрые старые времена. GOOGLE же не только дает ответы, он еще и объединяет тех, кто знает с теми, кто ищет. Ищущих гораздо больше, чем знающих. Но вот ответы не всегда точны и полны, если они вообще имеются.
Первые, которые собственно и задают вопрос:"Как пользоваться папкой с зажимом? Как пользоваться папкой регистратором?" и которые ждут на него ответ, не задумываясь, кстати, о его сущностной простоте и очевидности.
Вторые, это те, кто хотя бы раз в своей жизни успешно и самостоятельно воспользовался папкой с металлическим механизмом, независимо от его типа, именно им могут показаться вынесенные в заголовок вопросы абсолютно тривиальными и лишенными новизны, свежести, и, не стоящими их внимания. "Как можно не уметь пользоваться папкой, неужели нельзя пошевелить мозгами-руками и попробовать?": так могут подумать они.
Мы, в силу того, что являемся производителями Папок для Всех на Каждый день, соотносим себя с третьей группой и потому, чтобы помочь страждущим, решили пойти опять-таки путем вполне тривиальным как и сами вопросы и описать свой ответ не только словами, но иллюстрациями. Картинок будет много, но уж с их-то помощью первые смогут стать вторыми, забыв, с чего у них все началось, а могут оказаться и третьими, помогут кому-то тому, кто оказался перед банальной тривиальностью :).
Как пользоваться папкой регистратором?
Как Вы понимаете, папки регистраторы бывают разных форматов: А3, А4, А5, они бывают горизонтальными и вертикальными, а если изъясняться языком, понятным подавляющему большинству компьютерных пользователей редактора Word от Microsoft, то они, папки регистраторы, могут иметь либо "альбомную", либо "портретную" ориентацию. Но, в любом случае всех их, т.е. папки регистраторы, будет объединять самый распространенный и сложный конструктивно кольцевой разжимной механизм рычажного типа с прижимной планкой:
Просмотрите картинки ниже по тексту и Вам станет вполне понятным, каким же образом пользоваться папкой регистратором.
Итак, смотрим. Немного прокомментируем то, что видите. Хотя и изображений вполне достаточно, но. Перед Вами папка регистратор в закрытом состоянии, в этом случае работают замки-кольца, входящие в контакт с верхушками колец и как бы образующие замок, фиксирующий в закрытом положении крышку папки. Для доступа внутрь Вам надо крышку открыть, напрягаетесь, с легким щелчком крышка "отскакивает" и распахивается, предоставляя Вам путь к наступлению:
После открывания папки перед Вами оказывается одно из самых массовых чудес техники, - рычажный арочный разжимной механизм с прижимом. Чтобы воспользоваться папкой по ее прямому назначению, т.е. вложить в нее лист или несколько листов, отщелкните первым делом прижим и переместите его так, как показано на рисунке.
Разомкните с помощью рычага кольца механизма, чтобы получить возможность надеть на штыри механизма архивируемые листы Ваших документов. Кстати, конструкция папки регистратора подразумевает еще и наличие вспомогательных инструментов (дырокола для пробивки отверстий в бумаге) или материалов (полипропиленовых прозрачных файлов с перфорацией, в которые вкладываются листы бумаги). Между прочим, изобретателем папки регистратора и дырокола является Фридрих Зеннеккен, сделавший свои изобретения в 1886 году, проживая в Бонне (Германия).


Одели продырявленные дыроколом листы на штыри механизма, опустили рычаг и сомкнули кольца, вернули в исходное положение прижим и защелкнули его, зажав тем самым заархивированные листы бумаги (файлы). Все, папку можно отправлять на полку хранения, чтобы в любой момент извлечь ее оттуда и добраться к документам без проблем и с удовольствием.


Как пользоваться папкой с кольцами? Смотрим:
Как пользоваться папкой с прижимом (как пользоваться папкой с зажимом)?
Удобство папки с прижимом (тип Mini Clip) или папки с зажимом (тип Clip Board, он же клип-жабка) очевидно. В этом случае отсутствует необходимость во вспомогательном инструментарии, на лицо очевидная офисная экономия. Но, ни один подобный механизм не удержит большого количества листов, максимум 50-60 штук. Главное преимущество, сохраненные таким образом листики не будут покорежены дыроколом, а будут иметь свой первозданно целостный вид. Впрочем, если папки регистраторы и папки с кольцами служат скорее для формирования среднесрочных архивов объемом до 600 листов (в случае использования 70-80мм папок), то папки с прижимами и папки с зажимами, это папки для оперативных документов, которые следует перенести с собой и только затем, а возможно и нет, они перекочуют в папки регистраторы.
Ниже изображения того, как пользоваться папками с зажимами-прижимами:
На прошлых уроках мы изучили, что такое файлы папки, как создать папку. Теперь пора рассмотреть, какие основные операции можно производить с папками и файлами. Основные операции с папками и файлами: копировать, вставить, вырезать, удалить. Рассмотрим каждую подробнее.
Подготовка к работе
Разберем на практике, какие действия можно производить с файлами и папками. Создадим тестовые папки и файлы.
Откройте через “Пуск” папку “Компьютер”. Если Вы забыли, как это сделать, пройдите заново уроки Настройка меню пуск и Разделы жесткого диска.

Откройте любой диск (2 раза нажмите левой кнопкой мыши). На диске мы создадим тестовые файлы и папки. Я буду использовать диск “D”.
Давайте создадим папку. Я предлагаю назвать ее “ПК для всех” что бы производить дальнейшие уроки в ней. Как создавать и переименовывать папки мы учились в уроке Как создать папку.
У Вас на диске должна появиться папка “ПК для всех”.
Откройте папку, так же как вы открывали диск.
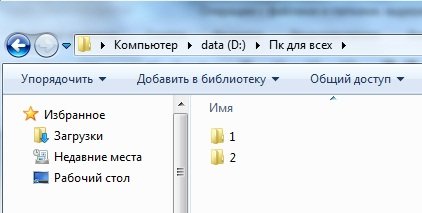
В одной из этих папок создайте простой текстовый файл. Для этого нажмите правой клавишей мыши на пустом месте в папке, в появившимся меню перейдите в ”Создать”, а затем “Текстовый документ”.

Вместе с текстовым документом создайте папку.
Итак, подытожим. У Вас, на одном из дисков, должна появиться папка “ПК для всех”, в которой есть 2 папки с произвольными именами. Внутри одной из этих папок есть текстовый документ и папка.
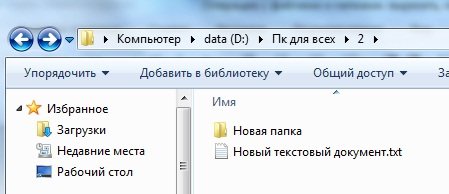
Этого достаточно, что бы начать обучение операциям с файлами. Операции можно проделать через меню, которое вызывается нажатием правой кнопки мыши на файле или папке, или с помощью кнопок на клавиатуре. В процессе обучения мы будем рассматривать оба варианта.
Как копировать файл или папку
Копирование – процесс создание точно такой же папки или файла, с тем же именем и содержимым. Копирование применяется, что бы перенести данные из одной одного места в другое, при этом информация сохраняется в обеих местах. Вы можете скопировать данные с компьютера на флешку и перенести на другой компьютер, при этом данные не пропадут с Вашего компьютера.
Давайте скопируем файл.

После копирования меню пропало, а текстовый документ перемещен в буфер обмена. Буфер обмена – временное хранилище всех данных, куда помещаются данные (файлы и папки) когда вы выполняете операции копировать, вставить, вырезать. Вы не видите, как файл переноситься в буфер.
Теперь нужно вставить файл в папку из буфера обмена.
Как вставить файл или папку
Вставка – операция по перемещению файл из буфера обмена в папку, диск, директорию и т.д.
Когда Вы скопировали файл, его копия была перемещена в буфер обмена. Теперь нам нужно достать его из буфера в папку. Это делает операция вставки.
Откройте другую папку (мы создавали 2 папки, одна пустая, а другая с файлом и папкой). Теперь на пустом месте нажмите правой клавишей мыши и в меню выберите “Вставить”.

Файл, который Вы копировали, окажется в этой папке.
Поздравляю, Вы только что скопировали файл.
Копирование папки ни чем не отличается от копирования файла. Попробуйте теперь скопировать папку.
Теперь очистите одну из папок, удалив все ее содержимое.
Как удалить данные
Для удаления нажмите правой кнопкой мыши на файл или папку и выберите в меню “Удалить”. Нажмите “Да”.
Как вырезать файл или папку
Вырезать – операция, направленная на перемещение файла или папки, из одного места в другое. В отличие от копирования, данные из одной папки, будут полностью удалены и перемещены в другую.
Теперь попробуем вырезать (переместить) данные. Открываем папку в которой есть данные. Нажмите правой кнопкой мыши на текстовый файл, в меню выберите “Вырезать”. Файл будет копирован в буфер обмена.
Перейдем во вторую, пустую папку, нажмем правой кнопкой мыши на пустом месте, в меню выберите “Вставить”.
Текстовый файл появился в папке, но в папке, в которой он был изначально, его нет. Он был перенесен из одной папке в другую.
Если Вы вырезали файл, то он будет храниться в той папке, где был изначально до тех пор, пока Вы не нажмете вставить.
Как выполнить операции с помощью клавиатуры
Эти же операции можно делать с помощью клавиатуры. Это быстрее и удобнее, не нужно выбирать из меню нужное действие, а одновременно нажать всего 2 клавиши.
Нажмите один раз левой кнопкой мыши на файл, что бы выделить его. Все буквенные клавиши из английского алфавита. Вот Вам список клавиш:
Одновременно нажмите клавишу ctrl + с, что бы скопировать файл;
Одновременно нажмите клавишу ctrl + x, что бы вырезать файл;
Одновременно нажмите клавишу ctrl + м, что бы вставить файл;
Нажмите delete, что бы удалить файл.
Заключение
Теперь Вы знаете, как выполнять основные операции с файлами и папками. Обязательно потренируйтесь, ведь эти операции очень Важны при работе с компьютером.

Папка-скоросшиватель - это специальное приспособление, которое позволяет поддерживать документы в порядке и всегда иметь необходимые бумаги под рукой. Востребованы такие изделия среди школ, архивов и офисов.
Расскажем, как выглядит папка-скоросшиватель, для чего она нужна и где используется.
Что такое папка-скоросшиватель

В магазинах канцелярии скоросшиватели представлены в ассортименте – от простых до премиальных, от дешевых до дорогих. Они подойдут для систематизации текущих договоров, прочих важных бумаг, ведения документооборота в организации. Сотрудники кадровых отделов, делопроизводители, офис-менеджеры регулярно используют скоросшиватели в виде папок в своей работе.
Мы вставляем файлы в скоросшиватель в любом нужном количестве для размещения бумаг. Файлы защитят документы от сминания, намокания, дадут гарантию их сохранности.
Характеристики скоросшивателей

Ранее такие изделия изготавливали только из картона, позже появились варианты из ПВХ, пластика. Размеры, цвета, бренды разные, что позволяет подбирать оптимальные варианты для разных сфер деятельности. Пластиковый скоросшиватель характеристики имеет универсальные, но визуально может иметь разное исполнение.
Рекомендуем использовать цветовые выделения по важности документов – красный цвет подойдет для срочных бумаг, желтый для архивных и так далее.
Как работает папка-скоросшиватель – в нее вы крепите файлы, а в них уже вставляете бумаги. Механизмы сшивания бывают разными, но общий функционал решения от этого не меняется. Пользоваться папкой-скоросшивателем на пружинах и с пластинчатыми усиками одинаково просто, но в первом случае вы сможете вставить намного больше документов. Пластинчатые усики удерживают до 15-20 файлов, в которых размещают по 1-3 листа.
Еще один важный момент, как пользоваться пружинным скоросшивателем или пластинчатой папкой – создавайте системы. Отчетности можно делить по отделам, кварталам, прочим параметрам. В этом поможет перфорация – она позволяет скреплять разложенные бумаги в большую папку регистрации.
Подойдут скоросшиватели для дома. С их помощью вы систематизируете квитанции, чеки, детские рисунки. Для бытовых задач обычно хватает простых пластинчатых моделей. Как закрепить файлы в папке – просто наденьте их на лапки, зафиксируйте.
Плюсы
Папка-скоросшиватель размеры может иметь разные, но самым популярным является формат А4. Изделие защитит бумаги от намокания, сминания, прочих механических повреждений. Это идеальный выбор:
- для адресного хранения документации;
- быстрого сбора, поиска бумаг;
- систематизации.
Папки давно выпускаются в промышленных масштабах, стоят недорого. Конструктивно прижимные устройства постоянно дорабатывались и совершенствовались, менялся их дизайн, использовались новые типы материалов.
Изготовление папок-скоросшивателей по ГОСТ строго регламентируется. Канцелярскую принадлежность выпускают целые корпорации. Производство классифицируется по принципу фиксации (сквозная, прижимная), виду крепежа (пластик, металл), материалу (пластик, полиэтилен, картон).
Правила применения
Принцип, как вложить файлы в папку-скоросшиватель с зажимом или пружинное изделие, один. Вторая разновидность скоросшивателей считается более практичной и прочной. Она служит несколько лет, не содержит острых частей, простая в использовании и долговечная.

Порядок действий:
- Разместите папку на столе или подоконнике, откройте ее.
- Аккуратно расположите пружинные элементы в вертикальном направлении.
- Движением наверх уберите планку со штырьков.
- Выложите перфорированные заранее подготовленные листы внутри большой папки.
- Установите снятую фиксирующую узкую планку сверху листов, аккуратно прижмите ее к файлам.
- Указательным и большим пальцами разведите пружинные штырьки в разные стороны.
Вместимость папок различная. В некоторые пружинные, кольцевые модели входит до 200 файлов. Зажимные в этом плане более скромные.
Чтобы закрыть папку-скоросшиватель на кольцах, нужно будет сначала разомкнуть, а потом сомкнуть крупные кольцевые фиксаторы. Такие изделия рассчитаны на большое количество документов. Вкладывать файлы в скоросшиватель любого типа нужно отверстиями на зажим. Такой принцип делает фиксацию максимально надежной.
Как правильно вставлять файлы
Тут принцип простой. Как правильно вставлять файлы в папку-скоросшиватель с зажимом – надевать на лапки, после аккуратно загибать их, чтобы бумаги не рассыпались. Когда закрепите все листы, обязательно верните на место планку-фиксатор (она идет в комплекте со скоросшивателем, при вставке файлов снимается).

Создайте новую папку. или откройте уже имеющуюся. В первом случае кликните в любом свободном месте рабочего стола правой кнопкой мыши. В выпадающем меню выберите команду «Создать» и подпункт «Папку». Во втором случае подведите курсор к значку папки и кликните по нему левой кнопкой мыши.
Чтобы добавить файл в папку. подведите курсор к его иконке, нажмите левую кнопку мыши и, удерживая ее, перетащите иконку в область открытой папки. Отпустите кнопку мыши. Данным способом можно добавлять файлы как в открытую, так и в закрытую папку .
Если вам необходимо переместить файлы из одного места на компьютере в отдельную папку. находящуюся в другой директории, воспользуйтесь командой «Вырезать». Выделите с помощью мыши нужный файл или группу файлов, подведите к выделению курсор и кликните правой кнопкой мыши. В выпадающем меню щелкните по пункту «Вырезать».
Откройте папку. в которой должны находиться выделенные вами файлы и кликните в любом свободном месте правой кнопкой мыши. В контекстном меню выберите команду «Вставить». Также вы можете воспользоваться для этих целей строкой меню. Кликните по пункту «Правка» и выберите команду «Вставить» в контекстном меню.
Чтобы продублировать файлы в отдельной папке, выберите команду «Копировать». Перечисленные команды можно вызывать горячими клавишами. Выделите нужный файл. Для действия «Вырезать» нажмите клавиши Ctrl и Х, для команды «Копировать» — Ctrl и С, для «Вставить» — Ctrl и V соответственно.
При сохранении какого-либо файла в окне программы можно выбрать папку. в которой он должен находиться. В меню «Файл» выберите команду «Сохранить как». Откроется новое диалоговое окно. Откройте нужный локальный диск и выберите папку. в которую хотите сохранить файл.
Если нужной папки нет, создайте ее. Для этого нажмите сочетание клавиш Alt и F4 или кнопку на панели инструментов в виде папки со звездочкой. Присвойте папке имя, откройте ее и нажмите на кнопку «Сохранить».
Урок 9. Операции с файлами и папками
На прошлых уроках мы изучили, что такое файлы папки, как создать папку. Теперь пора рассмотреть, какие основные операции можно производить с папками и файлами. Основные операции с папками и файлами: копировать, вставить, вырезать, удалить. Рассмотрим каждую подробнее.
Подготовка к работе
Разберем на практике, какие действия можно производить с файлами и папками. Создадим тестовые папки и файлы.
Откройте через “Пуск” папку “Компьютер”. Если Вы забыли, как это сделать, пройдите заново уроки Настройка меню пуск и Разделы жесткого диска .
Откройте любой диск (2 раза нажмите левой кнопкой мыши). На диске мы создадим тестовые файлы и папки. Я буду использовать диск “D”.
Давайте создадим папку. Я предлагаю назвать ее “ПК для всех” что бы производить дальнейшие уроки в ней. Как создавать и переименовывать папки мы учились в уроке Как создать папку .
У Вас на диске должна появиться папка “ПК для всех”.
Откройте папку, так же как вы открывали диск.
Теперь создадим внутри папки “ПК для всех” 2 новые папки. Назовите их как хотите. Я назвал 1 и 2.
В одной из этих папок создайте простой текстовый файл. Для этого нажмите правой клавишей мыши на пустом месте в папке, в появившимся меню перейдите в ”Создать”, а затем “Текстовый документ”.
Вместе с текстовым документом создайте папку.
Итак, подытожим. У Вас, на одном из дисков, должна появиться папка “ПК для всех”, в которой есть 2 папки с произвольными именами. Внутри одной из этих папок есть текстовый документ и папка.
Этого достаточно, что бы начать обучение операциям с файлами. Операции можно проделать через меню, которое вызывается нажатием правой кнопки мыши на файле или папке, или с помощью кнопок на клавиатуре. В процессе обучения мы будем рассматривать оба варианта.
Как копировать файл или папку
Копирование – процесс создание точно такой же папки или файла, с тем же именем и содержимым. Копирование применяется, что бы перенести данные из одной одного места в другое, при этом информация сохраняется в обеих местах. Вы можете скопировать данные с компьютера на флешку и перенести на другой компьютер, при этом данные не пропадут с Вашего компьютера.
Давайте скопируем файл.
Откройте папку, в которой хранятся текстовый документ и папка. Нажмите на текстовый документ правой кнопкой мыши и в открывшемся меню выберите пункт “Копировать”. Обратите внимание что в этом же меню есть пункты вырезать, вставить, удалить. Их мы будем использовать в дальнейшем.
После копирования меню пропало, а текстовый документ перемещен в буфер обмена. Буфер обмена – временное хранилище всех данных, куда помещаются данные (файлы и папки) когда вы выполняете операции копировать, вставить, вырезать. Вы не видите, как файл переноситься в буфер.
Теперь нужно вставить файл в папку из буфера обмена.
Как вставить файл или папку
Вставка – операция по перемещению файл из буфера обмена в папку, диск, директорию и т.д.
Когда Вы скопировали файл, его копия была перемещена в буфер обмена. Теперь нам нужно достать его из буфера в папку. Это делает операция вставки.
Откройте другую папку (мы создавали 2 папки, одна пустая, а другая с файлом и папкой). Теперь на пустом месте нажмите правой клавишей мыши и в меню выберите “Вставить”.
Файл, который Вы копировали, окажется в этой папке.
Поздравляю, Вы только что скопировали файл.
Копирование папки ни чем не отличается от копирования файла. Попробуйте теперь скопировать папку.
Теперь очистите одну из папок, удалив все ее содержимое.
Как удалить данные
Для удаления нажмите правой кнопкой мыши на файл или папку и выберите в меню “Удалить ”. Нажмите “Да”.
Как вырезать файл или папку
Вырезать – операция, направленная на перемещение файла или папки, из одного места в другое. В отличие от копирования, данные из одной папки, будут полностью удалены и перемещены в другую.
Теперь попробуем вырезать (переместить) данные. Открываем папку в которой есть данные. Нажмите правой кнопкой мыши на текстовый файл, в меню выберите “Вырезать”. Файл будет копирован в буфер обмена.
Перейдем во вторую, пустую папку, нажмем правой кнопкой мыши на пустом месте, в меню выберите “Вставить”.
Текстовый файл появился в папке, но в папке, в которой он был изначально, его нет. Он был перенесен из одной папке в другую.
Если Вы вырезали файл, то он будет храниться в той папке, где был изначально до тех пор, пока Вы не нажмете вставить.
Как выполнить операции с помощью клавиатуры
Эти же операции можно делать с помощью клавиатуры. Это быстрее и удобнее, не нужно выбирать из меню нужное действие, а одновременно нажать всего 2 клавиши.
Нажмите один раз левой кнопкой мыши на файл, что бы выделить его. Все буквенные клавиши из английского алфавита. Вот Вам список клавиш:
Одновременно нажмите клавишу ctrl + с, что бы скопировать файл;
Одновременно нажмите клавишу ctrl + x, что бы вырезать файл;
Одновременно нажмите клавишу ctrl + м, что бы вставить файл;
Нажмите delete, что бы удалить файл.
Теперь Вы знаете, как выполнять основные операции с файлами и папками. Обязательно потренируйтесь, ведь эти операции очень Важны при работе с компьютером.
Как правильно называются файлы для бумаги А4? Виды файлов для бумаги

Одна из самых популярных офисных принадлежностей, которая служит для сохранности и архивации печатных документов, – перфофайлы или файлики. Так их называют в повседневной жизни, и многие привыкли к такому наименованию. Отметим, что файл для бумаги имеет и другое название.
Варианты названий канцелярских файлов
Варианты названий канцелярских файлов
Если вы знаете разные наименования, то легко сориентируйте продавца в магазине, составите правильный поисковый запрос для интернет-маркета и просто не оплошаете в бытовых ситуациях. Прозрачный перфорированный пакет для документов носит несколько названий «файлик», «мультифора» и «карман».
Распространенное наименование «файл» пошло от английского слова «file» – папка-скоросшиватель. На упаковках таких производителей, как Офисмаг, Staff, Brauberg вы можете увидеть обозначение «папка-файл». Иностранные бренды Esselte и Erich Krause используют маркировки на английском «heavy duty pockets» (сверхпрочный карман) и «punched pocket» (перфорированный карман).
Отсюда происходит то, что пластиковый файл по-другому называют «карман» или «кармашек». Такое наименование родилось из-за дословного перевода с иностранного языка.
Но самое необычное название, которое дали файлику для бумаги – это мультифора. Есть несколько версий его происхождения. Латинское «multifora» означает «имеющая много дырок», возможна ассоциация с перфорацией файла. Также мультифора может быть сокращением от слова «мультиформат», поскольку сам вкладыш в папку-скоросшиватель служит для сохранности документов разного размера и расположение отверстий позволяет его использовать для папок-регистраторов с различным механизмом. Аналогичное объяснение имеет и другое происхождение названия мультифора от сочетания английских слов «multi for» – в переводе «много для чего».
Словарями не установлено единого правильного варианта названия для этого канцелярского предмета, поэтому выбирайте тот, который распространен в вашем кругу общения
Область применения файлов для листов
Файлики защищают напечатанные документы от механических повреждений, грязи и пыли. Их использование широко распространено в академической и офисной среде, а также в повседневной жизни. Стандартный файл для бумаги А4 имеет вид прозрачного пакета с пластиковой перфорированной полосой для крепления в папке. Этот канцелярский предмет служит различным целям:
- ✓ хранению и архивации документов;
- ✓ хранению важных бумаг в одном экземпляре – медицинского полиса, ИНН, свидетельства о рождении (такие файлы более плотные и, как правило, в них отсутствует перфорация, они спаяны с обеих сторон);
- ✓ защите часто используемых бумаг (файлы для меню, их особенность – 3 отверстия с расстоянием в 108 мм);
- ✓ сортировке визиток (файл со множеством ячеек подходит для хранения и коллекционирования малоформатных бумаг: визиток, марок).
Приобретая файлы для бумаги оптом, обратите внимание, сколько полиэтиленовых файлов для листов в упаковке А4. Обычно в пачке количество штук кратное 10 – 10, 50, 100. Также есть и другие важные параметры для выбора: покрытие, вместимость, формат и плотность.
Виды канцелярских файлов
Перфорированные пакеты для бумаг бывают разные по формату и внешнему виду. Как выбрать подходящую пачку файлов и не ошибиться? Чтобы канцелярские принадлежности идеально подошли для ваших целей, познакомьтесь с тем, какие бывают файлы для бумаги?
Покрытие
Различают два вида фактуры файла для документов – глянцевая «яблоко» и матовая «апельсиновая корка».
Глянцевое покрытие. Облегчает перелистывание страниц в объемных папках. Обладает высокой прозрачностью, содержание документа легко читается.
Матовое. Этот формат у большинства производителей носит название «апельсиновая корка» или «песок». Покрытие поглощает блики и устойчиво к статическому электричеству.
Вместимость
Чтобы сэкономить пространство и облегчить сортировку документов, в один перфорированный пакет вкладывают несколько листов. Файл прослужит дольше, если вы подберете правильную вместимость. Стандартные файлики вмещают до 40 листов, но есть особо прочные пакеты с вместимостью до 200 листов.
Совет! Внимательно читайте краткие указания на пачке файлов. Маркировки наглядно указывают на количественные параметры – сколько и каких листов поместится в файл.
Форматы
Нередко возникает необходимость защитить от влаги и повреждений документы большого формата – чертежи или плакаты. Размеры файлов для бумаги варьируются от А5 до А3. Универсальным форматом является А4. Но если хранить в файле А4 лист меньшего размера без папки-скоросшивателя, то края пакета мнутся и теряют эстетичный вид.
Плотность
Другой важной характеристикой является прочность или плотность файлов для бумаги. От этого показателя напрямую зависит срок службы перфофайла. Толщина файла измеряется в микронах. На этикетке указывается сокращенно 25 мкм, 30 мкм, 70 мкм. Также производитель ставит пометку «сверхпрочный», их плотность составляет от 100 мкм. Одни из самых плотных файлов А4 для документов с показателем в 180 мкм.
Ориентация
В стандартном файле А4 полоса с перфорацией находится слева вдоль большей стороны. Такая ориентация называется вертикальная или книжная. Но существуют также файлы с горизонтальной или альбомной ориентацией. Перфорация в них размещена слева вдоль малой стороны прямоугольника. Файлы с горизонтальной ориентацией также подразделяются на форматы и имеют разные виды покрытия.
Прозрачность
Этот показатель зависит от типа фактуры файла. Матовые файлы с покрытием «апельсиновая корка» пропускают меньше света, поэтому для прочтения документа может потребоваться достать лист из папки-файла. Чтобы найти, как правильно называется прозрачный файл для документов, обратите внимание на маркировку на упаковке. Как правило, она англоязычная:
- ✓ Glass clear / Clear – высокая прозрачность;
- ✓ Semi-clear – матовость, средняя прозрачность.
Подведем итог
В зависимости от целей использования, вы можете выбрать подходящий размер, плотность, вместимость и формат файла. Помимо стандартных А4 есть мультифоры (как по-другому называется файлик) А5 или А3, с книжной и альбомной ориентацией, с цветными вставками для облегчения рубрикации.
Читайте также:


