Как вставить файл в гугл таблицу
Итак, мы с вами научились создавать Гугл таблицы. Теперь пора начать работать с ними. Для начала разберемся, как происходит ввод данных и насколько эта процедура отличается от привычных нам программ работы с таблицами. Разберем два способа: данные можно просто ввести, а можно их импортировать из других таблиц. Об этом и поговорим.
Итак, перед вами – пустая таблица. Начнем заполнять нашу таблицу данными.
Ручной ввод данных в Google таблицу.
Как и в другие электронные таблицы, Google таблица также состоит из квадратов, которые называются ячейками. Они организованы в строки и столбцы с номерами и буквами, соответственно. Каждая ячейка должна содержать одно значение, слово или часть каких-то данных.
Выберите любую ячейку и начните вводить число или текст. После того, как вы ввели в ячейку всё, что хотели, данные нужно сохранить. Для этого выполните одно из следующих действий:
- Нажмите ENTER и переместитесь на 1 ячейку вниз на следующую строку.
- Нажмите TAB и переместитесь на 1 ячейку вправо в той же строке
- Используйте КНОПКИ СО СТРЕЛКАМИ на клавиатуре (вверх, вниз, влево и вправо), чтобы переместится на 1 ячейку в нужном направлении.
- Кликните мышкой на любую ячейку, чтобы перейти непосредственно к этой ячейке.
В появившемся меню выберите, как вы хотите выровнять ваши данные – слева, по центру или справа.
Копирование и перетаскивание ячеек как способ ввода данных.
Информацию в ячейку также можно вставить путем копирования.
Как копировать и вставлять данные, известно всем, думаю: выделяем нужный диапазон ячеек, нажимаем сочетания клавиш Ctrl + C, ставим курсор в нужную ячейку и жмем Ctrl + V – это самый простой и быстрый способ.
Можно также копировать данные в другую ячейку при помощи перетаскивания. При этом вы можете получить:
Установите курсор на голубую точку в правом нижнем углу ячейки и перетащите ее в том направлении, как вам это необходимо. Числа или текст будут скопированы в те ячейки, которые вы таким образом выделили.
- Упорядоченный список текстовых данных или дат.
Если значение ячейки – текст с порядковым номером или дата, то при копировании этот номер будет увеличен на 1, и мы получим упорядоченный список. Так же будет увеличена и дата.
- Последовательность чисел. Если вы копируете ячейку, содержащую число, то можно создать последовательность чисел, каждое из которых будет больше предыдущего на 1. Для этого выполните действия, описанные в п.1, но при этом держите нажатой клавишу Ctrl.
Кстати, если подобным образом вы будете копировать значения дат, то они, напротив, увеличены не будут.
Импорт данных в Google таблицу.
Но предположим, что нужная вам информация уже находится в других файлах, и вы не хотите повторно руками вводить её в таблицу. Существует несколько способов, чтобы облегчить вашу работу.
Самый простой способ – скопировать данные (цифры или текст) из другого файла и вставить их в нужное место вашей таблицы. Здесь вам также поможет комбинация клавиш Ctrl + C и Ctrl + V.
Однако, здесь не всегда вас ждёт успех – при копировании из окна интернет-браузера или из PDF-файла часто случается так, что ваши данные будут вставлены только в одну ячейку или в один столбец.
Если же копирование будет происходить из другой электронной таблицы или из файла MS Office, то скорее всего все пройдет успешно.
Однако, при этом учитывайте важный момент: из Excel в Google таблицы при обычном копировании через буфер обмена (то есть, Ctrl-C) не переносятся формулы, а только результат их работы.
Поэтому рекомендуем использовать второй, гораздо более удобный способ – импортирование данных из файла.
Наиболее распространенными файлами, которые вы импортируете, являются CSV (значения, разделенные запятыми) или XLS и XLSX (файлы Microsoft Excel). Чтобы импортировать файл, перейдите в меню Файл > Импорт > Загрузка.
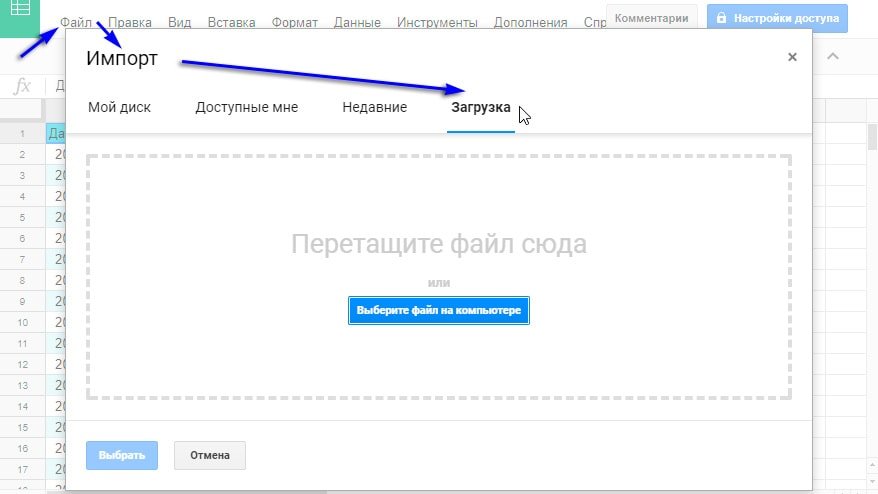
Вы можете импортировать данные непосредственно в текущую электронную таблицу, создать новую таблицу или заменить лист (т.е. отдельную вкладку) импортированными данными.
Есть и второй, более сложный путь, чтобы создать файл Google Sheets из файла электронных таблиц, находящегося на вашем компьютере.
Откройте Google Диск, можете создать в нём специальную папку для новых файлов. Перетащите нужный вам файл с вашего компьютера прямо в окно браузера с открытым Google диском. После того, как файл загрузится, кликните по файлу правой кнопкой мыши и с открывшемся меню выберите пункт Открыть с помощью -> Google таблицы.

Вы можете продолжать редактировать файл Excel, а можете скопировать информацию из него в другой ваш файл формата Google таблиц.
Советы по эффективной работе с Google таблицами:
Что такое Google таблицы? - Большинство из нас привыкли работать с таблицами данных, используя Microsoft Excel. Однако, у него появился очень достойный конкурент - таблицы Google, которые к тому же ещё и очень быстро развиваются… Три способа быстро создать Гугл таблицу - Быстро создать новую Гугл таблицу можно из Google диска, из раздела таблиц, а также находясь в процессе редактирования другой таблицы. Рассмотрим подробнее все эти способы. Прежде всего отметим, что никакое… Как сохранить, переместить и дать совместный доступ к Google таблице - Итак, вы создали таблицу в Google Документах. Совершать какие-то дополнительные действия, чтобы сохранить данные, не нужно. В этом состоит положительное отличие от обычного табличного процессора. Гугл таблица автоматически сохраняет ваши… Правила и способы защиты Google таблицы от изменений - Так как вы предоставили многим людям доступ к своей таблице, часто бывает необходимо защитить всю таблицу либо страницу в вашей рабочей книге, или отдельный диапазон ячеек от изменений. Для чего… Закрепить строку, восстановить историю и другие приемы работы с Google таблицами - Итак начало положено, информация внесена в Google таблицу. Обратите внимание, что вам больше не нужно заботится о её сохранении на случай непредвиденного выключения либо поломки вашего компьютера или мобильного устройства.… Как работать с онлайн-документами Google в оффлайн-режиме - Многие считают одним из главных недостатков Google таблиц и всех офисных программ "облачного" офиса то, что их можно использовать только при наличии Интернет. Ведь файлы хранятся в облаке. Но они… Добавляем примечания и комментарии в Google таблицах - В Google таблицах можно добавлять к ячейкам примечания и комментарии. Если помните, в MS Excel возможны только примечания. Давайте более подробно разберёмся с этими важными возможностями, которые совершенно необходимы для… Как распечатать, сохранить или удалить Google таблицу - Мы подробно рассмотрели, как ввести информацию в Google таблицу. Но ведь рано или поздно необходимо её оттуда получить – вывести на печать либо сохранить в файл на вашем компьютере. А…Как опубликовать файл
Внимание!
- Примечание. Когда вы публикуете диаграмму в Интернете, все содержащиеся в ней данные становятся общедоступными. Учитывайте это, если диаграмма, которую вы хотите опубликовать, создана на основе личных или конфиденциальных данных.
- Если внести изменения в исходном документе, они будут автоматически применены и к его опубликованной версии. Это может занять несколько минут.
- Чтобы удалить файл из Интернета, отмените его публикацию. Подробнее…
- Если вы хотите отменить доступ к файлу для соавторов, изучите сведения о том, как изменить настройки совместного доступа.
- Откройте файл в Google Документах, Таблицах или Презентациях.
- В верхней части страницы нажмите ФайлОпубликоватьОпубликовать в интернете.
- Выберите вариант публикации:
- Таблица. Можно опубликовать всю таблицу или отдельные листы, а также выбрать формат.
- Презентация. Можно выбрать, как быстро должны сменяться слайды.
- Нажмите Опубликовать.
- Скопируйте ссылку и отправьте ее пользователям или добавьте файл на свой сайт.
Как опубликовать файл из общего диска
Важно! Если вы используете рабочий или учебный аккаунт Google, функция публикации файла может быть отключена вашим администратором. Если вам не удается опубликовать файл, свяжитесь с администратором.
- Откройте сайт drive.google.com на компьютере.
- Слева выберите Общие диски и дважды нажмите на нужный диск.
- В верхней части страницы нажмите на стрелку вниз рядом с названием общего диска Настройки общего диска.
- Нажмите Изменить в разделе "Доступ для пользователей вне общего диска".
- Нажмите "Доступ к объектам на этом общем диске можно открывать тем, кто не входит в число его пользователей".
- Нажмите Применить. .
Изменения, которые вы вносите в опубликованный документ или таблицу, публикуются автоматически. Чтобы отключить эту функцию, выполните следующие действия:
- Откройте опубликованный файл в Google Документах или Таблицах.
- Нажмите ФайлОпубликоватьОпубликовать в интернете.
- Нажмите Опубликованные материалы и настройки.
- Снимите флажок "Автоматически публиковать после внесения изменений".
- Чтобы снова включить автоматическое обновление, установите флажок.
Примечание. В Google Презентациях отключить эту функцию нельзя.
- Откройте файл в Google Документах, Таблицах или Презентациях.
- В верхней части страницы нажмите ФайлОпубликоватьОпубликовать в интернете.
- Нажмите Опубликованные материалы и настройки.
- Выберите Отменить публикацию.
Пользователь, которому вы отправите ссылку на опубликованный файл, не сможет вносить изменения. Для этого человека файл будет выглядеть следующим образом:
- Документы. Файл без панели инструментов.
- Таблицы. Файл без панели инструментов. Пользователи с разрешением на просмотр видят диаграммы, форматирование ячеек и их значения, но не могут просматривать или редактировать формулы.
- Презентации. Версия только для просмотра или презентация в полноэкранном режиме.
Кроме владельца, публиковать файл могут только пользователи с правом на редактирование.
Если вы хотите запретить пользователям публиковать файл, выполните следующие действия:
- Откройте файл в Google Документах, Таблицах или Презентациях.
- В правом верхнем углу экрана нажмите Настройки доступа.
- Нажмите на значок "Настройки" .
- Снимите флажок Пользователи с правом на редактирование смогут изменять разрешения и параметры доступа.
- Нажмите Готово.
Как добавить файл в блог или на веб-страницу
Чтобы открыть доступ к документу, таблице, презентации или форме большому числу пользователей, можно добавить файл на сайт или в блог.
- Откройте файл в Google Документах, Таблицах или Презентациях.
- В верхней части страницы нажмите ФайлОпубликоватьОпубликовать в интернете.
- В открывшемся окне нажмите Встроить.
- Выберите нужный вариант публикации в зависимости от типа файла.
- Таблица. Можно опубликовать всю таблицу или отдельные листы.
- Презентация. Можно выбрать размер презентации и указать, как быстро должны сменяться слайды.
- Нажмите Опубликовать.
- Скопируйте HTML-код и вставьте его на свой сайт или в блог.
Если вы добавили таблицу на свой сайт, то можете сделать видимыми или скрыть некоторые ее элементы.

С помощью браузерной версии Гугл Документов можно получить доступ ко всем возможностям сервиса. Добавление происходит двумя методами: загрузкой объекта в Гугл Диск (все текстовые файлы автоматически попадают в категорию Документы) или путем открытия нового элемента непосредственно в Документах. Создавая новый файл в сервисе Гугл Документы, пользователь получает возможность редактировать и сохранять текст с любого синхронизируемого устройства.
Способ 1: Гугл Диск
Самый простой способ добавить любой текстовый файл в Google Документы, это загрузить его в облачное хранилище Google Диск. Этот вариант подойдет для тех, кому необходимо переместить уже написанный и сохраненный на компьютере объект.
Способ 2: Гугл Документы
-
Откройте Гугл Документы и пройдите авторизацию с помощью своего логина и пароля. Если вы уже авторизованы, вход произойдет автоматически.








Также добавить файл в Гугл Документы можно, перетащив его во вкладку. Таким методом можно переместить сразу до 10 объектов.
Вариант 2: Мобильные приложения
Загрузка файлов в Google Документы в мобильных приложения для Android и iOS происходит одинаково. В отличие от компьютерной версии, в приложении можно лишь скопировать ранее написанный текст или же напечатать непосредственно в редакторе.




Отблагодарите автора, поделитесь статьей в социальных сетях.


У сервиса Google Таблицы предусмотрены встроенные инструменты для вставки различных данных. Если нужно скопировать таблицу из таких программ, как MS Word или Excel, действуйте следующим образом:
-
Скопируйте таблицу из документа, выделив ее. Нажмите правой кнопкой мыши, чтобы открыть контекстное меню. Выберите пункт «Копировать».

Все столбики и строки автоматически распределяется по ячейкам таблицы в онлайн документе Google. Также сохранятся все введенные данные, заливки, форматирование и различные параметры. С помощью контекстного меню можно отдельно вставить столбец или строчку в любом месте таблицы.
Способ 2: Комбинация клавиш
Как и в большинстве офисных программ, в Google Таблицах возможно упрощать выполнение различных действий с помощью комбинаций клавиш. Чтобы вставить таблицу в документ Гугл, скопируйте ее, выделив и нажав на клавиши «Ctrl + C», затем поставьте курсор в ячейке, откуда таблица возьмет свое начало, и одновременно зажмите «Ctrl + V».
Способ 3: Специальная вставка
Специальная вставка предназначена для выборочного добавления данных. Щелкните правой кнопкой мыши по свободному месту в таблицах Гугл, затем наведите курсор на соответствующий пункт. Откроется меню дополнительных возможностей вставки. Разберем функции более подробно:
Также доступна вставка только формулы из таблицы, проверку данных, условное форматирование. Есть возможность добавления таблицы с изменением положения строк и столбцов, или транспонирование. В этом случае столбцы преобразуются в строки, и наоборот.

Отблагодарите автора, поделитесь статьей в социальных сетях.

Читайте также:


