Как вставить цифру в повер поинт
Расскажем о самом простом и действенном способе вставить номера слайдов в PowerPoint, чтобы с ними было удобно работать (прятать, настраивать стили). Также Вашему вниманию антитренд – как нельзя нумеровать презентации (см. в конце статьи).
Как добавить номера на все слайды презетации PowerPoint
Решающий задачу алгоритм простой:
- Идем на вкладку «Вставка» ленты инструментов PowerPoint
- Жмем на функцию «Колонтитулы», которая находится в группе «Текст»
- В появившемся окне проставьте чекбокс «Номер Слайда» а также галку «Не показывать на титульнике», ведь в большинстве случаев на заглавной странице номер не нужен.
- Далее жмем «Применить ко Всем» и получаем искомый результат
Как добавить номера на один слайд презетации PowerPoint
Все то же самое что и выше, только жмем в 4-м пункте просто «применить».
Нужно заметить, что PowerPoint сам отслеживает нумерацию и самостоятельно ее проставляет при изменении расположения слайда - вам не о чем беспокоиться.
Как настроить стили всех номеров слайдов одновременно
Представьте, что у вас презентация на 50 слайдов и вы хотите отредактировать внешний вид нумерации (к примеру, поменять шрифт). Ходить и 50 раз тыкать одно и тоже действие согласитесь утомительно. Не надо этого делать, так как есть очень простой способ. Однако который сработает только если вы добавили нумерацию правильно, как было описано в пунктах выше. Для скорейшего выполнения задачи идите «ВИД» > «Образец Слайдов»

Там на образце – «мастер макете» вы можете поменять стиль и местоположение номера, и все изменения применятся для всех макетов слайдов. И собственно для всех слайдов данного макета, что нам и требовалось.
Также можно отредактировать и сделать свой стиль для слайдов конкретного макета. Образец слайдов довольно мощный инструмент, пожалуйста пользуйтесь им при дизайне Ваших презентаций. Подробнее о б этой функции читайте в статье Все о шаблоне и теме в PowerPoint .
Как нельзя вставлять номера слайдов
Вроде бы номер слайда – это просто текстовое поле, иногда с формой и заливкой, вроде бы можно его просто вставить и размножить на слайды.
Но этот подход не годится, т.к. при попытке изменить стиль или положение, да и ту же последовательность номеров – у вас начнутся сложности.

Таблицы в PowerPoint – мощный инструмент для визуализации данных. С помощью таблиц, представленных на слайдах презентации, можно оригинально представлять данные и делать нужные акценты.
Для чего нужны таблицы в презентации?
Таблица – удобный способ представления информации. Таблица помогает структурировать информацию. А структурированная, систематизированная информация позволят увидеть динамику. Например, рост или падение показателей.
Пример всем известной таблицы - Периодическая система химических элементов (таблица Менделеева).
Таблицы используют для анализа и отчетов, для представления показателей. Таблицы используют в любых отраслях деятельности. А демонстрация табличных данных – важная составляющая многих презентаций. Поэтому в PowerPoint есть развитые инструменты для работы с таблицами.
Как создать (добавить) таблицу в PowerPoint?
Рассмотрим процесс создания таблиц на примере PowerPoint 2016. Общий принцип создания таблиц в других версиях поверпоинт такой же.
1. На вкладке Вставка кликаем по команде Таблица.
2. С помощью сетки выбираем количество ячеек, нужных для нашей таблицы (в нашем примере размер таблицы 5х5):
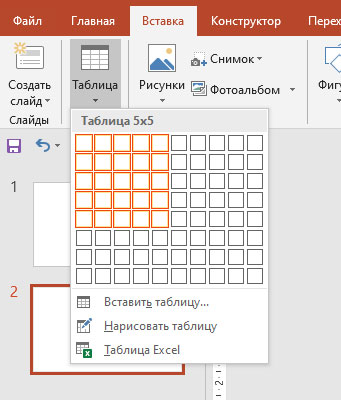
В результате выбора ячеек получаем таблицу на текущем слайде:
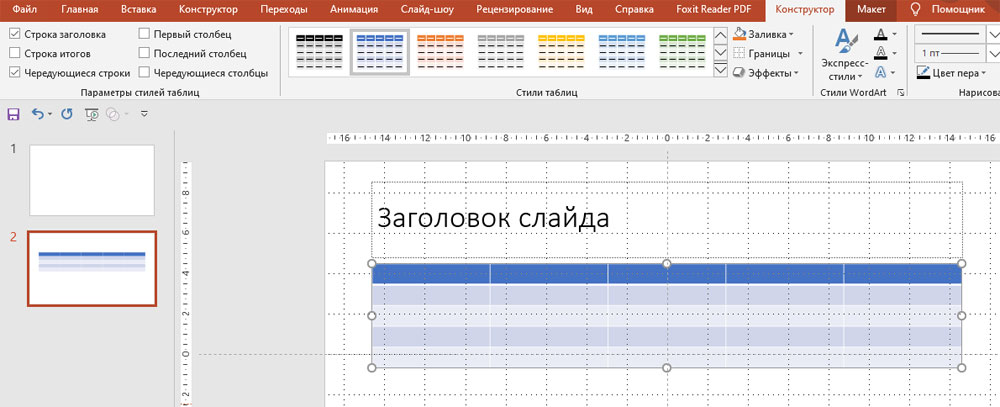
3. Кликаем в любой ячейке, чтобы ввести данные:

Существует еще один способ создания таблиц в PowerPoint.
1. На заполнителе слайда кликаем по значку Вставить таблицу:
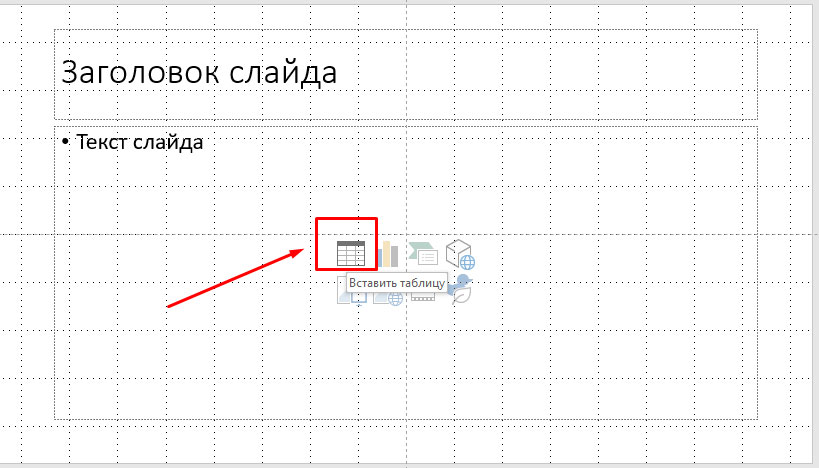
2. В окне Вставка таблицы выбираем количество столбцов и строк:
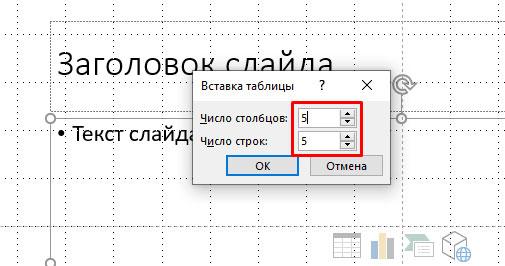
После клика Ок получаем таблицу:

Как переместить таблицу на слайде презентации PowerPoint?
Чтобы переместить таблицу нужно «захватить» ее за один из краев левой кнопкой мыши и переместить в нужное место.
1. Наводим указатель мыши на один из краев таблицы и увидев четыре стрелки, направленные в разные стороны, кликаем на левую кнопку мыши. Таким образом мы «захватили» таблицу:
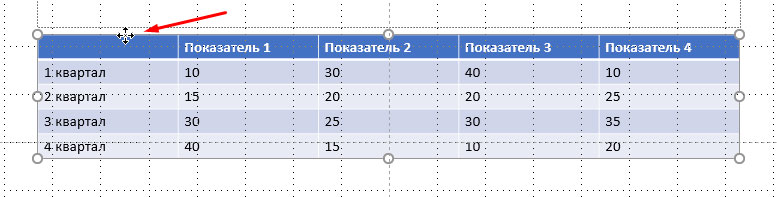
2. Перемещаем таблицу в нужное место на слайде и отпускаем левую кнопку мыши. Таблица остается в выбранном месте.
Как изменить размер таблицы в PowerPoint?
Изменить размер таблицы – это значит уменьшить или увеличить ширину или высоту таблицы.
Для изменения размеров таблицы нужно выделить ее (кликнуть по ней левой кнопкой мыши), а затем потянуть за один из появившихся узлов в нужном направлении. С помощью перетаскивания узлов изменяем ширину, высоту или одновременно ширину и высоту (при перетаскивании по диагонали).
Для примера уменьшим ширину таблицы.
1. Кликаем по таблице, чтобы появились узлы. Затем наводим указатель мыши слева для появления двунаправленных стрелок:
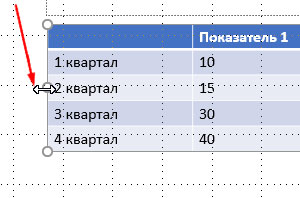
2. После появления стрелок нажимаем левую кнопку мыши и перетаскиваем вправо. В нужном месте отпускаем. Таким образом мы уменьшили ширину таблицы:
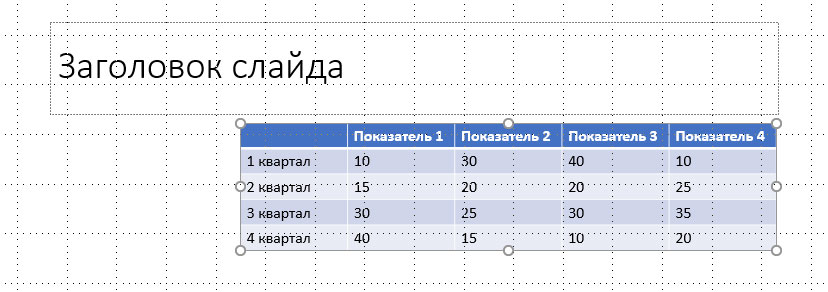
Как добавить строку или столбец в таблицу PowerPoint?
1. Кликаем по ячейке, рядом с которой нужно добавить строку или столбец. Например, по ячейке 2 квартал:
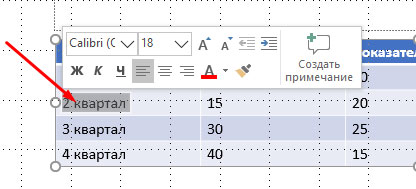
2. Во вкладке Макет, группе Строки и столбцы выбираем нужное действие. Например, Вставить снизу:
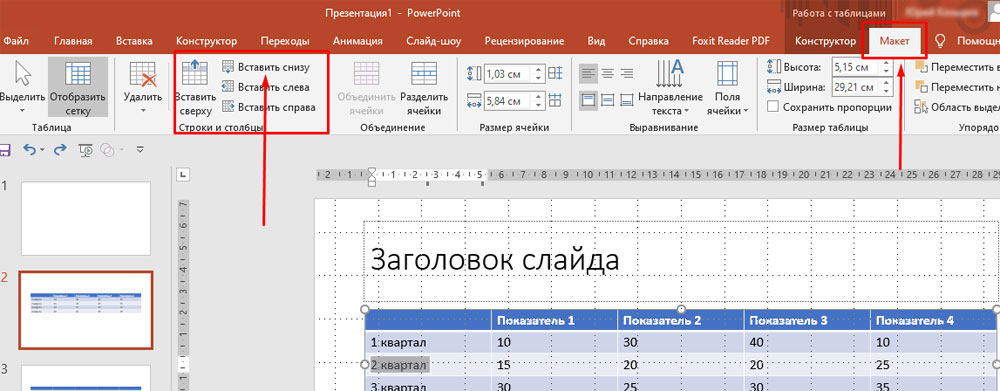
3. Получаем новую строку:
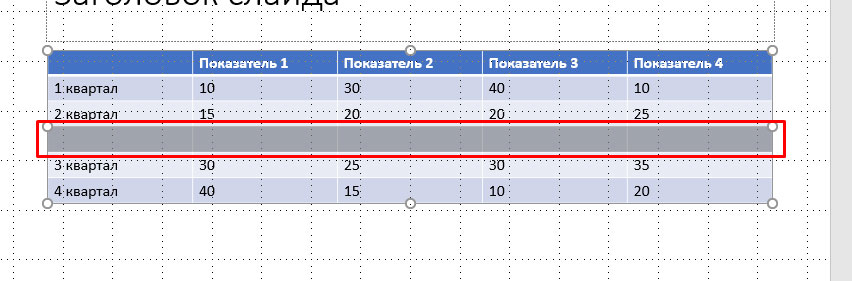
Точно также вставляется строка сверху, а также столбцы слева и справа. Просто кликаем по нужному действию.
Как удалить строку или столбец в таблице PowerPoint?
- Выбираем строку или столбец, который нужно удалить. Выберем пустую строку, созданную в предыдущем примере.
- На вкладке Макет кликаем команду Удалить, а затем в выпадающем меню выбираем пункт Удалить строки:
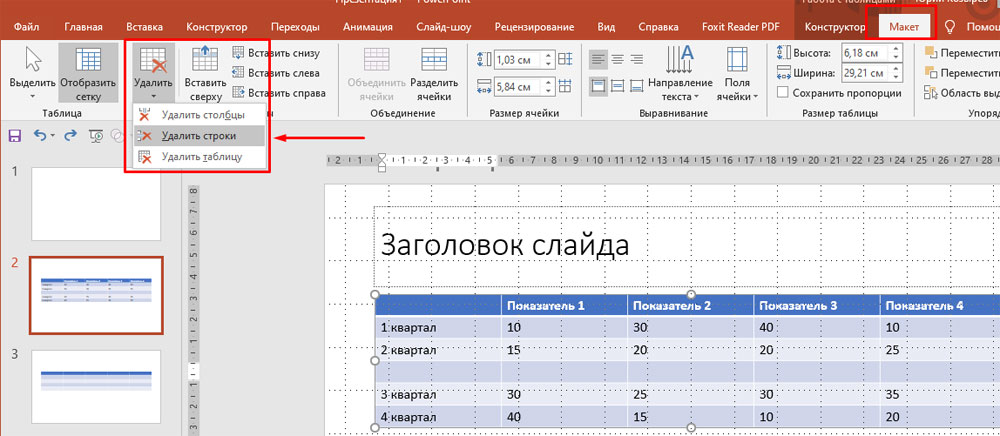
Добавление или удаление ячеек таблицы с помощью контекстного меню
Существует еще один способ добавления и удаления строк и столбцов таблицы - с помощью контекстного меню.
- Ставим указатель мыши в ячейке, рядом с которой нужно добавить/удалить строку или столбец.
- Кликаем правую кнопку мыши.
- В появившемся меню выбираем нужное действие (вставить или удалить):
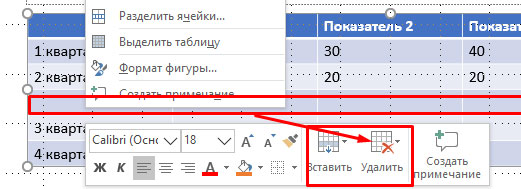
Работа с таблицей PowerPoint с использованием инструментов вкладки Макет
При клике по таблице открываются дополнительные вкладки: Конструктор и Макет.
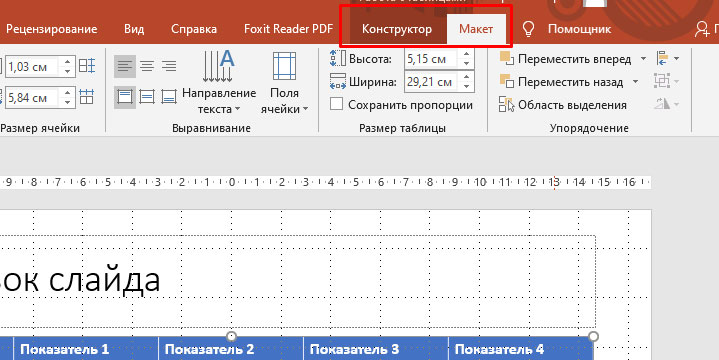
Рассмотрим, чем полезна вкладка Макет.

Таблица ( 1 ) – инструменты для выделения всей таблицы или отдельных строк или столбцов, в которых находится курсор. Также здесь включается или отключается отображение сетки внутри таблицы.
Строки и столбцы ( 2 ) – инструменты для вставки и удаления столбцов и строк (рассмотрели выше).
Объединение ( 3 ) – инструмент для работы с нестандартными таблицами. Можно часть столбцов или строк объединить или, наоборот, разделить. Например, так (объединили несколько ячеек верхней строки в одну):

Размер ячейки ( 4 ) – инструмент для задания высоты и ширины ячеек, а также строк и столбцов.
Выравнивание ( 5 ) – инструменты для работы с текстом внутри таблицы: выбор вертикального или горизонтального направления текста в ячейке, выравнивание по левому, правому краю или по центру, выравнивание по верху, по низу или по центу. А также работа с отступами полей внутри ячейки.
Размер таблицы ( 6 ) – инструменты для задания ширины и высоты всей таблицы.
Упорядочение ( 7 ) – инструменты для работы с таблицей, как с объектом среди других объектов. Например, у нас есть прямоугольник и таблица. С помощью инструмента Переместить вперед перемещаем таблицу на передний план, прямоугольник остается на заднем плане:
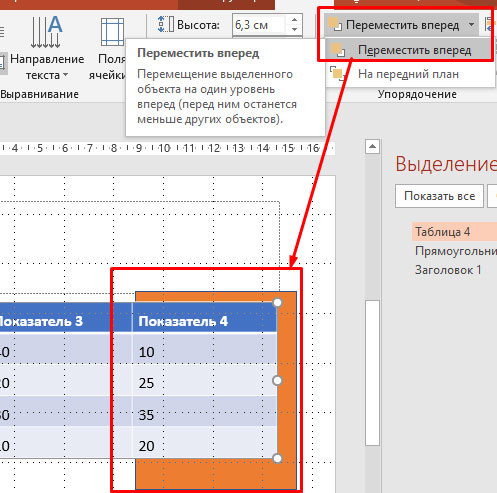
Настройка таблицы PowerPoint с использованием инструментов вкладки Конструктор

Параметры стилей таблиц ( 1 ) – инструмент позволяет изменять стили таблицы за счет изменения свойств отдельных столбцов и строк. Для применения стилей выделяется таблица и включаются, либо отключаются чекбоксы с нужными параметрами.
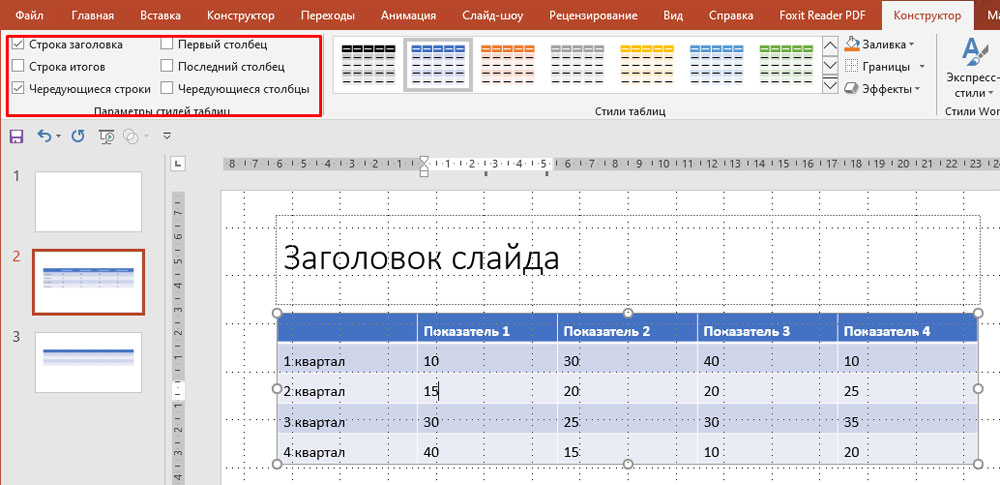
Стили таблиц ( 2 ) – инструмент для выбора стиля таблицы.
Чтобы изменить стиль кликаем по таблице и выбираем нужный стиль из выпадающего списка:
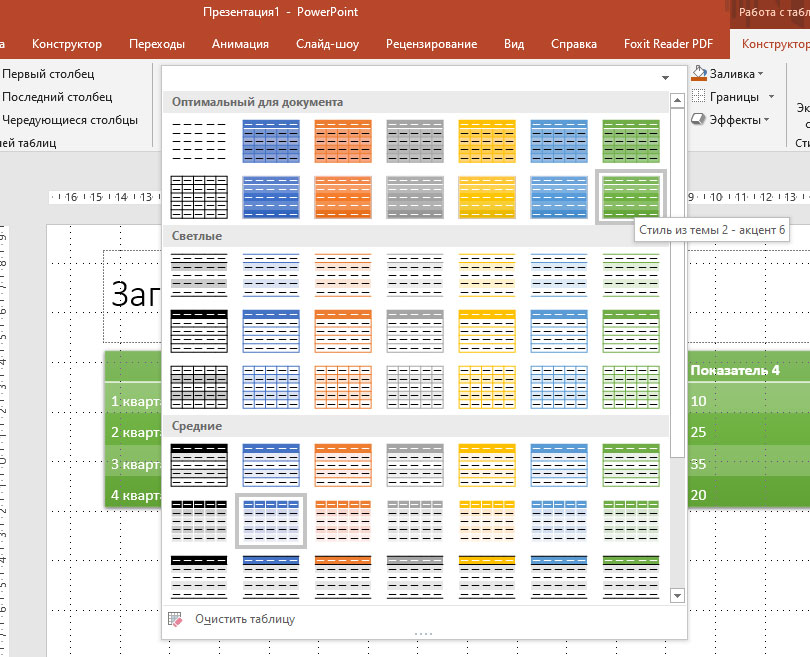
В соответствии с выбранным стилем будет оформлена вся таблица.
Также в данной группе инструментов можно:
- выбрать заливку для всей таблицы или для отдельной ячейки:
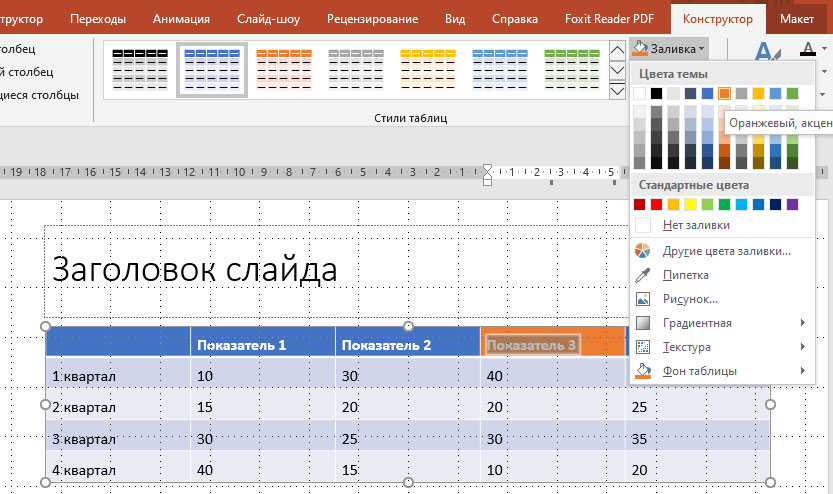
- добавить или убрать границы для различных частей таблицы:
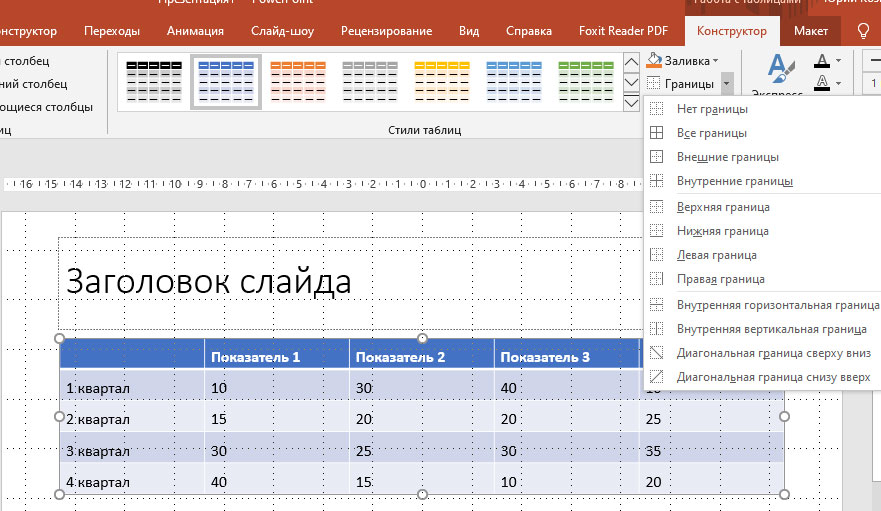
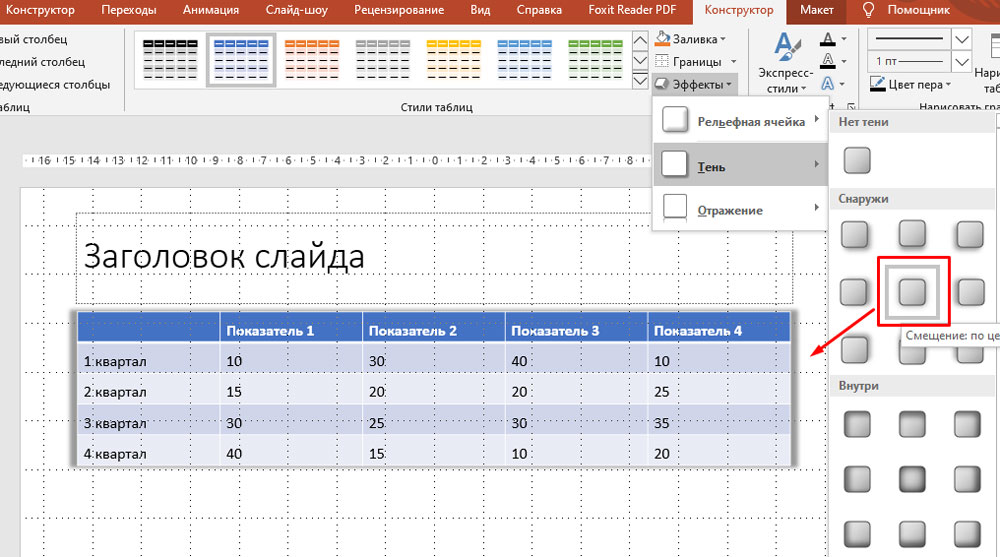
Стили WordArt ( 3) – инструмент для применения эффектов WordArt к данным в таблице. Например, тень свечение, отражение:
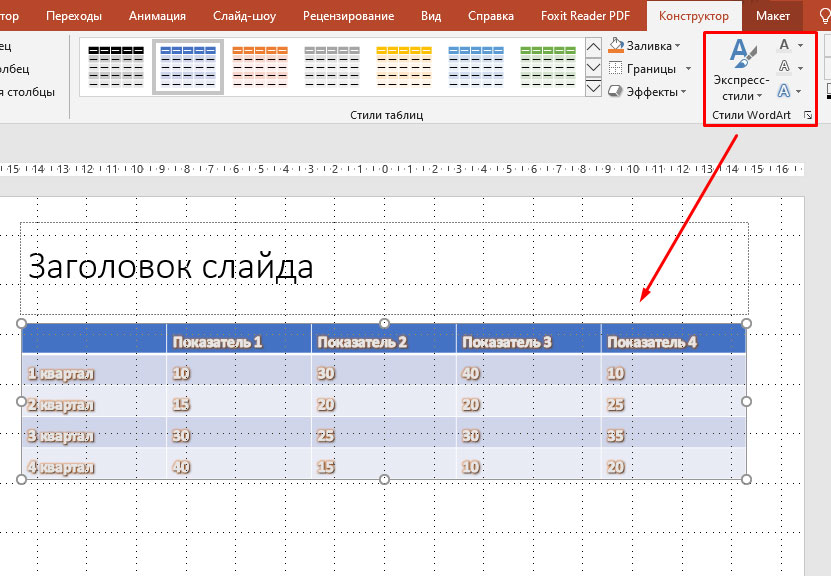
Нарисовать границы ( 4 ) – инструмент для ручной прорисовки и удаления границ таблицы. С помощью данного инструмента таблицу можно преобразовать до нужной конфигурации стерев лишние линии и дорисовав недостающие. При этом для рисования таблицы можно выбирать толщину и цвет пера.
Выводы
Мы рассмотрели все возможности PowerPoint при работе с таблицами и данными внутри таблиц. Мы увидели, как много вариантов существует для создания наглядности и для акцентирования внимания при работе с таблицами в презентациях.

Ни в одной из существующих версий программы PowerPoint нумерация слайдов не является опцией по умолчанию. Именно поэтому важно знать, как вставить номер слайда в PowerPoint. Наличие нумерации не только упрощает работу со слайдами, но и ощутимо облегчает процесс демонстрации презентации и её последующего обсуждения. Номера помогают понять, на каком этапе презентации вы находитесь и оперативно демонстрировать конкретные слайды.
Ознакомившись с информацией, представленной ниже, вы узнаете как:
- добавить номера слайдов;
- начать нумерацию с определенной цифры;
- спрятать номер титульного слайда;
- изменить положение номера на слайде.
Описанные ниже алгоритмы актуальны для PowerPoint 2016/2013/2010. Применение встроенных форматов нумерации предусмотрено и в PowerPoint Online.
Как вставить номер слайда в PowerPoint 2013/2016?
В последних версиях программы работа с номерами слайдов проходит во вкладках «Вставка», «Вид» и «Дизайн».
Поместить номера слайдов в презентацию проще всего следующим способом.


Совет! Чтобы спрятать номер титульного слайда отметьте «Не показывать на титульном слайде».
Если нужно начать нумерацию слайдов с определенного числа, воспользуйтесь следующим алгоритмом.
- Откройте вкладку «Дизайн».
- Нажмите «Размер слайда».
- Выберите «Настроить размер слайдов».
В пункте «Нумеровать слайды с» укажите порядковый номер.


Что делать, если вам необходимо, чтобы в PowerPoint номера слайдов располагались в другом месте? Изменить положение номеров можно всего в 4 шага.
- На вкладке «Вид» кликните «Образец слайдов».
- Выберите эскиз образца слайдов.
- В области «Слайд» держите заполнитель номера до тех пор, пока он не примет вид 4-сторонней стрелки, после чего перетащите его в требуемое место.
Кликните «Закрыть режим образца».


Если потребуется удалить номер на конкретном слайде, щелкните по рамке, в которой расположен номер, а затем нажмите на клавиатуре кнопку «Delete».
Запустив слайд-шоу, можно убедиться, что номера присутствуют на всех слайдах.
Нумерация слайдов в PowerPoint 2010
Алгоритм, описанный ниже, также подойдет для PowerPoint 2007. Схожие шаги придется выполнить и в более новых версиях программы.
- Откройте вкладку «Вставка».
- Выберите опцию «Номер слайда».
- В окне «Колонтитулы» отметьте «Номер слайда».
- Чтобы номер отображался лишь на выбранном слайде, кликните «Применить», а если хотите, чтобы нумерация коснулась всех слайдов, нажмите «Применить ко всем».

Изменить начальный номер позволяет данная инструкция.
- Откройте вкладку «Дизайн».
- Нажмите «Параметры страницы».
Введите номер, который нужно отобразить на первом слайде, в поле «Нумеровать слайды».

Программа также позволяет редактировать внешний вид номера. Видоизменить номер слайда PowerPoint можно с помощью следующего алгоритма.
- Выделить номер слайда.
- Нажмите вкладку «Главная».
- Воспользуйтесь опцией «Изменение цвета».

Вышеописанная процедура поможет, если цвет нумерации совпадает с оттенком фона слайда. Чтобы номер был хорошо заметен, можно изменить либо цвет фона, либо цвет номера.
Если что-то скрывает область с номером, попробуйте переместить данный объект на задний план. Кроме того, для области, где расположены номера, можно подобрать прозрачный цвет. Ещё более простой выход – переместить объект, перекрывающий номер, в другое место.
Неверный способ нумерации
Незнание возможностей PowerPoint ведет к тому, что пользователи либо отказываются от нумерации вовсе, либо используют неверный подход. Последний чаще всего предполагает обращение к опции «Фигуры» из вкладки «Вставка».

Перед тем как вставить номер слайда в PowerPoint подобным образом, стоит подумать о последствиях. Во-первых, названный подход потребует намного больше времени, чем автоматическая нумерация, предусмотренная программой. Во-вторых, это никак не упростит процесс передвижения по слайдам, для чего собственно нумерация и предназначена.
Вывод очевиден – выделяйте время для знакомства с дополнительными возможностями PowerPoint. Так вы не только овладеете новыми навыками, но и существенно улучшите, упростите и ускорите процесс разработки презентаций.
Одно из самых популярных приложений для создания презентаций – программа Microsoft PowerPoint. А основными способами передачи информации в ней являются изображения, текст и, конечно, таблицы. Рассказываем, как сделать их в этом редакторе от создателей Windows.


В табличной форме удобно предоставлять отчеты и планы, а также выполнять расчеты. А для вставки таблицы в PowerPoint можно пользоваться и инструментами самого приложения, и другими программами из пакета MS Office: Excel и Word.
Чтобы работать с табличными формами в презентациях было удобно даже начинающему пользователю, мы рассмотрели, какие действия ему придется выполнить при выборе каждой методики.

1 Создание таблицы в PowerPoint
Для использования самого простого способа создания и форматирования таблиц в PowerPoint нужно сделать следующее:
- Выбрать слайд, на которой будут добавляться данные в табличной форме.
- Перейти на вкладку «Вставка».
- В разделе «Таблицы» кликнуть по соответствующей иконке.
- Выбрать движениями мыши нужное количество строк и столбцов, которых может быть до 8 или 10, соответственно.
- Если таблица данных в PowerPoint должна быть большего размера, стоит выбрать другую команду — «Вставить таблицу». А затем вручную поставить, сколько будет в ней столбцов и строк. Желательно не делать их количество слишком большим, потому что мелкий текст или цифры в слайдах будут плохо видны при просмотре презентации.
- При необходимости создания сложной нестандартной таблицы, которая может содержать, например, диагональные линии. Для вставки используется команда «Нарисовать таблицу». Главное при рисовании — начинать новые линии внутри таблицы, иначе вместо изменения готового объекта будет создаваться новый.








После создания таблицу можно продолжить форматировать. Способов, как изменить таблицу в PowerPoint, не меньше, чем в Ворд или Эксель. Например, с помощью вкладки «Конструктор» можно добавлять и убирать заливку, менять стили и цвета. Здесь же можно изменять в PowerPoint границы таблицы, их вид и толщину.

На вкладке «Макет», можно настраивать высоту и ширину столбца или строки, выравнивать их, объединять и разделять ячейки, менять направление текста. Здесь же добавляются новые элементы и устанавливается выравнивание текста в таблице.

Почти все те же действия выполняются с помощью меню, которое вызывают кликом правой кнопки мыши. А с помощью курсора, который при наведении на границы таблицы меняется на 2 направленные в разную сторону стрелки, можно вручную расширять или уменьшать ширину колонок и строк.

Еще один вариант создания таблицы в PowerPoint — применение инструмента «Заполнитель». Для этого следует перейти к основной части слайда, где находится текст, и выбрать из предлагаемых объектов нужный тип. А затем в окне, которое откроется в центре экрана, указать количество столбцов и строк.


2 Вставка таблиц из Word и Excel
Почти классический способ вставки таблицы в презентацию — ее копирование из Word или Excel. Для этого достаточно выполнить несколько простых действий:
Читайте также:


