Как вручную заменить поврежденный системный файл гарантированно работоспособной копией файла
Если Windows 10 работает некорректно, вы можете использовать утилиту командной строки SFC для восстановления поврежденных или потерянных системных файлов.
Когда вы начинаете замечать случайные ошибки, проблемы во время загрузки системы или проблемы работоспособности компонентов Windows, то велика вероятность, что данное состояние вызвано поврежденными или потерянными системными файлами.
Несмотря на то, что Windows 10 отлично справляется с защитой файлов, которые необходимы для нормальной работы компьютера, некоторые приложения, драйвера или даже обновления Windows могут стать причиной потери стабильности системы. Как и прошлых версиях систем от Microsoft, Windows 10 включает средство проверки системных файлов (System File Checker, SFC) – компактную, но мощную утилиту командной строки, которая может выполнить сканирование цельности системы и заменять поврежденные или пропущенные файлы оригинальной версией.
В данном руководстве мы представим шаги по использованию средства проверки системных файлов (SFC) для автоматического восстановления поврежденных файлов системы во время работы операционной системы. Также рассмотрим, как запустить утилиту в Безопасном режиме командной строки и как вручную восстановить поврежденные системные файлы, которые стали причиной неполадок.
Предупреждение: перед началом работы с утилитой SFC рекомендуется сделать полную резервную копию системы или создать точку восстановления системы. В случае, если что-то пойдет не так, вы сможете вернуть исходное состояние системы.
Как проверить и восстановить системные файлы в Windows 10
1. Введите в поиске меню Пуск Командная строка, нажмите правой кнопкой мыши по появившейся ссылке и выберите Запустить от имени администратора, потому что для запуска SFC требуются права администратора устройства.
2. В Командной строке введите следующую команду и нажмите Enter:

Совет: для исправления всех проблем может понадобиться пройти процедуру проверки целостности около трех раз.
Как посмотреть подробную информацию о сканировании SFC
Для просмотра информации о работе средства проверки целостности в файле CBS.Log нужно создать копию файла на рабочем столе, доступную для чтения:
1. Введите в поиске меню Пуск Командная строка, нажмите правой кнопкой мыши по появившейся ссылке и выберите Запустить от имени администратора.
2. Введите следующую команду и нажмите Enter

3. Откройте файл sfclogs.txt, расположенный на рабочем столе, с помощью приложения “Блокнот”. Файл будет содержать подробную информацию о сканировании системы и о файлах, которые не удалось восстановить.

Примечание: подробная информация доступна только при выполнении сканирования в Windows 10, но не при запуске утилиты в Безопасном режиме в Командной строке.
Как просканировать и восстановить системные файлы в Windows 10 оффлайн
Иногда защищенные системные файлы, которые нужно восстановить, уже загружены в оперативную память во время работы WIndows 10. В этом случае для исправления обнаруженных проблем можно использовать средство проверки системных файлов во время запуска системы.
- 1. Используйте клавиатурное сочетание Windows + I для открытия приложения “Параметры”.
- 2. Выберите раздел “Обновление и безопасность”.
- 3. В меню Выберите опцию “Восстановление”.
- 4. В секции “Особые варианты загрузки” нажмите кнопку “Перезагрузить сейчас”.
- 5. Выберите “Поиск и устранение неисправностей”.
- 6. Перейдите в “Дополнительные параметры”.
- 7. Нажмите “Командная строка” для загрузки компьютера в режиме командной строки.



- 8. После перезагрузки нужно будет ввести имя пользователи и пароль.
- 9. Нужно указать SFC, где находятся установочные файлы Windows. В командной строке введите следующую команду, чтобы распознать расположение файлов Windows 10 и разделов, зарезервированных системой:
- 10. Введите следующую команду и нажмите Enter:

Обратите внимание, что в примере для указания буквы диска зарезервированного системой раздела используется переключатель /offboodir. В данном случае это диск C, а переключатель /offwindir указывает путь до файлов Windows, который в нашем случае D:\Windows .
Нужно помнить, что во время загрузки компьютера в режиме командной строки, буквы диска могут отличаться, поэтому нужно использовать команду, указанную на шаге 9. Однако, в большинстве случаев при работе с Windows 10, диск D используется для установки, а диск С является зарезервированным системным разделом (System Reserved partition).
- 11. После завершения сканирования, закройте командную строку.
- 12. Нажмите “Продолжить”, чтобы выйти и загрузиться в Windows 10 в обычном режиме.
Как восстановить системные файлы вручную в Windows 10
Откройте файл sfclogs.txt, чтобы определить, какие файлы были повреждены. Выполните обычный поиск, чтобы найти расположения файлов или используйте поисковую систему для получения дополнительной информации. Затем выполните инструкции ниже, чтобы заменить поврежденные файлы.
Совет: вы можете найти рабочие версии системных файлов на другом компьютере с такой же версией операционной системы, как и на исходном компьютере.
- 1. Введите в поиске меню Пуск Командная строка, нажмите правой кнопкой мыши по появившейся ссылке и выберите Запустить от имени администратора, потому что для запуска SFC требуются права администратора устройства.
- 2. В Командной строке введите следующую команду и нажмите Enter:
Примечание: замените C:\Path-and-File-Name на путь поврежденного файла. Например:
- 3. Разрешите полный доступ (доступ администратора) к поврежденному файлы, используя следующую команду и нажав Enter.
- 4. Замените проблемный файл рабочей копией, введите следующую команду и нажмите Enter:
Примечание: замените C:\Path-SOURCE-and-File-Name на путь и название рабочей версии файла, а C:\Path-DESTINATION-and-File-Name нужно заменить на путь и название поврежденного файла. Например:
- 5. Введите “Yes” и нажмите Enter, чтобы подтвердить перезапись.
После замены файла можно ввести команду SFC /verifyonly и нажать Enter в командной строке для проверки целостности всех системных файлов, чтобы убедиться, что проблема была решена. Дополнительно, если были исправлены только некоторые файлы, вы можете проверить целостность каждого отдельного файла используя команду sfc /VERIFYFILE=C:\Path-and-File-Name. Например:
Имейте в виду, что средство проверки системных файлов можно использовать не только в Windows 10, но и в предыдущих версиях операционной системы. Тем не менее, в зависимости от версии ОС, некоторые функции могут отличаться. В Командной строке введите команду sfc /? для просмотра всех доступных опций.
Если некоторые функции Windows не работают или Windows завершает работу, используйте средство проверки системных файлов для сканирования Windows и восстановления файлов.
Несмотря на то, что приведенные ниже шаги могут показаться сложными на первом этапе, просто выполните их по порядку, и мы попробуем помочь вам.
Запуск средства проверки системных файлов (SFC.exe)
выполнив указанные ниже действия.
Откройте командную строку с повышенными привилегиями. Для этого выполните указанные ниже действия, в зависимости от версии операционной системы:
Пользователям Windows 10, Windows 8.1 или Windows 8 перед запуском средства проверки системных файлов нужно запустить систему обслуживания образов развертывания и управления ими (DISM). (Если на вашем компьютере установлена система Windows 7 или Windows Vista, перейдите сразу к шагу 3.)
Введите следующую команду и нажмите клавишу ВВОД. Выполнение команды может занять несколько минут.
DISM.exe /Online /Cleanup-image /Restorehealth
Важно! При запуске этой команды DISM обращается к Центру обновления Windows, чтобы получить файлы для устранения повреждений. Но если поврежден клиент Центра обновления Windows, используйте работающий экземпляр Windows в качестве источника восстановления либо параллельную папку Windows из сетевого расположения или со съемного носителя, например DVD-диска Windows, в качестве источника файлов. Для этого введите в командной строке такую команду:
DISM.exe /Online /Cleanup-Image /RestoreHealth /Source:C:\RepairSource\Windows /LimitAccess
Примечание. Вместо заполнителя C:\RepairSource\Windows укажите расположение вашего источника восстановления. Дополнительные сведения об использовании средства DISM для восстановления Windows см. в статье Восстановление образа Windows.
Введите в командной строке приведенную ниже команду и нажмите клавишу ВВОД:
Команда sfc /scannow проверит все защищенные системные файлы и заменит поврежденные файлы их кэшированной копией, расположенной в сжатой папке по адресу %WinDir%\System32\dllcache.
Заполнитель %WinDir% представляет собой папку операционной системы Windows. Например, C:\Windows.
Примечание. Не закрывайте это окно командной строки, пока проверка не завершится на 100 %. Результаты проверки будут показаны после завершения данного процесса.
Защита ресурсов Windows не обнаружила нарушений целостности.
Это значит, что отсутствующие и поврежденные системные файлы не обнаружены.
Защита ресурсов Windows не может выполнить запрошенную операцию.
Для устранения этой проблемы выполните сканирование с помощью средства проверки системных файлов в безопасном режиме, убедитесь, что папки PendingDeletes и PendingRenames находятся в папке %WinDir%\WinSxS\Temp.
Защита ресурсов Windows обнаружила поврежденные файлы и успешно их восстановила. Сведения см. в журнале CBS.Log %WinDir%\Logs\CBS\CBS.log.
Для просмотра подробных сведений о сканировании и восстановлении системных файлов перейдите к разделу Как просмотреть подробные сведения процесса работы средства проверки системных файлов.
Защита ресурсов Windows обнаружила поврежденные файлы, но не может восстановить некоторые из них. Сведения см. в журнале CBS.Log %WinDir%\Logs\CBS\CBS.log.

Для этого нажмите кнопку Пуск, введите запрос Командная строка или cmd в поле Поиск, щелкните правой кнопкой мыши элемент Командная строка, а затем выберите команду Запуск от имени администратора. При получении запроса на ввод пароля администратора или подтверждения введите пароль или нажмите кнопку Разрешить.
Дополнительная информация
Просмотр подробных сведений о процессе работы средства проверки системных файлов.
Чтобы ознакомиться с подробными сведениями, включенными в файл CBS.Log, вы можете скопировать сведения в файл Sfcdetails.txt с помощью команды Findstr, а затем просмотреть их в этом файле. Для этого выполните указанные ниже действия.
Откройте командную строку с повышенными привилегиями, как это описано на шаге 1.
Введите в командной строке приведенную ниже команду и нажмите клавишу ВВОД:
Примечание. В файле Sfcdetails.txt содержатся сведения о каждом запуске средства проверки системных файлов на компьютере. Он также содержит информацию о файлах, которые не были исправлены средством проверки системных файлов. Проверьте дату и время записей, чтобы определить проблемные файлы, обнаруженные при последнем запуске средства проверки системных файлов.
Откройте файл Sfcdetails.txt на рабочем столе.
В файле Sfcdetails.txt используется следующий формат:
Как вручную заменить поврежденный системный файл гарантированно работоспособной копией файла.
После определения, какой системный файл поврежден и не может быть восстановлен, с помощью подробных сведений в файле Sfcdetails.txt, выясните расположение поврежденного файла, затем вручную замените поврежденный файл его гарантировано работоспособной копией. Для этого выполните указанные ниже действия.
Примечание. Гарантировано работоспособную копию системного файла можно взять с другого компьютера, на котором установлена такая же, как на вашем компьютере версия Windows. Чтобы убедиться в работоспособности системного файла, который вы планируете скопировать на другом компьютере, можно провести процесс проверки средством проверки системных файлов.
Распространите на поврежденный системный файл права собственности администратора. Для этого скопируйте, а затем вставьте (или введите) в командную строку с повышенными привилегиями приведенную ниже команду, затем нажмите клавишу ВВОД:

takeown /f Путь_и_имя_файла Примечание. Заполнитель Путь_и_имя_файла представляет собой путь и имя файла для поврежденного файла. Например, введите takeown /f C:\windows\system32\jscript.dll.
Предоставьте администраторам полный доступ к поврежденному системному файлу. Для этого скопируйте и вставьте (или введите) приведенную ниже команду и нажмите клавишу ВВОД:
Замените поврежденный системный файл гарантировано работоспособной копией файла. Для этого скопируйте и вставьте (или введите) приведенную ниже команду и нажмите клавишу ВВОД:
Copy Исходный_файл Расположение Примечание. Заполнитель Исходный_файл представляет собой путь и имя гарантировано работоспособной копии файла на вашем компьютере, а заполнитель Расположение представляет собой путь и имя поврежденного файла. Например, введите copy E:\temp\jscript.dll C:\windows\system32\jscript.dll.
Если описанные выше действия не помогли, возможно, потребуется переустановить Windows. Дополнительные сведения см . в разделе Варианты восстановления Windows10.

Серьезной проблемой является то, что защита ресурсов Windows обнаружила поврежденные файлы. Но перед этим мы можем сначала определить, действительно ли системный файл поврежден.

1. Как просмотреть журнал SFC, чтобы определить, что системный файл был поврежден
Вы можете использовать программу SFC.exe для устранения неполадок, возникающих в пользовательском режиме в Windows Vista. Эти сбои могут быть связаны с отсутствующими или поврежденными файлами операционной системы.
Если вы хотите просмотреть журнал SFC, вы также можете это сделать. Для этого выполните следующие действия:
Шаг 1 Нажмите Windows Ключ и R ключ, чтобы открыть диалоговое окно Run, затем введите CMD в поле поиска, чтобы открыть командную строку.
Шаг 2 Тип findstr / c: ”[SR]”% windir% LogsCBSCBS.log> ”% userprofile% Desktopsfclogs.txt” команду и нажмите Enter. Сделав это, вы создадите sfclogs.txt файл на рабочем столе.
Шаг 3 Откройте sfclogs.txt и проверьте результаты сканирования SFC.
Примечание. Этот файл журнала содержит только информацию, относящуюся к сканированию SFC, которое выполняется в Windows.
Как интерпретировать записи файла журнала SFC:
Программа sfc.exe проверяет файлы в группах 100. Таким образом, будет много групп записей программы SFC.exe. Каждая запись имеет следующий формат: дата и время, Для получения более подробной информации о том, как интерпретировать, посетите Как интерпретировать записи файла журнала.
2. Как вручную заменить поврежденный системный файл
После определения того, какой системный файл поврежден и не может быть восстановлен с помощью сведений в файле Sfcdetails.txt, найдите местоположение поврежденного файла и вручную замените поврежденный файл известной копией файла. Для этого выполните следующие действия:
Примечание: Вы можете получить известную правильную копию системных файлов с другого компьютера под управлением той же версии Windows, что и ваш компьютер. Вы можете выполнить проверку системных файлов на этом компьютере, чтобы убедиться, что копируемые системные файлы являются хорошей копией.
Шаг 1 Мы можем выполнить командную строку в программе cmd, чтобы получить права администратора на поврежденные системные файлы. Сначала нажмите клавишу Windows и клавишу R, введите cmd в поле поиска, а затем нажмите клавишу ввода, чтобы открыть окно командной строки.
Шаг 2 Введите следующую команду в окне командной строки, затем нажмите Enter ключ.
Takeown / F Path_And_File_Name
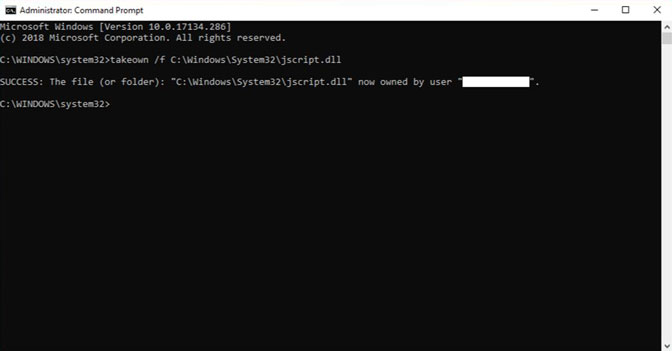
Примечание: Освободи Себя Path_And_File_Name заполнитель представляет путь и имя поврежденного файла. Например, введите takeown / f C: \ windows \ system32 \ jscript.dll.
Шаг 3 После получения права администратора на поврежденные системные файлы нам также нужно предоставить администраторам полный доступ к поврежденным системным файлам.
Введите следующую команду в окне командной строки, затем нажмите Enter ключ.
Icacls Path_And_File_Name / АДМИНИСТРАТОРЫ ГРАНТА: F
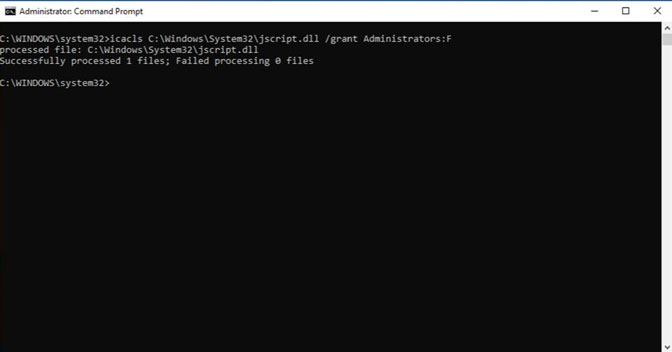
Примечание: Освободи Себя Path_And_File_Name заполнитель представляет путь и имя поврежденного файла. Например, введите icacls C: \ windows \ system32 \ jscript.dll / предоставить администраторам: F.
Шаг 4 Введите следующую команду в окне командной строки, затем нажмите Enter ключ для замены поврежденного системного файла на заведомо исправную копию файла.
Копировать Source_File Пункт назначения
Примечание: Исходный файл заполнитель представляет путь и имя файла известной исправной копии файла на вашем компьютере, а Destination заполнитель представляет путь и имя поврежденного файла. Например, введите E: \ temp \ jscript.dll C: \ windows \ system32 \ jscript.dll.
3. Как восстановить поврежденный системный файл просто
FoneLab Data Retriever - быстрое и полезное программное обеспечение для восстановления данных, которое легко решает проблемы с восстановлением поврежденного системного файла.
- Восстановление видов поврежденных файлов, в том числе фотографии, видео, Документация, Audios, электронная почта, архив, И т.д.
- Поддержка восстановления поврежденных файлов из Windows, Мак, карты памяти, Флэш-накопитель, жесткий диск, и другие съемные диски.
- Оба Мак и Windows есть соответствующие версии, так что не беспокойтесь о проблемах совместимости системы.
FoneLab Data Retriever - восстанавливайте потерянные / удаленные данные с компьютера, жесткого диска, флэш-накопителя, карты памяти, цифровой камеры и многого другого.
- С легкостью восстанавливайте фотографии, видео, контакты, WhatsApp и другие данные.
- Предварительный просмотр данных перед восстановлением.
Шаг 2 На главной странице программного обеспечения выберите тип файла, который вы хотите восстановить. Например, если файл, который вы хотите восстановить, является поврежденный файл Excel, проверить документ вариант. Если вы хотите восстановить испорченный видеофайл, проверить видео вариант. Затем выберите место, в котором отсутствующий поврежденный файл был изначально сохранен для сканирования. Затем нажмите «Сканировать».

Примечание: FoneLab Data Retriever также поддерживает возможность восстановления удаленных поврежденные файлы в корзине.
Шаг 3 После сканирования все удаленные или потерянные файлы будут перечислены в интерфейсе. Ты можешь использовать Фильтр функция, чтобы быстро найти файлы, которые вы хотите восстановить.

Примечание. Если вы не можете найти отсутствующие данные, вы можете нажать Глубокий анализ попробовать еще раз. Глубокое сканирование займет больше времени для завершения всего процесса сканирования, но оно предложит вам все возможные результаты, которые можно восстановить.
Шаг 4 Одним щелчком мыши Recover Кнопка, вы можете легко получить все выбранные файлы обратно на ваш компьютер.
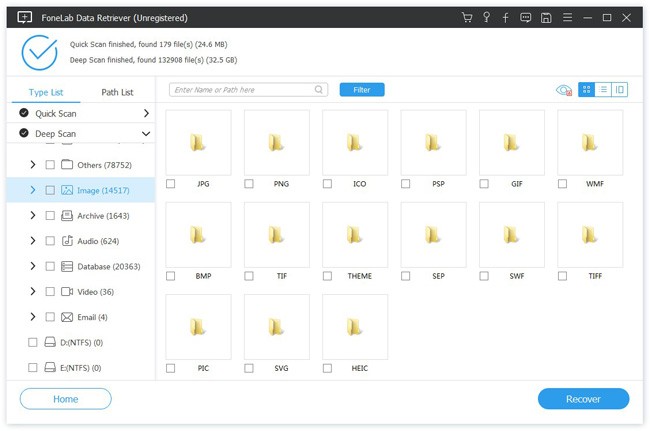
Заключение
FoneLab Data Retriever умеет восстанавливаться почти потерянные данные с карты памяти, флэш-накопитель, цифровая камера и многое другое с легкостью.
В любом случае, он предлагает пробную версию 30. Перед покупкой вы можете использовать его, чтобы увидеть, можно ли восстановить удаленные файлы.
Теперь бесплатно скачайте его и попробуйте.
FoneLab Data Retriever - восстанавливайте потерянные / удаленные данные с компьютера, жесткого диска, флэш-накопителя, карты памяти, цифровой камеры и многого другого.
Для восстановления работоспособности Windows существует масса способов – точки отката, бэкап, бэкап и откат её реестра, восстановление целостности её файлов, переустановка Microsoft Visual C++ и прочих системных компонентов. Но только предварительно сделанный бэкап системы можно считать панацеей, универсальным «лекарством» от всех возможных проблем. Как быть, если нужно восстановить системные файлы, а у нас ни бэкапа нет, ни инструмент восстановления системных файлов не работает?
В таких случаях можно прибегнуть к замене системных файлов Windows, если они повреждены или удалены, вручную.
Замена системных файлов Windows вручную – операция, требующая определённых знаний и навыков в работе операционной системы от Microsoft. Нам нужно точно знать, какой файл системы повреждён или удалён, чтобы мы могли его заменить дубликатом. К примеру, если мы при открытии системного управления дисками видим уведомление типа этого,

это значит, что повреждён или удалён файл diskmgmt.msc – файл запуска непосредственно утилиты управления дисками. В этом случае мы можем попытаться решить проблему путём восстановления целостности системных файлов, т.е. запустить в командной строке известную команду sfc/scannow . Но этот механизм системы не всегда даёт положительные результаты и часто завершается уведомлением о невозможности восстановления.

В таком случае далее нужно предпринимать действия по восстановлению хранилища системных ресурсов и потом снова запускать sfc/scannow . Ручная замена проблемных системных файлов – более топорная операция, плюс к этому, требующая, как упоминалось, чёткого понимания, какие именно файлы по какому пути нужно заменять. Но если эти файлы и пути известны, то это более быстрое и надёжное решение проблемы.
Что для этого необходимо? Нам понадобится установочный ISO нужной версии Windows. Открываем его архиватором 7-Zip.

Открываем папку «sources», далее – «install».

Внутри файла «install» выбираем папку с тем или иным порядковым номером. Порядковые номера – это индексы редакций Windows. Если, например, в нашем случае нужно восстановить файл diskmgmt.msc , нам без разницы редакция, эта системная утилита есть в любой редакции Windows. Поэтому мы просто выберем редакцию Pro , она идёт под номером 4.

Но если файл нужного системного компонента есть только в определённой редакции, например, только в Pro, то необходимо указывать индекс конкретно этой редакции. А узнать индексы редакций в составе дистрибутива можно с помощью командной строки. Нужно подключить установочный ISO для отображения в системе и прописать в команде Dism путь к файлу install на борту этого ISO , вот так:
Dism /Get-WimInfo /WimFile:J:\sources\install.wim
Здесь вместо буквы J каждый должен подставить свою букву диска подключённого ISO . И если файл install имеет формат не «.wim», а «.esd», то, соответственно, в конце команды необходимо указать этот формат. В ответ на эту команду получим справку о соответствии индексам редакций Windows.

Определившись с редакцией, распаковываем нужный системный каталог. В нашем случае необходимо заменить файл утилиты diskmgmt.msc , следовательно, мы распаковываем каталог «Windows» . Кликаем его и жмём «Extract».

Указываем путь распаковки.
И после распаковки ищем файл утилиты diskmgmt.msc .

При поиске обнаружилось несколько дубликатов diskmgmt.msc – в оригинальном месте хранения файла, в хранилище системных ресурсов (т.е. в папке WinSxS) , в других системных подкаталогах. Мы берём файл, находящийся по исходному его пути хранения, в папке «System32» . Копируем его.

И помещаем этот файл в папку «System32» внутри каталога «Windows» на диске С текущей системы.

Подтверждаем вставку или замену файла.

Мы рассмотрели простейший пример замены системных файлов вручную, чтобы осветить сугубо механизм этой процедуры. Необходимо понимать, что не со всеми системными файлами процесс замены произойдёт так вот просто, могут возникнуть трудности. Некоторые файлы Windows в активном состоянии не захочет заменять, и потребуется либо получение прав TrustInstaller , либо работа с LiveDisk . Также нужно учитывать, что после замены некоторых файлов, например, файлов активных системных процессов, прежде лицезрения результата проделанной работы, необходимо перезагрузить Windows.
Ну и главный совет: приведённая выше процедура рисковая, ибо, по сути, является вмешательством в структуру данных системы, потому перед проведением этой процедуры необходимо создать точку отката. Но лучше, конечно же, сделать полноценный бэкап.
Читайте также:


