Как восстановить зип файл
Приходилось ли Вам бывать в ситуациях, когда во время распаковки архива вместо извлечения файлов компьютер сообщал, что архив поврежден, и получить содержащиеся в нем данные не удается? Думаю, большинство читателей ответят на этот вопрос утвердительно.
Изложенные в статье рекомендации предназначены именно для таких случаев. Они помогут если не полностью решить проблему, то хотя-бы частично извлечь файлы из повреждённого архива.
Информация в большей степени касается архивов RAR и ZIP, хотя аналогичным образом можно распаковывать "проблемные" архивы многих других форматов.
Описанный ниже способ предусматривает использование архиватора WinRAR, который нужно предварительно скачать и установить на компьютере. Вполне возможно, что на Вашем компьютере он уже установлен, поскольку является достаточно распространённым.
Этапы распаковки поврежденного архива
1. Восстановление архива
Первым делом, необходимо попытаться восстановить поврежденный архив, на сколько это возможно.
Делается это так:
• Зайти в меню "Пуск" и открыть программу WinRAR.
Вместо нажатия этой кнопки или если она в меню не отображается можно на клавиатуре нажать комбинацию клавиш Alt+R.

Откроется окно, в котором программа "попросит" указать, как нужно "лечить" архив (как RAR или как ZIP). Выбрав вариант, соответствующий формату поврежденного архива и указав место на диске, куда нужно поместить восстановленный архив, жмем кнопку "ОК".

Дождавшись окончания процесса, пытаемся распаковать восстановленный архив обычным способом.
Если сделать это не удалось, значит, скорее всего, извлечь из архива все файлы не получится. Но можно распаковать архив хотя-бы частично. С этой целью переходим ко второму этапу.
2. Частичная распаковка "проблемного" архива
Чтобы извлечь из поврежденного архива хотя-бы те файлы, которые уцелели, необходимо:
• Запустить процесс распаковки архива при помощи программы WinRAR (щелкнуть по архиву правой кнопкой мышки и выбрать в списке пункт "Извлечь файлы…");
• В окне "Путь и параметры извлечения", на вкладке "Общие", поставить галочку возле пункта "Оставить на диске поврежденные файлы» и запустить процесс распаковки.

В результате такой распаковки будут получены те файлы, которые архиватор сможет извлечь. Вполне вероятно, что это будут почти все файлы архива, или же значительная их часть. Здесь уже как повезет.

Из этой статьи читатель узнает об эффективном и простом способе уменьшения размера файлов, позволяющем хранить на запоминающих устройствах (флешках, жестких дисках и др.) намного больше файлов без потери или ухудшения их содержания, экономить трафик и время при пересылке их через Интернет и т.д.
Речь пойдет об архивации файлов, а также о предназначенных для этого программах.

Часто возникают ситуации, когда нужно большой файл разделить на несколько частей с возможностью их дальнейшего соединения.
Например, это может решить проблему с отправкой видео по электронной почте, если используемый почтовый сервис не позволяет пересылать файлы, превышающие определенный размер. Файл можно разрезать на части и переслать его в нескольких письмах.
Примеров, когда разделение файла решает проблему, можно придумать много. Но какой бы ни была ситуация, задачу с "разрезанием" можно решить при помощи обычного архиватора.

Автосохранение в Word - весьма полезная функция. Особенно, если приходится часто работать с текстом, а компьютер подключен к электросети напрямую, без блока бесперебойного питания. Лично меня оно много раз спасало.
По умолчанию, Word автоматически сохраняет открытые документы каждые 10 минут в папке "C:\Users\Папка_текущего_пользователя\AppData\Roaming\Microsoft\Word\". Если компьютер вдруг внезапно выключился, при следующем открытии программы Word пользователю будет предложено открыть сохраненные копии, или же удалить их, если необходимость в них отсутствует.
Указанные выше параметры можно изменить, заставив компьютер осуществлять автосохранение в любой другой папке, а также увеличив или уменьшив его частоту. Затрудняюсь придумать пример, когда это может понадобиться, но автосохранение Word при желании можно вообще отключить.

Бывалые пользователи Windows привыкли к тому, что в меню «Пуск» компьютера есть папка «Автозагрузка». Файлы или ярлыки, добавленные в эту папку, автоматически стартуют вместе с операционной системой.
Этот весьма удобный инструмент по каким-то причинам не был включен в меню «Пуск» Windows 8 и Windows 10. Тем не менее, он по-прежнему присутствует во всех версиях этой ОС. Как открыть папку «Автозагрузка» в Windows 8 и Windows 10 речь пойдет в этой статье.

Почти все программы (в т.ч. и компьютерные игры) распространяются в сжатом (запакованном) виде. Для нормальной работы их нужно распаковать и правильно разместить на жестком диске. Процесс распаковки и размещения называется установкой или инсталляцией.
О том, как установить программу на компьютер, и пойдет речь в изложенной ниже статье.

На компьютере с операционной системой Windows по умолчанию все программы устанавливаются в одну и ту же папку, расположенную на системном диске. Обычно это папка "Program Files" или "Program Files (x86)", находящаяся на диске С.
Чтобы установить программу в другой раздел, необходимо во время ее инсталляции "вручную" выбрать соответствующий путь.
В то же время, в настройках Windows папку установки по умолчанию можно изменить, заставив компьютер инсталлировать программы не в раздел "Program Files", а в любое другое место.

ПОКАЗАТЬ ЕЩЕ
Recovery Toolbox for ZIP читает и извлекает файлы из поврежденных ZIP файлов, самораспаковывающихся файлов и архивных папок Windows.
Как восстановить поврежденный Zip архив с файлами
Инструкция по восстановлению файлов из поврежденного архива WinZip:
Как восстановить данные из поврежденного ZIP архива
Recovery Toolbox for ZIP разработана для восстановления файлов из поврежденных ZIP или WinZip архивов всех версий. Программа сканирует архив, обнаруживает структуры с данными и пытается восстановить максимально возможный объем данных из неисправного архива. Использование нескольких алгоритмов восстановления позволяет минимизировать потери данных из оригинального архивного файла. В дополнение Recovery Toolbox for ZIP может проверить целостность данных, что улучшает качество восстановления. Программа восстановления zip файлов предоставляет полный отчет при операциях.
Понятный и комфортный интерфейс программы позволяет даже неопытным пользователям легко восстановить некорректный WinZip архив. Процесс восстановления zip файлов состоит из нескольких шагов. Recovery Toolbox for ZIP выглядит как пошаговый помощник с простыми действиями на каждом этапе.
Как восстановить WinZip архив
Просто выберите файл с поврежденным Zip архивом на первой странице и нажмите кнопку Next (Далее). Алгоритмы программы восстановления zip начнут сканировать архив и выявлять файлы, сохраненные в нем. На третьей странице утилиты восстановления Zip пользователь может просмотреть список файлов и структуру папок доступную для восстановления.
Основные возможности Recovery Toolbox for ZIP:
- Извлекает файлы из всех версий Zip/WinZip архивов
- Восстанавливает данные из архивов с ошибками CRC
- Выборочное сохранение файлов и папок из поврежденного Zip архива
- Восстановление данных из зашифрованных архивов
- Утилита восстановления zip файлов работает zip архивами, защищёнными паролем
- Утилита восстановления zip файлов работает с ZIP архивами размером более 4Гб
- Работа с ZIP архивами по локальной сети
- Использование нескольких разных алгоритмов для максимального извлечения данных из поврежденных архивных файлов
Основные случаи, когда ZIP архив становится поврежденным:
- Ошибки операционной системы
- Ошибки электропитания
- Перегрузка системы нажатием кнопки RESET или иными способом
- Вирусная активность
- Некорректная работа антивирусного программного обеспечения
- Архивы были частично скачаны/скопированы
- Ошибки в работе со сторонними программами для работы с архивом
Просмотр Zip файлов бесплатно
Recovery Toolbox for Zip очень удобно использовать для просмотра содержимого поврежденного архива WinZip. Утилита может работать в качестве обозревателя Zip файлов даже если у вас не установлен WinZip. Утилита дает возможность неограниченное количество раз открывать и просматривать любые Zip файлы.
В Recovery Toolbox for Zip реализован предварительный просмотр структуры папок и списка файлов из архива WinZip. Утилита открывает для просмотра поврежденные Zip файлы. Это бесплатно на неограниченное количество раз.
Как открыть поврежденный Zip файл бесплатно
Recovery Toolbox for Zip позволяет бесплатно открыть поврежденный файл WinZip и отобразить список файлов и структуру папок из поврежденного архива Zip на странице предварительного просмотра.
Как вернуть архив WinZip
Для возвращения файла из поврежденного архива WinZip можно воспользоваться последней резервной копией архива, вернуться к последней стабильной копии *.zip файла или попытаться использовать Recovery Toolbox for Zip. С очень большой вероятностью Recovery Toolbox for Zip может вернуть файлы из .zip архива в исходное состояние до их повреждения. Для проверки этого предположения достаточно:
- Windows 98/Me/2000/XP/Vista/7/8/10 или Windows Server 2003/2008/2012/2016 и выше

Выбрать поврежденный zip файл на первой странице программы Recovery Toolbox for ZIP

Программа отобразит дерево папок и список файлов в каждой папке. Выберите папки и/или файлы, которые желаете сохранить из поврежденного WinZip архива

Файл ZIP - архив, содержащий дерево файлов и/или каталогов. Данный формат архива - самый популярный на текущий момент. Поддерживаются разные степени сжатия, также возможна защита паролем. Существует огромное количество программ для архивирования/распаковки и практически в каждой можно открыть файл этого формат.
Как восстановить утерянные .ZIP файлы?
Во время работы компьютера, ноутбука или других стационарных и мобильных устройств, даже несмотря на регулярное обновление и очистку, возникают баги, зависания, аппаратные или системные сбои. В результате, важный .ZIP файл может быть удалён.
Далеко не во всех случаях единственным способом восстановления .ZIP файла, будет его повторное создание.
Используйте программы для восстановления .ZIP файлов после намеренного или случайного удаления, форматирования памяти устройства или карты памяти, заражения вирусом, сбоя или очистки памяти.
Программы для восстановления файлов
Ищете как восстановить ?
В случаях, когда файлы удалены и стандартными средствами системы их восстановить уже не предоставляется возможным, используйте Hetman Partition Recovery.
1. Загрузите, установите и запустите программу.
2. Программа автоматически просканирует компьютер и отобразит все подключенные к нему жесткие диски и съёмные носители информации, физические и локальные диски.

3. Дважды кликните на диске, файлы из которого необходимо восстановить, и выберите тип анализа.

4. После окончания процесса сканирования вам будут предоставлены файлы для восстановления.

5. Чтобы найти нужный перейдите в интерфейсе программы в папку из которой он был удалён. Или перейдите в папку «Глубокий анализ» и выберите искомый тип файла.

6. Выделите нужные файлы и нажмите кнопку «Восстановить».

7. Выберите один из предложенных способов сохранения файлов и восстановите их.
ZIP - это формат файла архива, используемый для сжатия данных, предлагая решение для уменьшения размера больших файлов. Вы можете заархивировать множество файлов или папок в один ZIP-файл, чтобы сэкономить место на диске. Поскольку ZIP-файлы становятся все более важными, очень неприятно, если вы случайно потеряете или удалите один из них. К счастью, существует несколько инструментов для восстановления ZIP-файлов, которые могут помочь вам восстановить удаленные или потерянные файлы с вашего жесткого диска или любого другого устройства хранения. Давайте посмотрим, как восстановить удаленные / потерянные файлы ZIP в этой статье.
Часть 1. Лучший способ восстановить удаленные / потерянные файлы ZIP
Если вы случайно удалили ZIP-файл или не можете найти ZIP-файлы на своем компьютере, прямой способ - проверить свою корзину. Если вы не нашли удаленный или потерянный, расслабьтесь. Данные по-прежнему существуют на жестком диске вашего компьютера, но не читаются. В этом случае вы можете восстановить удаленные ZIP-файлы с помощью инструмента для восстановления данных.
Настоятельно рекомендуется использовать Apeaksoft Восстановление данных который предназначен для восстановления всех удаленных или потерянных файлов ZIP из-за ошибочного удаления, повреждения жесткого диска, вирусной атаки и т. д. Программное обеспечение доступно как для Windows, так и для macOS.
- Безопасно восстанавливайте потерянные или удаленные файлы, включая ZIP, RAR, TAR, PDF, Word, Excel, фотографии, видео и т. Д.
- Поддержка восстановления данных из корзины, жесткого диска, флэш-накопителя, карты памяти, цифровой камеры, мобильных телефонов и т. Д.
- Обработайте любую потерю данных из-за случайного удаления, потери раздела, форматирования, вирусной атаки, сбоя системы и т. Д.
- Работайте как на ПК с Windows, так и на Mac.
Бесплатно скачайте и установите Apeaksoft Data Recovery на свой компьютер. Запустите его и выберите тип данных, который вы удаляете. Чтобы восстановить ZIP-файлы, здесь мы должны поставить галочку напротив Другое вариант. Затем выберите место, где вы потеряли ZIP-файл, и щелкните значок Scan кнопку.
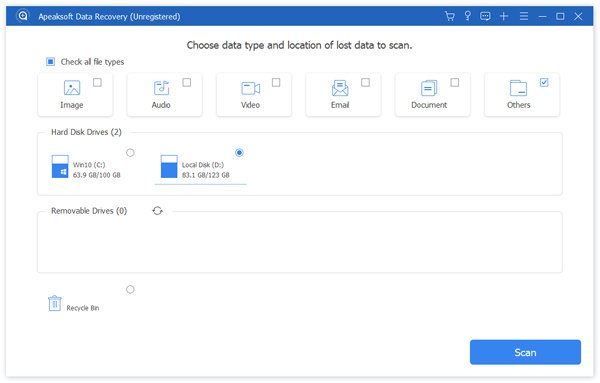
Когда быстрое сканирование завершится, найдите ZIP тип файла в архив . Если вы не можете найти удаленные или потерянные файлы с помощью быстрого сканирования, вы можете попробовать Глубокий анализ провести глубокое сканирование. Конечно, на это уйдет больше времени, но результат лучше.
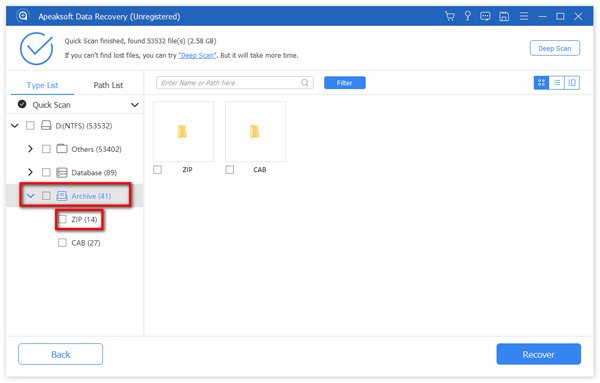
Когда вы найдете удаленные или потерянные ZIP-файлы, нажмите на Recover кнопку, чтобы вернуть его с легкостью.
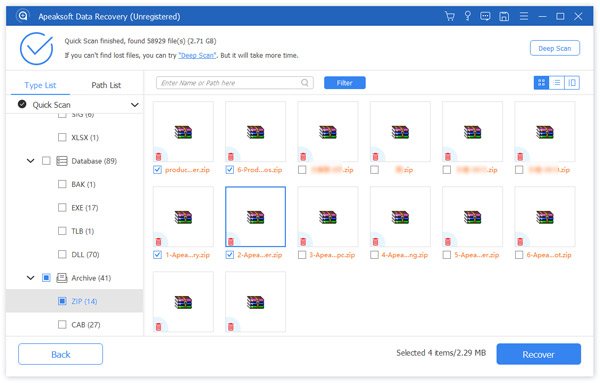
Вы также можете использовать этот инструмент, чтобы помочь вам восстановить документы Word, получить файл Excel, и более без усилий.
Часть 2. Как восстановить поврежденные или поврежденные файлы ZIP с помощью программного обеспечения ZIP
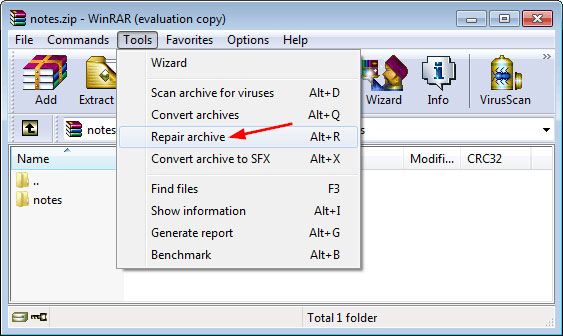
Затем выберите папку, в которую хотите поместить восстановленный архив, и нажмите на OK кнопку.
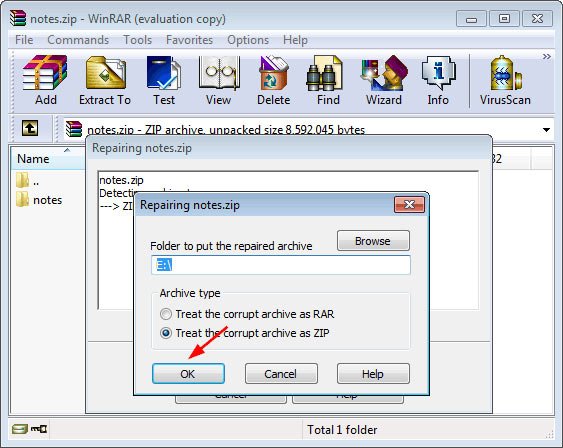
После этого WinRAR начнет процесс восстановления. По окончании процесса нажмите на Закрыть кнопка. Теперь вы можете найти восстановленный файл в выбранном вами месте.
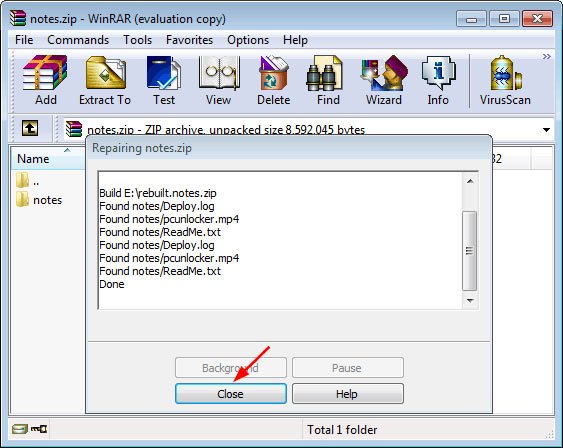
Часть 3. Часто задаваемые вопросы по восстановлению удаленных ZIP-файлов
Как заархивировать файл в Windows?
Как распаковать ZIP-файл в Windows 10?
Просто щелкните правой кнопкой мыши ZIP-файл и выберите опцию Извлечь. Затем выберите желаемое место для извлечения.
Почему мой ZIP-файл поврежден?
Поврежденные файлы ZIP могут быть вызваны вирусной атакой, сбоем системы, неполной загрузкой файла ZIP и т. Д.
На этом все для восстановления удаленных ZIP-файлов. Чтобы избежать этой ситуации, вам лучше убедиться, что ваши ZIP-файлы можно резервировать через регулярные промежутки времени, чтобы вы могли восстановить потерянные или удаленные файлы из резервных копий. Даже если вы не можете найти файлы, вы можете воспользоваться профессиональным программным обеспечением Apeaksoft Data Recovery, которое позволяет быстро и легко восстанавливать удаленные или отсутствующие файлы ZIP.
Читайте также:


