Как восстановить замененный файл pdf
PDF - один из самых популярных форматов документов, который поддерживается всеми операционными системами. Все больше и больше людей склонны использовать его для управления и доступа к информации или данным. Однако файлы PDF случайно или намеренно удаляются с вашего ПК по разным причинам. К счастью, есть несколько полезных способов восстановить удаленные файлы PDF. В этом руководстве мы дадим вам пошаговое руководство по восстановлению удаленных файлов PDF без особых усилий.
Часть 1. Лучший способ восстановить удаленные / поврежденные / поврежденные файлы PDF с помощью PDF Recovery Tool
Прежде чем начать восстановление удаленного, поврежденного или поврежденного файла PDF, вам следует прекратить использование компьютера для защиты удаленных файлов PDF от перезаписи. Лучше не торопитесь и немедленно попробуйте процесс восстановления.
Чтобы восстановить удаленные или поврежденные PDF-документы, проще всего обратиться к профессиональному инструменту для восстановления PDF-файлов. Apeaksoft Data Recovery помогает пользователям восстанавливать все удаленные или поврежденные файлы PDF. Этот инструмент восстановления файлов выполняет полное восстановление файлов PDF без потери данных. Помимо файлов PDF, он также поддерживает восстановление различных удаленных или потерянных данных, включая такие документы, как Word, Excel, PowerPoint, PDF, TXT и т. Д., Видео, песни, изображения, электронные письма и многое другое. Теперь загрузите бесплатное приложение для восстановления файлов PDF и восстановите удаленные или поврежденные файлы PDF за 3 шага.
Запустите Apeaksoft Data Recovery на своем компьютере. В домашнем интерфейсе выберите типы файлов данных, которые вы хотите восстановить, и жесткий диск для сканирования. Чтобы восстановить удаленный PDF-файл, мы должны выбрать Документ вариант. Затем щелкните значок Scan кнопку.
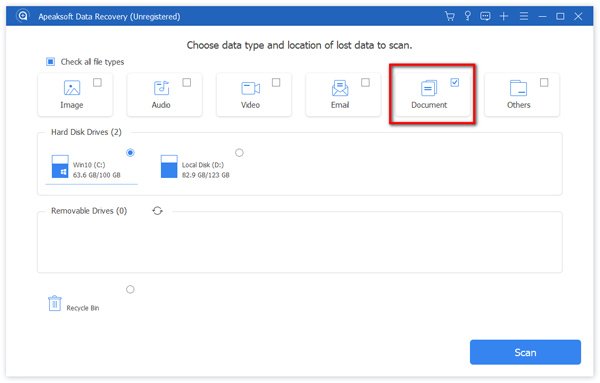
Когда процесс быстрого сканирования завершится, вы можете получить чек. Если вы не можете найти файл, просто нажмите Глубокий анализ и программа выполнит поиск дополнительных файлов с компьютера.

После сканирования вы можете найти свои PDF-файлы по типу на левой панели или под Список путей вариант. Затем выберите PDF-файлы, которые вы хотите восстановить, и нажмите кнопку Recover кнопку, чтобы вернуть файлы PDF.
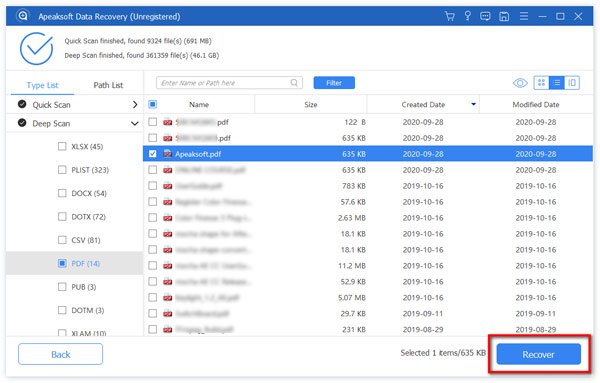
Далее вы увидите всплывающее окно, в котором вам нужно выбрать путь для его сохранения.

После завершения восстановления программа автоматически откроет папку.

Помимо восстановления удаленных PDF-файлов с вашего компьютера, вы также можете использовать Восстановление данных для восстановить удаленные файлы с флешки, вернуть удаленные скриншоты на MacИ многое другое.
Часть 2. 2 эффективных метода восстановления удаленных файлов PDF вручную
После удаления файлов PDF вы также можете как можно скорее восстановить их вручную. Вот два основных метода получения файлов PDF.
Метод 1. Проверьте корзину
Если вы не выполнили команду безвозвратного удаления, вы можете найти удаленные файлы PDF в корзине.
Просто иди к Корзина находится на рабочем столе компьютера. Найдите удаленный PDF-файл и щелкните его правой кнопкой мыши. Затем нажмите на Восстановить в раскрывающемся меню.
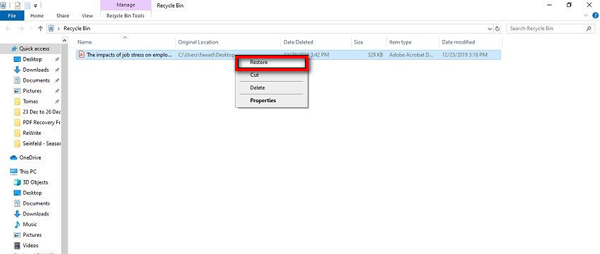
Способ 2. Восстановление из резервной копии
Если вы сделали резервную копию своего компьютера, вы можете восстановить файлы PDF из резервной копии. Таким способом довольно легко восстановить любые удаленные или утерянные файлы, такие как PDF, Word, Excel и т. Д. Вы можете использовать внешний жесткий диск или облачное хранилище для резервного копирования данных на компьютере.
Часть 3. Часто задаваемые вопросы по восстановлению удаленных файлов PDF
Что такое файлы PDF?
PDF - это популярный тип файлов, используемых для обмена документами, которые нельзя изменить или переформатировать. Это отличный способ делиться с другими устройствами и распечатывать изображения, содержащие текст, например брошюры, отчеты и т. Д.
Куда уходят удаленные PDF-файлы?
Если вы случайно удалили файл PDF или перетащили его в корзину, вы можете просто найти его в корзине.
Можно ли восстановить поврежденные файлы?
Если вам нужен простой и быстрый способ восстановить или восстановить удаленные или поврежденные файлы PDF, лучшим выбором будет Apeaksoft Data Recovery. Если у вас по-прежнему возникают проблемы с возвратом удаленных PDF-файлов, сообщите нам об этом в разделе комментариев.
Хорошо, если есть возможность заново скачать поврежденный файл или запросить его копию у отправителя. Тогда вопросов нет! Но что делать, если документ существует в единственном экземпляре? Начинать работу с самого начала? Может помочь известная в кругах специалистов утилита Recovery Toolbox for PDF. Но обо всем по порядку…
Разбор ошибок Adobe
Ситуация, когда PDF-файл становится испорченным после отправки по почте или неудачного копирования, является довольно типичной. Есть мнение, что причину этого нужно искать в перегруженном «костылями» программном коде Acrobat. Очень обидно. Типичный пример того, как великолепная концепция страдает из-за нерадивых разработчиков.
Восстановлению потерянных данных препятствует еще и то, что техническая документация (по словам специалистов) вообще никак не связана с логикой работы программного обеспечения Adobe. Компания тщательно бережет свои секреты. И, судя по всему, ждать штатных средств восстановления Acrobat людям предстоит еще долго.

Это далеко не единственная ошибка, которая может выскочить в момент работы с PDF-файлами, но одна из самых распространенных. Удивительно, но служба технической поддержки Adobe не желает помогать своим пользователям даже в мелочах. Посмотрим, как именно американские эксперты предлагают решать эту проблему.

Этот скриншот сделан на официальной странице разработчика, разберем его по пунктам.
Нельзя сказать, что в руководстве по исправлению ошибок совсем нет ничего ценного. В последнем разделе Still need help («Все еще нужна помощь») пару полезных советов можно найти. Так, пользователи Mac, которые работают с InDesign и Illustrator, должны сохранять свои PDF-проекты только с помощью Print to PDF. В противном случае файл будет испорчен. Если это ваш случай, нужно только заново сохранить документ по новой схеме.

Есть еще такой лайфхак, с его помощью вы сможете выдернуть из поврежденного файла текст. Суть метода в том, чтобы попробовать открыть поврежденный файл не с помощью Adobe, а через блокнот. Для этого щелкните правой кнопкой мыши по своему документу, далее «Открыть с помощью» – «Блокнот». Появится программный код, после чего вы сможете скопировать текстовую информацию, а затем отредактировать ее вручную.
К сожалению, этот метод работает не всегда. Извлечь таким образом фотографии, таблицы и графики невозможно, а верстка, которая зачастую и составляет основную часть работы, будет потеряна навсегда. Поэтому не нужно спешить. Сперва попробуем вернуть поврежденный PDF-документ при помощи инструментов сторонних разработчиков.
Профессиональные инструменты для работы с PDF
На самом деле сервисов, предлагающих разобраться с поврежденными файлами PDF, довольно много. Все упирается только в ваши финансовые возможности и готовность рисковать, доверяя конфиденциальную информацию посторонним. Часто проще смириться с потерей данных, чем отдавать результаты многих часов работы неизвестно кому.
Риск встретить мошенников в этом деле – девять шансов из десяти. Поэтому не спешите передавать первому же ресурсу свои данные. Лучше потратить несколько минут на изучение отзывов в интернете. И конечно, никогда не верьте тем, кто предлагает помощь бесплатно. Деда Мороза не существует, а за все хорошее нужно платить!
Recovery Toolbox — это один из лучших сервисов по восстановлению поврежденных файлов. За многие годы он наработал хорошую репутацию, и работая с ним, вам не придется переживать о подсаженных троянах или краже информации. Главное преимущество этого ресурса в том, что он показывает превью восстановленного файла перед оплатой, в то время, как на других сайтах вы всегда берете кота в мешке.
Вариантов восстановления разработчик предлагает ровно два:
- первый – удобный онлайн-сервис
- второй – утилита для Windows, которая называется Recovery Toolbox for PDF
Работать с приложением можно даже без изучения мануала, там все элементарно. Скачиваете, устанавливаете, запускаете. Следуя указаниям мастера, находите PDF-файл и указываете папку на диске для его сохранения. Подтверждаете выбор нажатием «Далее». Вот и все. Стоимость программы $27, при этом число восстановлений и размеры файлов не ограничены.

Если цена восстановления при помощи программы для вас слишком высока, воспользуйтесь более демократичным Recovery Toolbox. Услуги сервиса обойдутся вам всего в $10 за один гигабайт. Никакого ПО для работы с ним устанавливать не нужно, просто переходите на страницу, отмечаете местоположение PDF документа, вводите проверочный код (чтобы подтвердить, что вы живой человек) и указываете свою почту. Через несколько секунд исправленный файл будет в вашем распоряжении.

P. S. Забыли пароль от защищенного документа PDF? Не беда. Восстановить доступ позволит Recovery Toolbox for PDF Passwords.
P. P. S. Еще существует универсальный сервис Recovery Toolbox Online, который умеет работать не только с PDF, но также с расширениями docx, xlsx, psd, ai, ost и другими популярными форматами, всего их более двадцати. Идеальное решение для офисов и предприятий.
Чтобы восстановить файл, перейдите на официальный сайт и выполните следующее:
- Выберите на диске нерабочий файл
- Пройдите captcha
- Укажите электронную почту
- Посмотрите превью вашего файла
- Оплатите услуги онлайн-сервиса
- Скачайте восстановленный документ
На этом все. Можно поздравить вас с успешным решением проблемы. Иначе и быть не могло, а на будущее рекомендуется важные документы на флешке. Кстати, если вы успели удалить поврежденный файл и уже очистили от него «Корзину», вернуть его позволит бесплатная программа Recovery Toolbox File Undelete Free. Пусть сбои и вирусы обходят ваш компьютер стороной.
Замена вашего файла на компьютере довольно распространена. Это может произойти случайно или вы могли бы заменить его, только чтобы узнать, что в вашем старом файле есть некоторые вещи.
Независимо от того, был ли это случайным или если он был преднамеренным, если вы заменили свой файл и плохо нуждаетесь в своем старом файле, тогда не беспокойтесь. Вы по-прежнему можете восстановить старый файл.
Откройте «Панель управления» вашего компьютера. Нажмите на меню «Пуск» и найдите «Панель управления».
Нажмите на это и, когда откроется окно «Панель управления», выберите «Производительность и обслуживание». После того, как вы нажмете на это, нажмите «Резервное копирование данных».
После нажатия «Резервное копирование данных» выберите «Восстановить файлы и настройки», затем нажмите кнопку «Далее». Появится окно со списком. Установите флажки для файлов, которые вы хотите восстановить, затем нажмите «Закрыть». Файлы, на которые вы нажали, теперь возвращены на ваш компьютер.
Этот параметр доступен только для компьютеров, на которых установлена резервная копия. Вы можете проверить, включен ли параметр резервного копирования, ища имя вашего файла с расширением «.wbk».
Если вы отключили эту опцию, вы можете попробовать эту альтернативу для восстановления вашего замещенного файла. Загрузите внешнее программное обеспечение для резервного копирования / восстановления.
В Интернете существует множество внешних программ резервного копирования / восстановления. Некоторые программы бесплатны, хотя есть некоторые программы, которые вам придется покупать. Вы можете проверить Bounce Back Ultimate или Glary Utilities.
Установите программу.
После загрузки программного обеспечения вы должны установить его на свой компьютер. Обязательно следуйте всем инструкциям, чтобы программа работала.
Запустите программу.
После установки программы запустите программу. Дважды щелкните значок рабочего стола или откройте программу для ее запуска.
Восстановите свои файлы.
Вы найдете вариант, который позволит вам восстановить ваши файлы. Если у вас есть Bounce Back Ultimate, просто нажмите «восстановление одной кнопкой», чтобы восстановить замененные файлы.
Если у вас есть Glary Utilities, перейдите на вкладку «Модули», затем нажмите «Конфиденциальность и безопасность». Нажмите «File Undelete», затем откроется новое окно. Выберите место, где был сохранен последний файл, затем нажмите «Сканировать». Glary Utilities затем сканирует местоположение и восстанавливает все удаленные файлы. Сохраните файл под новым именем файла, чтобы сохранить его.
Всегда лучше включить функцию резервного копирования и восстановления, так как это упростит восстановление файлов для замененных файлов.
Но если вы отключили этот параметр, вы всегда можете использовать программы восстановления файлов для восстановления ваших файлов. Вот почему в следующий раз, когда вы случайно заменили свой файл, вам не нужно начинать с нуля, потому что вы можете легко восстановить его.
Файлы и папки часто удаляются по ошибке, эти сценарии мы рассматривали неоднократно. Но встречается и более сложный вариант – перезапись файлов: например, пользователь внес правки в документ, сохранил – и только потом вспомнил, что в старом документе были ценные сведения.
В этой статье мы постараемся помочь тем, кто столкнулся с подобной проблемой и предложим несколько способов восстановления перезаписанных файлов.
Если файлы перезаписаны – можно ли их спасти?
При перезаписи файла его часть (или файл целиком) может быть безвозвратно утеряна. Поэтому, к сожалению, восстановить перезаписанные файлы в исходном состоянии можно не всегда.
Более того, если после перезаписи прошло много времени, вероятность восстановления будет стремиться к нулю.
Однако бывают разные ситуации. Не всегда файл перезаписывается на место старого; иногда файл можно восстановить через облачное хранилище или встроенные средства Windows. Собственно об этом мы и поговорим далее.
Восстановление предыдущей версии файла (Windows 7/8/10)
ОС Windows 7, 8 и 10 позволяют “откатиться” к предыдущей версии документа. Эта функция полезна, если вы случайно перезаписали документ (например, Word / Excel) и хотите быстро его восстановить содержимое.
Примечание. Эта функция доступна только при активированной службе Windows Backup (Служба архивации). Если точек восстановления нет, вернуться к другой версии документа вы не сможете.

Для того, чтобы вернуть файл,
Облегчить задачу можно с помощью простой утилиты Systemrestoreexplorer. Она позволяет открывать содержимое точки восстановления как папку, извлекать оттуда нужные файлы и папки, сохраненные в их состоянии.
Удалили документ из папки и затем очистили Корзину? Воспользовавшись точкой восстановления, можете вернуть содержимое папки. Для этого через контекстное меню выберите команду "Восстановить предыдущую версию" (все действия аналогичны восстановлению отдельного файла).
Восстанавливаем старую версию файла через Dropbox
У пользователей Dropbox больше шансов вернуть перезаписанные файлы, поскольку история версий в облаке сохраняется в диапазоне 30 дней.
Функция Version history работает в Dropbox изначально, найти ее можно через контекстное меню файла или папки.

- Зайдите в папку Dropbox
- В контекстном меню файла выберите опцию "Журнал версий".
- В открывшемся списке выберите нужный документ, ориентируясь по дате изменения.
- Восстановите документ – команда Restore ("Восстановить"). (Будьте внимательны: файл перезапишет текущую, т.е., новейшую версию файла.)
Восстанавливаем перезаписанные файлы программой Recuva
Если перечисленные способы не дали результата (или качество восстановления вас не устроило), обратитесь к более универсальному методу. Конечно, в случае с перезаписью файла шансов остается очень мало, но упускать их не стоит.
- Во избежание новой перезаписи файлов, устанавливайте программу на другой диск или носитель информации; результаты восстановления не сохраняйте на тот же диск, откуда данные были удалены.
- Попробуйте различные режимы сканирования, используйте функцию Deep scan для углубленного анализа удаленных файлов. Поиск займет больше времени – но и результатов будет больше.
- Проверьте разные папки. Возможно, файлы хранились на других источниках информации.
У Recuva есть вполне достойные (и тоже бесплатные) аналоги: PhotoRec, TestDisk, DiskDigger. Они мало отличаются по интерфейсу, но есть некоторые различия в методах сканирования. Тем не менее, чудо вряд ли произойдет, если файлы действительно были перезаписаны и критически важная информация уничтожена.

Желаем удачи с восстановлением! Задавайте ваши вопросы через форму обратной связи.
При копировании пользователи иногда совершают серьезную ошибку – заменяют файл с важной информацией другими данными. В результате перезаписанный файл становится недоступным, и вернуть его не получается. Прежнюю версию документа, рисунка или данных другого типа можно восстановить, но для этого придется поработать с настройками Windows или применить сторонние приложения.
Восстановление предыдущей версии
Если у вас была включена защита системы, то вы можете быстро восстановить предыдущую версию через свойства. Сначала убедитесь, что защита системы активирована и Windows автоматически создает резервные копии, из которых можно восстановить данные:

- Щелкните правой кнопкой по значку «Компьютер» и откройте «Свойства».
- В меню слева перейдите по ссылке «Защита системы».
- Убедитесь, что на диске, где хранился перезаписанный файл, включена защита.

Если защита выключена, активируйте её на будущее, чтобы при необходимости иметь возможность быстро вернуть прежнюю версию данных. Как это работает на практике:
- Щелкните правой кнопкой по перезаписанному файлу.
- Выберите пункт «Восстановить предыдущую версию».
- Откроется окно «Предыдущие версии». Если замененный другими данными файл имеет сохраненные резервные копии, то вы увидите их список.
Вам остается только выбрать нужный файл по дате изменения и нажать «ОК», чтобы его восстановить. Отсутствие резервных копий данных можно объяснить несколькими причинами:
- Выключена функция «Защита системы».
- Вы пытаетесь восстановить системные данные, в которых хранится информация о пользователе или системе (для них резервная копия не создается по умолчанию).
- В файл или папку не вносились изменения.
- Резервные данные удалены в числе временных данных программой CCleaner или другой чистящей утилитой.
Помните, что резервные копии не хранятся вечно: они постоянно обновляются, старые данные стираются, заменяясь новыми сведениями. Поэтому восстановить получится только ту версию файла, что сохранилась недавно. Чтобы быть уверенным в том, что резервная копия сохраняется, настройте архивацию данных с помощью встроенного инструмента «Архивация и восстановление».
Восстановление перезаписанных данных
Если защита системы была выключена, то у вас есть еще один шанс вернуть замененный файл – применить универсальный HEX-редактор WinHex, который изучает и изменяет все виды данных, восстанавливая стертую или замененную информацию.
Программу можно установить или запустить в портативном режиме. Если замененный файл хранился на жестком диске, то рекомендуется использовать портативную версию редактора, так как при установке на винчестер будут записаны новые данные, которые могут затереть нужную информацию, что помешает её восстановить.
После завершения восстановления зайдите в папку, путь к которой вы указали, нажав кнопку «Output folder». Внутри вы увидите все данные, которые удалось восстановить. Имена у файлов будут заменены цифровыми значениями, поэтому искать документ или рисунок придется по содержанию. Если программа обнаружит несколько версий файла, то она восстановит их все. Выберите подходящий файл и перенесите его в другую папку, чтобы не потерять.
Здесь можно восстановить повреждённые PDF-файлы. Студия PDF2Go поможет восстановить документы быстро и просто.
× Предупреждение: Превышено максимальное число файлов для этой функции! × Предупреждение: Произошла ошибка. Повторите попытку позже! × Предупреждение: Добавьте ещё один или несколько файлов! × Предупреждение: Дождитесь завершения загрузки всех файлов! × Предупреждение: Используйте кнопку «Установить пароль» для отправки пароля. × Предупреждение: Неверный пароль, повторите попытку! × Предупреждение: Введите пароль полностью. Поле «Пароль» не может быть пустым. × Предупреждение: Вы ввели верный пароль, но он не снимает ограничение на редактирование файла. Введите пароль с соответствующими правами доступа. × Предупреждение: Данная операция не применима к архиву!Как восстановить PDF-файлы онлайн?

Оставайтесь на связи:
Восстанавливайте PDF-файлы онлайн
бесплатно в любом месте
Восстановление PDF-файла
PDF2Go позволяет бесплатно восстановить PDF. Файл может не открываться по разным причинам независимо от программы или браузера. В некоторых случаях документ можно восстановить, и мы знаем, как.
Починить PDF-файл очень просто. Загрузите файл (из облачного хранилища тоже можно), а мы над ним поколдуем. Вам останется только скачать восстановленный PDF-документ.
Восстановить PDF-файл онлайн
Редактировать и конвертировать PDF-файлы гораздо проще с PDF2Go. Восстановить повреждённый документ мы тоже можем. Никаких программ устанавливать не надо, всё делается в браузере.
Онлайн-редактор PDF даёт массу преимуществ. К примеру, он экономит место на диске или в телефоне — скачивать ПО или приложение не надо. Устанавливать тоже ничего не требуется, поэтому можно не бояться вредоносных программ и вирусов. Всё, что надо скачать, — это восстановленный PDF-файл.
Для повреждённых PDF-файлов
Когда может потребоваться восстановление?
Иногда PDF-файлы ломаются, например, при пересылке, передаче из одной системы в другую, копировании со старого диска. Файл может повредиться и при создании.
Теперь вы можете устранить проблемы, которые мешают открыть PDF-файл! Попробуйте — это абсолютно бесплатно.
Безопасное восстановление
Хотите восстановить PDF-файл без рисков? С нами это возможно: PDF2Go знает, как обеспечить безопасность документов.
Мы регулярно удаляем файлы. Все наши сервера надёжно защищены. Вы ни на секунду не утрачиваете права на документ. Все операции выполняются автоматически. Будьте спокойны: на PDF2Go файлы в полной безопасности.
Сохранение файлов Adobe PDF
Студия PDF2Go специализируется на конвертации и редактировании PDF-файлов. Если вы хотите восстановить документ, мы сначала конвертируем его в PDF, а затем запустим процедуру восстановления. На выходе вы получите PDF-файл.
Какие файлы можно восстановить?
Онлайн-восстановление PDF-файлов
Сервис по ремонту PDF-файлов работает онлайн, и на то есть причина. Восстанавливать файлы можно везде — куда бы вы ни пошли!
Неважно, где вы находитесь. В поезде и самолёте, в отпуске, дома и на работе — восстановить файл можно где угодно. Просто подключитесь к интернету с любого устройства, будь то планшет, смартфон или компьютер.
Оцените инструмент 2.3 / 5
Чтобы оставить отзыв, преобразуйте и скачайте хотя бы один файл
Читайте также:


