Как восстановить удаленные закладки в google chrome на android
Google Chrome непостоянен, когда дело доходит до управления данными. Несмотря на то, что он обеспечивает отличную поддержку синхронизации между устройствами, он не позволяет использовать много ресурсов в случае случайного удаления данных. И ничего не меняется, когда дело доходит до закладок.
Если вы случайно удалили несколько закладок или папку закладок, восстановить их невозможно, пропустив крошечную опцию «Отменить», которая кратковременно мигает под экраном.
Это насущная проблема. Но, к счастью, есть несколько обходных путей, которые вы можете использовать, чтобы вернуть свои закладки, если вы будете действовать быстро.
1. Сброс синхронизации Chrome
Chrome Sync настолько эффективен, что простой запуск браузера на устройстве синхронизирует ваши изменения в кратчайшие сроки. Это означает, что невозможно экспортировать ваши закладки с помощью другого устройства, на котором ваши закладки могут остаться нетронутыми. Не говоря уже о том, что экспорт (или импорт) закладок практически невозможен в Chrome на Android и iOS.
Но именно здесь выполнение сброса Chrome Sync может спасти день при условии, что оно удовлетворяет следующим двум условиям:
Например, допустим, вы удалили несколько закладок Chrome на своем Windows или MacOS Desktop, у вас все еще есть закладки на вашем Android или iOS смартфоне. С тех пор вы еще не открывали Chrome, а это значит, что изменения еще не синхронизированы с ним.
Вот тут-то и происходит сброс Chrome Sync. Действие удалит все данные (включая ваши закладки) на серверах Google и принудительно выведет вас из списка всех ваших устройств. Тем не менее, локальные данные на этих устройствах останутся нетронутыми.
Это означает, что вы можете безопасно открывать Chrome на своем смартфоне на Android или iOS, не беспокоясь о синхронизации с ним. После входа в Chrome ваши закладки и другие данные о просмотре будут повторно загружены на серверы Google, которые затем будут считаться отправной точкой.
Все, что вам нужно сделать, это войти на рабочий стол и синхронизировать закладки, которые вы случайно удалили ранее. Следующие шаги помогут вам легко выполнить описанную выше процедуру. Вы можете сделать это на любом устройстве, будь то настольный или мобильный, в любом порядке.
Шаг 1: На устройстве, с которого вы только что удалили свои закладки, введите следующий путь в адресную строку Chrome на новой вкладке, а затем нажмите или нажмите Enter:
Шаг 2: На открывшейся странице «Данные из синхронизации Chrome» необходимо прокрутить вниз, а затем нажать или коснуться «Сбросить синхронизацию».
Шаг 3: В появившемся всплывающем окне нажмите или коснитесь OK, чтобы удалить все свои данные с серверов Google.
Шаг 4: На устройстве, которое сохраняет все ваши закладки в целости и сохранности, запустите Chrome и войдите в систему. Все данные о просмотре на устройстве теперь повторно загружены в вашу учетную запись Google.
Note: Если у вас есть несколько устройств, проверьте диспетчер закладок Chrome на каждом из них, чтобы найти устройство с самыми последними данными. Поскольку вы больше не вошли в систему, вы можете сделать это безопасно.
Шаг 5: Войдите в Chrome на устройстве, где вы изначально удалили свои закладки, и вы получите их обратно. Посетите менеджер закладок Chrome для подтверждения.
После этого обязательно войдите в Chrome на любых других устройствах, которые могут понадобиться для синхронизации данных просмотра и закладок на всех них.
Использовать резервный файл закладок
На Windows и macOS, Chrome создает резервную копию ваших закладок между сессиями. Это представляет собой отличную альтернативу восстановлению ваших закладок, если у вас не установлен Chrome на нескольких устройствах. Однако это будет работать только в том случае, если вы действуете в ближайшее время, и с тех пор не удаляли и не перезапускали Chrome с тех пор, как удалили свои закладки.
Шаг 1: На Windows, Нажмите Windows+ R, чтобы открыть окно Run. Введите следующий путь (замените USERNAME на ваш Windows имя пользователя), а затем нажмите кнопку ОК:
В macOS откройте Finder и перейдите по следующему пути:
Шаг 2: Найдите файлы с метками Закладки и Закладки.bak.
Шаг 3: Вырежьте и вставьте файл Закладки в другое место на вашем компьютере.
Шаг 4: Переименуйте файл Bookmarks.bak в Закладки.
Сохраните свою работу, выйдите из Chrome, а затем снова запустите ее. При условии, что файл резервной копии был перезаписан с внесенными изменениями, вы должны снова найти свои удаленные закладки в диспетчере закладок.
Успешное восстановление
Вам удалось вернуть свои закладки? Не повезло, если было немного поздно. Но, по крайней мере, вы знаете, что делать в следующий раз, когда случайно удалите некоторые закладки. Также имейте в виду, что вы также можете использовать обходной путь сброса Chrome Sync для восстановления удаленных паролей.
Работа в браузере сопровождается рядом действий и зачастую, мы возвращаемся за помощью к одному и тому же сайту. Для более быстрого перехода целесообразно популярные страницы добавлять в закладки. Подобная функция не исключена и для Гугл Хрома. Если вы для работы в интернете используете браузер Google Chrome и настроили для себя список визуальных закладок, то возможно вы столкнулись с такой проблемой, как исчезновение избранных сайтов или случайное их удаление. Можно ли восстановить пропавшие веб-страницы и как это сделать?
Почему пропадают закладки в Гугл Хром
Вы долго настраивали закладки, собирали избранные сайты в интернете и вдруг, при очередном запуске Google Chrome вы не находите на панели своих частых вкладок. Если вы сами не удалили их, не форматировали диск или не переустанавливали систему, то почему тогда пропали все ранее закрепленные страницы? Здесь может быть два варианта:
- Произошел сбой в системных настройках, которые сказались на сохраненных закладках в браузере.
- Произошла синхронизация с другим устройством.
Первый вариант является менее распространенным, однако имеет место быть. Если ваш компьютер был принудительно выключен по разным причинам, то подобное действие может привести к техническому сбою, который захватит и системные параметры. А вот второй вариант с синхронизацией является частым явлением, причем не все пользователи о такой функции в Гугл Хром. Разработчики браузера в последних версиях программы внедрили такую настройку как синхронизация всех устройств, где вы вошли под одной учетной записью Gmail. Поэтому если вы забыли об этом или не знали, а после вошли на чужом компьютере в свой аккаунт Google с браузера Хром, то вся история и вкладки будут доступны на новом устройстве.
Как восстановить удаленные закладки
А вот как поступить, если вы удалили закладку? Можно ли восстановить удаленные сайты из избранных вкладок? Решение есть, и вы можете ознакомиться сразу с несколькими удобными способами.
Синхронизация
Одним из первых эффективных способов, который применяют специалисты к возобновлению удаленной закладки, является синхронизация. Осуществить ее можно, придерживаясь следующей инструкции:
Восстановление визуальных закладок
Теперь способ для тех, кто не может найти визуальные закладки. Хорошо, если вы помните название удаленных сайтов, и восстановите их по памяти, а что делать, когда не получается их своими силами снова добавить на панель в браузере? В этом случае, чтобы вернуть важные сохраненные сайты, проделайте следующие действия:
Утеря визуальных закладок часто происходит при обновлении браузера, поэтому не впадайте в панику, а потратьте несколько минут для восстановления всех избранных сайтов.
Через настройки
Если ни один из предыдущих вариантов вам не подошел или вы с ним не справились, тогда попробуйте выполнить следующую инструкцию, при помощи стандартных настроек браузера Chrome:
- Зайдите через браузер в «Настройки», через кнопку меню.
- Откройте раздел «Пользователи», далее «Синхронизация» и отключите ее.
- Кнопка отключения находится напротив «Интеллектуальные функции Google в Chrome».
Мы уже говорили о том, что если войти под одной учетной записью Google на разных устройствах в браузере Хром, происходит синхронизация работы. Причем синхронизация затрагивает не только историю посещений, но и все настройки – закладки, данные профиля, сохраненные пароли и прочее. Поэтому отвязав свой компьютер от другого устройства, вы отменяете синхронизацию, а значит, ваши пропавшие сохраненные сайты должны восстановиться.
Поиск закладок на ПК
Теперь попробуем найти утерянные закладки через сохраненные файлы на компьютере. Ведь в системе компьютера есть папка, которая отвечает за корректность работы Хрома, а значит, можно попробовать достать из нее нужную информацию. Как это сделать:
- Нажимаете на кнопку «Пуск».
- Переходите в Панель управления.
- Находите «Параметры папок» и открываете.
- В открывшемся окне, выбираете «Вид».
- Опускаетесь вниз и увидите пункт «Показать скрытые папки и файлы», активируете функцию.
- Теперь вы сможете в системной папке «Google Chrome», отыскать название сайтов, которые были добавлены в закладки.
Если вы часто пользовались сохраненными закладками, тогда, скорее всего, они сохранились в истории посещений. Это надежный и проверенный способ. Проверить наличие удаленных страниц в истории можно простым нажатием комбинации следующих клавиш: Ctrl + H. На экране отобразится список всех сайтов, которые вы посещали за последнее время и ознакомившись с ним сможете найти необходимые закладки и снова их поместить на визуальную панель.
Перейти в историю посещений вы также можете через адрес «chrome://history/», а также через кнопку меню. Журнал историй сохраняет данные за последние три месяца, поэтому шансы отыскать нужные веб-страницы велики.
Резервное копирование
Полезной функцией в Гугл Хроме является «Резервное копирование». Если вы правильно ее настроите, то можете навсегда забыть о такой проблеме как утеря закладок и не только. Чтобы воспользоваться такой опцией, последовательно выполните такие шаги:
Однако как вы поняли, данный способ будет работать, если вы ранее произвели резервное копирование и теперь можете восстановить удаленную информацию обратно в браузер из указанной папки. А если вы хотите сейчас вернуть, то, что пропало, то это вам не удастся. Но включив функцию сохранения резервной копии, вы себя обезопасите на будущее.
Использование сторонних программ
Для восстановления данных с браузера существуют специальные утилиты. Сегодня их множество. Ниже представлен список самых популярных программ:
- Recuna;
- Hetman Unerase;
- Undelete;
- Recover My Files;
- Handy Recovery;
- O&O DiskRecovery.
Принцип действия данных утилит рассмотрим на одной из программ – Recuna. Чтобы вернуть удаленные закладки обратно в браузер, необходимо выполнить:
Используйте программу уже после того, как ни один из вышеперечисленных способов вам не помог. Или если у вас регулярно возникает такая ошибка, то наоборот, утилита станет вам в пользу. Скачивайте программу только с проверенных источников и перед тем как установить, обязательно проверьте ее на вирусы.
Как восстановить закладки из удаленного браузера
Если вы удалили браузер Google Chrome с компьютера, а после его снова скачали, то восстановить закладки никак не получится, так как вместе с удалением исчезает системная папка с жесткого диска, где хранится информация о данных браузера, в том числе и о закладках. Однако можно воспользоваться синхронизацией. Если до того, как вы удалили браузер, он у вас был установлен на другом устройстве и работал под одной учетной записью Gmail, то, скорее всего закладки перенеслись на другое устройство и сохранились. Проверьте, и если это так, то скачайте заново Хром на компьютер, войдите в тот же аккаунт и синхронизируйтесь с нужным устройством для переноса всей информации с веб-обозревателя.
Восстановить закладки в Гугл Хром, если они пропали, потребуется после переустановки браузера, обновления операционной системы, случайного удаления, или другим причинам: при некорректной работе программы, в случае системных сбоев и ошибок.
Почему пропадают
Прежде чем восстановить избранные сайты, необходимо определить причину, по которой они исчезли. Их достаточно много и в большинство случаев сохраненные данные пропадают из-за действия самого пользователя.
К причинам удаления закладок в Chrome относятся:
- Переустановка программы, сопровождающаяся полным удалением временных файлов.
- Использование утилит, которые автоматически очищают память ПК, удаляя историю и другие данные браузера.
- Переустановка операционной системы ПК.
- Случайное удаление из списка во время работы в обозревателе.
- Сбои при сохранении записи в системный файл Bookmarks, отвечающий за информацию об избранных страницах, из-за повреждений жесткого диска.
При работе с устаревшими версиями Chrome также возможны ошибки синхронизации ПК с другими устройствами. Избранные сайты могут исчезнуть при смене текущего пользователя или в случаях, когда Вы входите в сеть без авторизации в Google.
Как включить отображение панели закладок комбинацией горячих клавиш или через меню
Для быстрого доступа к сохраненным сайтам предусмотрена панель, расположенная под поисковой строкой. При запуске начальной страницы в Chrome она появляется автоматически, но при открытии новой вкладки может исчезать. В этом случае настройте отображение панели.
- Выполните быструю команду, нажав на комбинацию кнопок CTRL+Shift+B.
- Альтернативный вариант – откройте меню браузера, найдите пункт «Закладки» и в появившемся окне выберите «Показывать панель».
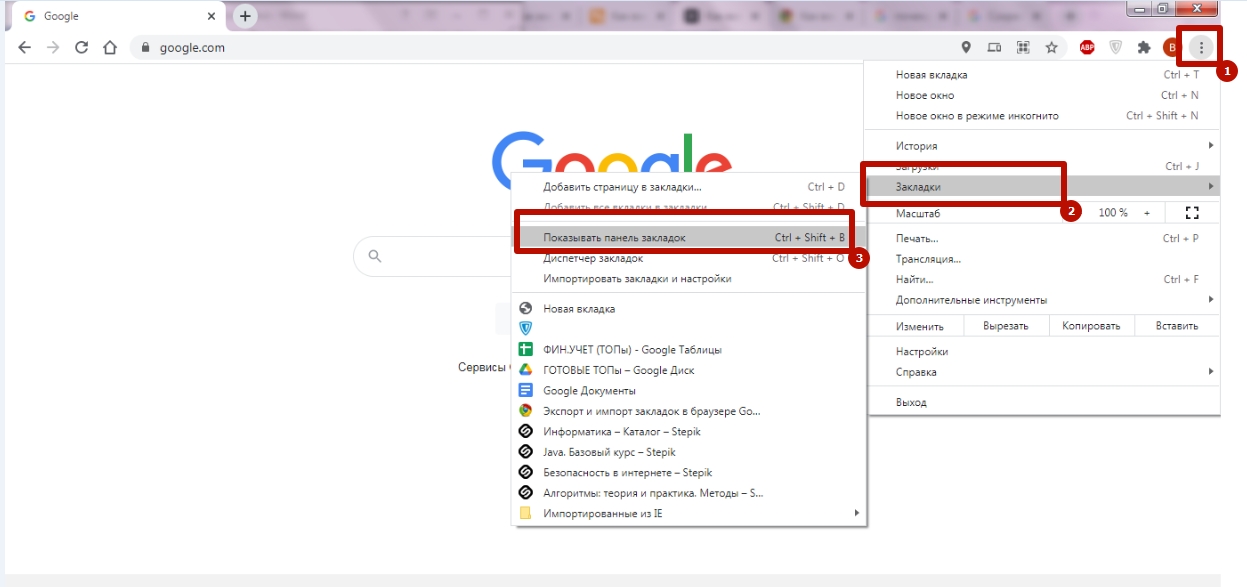
Отмена только что произведенного удаления
Если Вы случайно удалили сохраненный сайт и хотите его восстановить, в программе предусмотрена быстрая команда – CTRL+Z. С ее помощью вы можете отменить последнее действие, совершенное в браузере, в том числе восстановить одну или несколько закладок, если они исчезли.
Все способы
Команда CTRL+Z эффективна только для отмены последних совершенных действий. Если закладка была удалена раньше, но Вы заметили, что они исчезли позже, воспользуйтесь альтернативными способами. Если пропавших сайтов немного, то их по очереди можно просто наново добавить в Гугл Хром вручную.
Используем синхронизацию для восстановления: способ вернуть данные после переустановки браузера или ОС
Повторная инсталляция обозревателя или смена операционной системы – распространенная причина утраты временных файлов и документов. Чтобы закладки и остальные ценные данные не исчезли при переустановке, рекомендуется синхронизировать Chrome с другими компьютерами и мобильными устройствами.
- Нажмите на символ «Текущий пользователь» и нажмите «Включить синхронизацию».
- Укажите необходимые данные для входа в аккаунте Google и после авторизации подтвердите действие, кликнув окошко с надписью «Ок».
Аналогичную процедуру необходимо пройти и на втором устройстве. После включения синхронизации, персональные данные, в том числе закладки, пароли, вкладки страниц и история станут доступны на всех компьютерах и смартфонах, где Вы используете собственный аккаунт Google.
Если Вы стерли избранный сайт на основном ПК, то в результате он исчезнет со всех синхронизированных устройств. Однако, если вовремя отключить интернет и синхронизацию, сохраненный сайты не пропадут и их можно восстановить.
Алгоритм действий после того, как закладки исчезли:
- Войдите в Chrome на другом синхронизированном устройстве, предварительно отключив интернет.
- Удостоверьтесь в том, персональные данные программы не обновились и список избранных страниц не исчез.
- На основном устройстве (на котором удалены закладки) откройте меню Chrome, войдите в «Настройки» и отключите синхронизацию при помощи соответствующей команды.
- Включите интернет на ПК, где закладки не исчезли, в результате чего данные о сохраненных сайтах восстанавливаются.
- Повторно войдите в аккаунт на основном устройстве и синхронизируйте его с аккаунтом Google.
Этот способ эффективен в случае, если избранные страницы исчезли недавно. Если войти в Chrome с другого устройства, предварительно не отключив интернет, данные об удалении будут синхронизированы и восстановить их этим способом не получится.
Применяем утилиты поиска удаленных файлов: список и примерная инструкция по использованию
Чтобы восстановить закладки, можно использовать программы, осуществляющие поиск удаленных файлов в скрытых системных папках. Учитывайте, что список сохраненных сайтов хранится в документе, и при частичном удалении избранных страниц он переписывается. Поэтому этот способ эффективен только, если исчезли все сайты, что бывает, например, при очистке жесткого диска, переустановке программы или операционной системы.
Программы для восстановления:
- Recuva.
- Saver.
- Disk Drill.
- Wondershare Data Recovery.
- R-Studio.
- Pandora Recovery.
Принцип действия этих утилит идентичен, поэтому алгоритм действия для поиска практически ничем не отличатся. Рассмотрим как восстановить прежний список закладок, после того как они исчезли, с помощью Recuva.
- Установите и запустите программу на ПК с рабочего стола или через меню «Пуск».
- При открытии укажите диск для поиска удаленных системных файлов и введите «Bookmark» в поисковую строку, чтобы в результатах поиска сразу отображались документы с данным именем.
- Выберите последний перезаписанный файл с сохраненными сайтами и нажмите «Восстановить».
- Укажите путь для сохранения в системную папку и подтвердите команду восстановления.
Импорт ранее экспортированного файла с закладками
Документ, в котором хранится список сохраненных сайтов, можно быстро перенести на другой ПК. Эта функция также поможет восстановить закладки, после того как они исчезли, при условии, что они недавно экспортировались.
- Откройте меню Chrome, выберите раздел «Закладки» и перейдите в «Диспетчер». Для быстрого доступа используйте комбинацию CTRL+Shift+O.
- Вызовите «Опции» нажав на символ с тремя точками справа от строки поиска, выберите пункт «Импортировать».
- Укажите нужный HTML-файл и нажмите «Открыть», в результате чего будут повторно сохранены избранные сайты, в том числе те, которые исчезли из-за случайного удаления.
Восстановление прежней версии Bookmark
Если исчезли одна либо несколько избранных страниц, их можно вернуть путем восстановления прежней версии файла «Bookmark». Это можно сделать в системном каталоге программы Chrome, но для этого предварительно нужно включить отображение скрытых папок.
- Кликните символ «Пуск» в нижнем левом углу и в качестве поискового запроса введите «Показ скрытых папок».
- Откройте вкладку «Вид», в окне «Дополнительные параметры» поставьте отметку напротив пункта «Показывать скрытые файлы» и подтвердите изменения, кликнув «Ок».
- В Виндовс 10 настройка незначительно отличается.
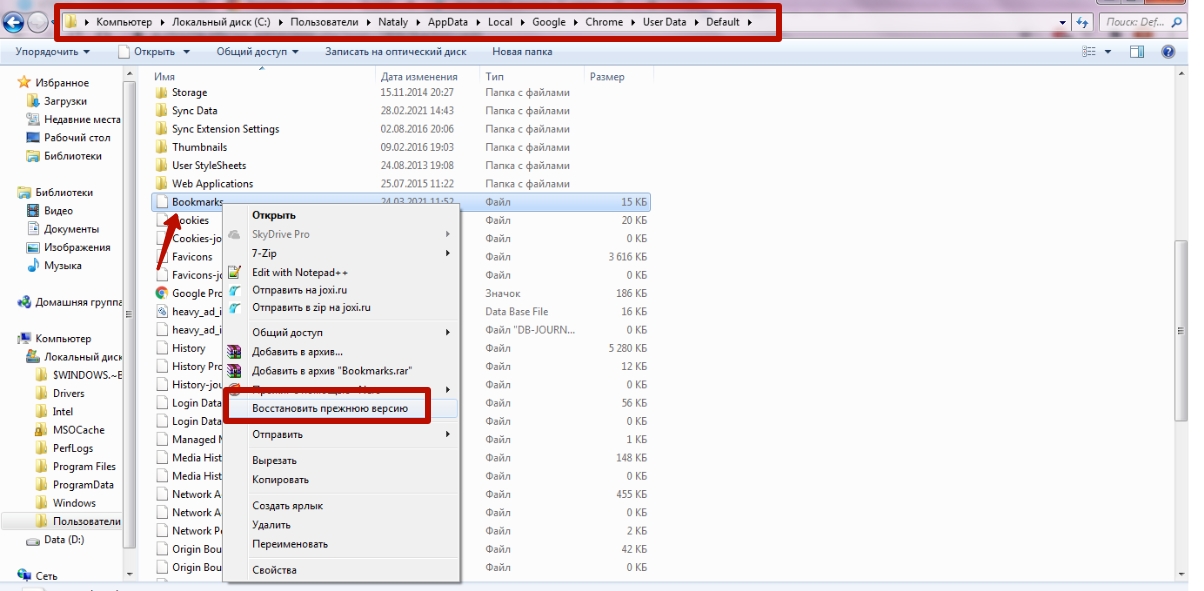
После этого Вы можете восстановить прежнюю версию документа, если избранные сайты исчезли. Для этого найдите файл Bookmarks в системной папке и выполните соответствующую команду через контекстное меню.
Файл bookmarks.bak
В системном каталоге Chrome обычно хранится 2 файла с сайтами: Bookmarks и Bookmarks.bak. Второй выполняет функцию резервной копии и содержит предыдущую версию закладок. Если нужные сайты исчезли, Вы можете заменить файлы и таким образом восстановить утраченные данные.
- Войдите в настройки и приостановите синхронизацию со сторонними устройствами.
- Отыщите файлы с названиями Bookmarks, Bookmarks.bak в системном каталоге браузера и скопируйте их в любое удобное Вам место на жестком диске.
- Удалите Bookmarks, a Bookmarks.bak переименуйте, удалив из названия окончание «bak». После этого в браузере появятся закладки из прежней версии системного файла, в том числе и те, котороые до этого исчезли.
При необходимости Вы можете восстановить оригинальный документ Bookmarks с помощью созданной копии. После восстановления закладок возобновите синхронизацию.
Какими еще способами можно найти закладки на компьютере читайте в другой нашей статье.
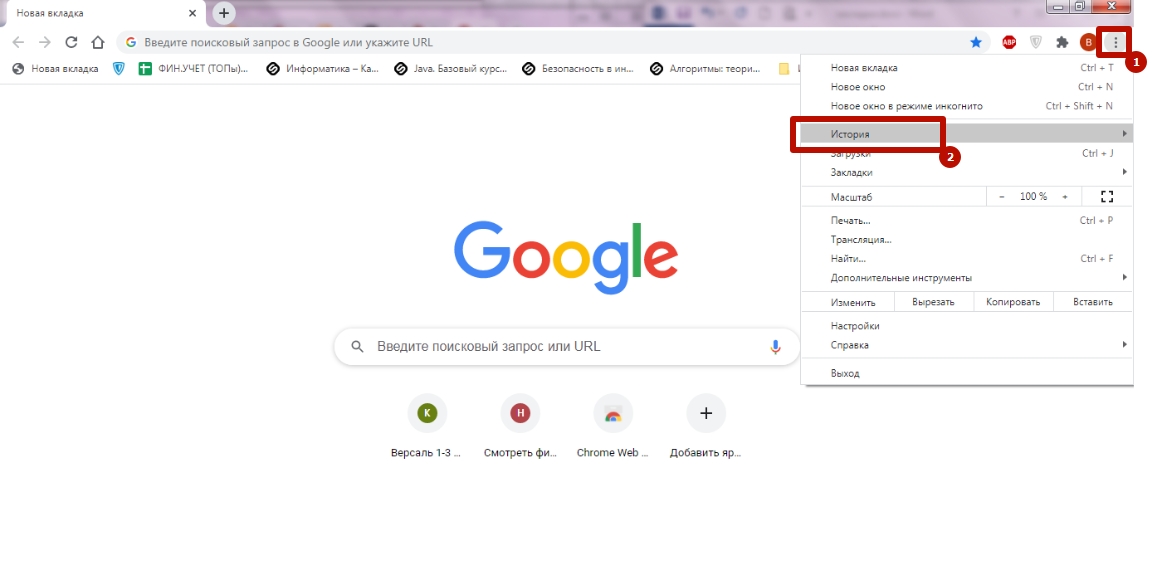
Если исчезли закладки со страницами, которые Вы регулярно просматриваете, эти данные с большой вероятностью есть в истории посещения браузера. Вы можете просмотреть журнал, отыскать нужные сайты и восстановить список избранных. Для этого откройте меню Chrome и перейдите в раздел «История», либо нажмите CTRL+H.
Видео инструкции
Не отображаются визуальные закладки
В Google Chrome нет предустановленной функции отображения визуальных закладок. Для этих целей используются сторонние расширения и устанавливаемые плагины. Если избранные сайты исчезли из панели, можно восстановить их одним из предложенных способов, в зависимости от используемого сервиса.
Расширение от Яндекса
Плагин «Визуальные закладки», разработанный Яндексом, использует информацию, собранную браузером, в том числе список страниц. Расширение не отображает символ сайтов в случае, если они исчезли из Chrome. Для восстановления воспользуйтесь описанными выше способами, и закладки появятся на стартовой панели.
Возможно Вы просто выключили или удалили расширение от Яндекса. Попробуйте снова их установить.
Восстановление из «облака» других дополнений
Расширения для работы с закладками используют облачную технологию хранения. При этом данные синхронизируются с личным профилем пользователя. Для решения проблемы с отображением закладок рекомендуется переустановить плагин и осуществить повторную авторизацию. Избранные страницы, которые до этого исчезли, будут выгружены из облачного хранилища в панель на стартовой странице Хром.
Пропала штатная визуальная панель Хрома: нужные настройки в chrome://flags/
Если пропала стандартная панель, ее можно восстановить при помощи активации скрытых функций программы. Введите chrome://flags/, перейдите по этому адресу. На этой странице в поисковую строку «Enter Flags» введите «Enable using the Google local NTP», поставьте отметку «Включено» напротив. Затем Вам необходимо перезапустить программу, чтобы возобновить отображение сайтов.
Как вернуть удаленные закладки на мобильном телефоне с Android
Возможности восстановления списка избранных страниц на смартфонах и планшетах сильно ограничены. В мобильной версии Chrome нельзя импортировать системный файл, восстанавливать прежнюю версию Bookmarks либо использовать другие методы. Единственный действенный метод – повторная синхронизация с ПК.
- Отключите синхронизацию с ПК сразу после того, как увидите, что закладки исчезли и выйдите из профиля Google.
- Войдите в Chrome на компьютере, предварительно отключив интернет, и убедитесь, что список сохраненных сайтов не изменился. В ином случае восстановить их будет невозможно.
- Возобновите соединение к интернету на ПК, а на смартфоне выполните повторную авторизацию в Google.
Этот способ поможет при условии, что закладки исчезли недавно и телефон не успел передать сведения об изменениях на другие синхронизированные устройства. Восстановить закладки на телефоне также можно через историю. Чтобы этот метод работал, следует убедиться в том, что журнал посещений не очищается автоматически.

В случае, если вы удалили нужные вам закладки в Google Chrome тем или иным образом, в некоторых случаях при удачном стечении обстоятельств возможно их восстановление. К сожалению, не всегда, но попробовать стоит.
В этой инструкции подробно о двух способах восстановить закладки в браузере Chrome после их удаления или потери иным способом. Прежде чем приступать, настоятельно рекомендую сохранить резервную копию закладок на случай, если что-то пойдет не так: для этого в Chrome на ПК или Mac в настройках откройте диспетчер закладок, в нем нажмите по кнопке меню и выберите пункт «Экспортировать закладки».
Восстановление закладок Chrome путем повторной синхронизации с другого устройства
Если вы удалили закладки Chrome на одном устройстве — компьютере или ноутбуке, Android или iPhone, при этом у вас включена синхронизация с аккаунтом Google и вы не успели удалить их на каком-то другом устройстве с той же учетной записи, то при подключении этого второго устройства к Интернету и запуске на нем браузера, изменения будут синхронизированы (т.е. закладки будут удалены и на нем).Однако, пока этого не произошло, мы можем использовать имеющиеся там закладки для восстановления. Порядок действий в зависимости от ситуации может быть следующим.
Если оба устройства, как с сохранившимися, так и с удаленными закладками, являются компьютером или ноутбуком (т.е. на них установлена обычная настольная версиях Google Chrome):

- Не запуская Chrome, отключите Интернет на втором устройстве, не дав ему выполнить синхронизацию.
- Запустите на втором устройстве Chrome без доступа в Интернет и откройте диспетчер закладок клавишами Ctrl + Shift + O (либо в меню — Закладки — Диспетчер закладок).
- В диспетчере закладок нажмите по кнопке меню и выберите пункт «Экспорт закладок». Укажите место сохранения закладок.
- Скопируйте сохраненный файл на первый из компьютеров (где закладки исчезли), откройте диспетчер закладок и в его меню выберите «Импортировать закладки». Выполните импорт файла из 3-го шага.
Если первое или второе устройство — это смартфон или планшет:
В результате закладки со второго устройства будут помещены на серверы Google, а затем синхронизированы с браузером Google Chrome на том устройстве, где они были тем или иным образом потеряны.
Восстановление закладок из резервного файла с закладками (только на компьютере)
Google Chrome для Windows и Mac хранит автоматически создаваемый файл с резервной копией закладок, который можно использовать для восстановления.

В Windows этот файл находится в папке (папка AppData скрытая)
В Mac OS расположение следующее:
В указанных папках вы найдете два файла — Bookmarks и Bookmarks.bak. Первый — закладки в Chrome на настоящий момент времени. Второй — резервная копия закладок. С ними можно поступить так:
- Закройте Google Chrome, если он запущен.
- Переместите файл Bookmarks в другое расположение (на случай, если придется исправлять результаты описываемых действий).
- Переименуйте файл Bookmarks.bak в просто Bookmarks.
- Снова запустите Google Chrome.
В результате в Chrome будут загружены закладки из резервной копии. Однако, предугадать (кроме как по дате файла резервной копии и его размеру), окажутся ли в ней нужные потерянные вами закладки, не получится.
А вдруг и это будет интересно:
31.07.2019 в 01:01
Привет, за 7 лет пользованием хромом у меня куча не нужных закладок, искал программы для удобного редактирования не нашел, предлагают только в самом браузере с расширением каким-то их там куча и все бестолковые. Если знаете такую программу, может сможете об этом написать. У меня там и мертвых куча и на один и тот же сайт из-за импорта с других браузеров и перекидкой в основные. В ручную это займёт весь день наверное если не больше, их очень много.
01.08.2019 в 10:55
31.07.2019 в 17:03
06.09.2019 в 20:37
07.09.2019 в 09:50
Здравствуйте.
Не нужно было переименовывать в HTML. Смотрите: при закрытом хроме берем тот файл Bookmarks, который есть и куда-то переносим на всякий пожарный. Потом любой из двух bookmarks.backup переименовываем просто в Bookmarks (никакого расширения не нужно), запускаем Chrome, смотрим, что вышло.
28.02.2020 в 16:53
Как восстановить закладки на планшете? Если нет синхронизации
28.02.2020 в 19:37
30.03.2020 в 04:02
30.03.2020 в 09:58
Здравствуйте. А на телефоне те же закладки есть при этом?
19.07.2020 в 19:07
Подскажите как восстановить закладки несколько дней назад максимум неделю не могла зайти в компьютер и после восстановления исчезло много закладок..
20.07.2020 в 11:03
20.07.2020 в 20:18
21.07.2020 в 14:17
Самый простой способ, если у вас синхронизировались они с аккаунтом Google, то зайти в Chrome снова под своим аккаунтом.
28.08.2020 в 00:36
28.08.2020 в 10:17
Здравствуйте. А если просто войти в хроме в свой профиль обратно?
28.08.2020 в 11:05
28.08.2020 в 12:34
28.08.2020 в 20:29
06.12.2020 в 14:24
Спасибо. Теперь и на телефоне закладок нет.
09.03.2021 в 17:47
Подскажите , что делать. У меня диспетчер закладок не отображает папки вообще ничего, и поиск закладок по нему не работает. когда добавляешь в закладки все папки видны, а что бы найти в диспетчере пусто
10.03.2021 в 07:01
30.03.2021 в 16:58
Спасибо большое инструкция помогла! Получилось восстановить закладки, благодаря вам!
Видео гид о том, как восстановить удаленные закладки на Android

Как восстановить удаленные или потерянные закладки Chrome / Firefox на Android
В следующей части мы покажем вам, как восстановить удаленные закладки на Android с помощью восстановления закладок. Вы можете использовать его для поиска удаленных / потерянных закладок Android в соответствии с вашими потребностями.
Инструменты, которые вам нужны
1. Ваш Android телефон или планшет.
3. Windows или Mac компьютер.
Восстановление удаленных / потерянных закладок на Android с помощью приложения восстановления закладок
Если вы обычно используете свой телефон Android для просмотра своих любимых вещей в Интернете, независимо от того, используете ли вы Google Chrome, Firefox или Opera mini, вы должны добавить страницу в закладки для удобного просмотра. Когда-нибудь, когда вы обновите свои телефоны или браузеры, вы можете потерять свои закладки, как безопасно восстановить закладки Chrome / Firefox? Вот шаги, чтобы восстановить удаленные закладки на Android с профессиональным Android Восстановление данных, Просто скачайте и попробуйте бесплатно.
Шаг 1 Установите его и подключите устройство Android к компьютеру.
После загрузки этого программного обеспечения установите и запустите его на своем компьютере. Затем подключите свой телефон или планшет Android через USB-кабель. Здесь поддерживаются практически все устройства Andorid, такие как Samsung, HTC, LG, Motorola и другие.

Если вы подключаете свой телефон Android к компьютеру, и эта программа не может его обнаружить, вам нужно проверить свой телефон, чтобы убедиться, что у вас есть телефон Android Включить отладку USB.
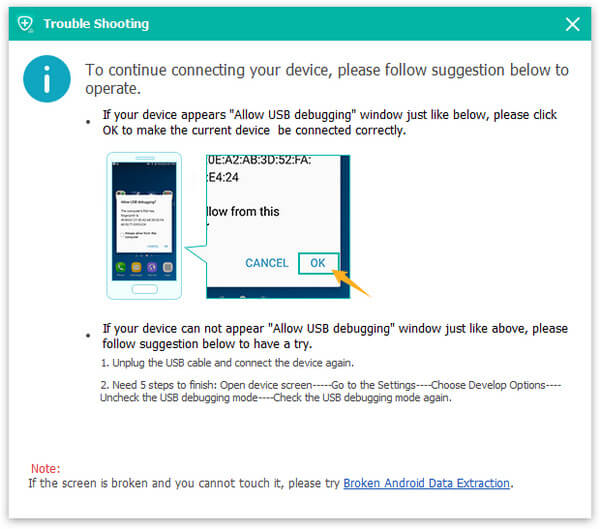
Шаг 2 Сканирование файлов браузера из ваших файлов Android.
Когда ваш телефон Android распознается программным обеспечением, вы можете увидеть все файлы из главного окна. Выберите «Документы» и нажмите «Далее» для сканирования. Кроме того, вы можете использовать эту программу для восстановить фотографии Android, видео, контакты, смс и т. д.
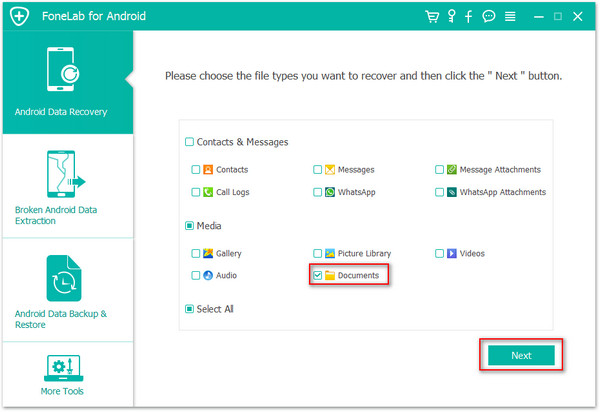
Шаг 3 Восстановить удаленные / потерянные закладки на Android.
После сканирования все удаленные / потерянные / существующие данные будут показаны в главном окне. И вы можете нажать «Отображать только удаленные элементы», просто найти удаленные / потерянные закладки, которые вы когда-либо делали, а затем нажать «Восстановить», чтобы вернуть удаленные закладки Firefox / Google Chrome.
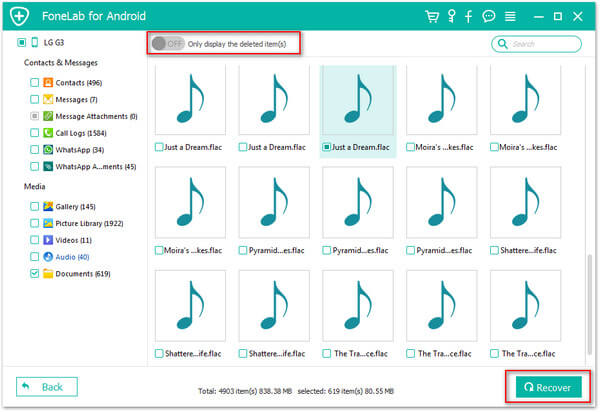
Когда процесс восстановления завершен, закладки были восстановлены на вашем компьютере в формате HTML. Вы можете открыть его в своем браузере или вернуть на свой телефон или планшет Android.
Вышеописанный процесс расскажет вам, как восстановить удаленные закладки с телефона Andorid. Если вы используете iPhone, вы также можете восстановить удаленные закладки из резервной копии iTunes если у вас есть резервная копия iTunes.
Что такое закладка
В нашей повседневной жизни все больше и больше пользователей Android любят просматривать веб-сайты в своих браузерах телефонов / планшетов, таких как Google Chrome, Firefox, Dolphin и Opera mini и т. Д. И они делают закладки и добавляют их на домашний экран для дальнейшего использования. Одним словом, закладки - это ссылки на веб-сайты, которые позволяют быстро и легко вернуться на часто посещаемые веб-страницы. Кроме того, люди могут управлять своими закладками, сортируя, переименовывая и удаляя закладки на Android.
Но, к сожалению, после того, как пользователи Android обновили свои браузеры Google Chrome, Firefox, Dolphin или Opera mini, закладки в этих браузерах исчезли. Так где же закладки? Как восстановить закладки в Chrome, Firefox или других браузерах? В следующем описании мы представим вам способ восстановления потерянных или удаленных закладок Android, который использует безопасное приложение Android Data Recovery для восстановления удаленных закладок на Android, включая ваши веб-закладки. После получения закладок вы можете сохранить и сохранить эти закладки на вашем компьютере, чтобы не потерять их снова.
Что вы думаете об этом посте.
Рейтинг: 4.8 / 5 (на основе рейтингов 130)
04 июня 2018 г. 14:15 / Обновлено Айрис Уокер в Android Recovery
Учимся исправлять К сожалению процесс com android phone перестал выпускать здесь.
Хотите совершать звонки с помощью бесплатного приложения для звонков? Мы перечисляем 8 лучших приложений для звонков по WiFi, которые вы можете выбрать.
Читайте также:


