Как восстановить удаленные видео с компьютера
Удалить по ошибке нужное фото или видео, либо потерять в общей массе файлов на компьютере любимое аудио может каждый из нас. Начинающие пользователи могут решить, что восстановить удаленные файлы на компьютере уже нельзя. Но это не так. Даже если вы уже удалили фото или видео из корзины, его всегда можно восстановить. Надо только правильно подобрать программное обеспечение. Any Data Recovery – это идеальный инструмент для восстановления удаленных и потерянных фото, видео, аудио, документов и других файлов на компьютере.
Как восстановить удаленные файлы с компьютера
Программа Tenorshare Any Data Recovery является очень функциональным инструментом, так как позволяет восстановить удаленные фото, видео, аудио на компьютере, а также на флеш, карте памяти, отформатированном жёстком диске, переносном диске, на телефоне, цифровой камере или любом другом носителе. Соответственно, даже если вы полностью отформатировали жесткий диск, либо ваш компьютер поразил серьезный вирус, у вас всегда есть возможность восстановить удаленные файлы на компьютере.
Как восстановить удаленные фото, видео, аудио на компьютере бесплатно?
1. Скачайте с официального сайта разработчиков программу. Установите ее на компьютер и запустите.
2. В открывшемся окне вам нужно будет указать тип файлов, которые вы случайно удалили или потеряли и хотите восстановить. Ставим галочки напротив – Графика, Аудио и Видео. Затем нажимаем на зеленую кнопку «Next».
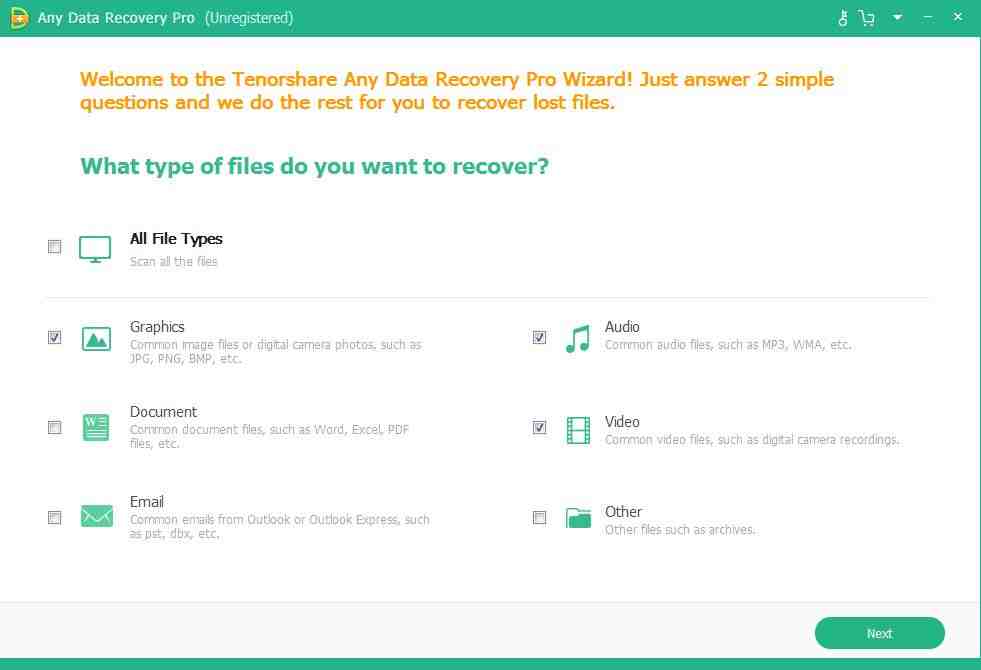
3. Далее вам нужно указать место, где находились эти файлы – на каком системном диске, в корзине, на рабочем столе и т.д. Если вы не помните, укажите последний пункт. Также здесь вы можете указать съемный носитель, если вы хотите восстановить удаленные данные с флеш, телефона, переносного диска и т.д. Затем нажимаем на кнопку «Scan». Программа начнет сканирование системы.
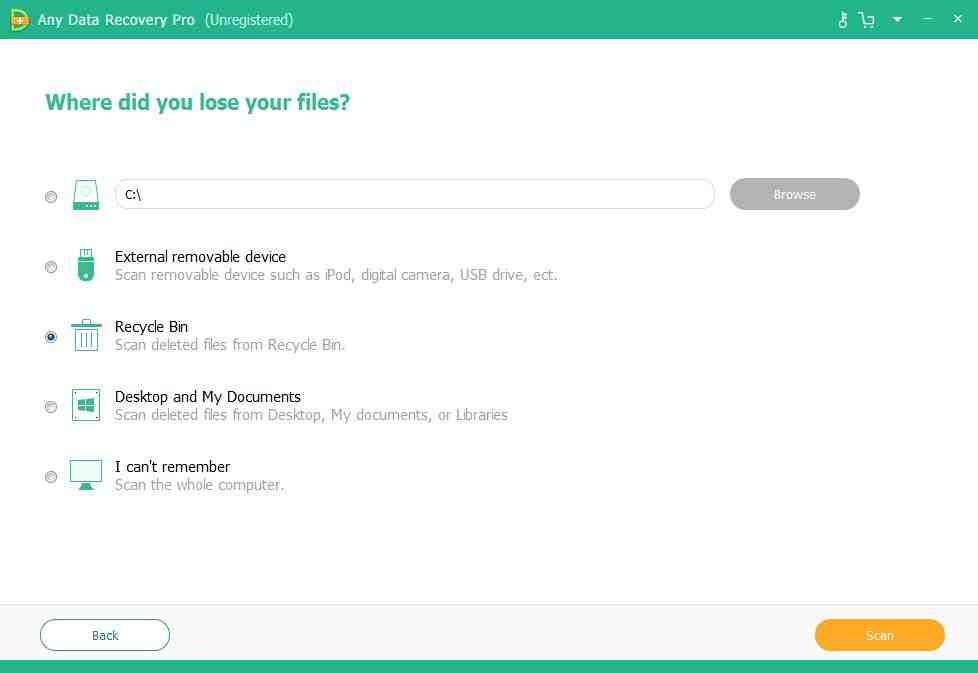
4. Когда процесс сканирования будет завершен, в окне программы вы увидите все найденные файлы. Если по какой-то причине потерянные или удаленные вами файлы вы не нашли среди них, вы можете использовать функцию «Deep Scan» - глубокое сканирование. Далее отметьте в общем списке нужные файлы для восстановления и нажмите кнопку «Recover».
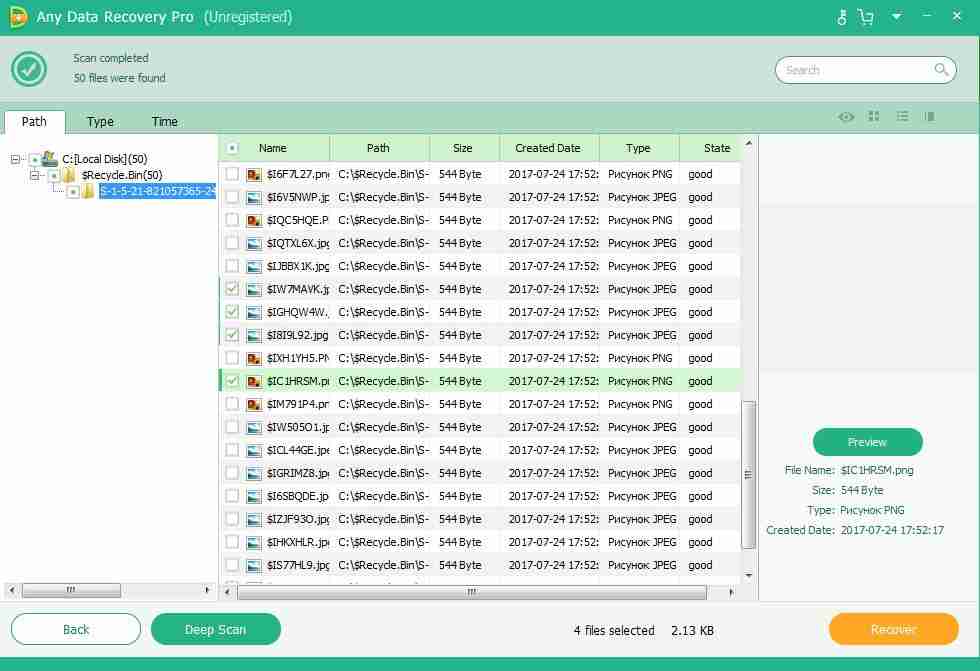
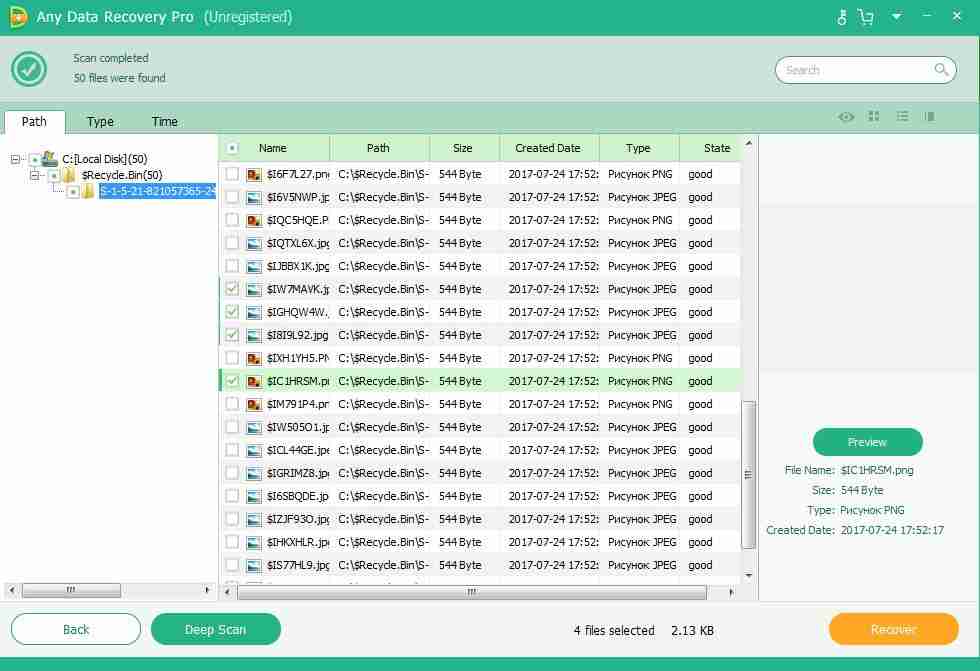
Программа Any Data Recovery доступна для бесплатной загрузки. Пробная версия позволит вам выполнить поиск и предпросмотр удаленных или потерянных файлов. Чтобы восстановить удаленные фото, видео и аудио, необходимо приобрести лицензию.
Восстановить удаленные фото, видео и аудио можно на компьютере Windows и Mac. Инструмент поддерживает до 550 форматов файлов, которые можно восстановить. Использовать программу сможет любой пользователь, так как она имеет довольно простой, интуитивно-понятный интерфейс, даже новичок.
Мы предлагаем два способа восстановления удаленных видео: Способ 1: Восстановление потерянных видео (MXF, RM, AVI, MOV) из корзины. Способ 2: Восстановление удаленных видео с помощью программы для восстановления данных EaseUS.
Причины потери видео
Для большинства пользователей потеря видео может стать личной катастрофой. Как правило, мы можем потерять фильмы или видео по следующим причинам:
- Случайное удаление видео после нажатия "Удалить" или "Shift + Delete".
- Форматирование устройства без наличия резервных копий.
- Ваш антивирус удалил видеофайлы при проверки носителя и очистки от вирусов.
- Очистка корзины после случайного удаления файлов.
Потеря данных становится большой проблемой при отсутствии резервных копий, если вы удалили или потеряли свои файлы. Хорошей же новостью является то, что удаленное видео всё таки возможно восстановить. Рассмотрим два способа: если вы не очистили корзину, обратитесь к способу 1. Если же вы очистили корзину, перейдите к способу 2.
Способ 1. Восстановление потерянных видео из корзины
При удалении файлов, они перемещаются в Корзину компьютера. Именно в Корзине вы и сможете восстановить свои данные.
Шаг 1: Перейдите в корзину. Проверьте наличие своих видео или файлов.
Если вы не знаете имя или тип потерянных файлов, попробуйте поиск по форматам MXF, RM, AVI, WMV, MOV и MPEG.
Шаг 2: Выберите видео и нажмите кнопку "Восстановить", файлы будут возвращены в исходное расположение.

Если вы не нашли нужные файлы в корзине, воспользуйтесь программой для восстановления данных.
Способ 2. Восстановление удаленных видео с помощью программы
Если вы не можете найти удаленные видео на вашем компьютере, то как же их восстановить? Вам нужна профессиональная программа для восстановления файлов. Я же рекомендую EaseUS Data Recovery Wizard - мастер восстановления удаленных видео и всех типов файлов. Кроме того, наша программа поддерживает работу с динамическим диском, RAID и файловой системой EXT2/EXT3.
Поддерживаемые устройства:
Карты памяти, USB флеш-накопители, флешки, внешние диски, цифровые камеры, ПК и многое другое.
Поддерживаемые случаи потери:
Восстановление отформатированных данных, Восстановление удаленных файлов, восстановление потерянных разделов, восстановление после сбоя ОС, восстановление вирусных атак, восстановление необработанных разделов и т. д.
Поддерживаемые файловые системы:
FAT(FAT12,FAT16,FAT32), exFAT, NTFS, NTFS5, ext2/ext3, HFS+, ReFS.
Поддерживаемые ОС:
Windows 10/8/7/Vista/XP, Windows Server 2019/2016/2012/2008/2003.
Загрузите нашу программу и верните все удаленные видео:
Шаг 1. Запустите программу для восстановления видео

Шаг 2. Найти удаленные видео
После сканирования проверьте удаленные видео во вкладке: удаленные файлы.
Дважды щёлкните по найденному файлу, затем откроется предварительный просмотр.

Шаг 3. Выберите и восстановите

Вам нужно восстановить удаленное видео на Android? EaseUS MobiSaver для Android сможет вам помочь!
Последние статьи - Также в программе EaseUS
Папка Загрузки удалена или пропала в Windows 10? Мы расскажем о 3 эффективных ре…
Скачайте программное обеспечение восстановления данных SSD от EaseUS, чтобы восс…
Операционная система удалена вирусом или вредоносным ПО? Произошла ошибка несоот…
Случайно удалили или отменили загрузки в Google Chrome. Вы хотите найти способ в…
4.0 Оценок: 60 (Ваша: )Стёртая информация не исчезает бесследно. Пропавшие фото и документы можно спасти, если своевременно прибегнуть к помощи специального софта. В этой статье собраны 10 наиболее эффективных и безопасных программ, выполняющих восстановление удаленных файлов. Читайте об их плюсах и минусах и выбирайте лучшую!

Скачайте лучшую программу для восстановления файлов прямо сейчас
Чтобы существенно увеличить шансы на возврат документов и фотоснимков, минимизируйте свою деятельность: не устанавливайте новых приложений и не сохраняйте ничего на диск, с которого пропала информация. Если перезапишите что-либо поверх неё, восстановление станет невозможным. По той же самой причине нельзя восстанавливать файлы на тот же носитель, с которого они пропали.
Топ-10 программ для восстановления данных
1. ФЕНИКС
Отечественный софт, который способен безопасно выполнить восстановление даже в проблемных случаях, например, после форматирования или сбоев работы системы. Имеет удобный интерфейс на русском. Даже новички, которые ранее не пользовались подобным софтом, разберутся, куда нажимать и что делать.

Интерфейс программы ФЕНИКС
Вы просто выбираете носитель, ФЕНИКС ищет пропавшие файлы и выдаёт список найденных. Вы можете выполнить фильтрацию по названию, типу и т.п. Далее вам останется только указать, что именно вернуть (для изображений есть удобная опция предпросмотра!) и дождаться окончания процесса.
Посмотрите видеоурок, чтобы узнать про все возможности программы:
- программа прекрасно подходит для восстановления удаленных файлов с флешки, с винчестеров, карт памяти смартфонов и фотоаппаратов;
- реанимирует изображения, видео, документы Word, архивы и др;
- возвращение информации во всех случаях кроме физического повреждения носителя: случайное стирание, форматирование, системные ошибки и сбои в работе;
- устанавливается на все версии Windows.
Познакомьтесь с возможностями программы ФЕНИКС
2. Recuva
Бесплатная программа для реанимирования файлов с винчестеров и флешек. Занимает мало места и подходит даже неопытным пользователям. Встроенный помощник пошагово поясняет, что делать на каждом этапе. Recuva сканирует носитель, откуда были стёрты данные, выводит перечень найденного с указанием состояния (подлежит ли восстановлению). Пользователю остаётся лишь выбрать, что нужно вернуть. Recuva имеет русскоязычный интерфейс и подходит для работы на Windows XP, Vista, 7, 8, 10.
При всех достоинствах, у софта есть и минусы. Он предназначен для простых случаев, например, если вы случайно стёрли вордовский документ с флэшки. Когда пропало слишком много файлов, Recuva часто находит только часть из них. Также она не эффективна в проблемных ситуациях, например, при форматировании.

Интерфейс программы Recuva
3. Disk Drill
Хорошее приложение для восстановления удаленных файлов, которое можно скачать бесплатно. Находит и возвращает изображения, текстовые документы, аудиофайлы, пропавшие с flash-накопителей, жестких дисков и карт-памяти. Актуален как для простых случаев удаления, так и в ситуаций, как форматирование, заражение вирусом, сбой в работе системы. Есть версии для Windows и для Mac.

Интерфейс программы Disk Drill
Несмотря на то, что приложение позиционируется, как бесплатное, у Disk Drill есть платная Pro-версия. Именно она предлагает все заявленные функции. В бесплатной можно реанимировать не более 500 Мб – это всего 10 фотографий высокого качества. Кроме того, доступна только часть форматов и работа не со всеми файловыми системами. Покупать PRO-версию достаточно накладно, она стоит около 8 000 рублей.
4. R.Saver
R.Saver сможет возвратить данные с компьютерных дисков и внешних устройств. Подходит для файловых системам NTFS, FAT и ExFAT и умеет восстанавливать изображения, документы, архивы. Помимо папок, случайно стёртых самим пользователем, может реанимировать информацию, исчезнувшую вследствие форматирования диска или сбоя работы системы. Интерфейс достаточно понятный, поддерживается русский язык, на основном интернет сайте продукта есть служба поддержки пользователей.

Интерфейс программы R.Saver
Программа R.Saver предоставляется к скачиванию и установке бесплатно, но только только для некоммерческого использования в России, Украине, Беларусии.
5. ФотоДОКТОР
ФотоДОКТОР – программа для восстановления удаленных файлов с персональных компьютеров, флешек, ноутбуков, карт памяти, смартфонов, планшетов, фотоаппаратов. Подходит для реанимирования изображений после сбоя работы техники, случайного стирания, деятельности вируса. ФотоДОКТОР обладает понятным русскоязычным интерфейсом и простым принципом работы, с которым разберётся и новичок.

Интерфейс программы ФотоДОКТОР
Только 5 место софт получает по единственной причине – узкая специализация. Он работает только с изображениями, но зато способен обнаружить фотографии и картинки всех графических форматов: JPG, PNG, DNG, GIF, BMP, RAW, TIFF, PSD.
6. Pandora Recovery
Выполняет восстановление данных после форматирования, обычного стирания и нарушениях в файловой системе. Работает с NTFS и FAT. Перед восстановлением можно посмотреть превью, чтобы уточнить содержимое картинки или документа. Доступна фильтрация списка найденных документов.

Интерфейс Pandora Recovery
Недостаток Pandora в том, что она работает только на 32-битной Windows.
7. PC INSPECTOR File Recovery
PC INSPECTOR File Recovery анализирует винчестер на наличие пропавших объектов и восстанавливает их. Высокая скорость работы, русскоязычный интерфейс, возможность реанимации загрузочного сектора логически неисправного жесткого диска.

Интерфейс PC INSPECTOR File Recovery
PC INSPECTOR File Recovery в целом неплохо справляется с возвратом файлов, однако восстанавливает с дисков далеко не всё, особенно, если было выполнено быстрое форматирование. Кроме того софт предназначен исключительно для работы с винчестером, а не с флешками и другими съемными носителями.
Возвращайте утерянную информацию без помощи специалистов
Cкачайте программу №1 для восстановления файлов
8. Undelete 360
Undelete 360 – бесплатное ПО с качественной русской локализацией. Интересная особенность – опция удаления информации без возможности возврата. Пригодится, если вам нужно бесследно устранить рабочие документы или нежелательные фотоснимки.

Интерфейс программы Undelete 360
Сможет восстановить удаленные файлы с флешки, компьютера или ноутбука, карт памяти. В первую очередь софт помогает в простых случаях – нечаянное стирание данных. В сложных ситуациях восстановление маловероятно.
9. Glary Undelete
Glary Undelete – часть комплекта Glary Soft, которая занимается возвратом пропавшей информации. Работает с системами FAT, NTFS, NTFS + EFS. Найденные объекты можно отфильтровать по названию, дате, размеру, перспективам восстановления. Умеет реанимировать повреждённые и зараженные данные.
Обладает простым интерфейсом с понятным расположением кнопок, устанавливается на Windows 7, 8, 10. Из недостатков – находит далеко не все пропавшие объекты, при установке предлагает дополнительные приложения, определяет не все внешние носители.

Интерфейс программы Glary Undelete
10. Hetman Partition Recovery
Софт выполняет восстановление удаленных файлов с флешки, жестких дисков компьютера и съёмных карт памяти. Способен вернуть как отдельные документы или фотографии, так и целые папки. У Hetman Partition Recovery есть две версии: требующая инсталляции на компьютер и портативная. Вторая представляет собой папку с софтом, которую записывают на flash-накопитель и используют ПО на любом ПК без предварительной установки.
Пробная версия софта распространяется бесплатно, однако она не позволит сохранить восстановленное. Полноценное же ПО стоит достаточно дорого – около 3000 рублей.

Интерфейс Hetman Partition Recovery
Теперь вы знаете, как восстановить удаленные файлы с помощью специального софта. По итогу можно сказать, что наиболее удобным, функциональным и эффективным является ФЕНИКС. Полностью русский интерфейс, продуманное понятное меню, возможность восстанавливать любые файлы с любых носителей – всё это делает программу настоящей находкой. Имея такую в арсенале, вы будете защищены от случайной потери важных документов, архивов, видеозаписей и фотографий!
Примечание: Если вы недавно обновили Windows 10 и не можете найти файлы, см. раздел Поиск утерянных файлов после обновления до Windows 10.
Если вам не удается найти файл на компьютере или если вы случайно удалили или изменили его, то вы можете восстановить его из резервной копии (если вы используете программу архивации данных) или попытаться восстановить его предыдущую версию. Предыдущие версии — это копии файлов и папок, которые Windows автоматически сохраняет в составе точки восстановления. Предыдущие версии иногда называют теневыми копиями.
Чтобы восстановить файл из резервной копии, убедитесь, что доступен носитель или диск, на который сохранена резервная копия, а затем выполните указанные ниже действия.
Восстановление файлов из резервной копии

Откройте функцию "Резервное копирование и восстановление", нажатием кнопки "Начните", выберите панель управления,выберите "Система и обслуживание", а затем выберите "Резервное копирование и восстановление".
Выберите Восстановить мои файлы, а затем следуйте инструкциям в мастере.
Восстановите удаленные файлы и папки или предыдущее состояние файла или папки.
Восстановление удаленного файла или папки

Откройте "Компьютер", нажатием кнопки "Начните "Компьютер" и выберите "Компьютер".
Найдите папку, в которой хранился нужный файл или папка, щелкните ее правой кнопкой мыши, а затем щелкните "Восстановить прежнюю версию". Если папка была расположена на верхнем уровне диска, например по пути C:\, щелкните диск правой кнопкой мыши и выберите Восстановить прежнюю версию.
Вы увидите список доступных предыдущих версий файла или папки. В этот список включаются и файлы, сохраненные при резервном копировании (если вы используете программу архивации данных), и точки восстановления (если доступны оба типа архивации).
Примечание: Чтобы восстановить прежнюю версию файла или папки, включенных в библиотеку, щелкните файл или папку правой кнопкой мыши в расположении, в котором он или она сохранены, а не в библиотеке. Например, чтобы восстановить предыдущую версию рисунка, включенного в библиотеку "Изображения", но сохраненного в папке "Мои рисунки", щелкните папку "Мои рисунки" правой кнопкой мыши, а затем — "Восстановить предыдущую версию".
Предыдущие версии файлов
Дважды щелкните предыдущую версию папки с файлом или папкой, которую нужно восстановить. (Например, если файл был удален сегодня, выберите версию папки со вчерашнего дня, которая должна содержать файл.)
Перетащите файл или папку, которую вы хотите восстановить, в другое место, например на рабочий стол или в другую папку.
Версия файла или папки будет сохранена в выбранном расположении.
Совет: Если вы не помните точное имя или расположение файла или папки, можно выполнить их поиск, введя часть имени в поле поиска в библиотеке "Документы".
Восстановление файла или папки в предыдущее состояние
Щелкните правой кнопкой мыши файл или папки и выберите Восстановить прежнюю версию.
Вы увидите список доступных предыдущих версий файла или папки. В этот список включаются и файлы, сохраненные при резервном копировании (если вы используете программу архивации данных), и точки восстановления (если доступны оба типа архивации).
Вкладка "Предыдущие версии", на которой отображены предыдущие версии файлов
Прежде чем восстанавливать предыдущую версию файла или папки, выберите ее, а затем щелкните Открыть, чтобы убедиться, что это нужная вам версия.
Примечание: Вам не удастся открыть или скопировать предыдущие версии файлов, созданных программой архивации данных, но вы можете восстановить их.
Для восстановления предыдущей версии выберите ее, а затем щелкните Восстановить.
Предупреждение: Этот файл или папка заменит текущую версию файла или папки на вашем компьютере, причем замена будет необратимой.
Примечание: Если эта кнопка "Восстановить" недоступна, вам не удастся восстановить предыдущую версию файла или папки в его или ее первоначальном расположении. Возможно, вам удастся открыть или сохранить их в другое расположение.
Читайте также:


