Как восстановить удаленные скрытые файлы
Безвозвратное удаление файлов/папок с жестких дисков или устройств хранения данных часто происходит после нажатия "Shift + Delete" или при очистке корзины. В подобной ситуации вы можете возвратить удаленные файлы/папки, восстановив предыдущую версию файла в Windows или с помощью мастера восстановления данных EaseUS.
2 способа восстановления навсегда удаленных файлов/папок в Windows 10/8/7/XP/Vista
Безвозвратное удаление файлов/папок с жестких дисков или устройств хранения данных часто происходит после нажатия "Shift + Delete" или при очистке корзины. В подобной ситуации вы можете возвратить удаленные файлы/папки, восстановив предыдущую версию файла в Windows или с помощью мастера восстановления данных EaseUS.
Как восстановить безвозвратно удаленные файлы/папки в Windows 10/8/7/XP/Vista?
Некоторые люди используют комбинацию клавиш "Shift + Delete" для удаления файла или папки с компьютера. Кроме того, некоторые придерживаются привычки регулярно очищать корзину, чтобы избавиться от ненужных файлов. В других случаях люди просто случайно удаляют важные файлы со своего компьютера или с внешних устройств хранения данных, таких как USB-накопители, флешки, карты памяти, SD-карты и т. д.
Папки или файлы, удаленные в подобных ситуациях, будут "навсегда" удалены и не смогут быть извлечены непосредственно из корзины. Что является проблемой для обычных пользователей, которые не могут найти способ обнаружить и восстановить эти файлы. Но беспокоиться не о чем! Ознакомьтесь с данным руководством, которое познакомит вас с 2 способами восстановления окончательно удаленных файлов в Windows 10/8/7/XP/Vista.
Способ 1. Восстановление предыдущих версий файлов в Windows
Сперва мы расскажем о бесплатном методе восстановления удаленных файлов с помощью встроенного программного обеспечения Windows. При удалении папки на рабочем столе после нажатия "Shift + Delete", вы с легкостью сможете восстановить её с помощью предыдущих версий файлов, если вы помните имя удаленного файла или папки.
1. Создайте новый файл или папку на рабочем столе, указав то же имя, что имел и удаленный файл или папка.
2. Щелкните правой кнопкой мыши по новому файлу и выберите "Восстановить прежнюю версию". Windows найдёт и перечислит предыдущие версии файлов или папок с этим именем вместе с их связанными датами.
3. Выберите последнюю и нажмите "Восстановить", что отменит удаление и вернёт ваши навсегда удаленные файл или папку.

Способ 2. Восстановление с помощью программного обеспечения восстановления данных EaseUS
Первое решение применимо только при удалении файлов или папок с рабочего стола. Если вы удалили данные с внешнего устройства, или первый способ не сработал, вы также можете восстановить файлы или папки с помощью Мастера Восстановления Данных EaseUS.
Наша профессиональная программа создана для восстановления потерянных данных с ПК или любого съемного носителя. Программа способна вернуть ваши данные, потерянные из-за удаления, форматирования и т.п. Скачайте сейчас и, используя руководство ниже, с лёгкостью восстановите безвозвратно удаленные файлы/папки в Windows 10/8/7/XP/Vista.
EaseUS Мастер Восстановления Данных признан самым известным и быстрым программным обеспечением для восстановления файлов, особенно, когда речь заходит о восстановлении навсегда удаленных данных. Восстановление всего в три шага в Windows 10/8.1/8/7/XP/Vista: Выберите расположение файла -> Сканировать -> Восстановить
1-Выберите расположение файла
Щелкните левой кнопкой мыши на диск X: (также поддерживается определенная папка), где вы удалили файлы.
Нажмите Кнопку "Сканировать".

2-Сканирование
Программа автоматически запускает сканирование всего выбранного диска.
Вскоре результаты сканирования отобразятся во вкладке "Удаленные файлы".

3-Восстановление
В дополнение к результатам "Удаленные файлы", проверьте результаты в соответствующем диске X: или других разделах после завершения сканирования, особенно во вкладке "Дополнительные файлы", где отобразятся файлы, которые могли потерять имена и пути.
Наконец, выберите нужные файлы и нажмите "Восстановить".

Последние статьи - Также в программе EaseUS
Скачайте бесплатное программное обеспечение для восстановления данных карт памят…
Бесплатное ПО EaseUS SD Card Recovery поддерживает восстановление удалённых или …
Общая информация Есть различные причины по которым, файлы на устройствах хранен…
Вы ищете взломанные версии 7-Data recovery software 3.6/4.1 с лицензионным ключо…
Под отметку “ системный файл ” попадает каждый документ Windows, относящийся к категории драйверов, динамических библиотек DLL и конфигурационных файлов реестра. Удаление, изменение или перемещение таких документов способно повлечь за собой самые непредсказуемые последствия — от повреждения одного из элементов операционной системы до полного отказа Windows.
Операционная система Windows — это инструмент, позволяющий каждому пользователю достичь результата, который двумя десятилетиями ранее показался бы нам невероятным. Представьте только: поиск информации любого характера, доступ к любимой музыке менее чем за минуту, просмотр фильмов, работа и даже компьютерные игры — все это теперь в нашем распоряжении.
С развитием технологической составляющей Windows, в операционной системе неизбежно возникают те или иные бреши, вызывающие внутренние ошибки и даже несовместимые с работоспособностью повреждения. Наиболее важными элементами ОС, от состояния которых зависит и состояние нашего компьютера, являются системные файлы.
Далее мы ответим на популярные вопросы относительно системных файлов.
Почему системные файлы по умолчанию скрыты?
Это связано с тем, что порой крайне легко удалить с десяток файлов и вместе с ними потерять один важный. И этот единственный файл или папка может отвечать за работоспособность целого звена служб, без которых Windows не способна существовать как операционная система. Следовательно, компания Microsoft скрыла такие документы во избежание случайных удалений.
Где хранятся системные файлы?
Основное местоположение системных файлов — папка C:\Windows , в частности ее подразделы \System32 и \SysWOW64 . Тем не менее такие документы можно встретить и в других директориях. Обратите внимание на скрытую папку ProgramData — в ней содержится информация о служебных приложениях Windows и вручную установленных пользовательских программах.
Признаюсь, однажды, по незнанию, и сам случайно удалил эту папку, что повлекло за собой не самые приятные последствия. Критических повреждений не произошло, однако из “меню Пуск” пропали все служебные программы, исчезли настройки автозагрузки приложений и возник ряд других малоприятных нюансов.
Как включить или отключить отображение системных файлов?
Прежде чем перейти к изучению этого вопроса, задайте себе вопрос “Нужно ли это мне? И если да, то зачем?”. Дело в том, как мы говорили выше, велик риск случайно удалить не тот документ и случайно навредить операционной системе. Если же вы уверены, что не допустите возникновения подобной ситуации, давайте рассмотрим способ включения и отключения отображения системных файлов на примере ниже.
1. Откройте Проводник . Сделать это можно с помощью двойного щелчка по иконке Мой компьютер либо же при помощи комбинации клавиш Windows + E .

Имея дело с различными файлами и документами при использовании персонального компьютера часто задумываешься об их скрытии. Ведь они могут иметь ценность как для операционной системы, так и для пользователя. Для того, чтобы хоть как-то обезопасить важную информацию, придумали функцию, которая позволяет сделать эти документы скрытыми для посторонних глаз. В этой статье мы подробно рассмотрим вопросы, связанные с невидимыми файлами, узнаем как восстановить скрытые папки на компьютере и переносных устройствах.
Поиск скрытых материалов
Предположим, что вы спрятали несколько файлов на вашем компьютере и теперь вам необходимо их найти, чтобы внести некоторые изменения. Скорее всего, теперь вы задаетесь вопросом о том, как восстановить скрытую папку. Существуют различные способы поиска невидимых документов, начиная от самых простых и заканчивая теми, что чуть посложнее. Рассмотрим их более детально.
Самым простым способом является выделение области, где может находиться скрытая папка. В этом случае объект выделится прозрачным прямоугольником.
Следующий метод поиска поможет вам, если вы все еще не знаете, как восстановить скрытую папку на ПК. Итак, для нахождения всех невидимых объектов на локальном компьютере сделайте следующее:
-
Нажмите на меню "Пуск" и выберите пункт "Панель управления".
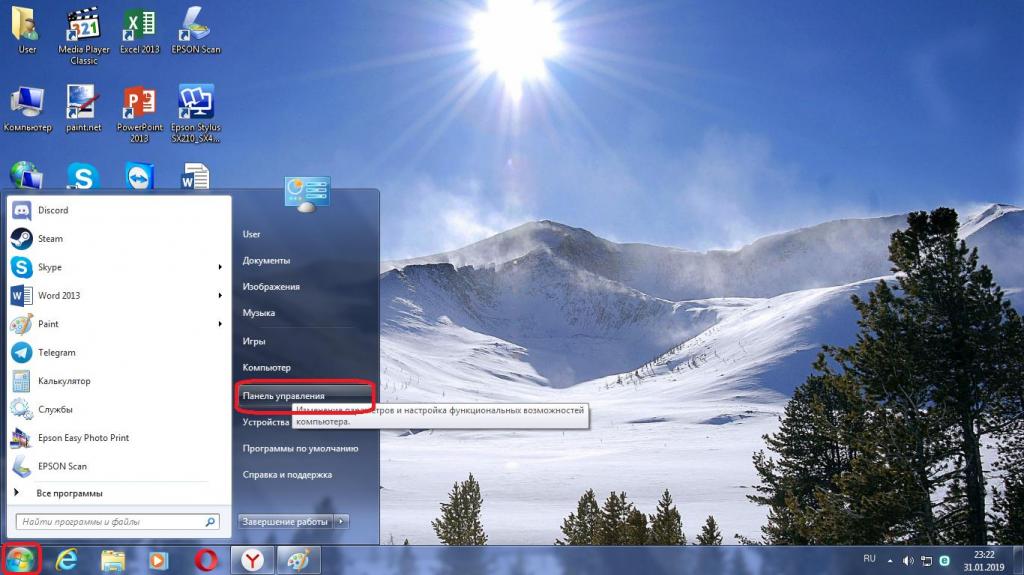
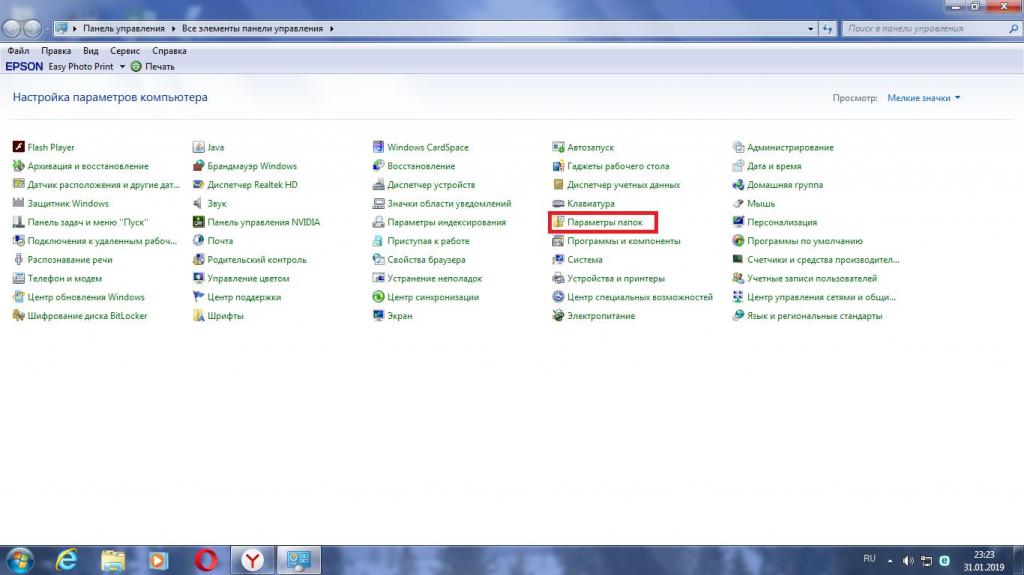
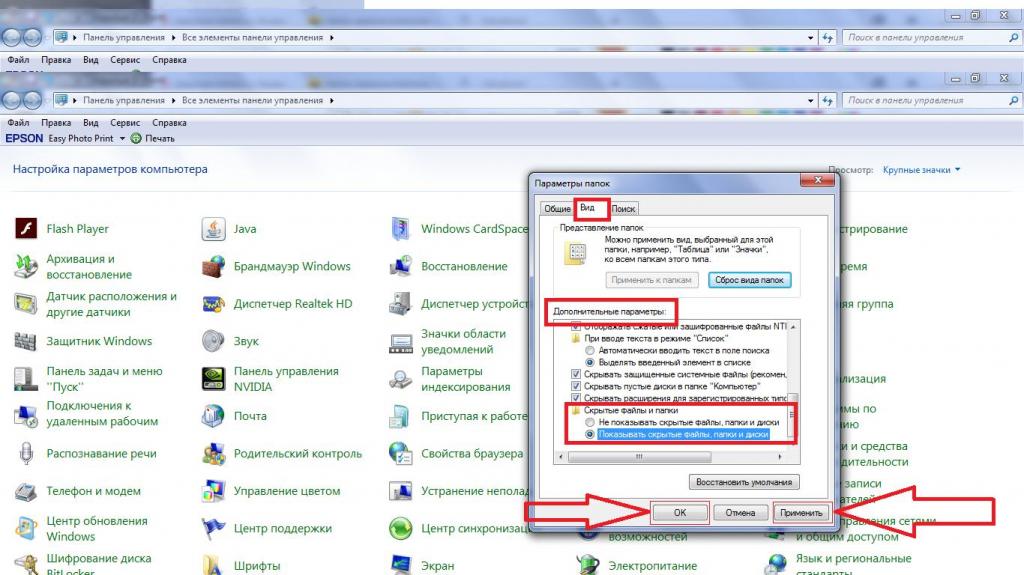
После выполнения вышеперечисленных действий вы сможете видеть все скрытые объекты на вашем компьютере. Если же вы не смогли найти нужный раздел, пропишите его в поиске Windows.
Переносные носители
С тем, как обнаружить невидимые файлы на ПК, мы разобрались, но с тем, как восстановить скрытые папки на флешке, еще нет.
Используя программы типа USB Hidden Folder Fix, вы запросто справитесь с поставленной задачей. Для этого сделайте вот что:
- Запустите приложение USB Hidden Folder Fix.
- Укажите путь к вашему переносному носителю, используя кнопку "Browse".
- Нажмите "Yes! Unhide the folders!".
После проделанных операций, описанных выше, все скрытые документы будут вам видны. Если же эта программа по каким-то причинам не справилась с поставленной задачей, то обратите внимание на подобные ей утилиты: USB Hidden Recovery, LimFlashFix, USB Protection & Recovery, HiddenFilesRecover. Весь этот софт способен как восстановить скрытую папку, так и защитить ПК от проникновения вредоносных приложений через разъем USB. Также не будет лишним просканировать невидимые документы антивирусом.
Итоги
В этой статье мы попытались дать исчерпывающий ответ на различные вопросы о том, как восстановить скрытую папку на компьютере или флешке, какие программы способны обнаружить невидимые документы и какие из них могут защитить их от вторжения вирусов через разъемы USB.
Теперь вы знаете, что за методы нужно использовать для поиска необходимого вам скрытого файла. Однако перед тем, как удалять ненужные документы, помните, что некоторые из них являются системными, а их удаление может неким образом повлиять на работоспособность вашего компьютера.
Иногда мы скрываем файлы на компьютере, чтобы засекретить информацию, и нам требуется вернуть их. Существует как лёгкие, так и сложные способы увидеть скрытые папки. Всё, что нужно – элементарные знания, связанные с компьютером.

Как найти невидимые элементы
Чтобы найти невидимую папку, самый простой вариант – выделить область, где она находится, и увидеть её в виде прозрачного прямоугольника.
Также можно сделать следующее:
Шаг 1. Открыть меню «Пуск», напечатать «Параметры папки», кликнуть по найденному результату.
На заметку! Данный способ подходит, как для Виндовс 7, так и для Виндовс 8, 10.

Шаг 2. Выбрать «Вид».



В Виндовс ХP и Виндовс 7 немного иные манипуляции:




Как скрыть/посмотреть папки в Total Commander
Менеджер Total Commander создан для выполнения разных операций с файлами на компьютере. Просмотреть скрытые папки в Total Commander самой распространённой версии можно следующим образом:
Шаг 1. Откройте «Конфигурацию» менеджера файлов, затем раздел «Настройки».

Шаг 2. Щелкните «Содержимое панелей». Установите птичку на «Показывать скрытые/системные файлы». Дабы вновь спрятать документы, достаточно убрать этот флажок.

На заметку! При отсутствии русской версии Total Commander, путь к режиму показа невидимых файлов таков: «Configuration», потом «Options», далее «Display» и «Show hidden».
Восстанавливаем скрытые элементы на флешке
Порой на флешке теряются папки, изображения, музыка, документы и другие файлы. Причина часто кроется в вирусе, который выборочно ставит атрибут «скрытый» чему сам считает нужным.
Чтобы восстановить невидимые папки на цифровом носителе, придётся поменять их атрибут. Для этого обычно используются специальные программы. Например, USB Hidden Recovery. После того, как установили её на компьютер, сделайте следующее:


Похожим образом работают программы:
- LimFlashFix;
- Far Manager;
- USB Protection & Recovery.
Если даже после того, как восстановили папки, нет необходимых элементов, значит, они удалены. Восстановить их можно попробовать программой Piriform Recuva или подобными.
Как сделать элементы невидимыми

Когда пытаетесь папку в Windows сделать невидимой , может выбить дополнительное диалоговое окно, в котором спрашивают, применить команду к главной папке или же ко всему содержимому. Такое возникает, если в папке имеются подпапки. Выбираете нужный вариант и подтверждаете.

Если папка не исчезает, значит, следует настроить режим отображения скрытых документов. Для этого:
-
Зайдите в «Свойства» нужного элемента через меню, которое вызывается правой кнопкой мыши.


На заметку! Таким образом можно сделать невидимой папку в Windows 10 или в других версиях операционной системы.
Как скрыть документ стандартными средствами в Windows 7
Существуют стандартные встроенные средства Виндовс, благодаря которым можно скрыть или вернуть скрытые элементы. Если важно скрыть папку стандартными средствами Windows 7, сделайте следующее:
Шаг 1. Войдите в «Панель управления» через меню «Пуск».

Шаг 2. Откройте «Параметры папок».



На заметку! Когда нужно вернуть скрытую папку в Виндовс 7, следует провести те же манипуляции, только в последнем пункте снять галочки.
Как отобразить скрытые папки в Виндовс 8
Сделать видимыми скрытые папки в Виндовс 8 можно в три шага:
Шаг 1. Открыть «Проводник».






Вышеперечисленные варианты не будут уместны, если Вам необходимо действительно скрыть информацию. Чтобы папку нельзя было увидеть и найти никому, кроме Вас, важно сделать её системной. Отличным решение является скрыть папку с помощью командной строки. Делается это так:
Шаг 1. На рабочем столе нажимаете комбинацию клавиш «Win+R».



Шаг 4. В следующей строке ниже вставьте команду: «attrib -s -h /d /s», нажмите «Enter».

Как скрыть элементы на рабочем столе
Создать невидимую папку на рабочем столе можно в несколько шагов:
Шаг 1. Поставив курсор на рабочий стол, нажать правую кнопку мышки и выбрать пункт меню «Создать», затем «Новая папка».

Шаг 2. Выделить папку правым кликом мышки, затем в меню левой кнопкой мышки кликнуть по пункту «Переименовать».

Шаг 3. Нажать клавишу «Alt», другой рукой ввести цифры 2 5 5, кликните «Enter». Это удалит название папки, но оставит значок элемента.


Шаг 4. Выделить элемент ещё раз правым кликом мышки. В меню найти пункт «Свойства».

Шаг 5. Найдите раздел «Атрибуты». Поставьте птичку возле фразы «Скрытый». Подтвердите действие, кнопками «Применить», затем «ОК».

Документ тут же словно исчезнет. Таким образом, вы сделали невидимую папку без названия.

Читайте также:


