Как восстановить удаленные файлы в ес проводнике
Банальный случай, скачали вы ролик из интернета, посмотрели, удалили. Скачали документ, удалили нечаянно, а он вам вдруг понадобился. На компьютере проще, если не очистили корзину, то данные можно восстановить, а как восстановить удаленные файлы на Андроиде из корзины я сейчас и расскажу.
Для чего нам знать, где корзина на Андроиде и как с ней работать?
- Мы сможем очистить память телефона или планшета для новых закачек, фоток или приложений
- Мы сможем восстановить удалённые документы
Файлы, как правило, при удалении сразу не уничтожаются, а только помечаются как удалённые. Таким образом нам нужно лишь снять эту метку чтобы вернуть наш файл на своё место. Но при этом на месте помеченного файла не должен быть записан новый.
Где искать корзину на Андроиде? А если мы не помним, где были файлы раньше?
В старых версиях Андроида всё было плохо с удалёнными файлами, без сторонних приложений они не восстанавливались. Сейчас некоторые компании добавляют Корзину на Андроид. Например, восстановить фотографии, видео, скриншоты можно зайдя в настройки Галереи, в Android 10.
Галерея -> Настройки -> Корзина
Для того, чтобы узнать есть ли еще у каких приложений своя корзина можно перейти в настройки и в строке поиска ввести Корзина.
Для решения вопроса восстановления или окончательного удаления файлов запускаем ES проводник и переходим вот на эту вкладку.

Удалённые файлы могут фактически находиться в самых разных папках, но тут мы видим вместе все файлы, которые помечены как удалённые и могут быть полностью удалены или восстановлены.
Восстанавливаем удалённые файлы из корзины на Андроиде
Дополнительно вам помогут с восстановлением данных следующие материалы:
Сейчас читают: Как очистить память .thumbnails на АндроидеДля восстановления файлов из корзины нам придётся выбрать файл или группу файлов для восстановления. Файлы вернуться по месту своего изначального расположения до удаления. Посмотреть, где оказались восстановленные файлы вы можете на вкладке Журнал.

Чистим корзину на Андроиде и освобождаем место в телефоне или планшете
Для окончательного удаления из корзины файлов и освобождения места в памяти, мы выбираем те, которые нужно удалить или все и запускаем очистку. Предупреждаю, что дело это очень не быстрое, так что 5-10 минут может занять. Во избежании отмены удаления не нажимайте на экран вокруг окна, в котором показывается процесс удаления. Шторкой сверху вы пользоваться можете, удаление в этом случае не прервётся.

Вот и всё. Мы удалили мусор. Появилось больше свободного места. Мы восстановили нужные файлы и можем дальше жить радостно и счастливо с нашим верным смартфоном. Хорошего дня вам и хорошего настроения! Заходите, читайте, делитесь ссылками с друзьями! Удачи!
Почему ES проводник не показывает удалённые из галереи фильмы и фотографии?
ES проводник позволяет восстанавливать и/или окончательно удалять только те файлы, которые были удалены через ES проводник. Удалённые штатным образом файлы из приложения Галерея через корзину приложения ES проводник не восстанавливаются. Для восстановления данных воспользуйтесь приложениями, о которых я рассказывал в постах, ссылки на которые я привёл выше.
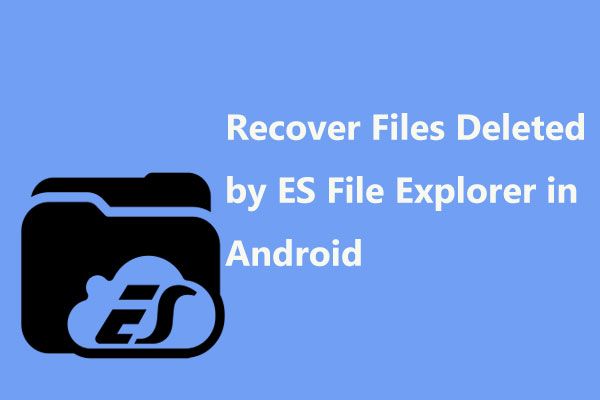
Установили ES File Explorer на свое устройство Android? Случайно удалили важные файлы? Как восстановить файлы, удаленные ES File Explorer? Попробуйте восстановить удаленные файлы из ES File Explorer напрямую или выполните восстановление данных ES File Explorer с помощью стороннего программного обеспечения - MiniTool Mobile Recovery для Android или других программ.
Быстрая навигация:
Что такое ES File Explorer
ES проводник - очень популярное приложение как для локального, так и для сетевого использования.
Это позволяет вам эффективно и легко управлять всеми вашими файлами и программами на вашем устройстве Android и обмениваться всеми файлами между телефонами, ПК и Mac, используя LAN, FTP и удаленный Bluetooth.
Кроме того, он имеет множество дополнительных функций, включая прямое хранение на облачном диске, инструмент для отключения запущенных приложений и FTP-клиент, позволяющий использовать его на устройстве, а также на вашем компьютере. Сейчас у этой программы более 500 миллионов пользователей по всему миру.
ES File Explorer удалил мои файлы
Иногда вам нужно загрузить ES File Explorer и использовать его для передачи изображений или других файлов, хранящихся на вашем устройстве Android, на ваш компьютер для управления или резервного копирования.
Однако вполне вероятно, что ваши фотографии или файлы будут потеряны при использовании этого файлового менеджера, как показано в приведенном выше фактическом случае. Что бы вы сделали, если бы обнаружили, что случайно удалили несколько важных файлов? Ищите способы в следующей части.
2 способа восстановления файлов, удаленных ES File Explorer
На самом деле, вы мало что можете сделать, кроме восстановления данных из последней резервной копии. Однако проблема в том, что резервной копии не существует. Ну тогда как восстановить файлы, если они удалены ES File Explorer?
В этом посте мы покажем вам 2 способа: позволить ES File Explorer восстановить удаленные файлы и использовать стороннее программное обеспечение для восстановления данных.
Способ 1: получить удаленные файлы из ES File Explorer через корзину
В ES File Explorer есть одна полезная функция - корзина, которая позволяет восстанавливать случайно удаленные файлы.
Как только файлы, изображения, видео, музыкальные файлы, документы будут удалены в ES File Explorer, они будут немедленно отправлены в корзину. Это делает ES File Explorer восстанавливает удаленные файлы возможно. Ну тогда как восстановить удаленные файлы из корзины ES File Explorer?
Здесь, чтобы ES File Explorer успешно восстановил удаленные файлы с помощью Корзина , вы должны убедиться Корзина опция была включена.
После запуска этого бесплатного файлового менеджера сдвиньте панель инструментов слева, прокрутите вниз до инструменты раздел и коснитесь Корзина идти в Корзина страница.
Затем нажмите и удерживайте файл или папку, которые хотите восстановить, чтобы выбрать их. Далее вы можете увидеть три кнопки - удалять , Восстановить и Свойства в нижней части экрана телефона Android. Здесь, пожалуйста, выберите Восстановить для получения удаленных файлов из ES File Explorer.
Способ 2: восстановить файлы, удаленные ES File Explorer, с помощью стороннего программного обеспечения
Бесплатное программное обеспечение для восстановления данных Android
Что делать, если вам не удается получить удаленные файлы, изображения или видео из корзины в ES File Explorer?
В этом случае нужно попросить кусочек бесплатное программное обеспечение для восстановления данных Android за помощью.
Здесь вы можете использовать MiniTool Mobile Recovery для Android, чтобы восстановить файлы, сохраненные на вашем телефоне или планшете Android.
Кроме того, он поддерживает несколько телефонов и планшетов Android, таких как Samsung, Huawei, Google, LG, Sony и другие. Теперь получите бесплатную версию с помощью следующей кнопки и установите ее на свой компьютер, чтобы проверить, случайно ли ES File Explorer удалил ваши файлы / фотографии.
Прямое восстановление данных из внутреннего хранилища Android
Шаг 1. Выберите подходящий режим восстановления
Дважды щелкните значок этого бесплатного программного обеспечения для восстановления данных Android на вашем компьютере, и вы войдете в его основной интерфейс, как показано ниже.
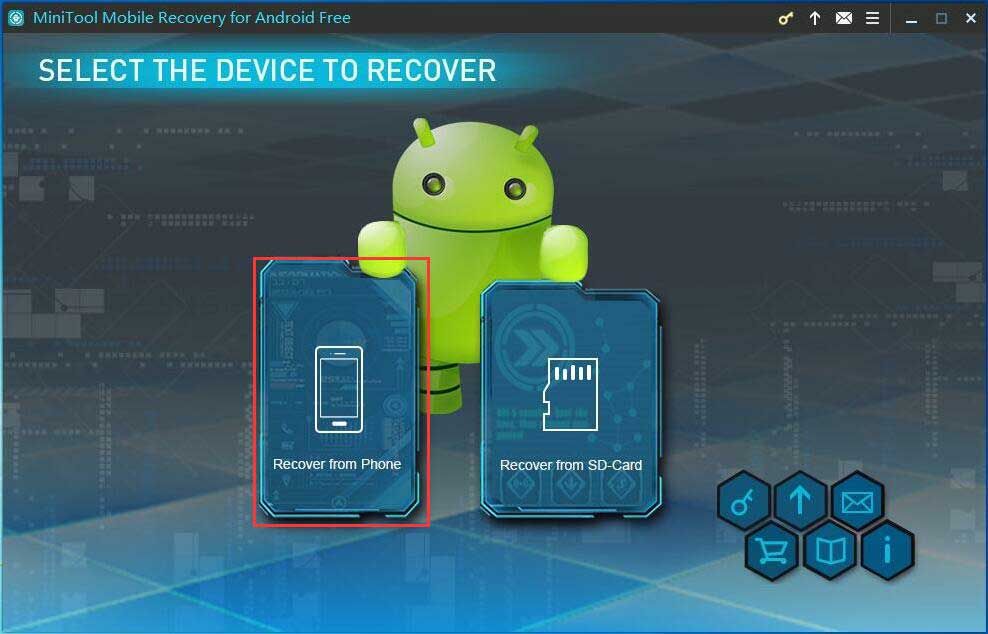
Здесь вы можете найти две функции. Чтобы восстановить файлы, удаленные ES File Explorer напрямую из внутренней памяти телефона Android, нажмите Восстановить с телефона с левой стороны.
Шаг 2. Проанализируйте устройство Android
MiniTool Mobile Recovery для Android начнет анализ вашего телефона или планшета Android после подключения устройства к компьютеру через USB-кабель.
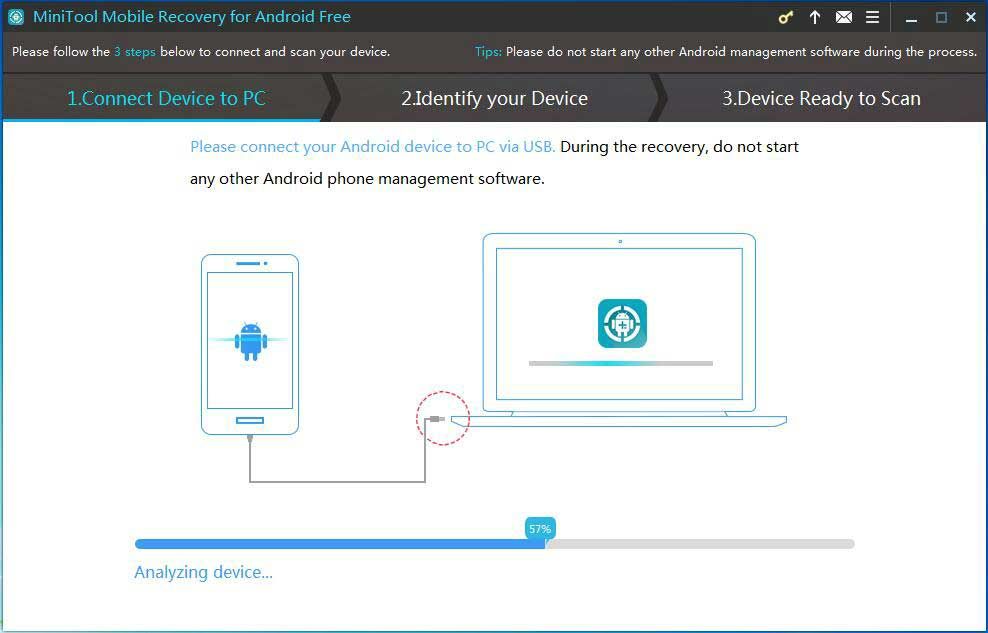
Когда вы выполняете восстановление данных ES File Explorer, обратите внимание, что никакое другое программное обеспечение для управления телефоном Android не запущено. Или же может появиться сбой восстановления.
Шаг 3. Включите отладку по USB
Далее вам будет предложено включить отладку по USB. Из рисунка ниже вы знаете, что способы отличаются от версий Android. Таким образом, пожалуйста, выберите подходящий, исходя из ваших потребностей.
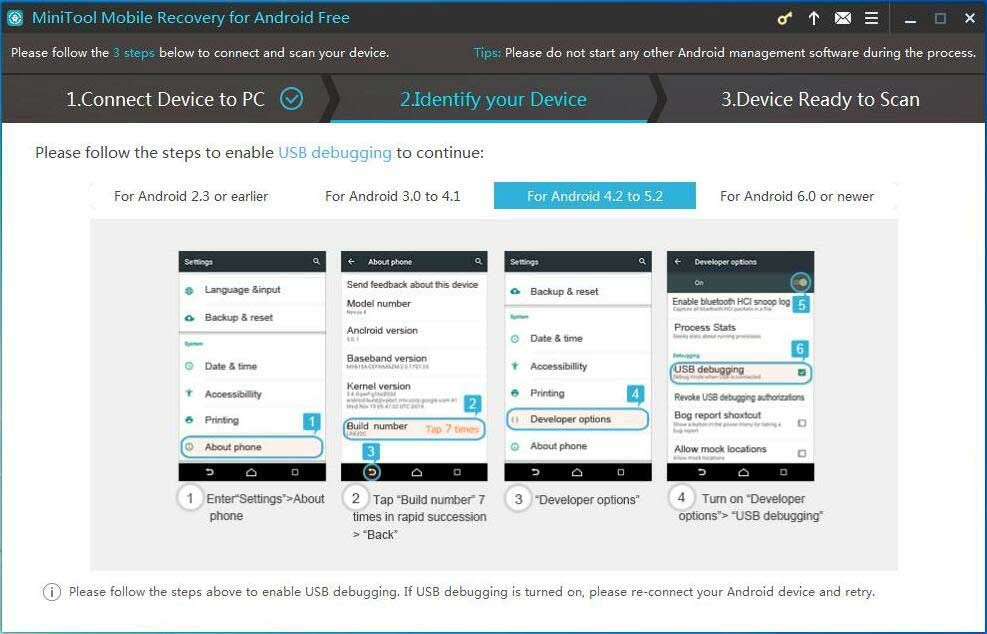
В качестве примера возьмем Android с 4.2 по 5.2:
Шаг 4. Разрешите отладку по USB
Если вы впервые подключаете устройство Android к компьютеру, требуется авторизация отладки по USB. пожалуйста, проверьте Всегда разрешать с этого компьютера вариант и нажмите Хорошо на вашем телефоне или планшете, чтобы избежать авторизации в следующий раз.
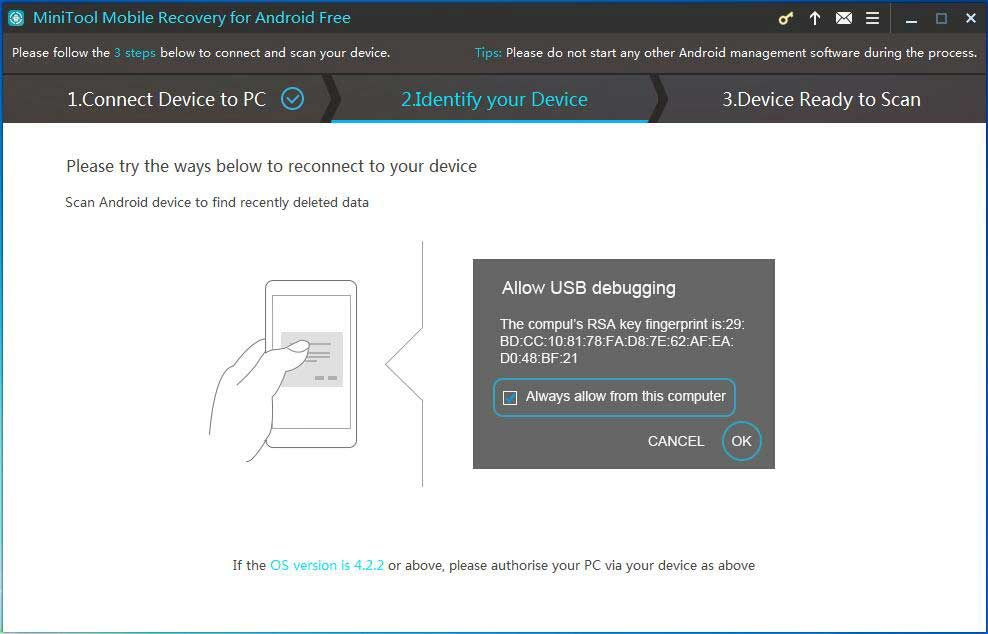
Если ваш Телефон Android не включается или же он замурован , вы можете вернуть только потерянные или удаленные файлы с телефона, на котором включена отладка по USB.
Заметка: Если ваше устройство Android не было рутировано, MiniTool Mobile Recovery для Android предложит вам рутировать его. Эта почта Как рутировать Android-устройство показывает много информации.
Шаг 5: Выберите подходящий режим сканирования
Эта программа предоставляет вам два режима сканирования для восстановления данных ES File Explorer:
Обратите внимание, что этот режим не позволяет вам снимать флажок с типа файла, который вы не хотите восстанавливать.
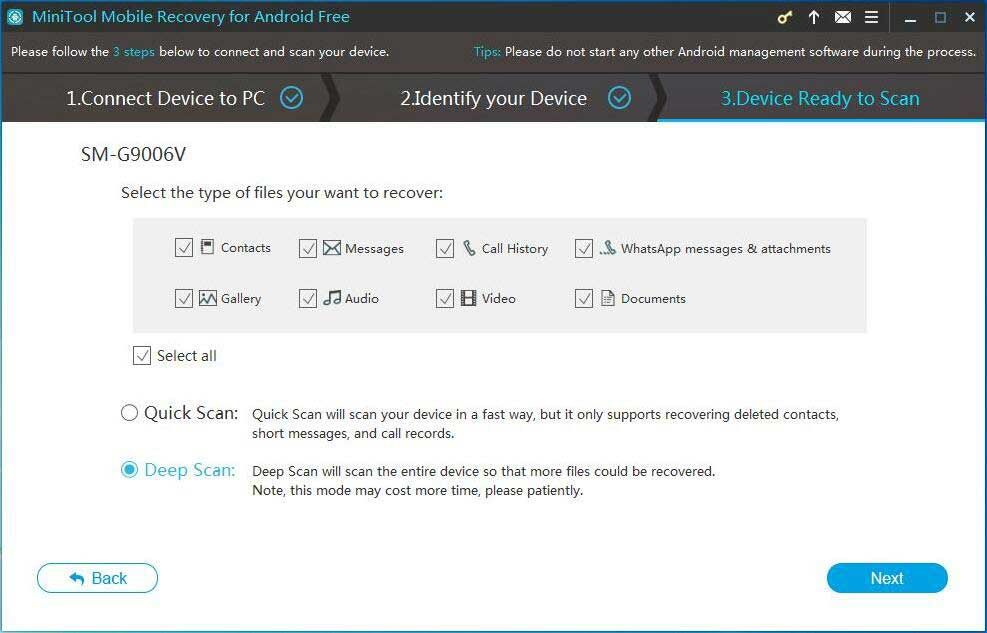
Шаг 6. Сканируйте свое Android-устройство
Затем MiniTool Mobile Recovery для Android начнет сканирование вашего устройства. Чтобы восстановить файлы, удаленные ES File Explorer, лучше не нажимать кнопку «Стоп» до завершения процесса сканирования.
Шаг 7. Отметьте элементы, которые хотите восстановить
Затем вы обнаружите, что все найденные типы данных отмечены синим цветом, а типы файлов, которые не найдены, отмечены серым цветом с помощью этого программного обеспечения для восстановления данных Android. И вы можете щелкнуть один тип файла, а затем выбрать один файл, чтобы посмотреть, хотите ли вы его восстановить.
Здесь, если вы хотите восстановить удаленные фотографии, нажмите Камера, Снимок экрана, Изображение приложения или Изображение. Затем проверяйте 10 элементов каждого типа файла каждый раз, когда вам нужно восстановление данных ES File Explorer, нажав Восстановить кнопка.
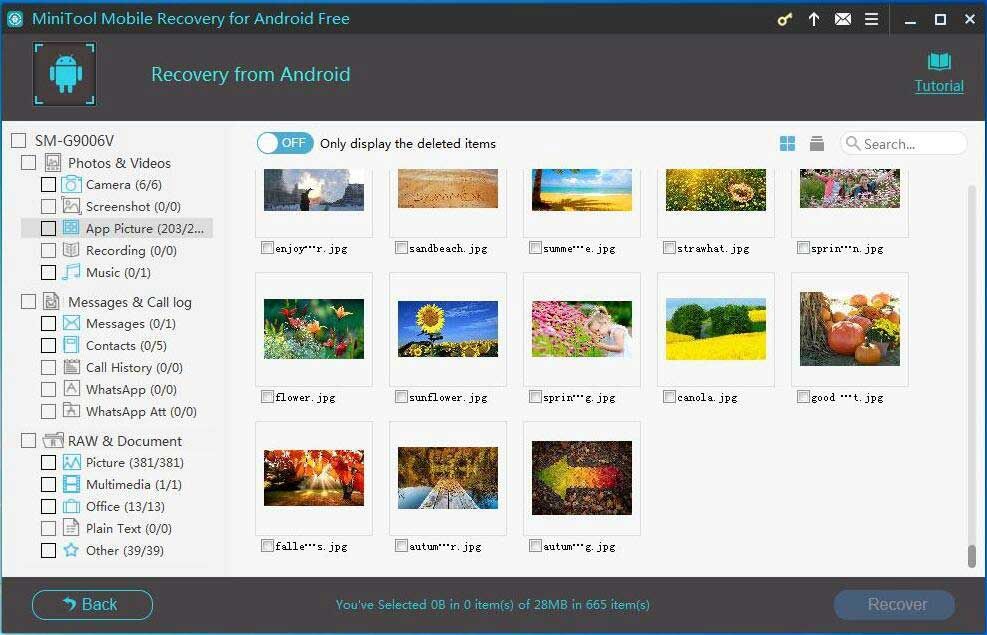
Бесплатная версия MiniTool Mobile Recovery для Android может помочь вам каждый раз восстанавливать только 10 файлов одного типа. Чтобы восстановить файлы, удаленные ES File Explorer без ограничение восстановления , мы рекомендуем использовать его расширенную версию.
После получения лицензии зарегистрируйте эту программу в интерфейсе результатов сканирования, щелкнув значок регистрации. Затем во всплывающем окне введите код, необходимый для активации этого программного обеспечения, для восстановления дополнительных файлов.
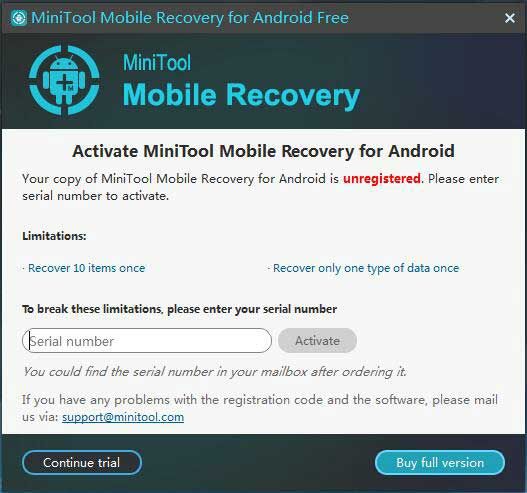
Шаг 8: Определите путь к хранилищу
Затем предлагается путь по умолчанию. И вы также можете нажать Просматривать указать путь к хранилищу. Наконец, нажмите Восстановить кнопку, чтобы выполнить операцию восстановления файла.
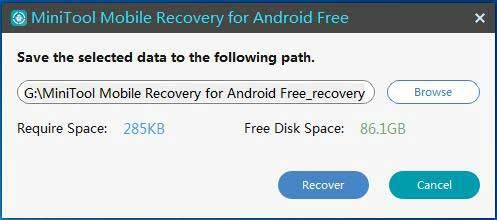
Восстановить файлы, удаленные ES File Explorer с SD-карты
Иногда ES File Explorer удалял ваши файлы / фотографии, сохраненные на SD-карте на вашем телефоне Android. В этом случае, Восстановить с телефона функция беспомощна. Здесь вы можете попытаться получить свои файлы / фотографии с SD-карты. Посмотрите на руководство в следующем содержании.
Шаг 1. Аналогичным образом запустите MiniTool Mobile Recovery для Android в его основном интерфейсе, где вы должны выбрать Восстановление с SD-карты функция с правой стороны.
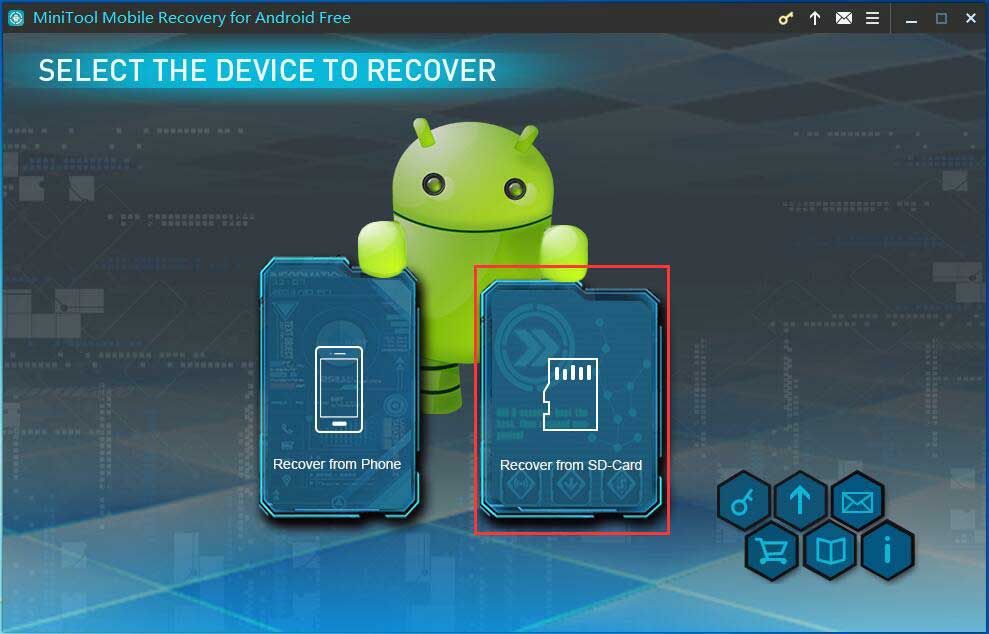
Шаг 2: Затем вам будет предложено подключить SD-карту к компьютеру, просто сделайте это. И нажмите следующий кнопку, чтобы продолжить. Обратите внимание, что не запускайте какое-либо другое программное обеспечение для управления Android во время процесса восстановления данных.
Шаг 3: Затем отобразится ваша SD-карта. Просто выберите его и нажмите следующий продолжать.
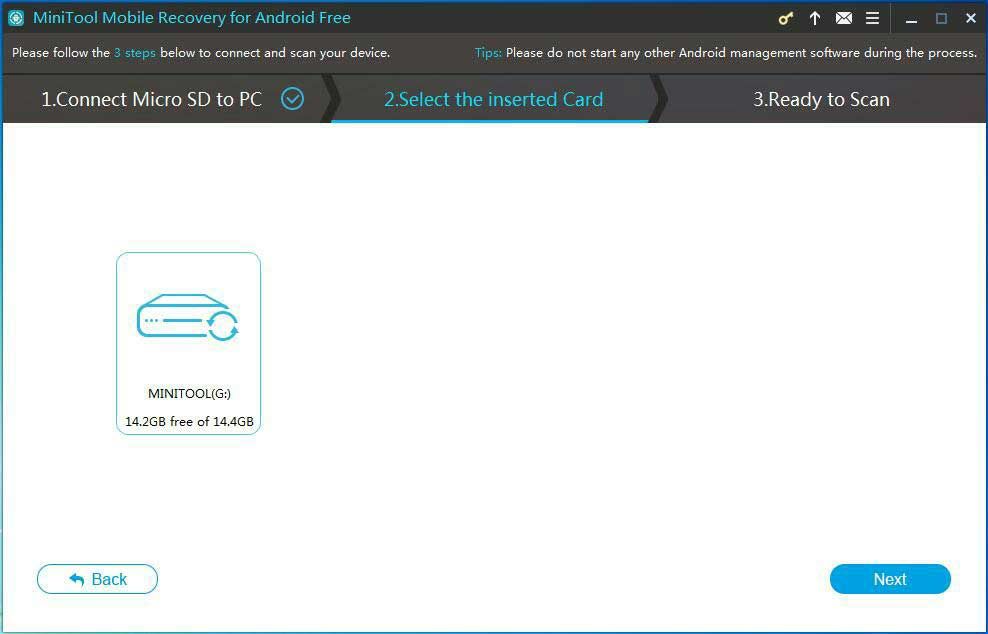
Шаг 4: Затем это программное обеспечение для восстановления данных Android проанализирует вашу SD-карту и начнет операцию сканирования. Позже выберите один из найденных типов файлов, отметьте нужные элементы и нажмите Восстановить кнопка.
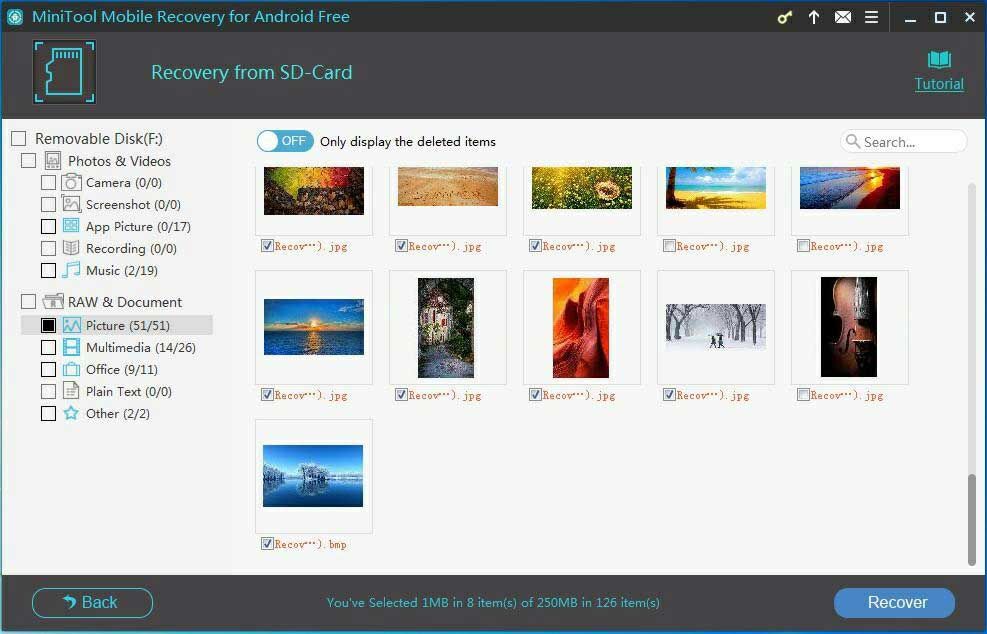
Шаг 5: Затем вы можете сохранить все выбранные данные в путь хранения по умолчанию или переназначить другой путь для сохранения файлов.
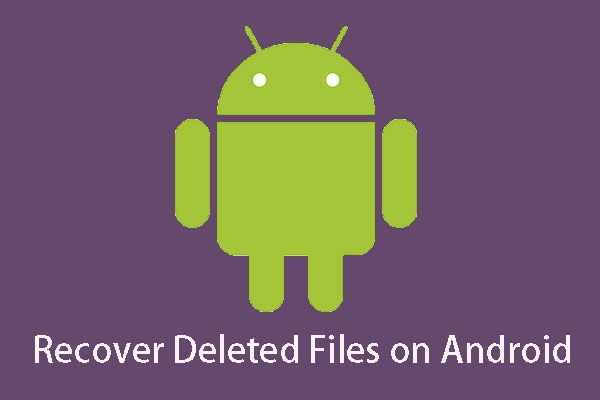
Вы хотите восстановить удаленные файлы Android? Попробуйте MiniTool
Хотите восстановить удаленные файлы Android? Это мощное и профессиональное программное обеспечение MiniTool Mobile Recovery для Android может быть использовано для решения такой проблемы.

Многие пользователи по неосторожности удаляют с телефона важные контакты, фото, приложения или другие данные. В большинстве случаев удаленную информацию можно восстановить с помощью встроенных средств или за счет сторонних приложений.
Использование стандартных средств для восстановления
Восстановить потерянную информацию можно с помощью встроенных функций резервирования, а также облачных хранилищ.
Резервирование на Android
Практически во всех последних моделях смартфонов в ОС Android предусмотрена функция резервного копирования. Этот способ актуален только в том случае, если до этого у вас уже были созданы резервные копии. Функция работает по аналогии точек восстановления в Windows — она откатывает состояние данных до того момента, когда была сделана резервная копия.
Создать новую резервную копию можно через пункт «Резервирование и сброс» в основных настройках смартфона. Необходимо выбрать «Локальное резервирование» и начать процесс создания копии. В некоторых телефонах, например, Xiaomi также можно настроить автоматическое создание копий по расписанию.

С помощью этого способа можно восстановить только определенные данные, а именно:
- Настройки системы: точки Wi-Fi, данные календаря, рабочего стола, справочника, настройки камеры, галереи и так далее.
- Все приложения и данные к ним.

Для восстановления достаточно выбрать нужную копию и кликнуть по кнопке «Начать восстановление». Можно указать, что конкретно восстанавливать, а что оставить без изменений.

Главный недостаток этого способа — он не позволяет восстанавливать пользовательские фото, видео и другие документы. Зато метод отлично подходит в тех случаях, когда из-за вируса или критического сбоя пришлось делать сброс до заводских настроек.
Использование аккаунта Google
На большинстве смартфонов уже предустановлен полный пакет приложений от Google, а значит, вы можете воспользоваться услугами резервного копирования.
Чтобы ваши данные сохранялись в облаке, нужно включить функцию в том же разделе — «Резервирование и сброс». Пользователям достаточно войти в свой аккаунт и установить «Включено». Также следует активировать тумблер «Автовосстановление».

Данные автоматически будут восстановлены на телефоне, как только вы подключитесь к аккаунту. Этот способ актуален для восстановления следующей информации:
Для резервирования фотографий и видеороликов используйте приложение «Google Фото». Его можно бесплатно скачать в Play Market. Чтобы включить синхронизацию, достаточно нажать одну кнопку в настройках аккаунта «Google Фото».

Все удаленные с устройства фото автоматически будут сохраняться в корзине «Google Фото», откуда вы можете их восстановить. Также Google сохраняет фотографии, сделанные другими приложениями, но уже непосредственно на сайте.

«Важно! Файлы хранятся в корзине на протяжении 60 дней, после чего безвозвратно удаляются!»
Этот способ актуален только в том случае, если синхронизация Google была активирована до того момента, как вы удалили важное фото, видео или контакт.
Использование сторонних приложений
Для Android можно скачать специальные приложения, которые выполнят поиск удаленных фотографий, видео и других файлов. Если у вас нет прав суперпользователя, то приложения выполняют ограниченный поиск, изучая доступную память (обычно на SD-карте) на наличие кэшированных версий и миниатюр.
Чтобы приложение могло сканировать абсолютно все свободное пространство, включая системную память, и искать не только фото, необходимо получить Root-права и предоставить их выбранной программе.
DiskDigger photo recovery
Простое и удобное приложение для поиска удаленных файлов. В ограниченном режиме без прав суперпользователя ищет только фотографии. Работает предельно быстро и способно найти вплоть до нескольких тысяч фото. Доступна сортировка и выборочное восстановление, указывается источник, где был обнаружен файл. При наличии Root-прав можно запустить полное сканирование, которое обнаружит видео и документы.

Приложение бесплатное и не содержит рекламы.
Data Recovery
Если нужно восстановить не только изображения, но и видео, музыку, документы, то можно скачать софт Data Recovery. Его возможности достаточно скромные и сводятся к анализу кэша. Без премиум-версии в приложении будет огромное количество рекламы, также имеется ограничение на восстановление файлов.

С другой стороны, Data Recovery будет полезен, если нужно восстановить один или несколько недавно удаленных файлов без лишних сложностей.
All Data Recovery
Софт работает без Root-прав и позволяет восстанавливать видео, аудио и фото. В программе доступно быстрое и глубокое сканирование. По аналогии с другим софтом анализирует кэш различных приложений и миниатюры, поэтому есть смысл установить его, если другие программы по каким-то причинам не работают или не находят нужные файлы. Интерфейс также позволяет искать дубликаты и самые объемные файлы.

Главный недостаток — огромное количество рекламы. При отключении Интернета вы сможете от нее избавиться, но функция глубокого поиска будет недоступна.
Восстановление данных с программами для ПК
Самый эффективный поиск удаленных файлов можно сделать с помощью специальных приложений для компьютера, которые при подключении смартфона по USB выполнят сканирование памяти. Здесь обязательным условием является получение Root-прав на мобильном гаджете.
Предварительно вам нужно включить «Режим разработчика». Это делается в разделе «О телефоне». Кликните насколько раз по строке «Версия MIUI» или «Номер сборки» в зависимости от телефона. После этого в расширенных настройках появится соответствующий пункт. В нем необходимо активировать блок «Отладка по USB» и «Установка с USB».

Рассмотрим восстановление файлов на примере программы FonePaw Android Data Recovery, которую бесплатно можно скачать для Windows и MacOS. Софт на английском языке, однако интерфейс максимально доступный и не потребует от вас глубоких познаний.
Полная версия платная, но разработчики представляют демо на 30 дней. Установив программу на компьютер, следуйте простой инструкции:





Стандартный поиск доступен для всех телефонов, но он аналогичен тем приложениям, которые мы описали ранее. Чтобы просканировать все пространство, необходимо выполнить глубокий поиск (Deep Scan), который доступен только при наличии Root-прав. При их отсутствии вы получите соответствующее предупреждение.

К главным преимуществам FonePaw относится широкая поддержка устройств: Samsung, HTC, LG, Sony, Motorola, ZTE, Huawei, Asus и другие. Софт корректно считывает память с гаджетов под управлением версий Android от 2.1 до 10.0.
Если программа не смогла определить ваш телефон или работает некорректно, то можете присмотреться к нескольким альтернативам:
-
— функциональный софт на русском языке, который поддерживает работу более чем с 500 моделями смартфонов. Позволяет восстанавливать файлы, даже если у телефона не включается экран или имеются сбои в ОС. У разработчиков также есть версия для восстановления данных с iOS.

-
— мощный инструмент не только для восстановления данных. Софт способен делать бэкапы, открывать права суперпользователя и даже снимать блокировку экрана. Аналогично описанным вариантам, для сканирования всего пространства понадобятся Root-права.

-
— профессиональный инструмент для восстановления данных с компьютерных накопителей, а также смартфонов под управлением Android. Работает с файловыми системами AT, exFAT, NTFS, HFS+ и даже EXT2/3/4. Для глубокого сканирования потребуется наличие прав суперпользователя.

Даже если вы удалили важные фото, видео или документы, всегда есть шанс их восстановить с помощью специализированных приложений. Для повышения шанса на успех обязательно делайте регулярные резервные копии, а при обнаружении «пропажи» сразу же приступайте к восстановлению. Чем меньше перезаписей памяти будет выполнено после удаления, тем выше вероятность восстановить файл.

Что если вы случайно из-за невнимательности или кто-то специально удалили очень важный файл с Android гаджета? Будь-то интимная фотография подружки, невероятная крякнутая игра или курсовая работа, сохраненная в единственном числе только на устройстве? Не расстраивайтесь и не корите небеса, в настоящее время всё невозможное — как и восстановление удаленных файлов на Android.
Если файл был на SD-карте
Можно попытаться восстановить данные с SD-карты устройства
Для этого вам понадобится кардридер и программа UnDelete Plus, а так же ей подобные:
- Установите программу UnDelete на компьютер.
- Вставьте карту памяти в подключенный к компьютеру кардридер.
- Кликнете в программе на копку «Start Scan»

После сканирования программа предложит вам список из удаленных файлов. Выбрав необходимые вам (или все), восстановите их, нажав «Recover File».
Это всё отлично, но что если файл был стерт с внутренней памяти смартфона?
Если файл был в памяти устройства
Здесь нам опять таки понадобится ПК и программа 7-Data Android Recovery:
- Установите и запустите программу с правами администратора;
- Проведите сканирование системной памяти устройства;
- Выберите из обнаруженных файлов необходимые вам, восстановите и сохраните нажимая на соответствующие кнопки.

7-Data Android Recovery может восстанавливать файлы и данные не только из памяти Android устройства, но и с SD-карт, поэтому её можно смело назвать универсальной для обоих случаев.
Вот, в общем, и всё. Если не хотите, чтобы в дальнейшем, такие проблемы повторялись, установите на гаджет приложение корзины. Это аналог корзине из больших братьев Андроид, когда перед полным удалением все файлы перемещаются туда, так что, если вы что-то удалили случайно или в порыве гнева, вы можете это восстановить прямо из корзины.
Читайте также:


