Как восстановить удаленные файлы dropbox
Облачные сервисы, в принципе, одинаковые — вы загружаете на них файлы и они синхронизируются между всеми вашими устройствами. И точно так же файлы удаляются везде, если вы случайно удалите их на одном из устройств. К счастью файлы можно восстановить после удаления. Мы напишем в этой статье как.
Вообще облачное хранилище позволяет сделать много интересных вещей. Например можно освободить место на жестком диске за счет облачного хранилища. А так же мы уже писали, о кеше Dropbox. который хранит на компьютере удаленные файлы. А сегодня мы расскажем как удалить полностью или восстановить удаленные файлы из облака Dropbox, Microsoft OneDrive и Google Drive.
Восстановить файлы Dropbox
Dropbox подходит к удалению файлов несколько нестандартно. Dropbox не перемещает файлы в корзину и не меняет расположение файлов. Dropbox при удалении просто помечает файлы скрытыми. Это очень упрощает процедуру восстановления файлов. Для восстановления файлов в Dropbox достаточно отобразить скрытые файлы в папке, из которой они были удалены.
Для этого в веб-интерфейсе Dropbox есть даже специальная кнопка «Показать удаленные файлы»
В качестве альтернативы можно кликнуть по папке правой кнопкой мыши и в контекстном меню выбрать «Показать удаленные файлы»
В любом случае файлы будут отображены и будут светиться серым цветом. После этого вы можете выбирать дальнейшие операции с файлами: восстановление, безвозвратное удаление, восстановление предыдущей версии файла.
Когда вы решите восстановить файл — выпадет дополнительное диалоговое окно.
Dropbox с расширенным журналом версий хранит версии файлов год. Подробней можно прочитать здесь.
Если вам кажется, что этот функционал Dropbox не нужен, то представьте ситуацию, когда вы случайно перезаписываете файл, и у вас есть возможность восстановить его из истории. Удобно, не правда ли?
Восстановить файлы Google Drive
Google Drive удаляет файлы традиционнее — перемещает их в корзину. Для восстановления файлов придется перейти в корзину и выбрать среди всех удаленных файлов те, которые вы хотите восстановить.
В корзине Google Drive можно выбрать один или несколько файлов для восстановления или безвозвратного удаления.
Если же вы хотите удалить все файлы из корзины, простейшим способом будет очистка корзины по клику по иконке, возле ваших файлов.
Вот так просто восстанавливать удаленные файлы из Google Drive и удалять их безвозвратно. Теперь давайте рассмотрим поближе восстановление файлов в Microsoft OneDrive.
Восстановить файлы в Microsoft OneDrive
Microsoft OneDrive подходит к хранению файлов в соответствии с философией Windows — удаленные файлы помещаются в корзину.
Корзину можно увидеть в правом нижнем углу панели навигации.
После открытия корзины OneDrive вы, наверное, будете удивлены количеству хранящихся там файлов.
Все файлы из корзины OneDrive можно восстановить или удалить окончательно в одно нажатие.
Если же вы хотите удалить или восстановить отдельные файлы — выделите их и выберите соответствующее действие.
Иногда очень легко по ошибке потерять важные данные. Если вы случайно удалите файл на рабочем компьютере, то вы потеряете его и на домашнем ноутбуке. Но приятно знать, что файл можно восстановить, что файлы хранятся в облачном сервисе в специальном хранилище.
Статья не охватывает все облачные хранилища, но они все устроены подобным образом, за исключением, наверное, MEGA, но это отдельный тип облачного хранилища, с упором на конфиденциальность и глобальное шифрование всего и вся.
Related Posts
По-умолчанию папка Dropbox хранится в папке USERS — C:Users<имя пользователя> (или в домашней папке пользователя…
Допустим, вы хотите обновить все вкладки Chrome за раз, или одной из вкладок что-то пошло…
Когда вы удаляете файлы из папки Dropbox, вы наверное уверены, что вы удалили их навсегда?!…
Google недавно запустил новый инструмент в борьбе против crapware и spyware, и это отличное начало,…
Регулярная проблема после установки новой версии Windows — пропажа загрузчика GRUB. После выхода Windows 10…
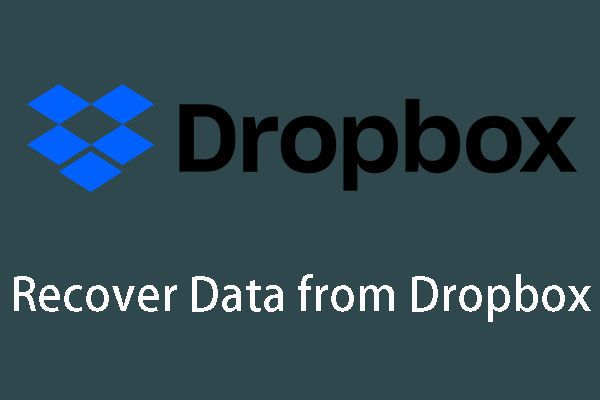
Dropbox предлагает вам облачный сервис, с помощью которого вы просматриваете и используете синхронизированные файлы на разных устройствах, если вы входите в одну и ту же учетную запись Dropbox. Однако, если вы удалите в нем файлы, знаете ли вы, как восстановить удаленные файлы из Dropbox? MiniTool покажет вам несколько решений.
Быстрая навигация:
Можно ли восстановить удаленные файлы из Dropbox?
Dropbox - это служба хостинга файлов, которая предлагает облачное хранилище, синхронизацию файлов, персональное облако и клиентское программное обеспечение. Его облачный сервис может принести вам огромное удобство. С его помощью вы можете создать специальную папку на компьютере, затем вы можете скопировать свое содержимое в эту папку, и эти элементы будут синхронизированы с серверами Dropbox.
Вы можете использовать эти файлы на других компьютерах и устройствах, таких как телефоны Android, iOS и Windows, на которых установлен Dropbox, после входа в ту же учетную запись. В то же время вы можете обновлять одни и те же файлы на всех устройствах. Например, при необходимости вы можете удалить один или несколько файлов.
Наконечник: Здесь мы рекомендуем другой сторонний программное обеспечение для резервного копирования для Windows который может помочь вам создать резервную копию файлов, программ, Windows, разделов и даже всего жесткого диска. И это программное обеспечение MiniTool ShadowMaker. Вы можете посетить официальный сайт MiniTool, чтобы узнать о нем больше информации.
Однако, если вы удалили файлы по ошибке, Dropbox удалил файлы самостоятельно или вы внезапно захотите использовать удаленные файлы, вам потребуется восстановить удаленные файлы из Dropbox .

Самостоятельное удаление файлов с SD-карты! Как эффективно решить этот вопрос?
Можно ли восстановить удаленные файлы Dropbox?
К счастью, ответ - ДА. Однако в разных ситуациях решения разные. В следующем содержании мы покажем вам две разные ситуации.
Как эффективно восстановить удаленные файлы Dropbox?
Две ситуации для восстановления удаленных файлов из Dropbox
- Восстановить удаленные файлы Dropbox в течение 30 дней / 120 дней
- Восстановить удаленные файлы Dropbox через 30 дней / 120 дней
Ситуация 1: восстановление удаленных файлов Dropbox в течение 30 или 120 дней
На самом деле, когда вы удаляете файл из Dropbox, он не исчезает сразу, так как он будет удален в папку Удаленные файлы страницу и оставаться на ней в течение 30 дней для пользователей Basic и Plus. Если вы профессиональный пользователь, этот период будет увеличен до 120 дней.
Здесь довольно легко восстановить удаленные файлы из Dropbox, прежде чем они будут удалены из Удаленные файлы страница. Вы можете выбрать один из трех способов:
Способ 1. Используйте панель поиска
Всегда есть поле поиска, которое может помочь вам найти указанный файл на веб-сайте. Dropbox - не исключение.
Если удаленные файлы все еще находятся в Удаленные файлы страницы, и вы помните их имена или некоторые ключевые слова, вы можете использовать панель поиска, чтобы найти их напрямую.
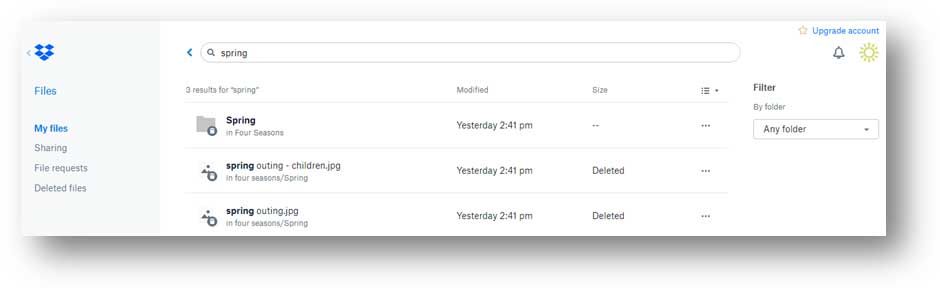
У разных аккаунтов разные требования к поиску:
- Для пользователей Professional или Business, а также для пользователей Basic или Plus, которые связали личную учетную запись с учетной записью Business, разрешен поиск по имени файла, расширению или содержимому файла.
- Для всех остальных пользователей этот поиск будет сканировать только имена файлов.
Шаг 2: Вы увидите удаленные файлы на странице. После этого вы можете щелкнуть файл, который хотите восстановить, и выбрать Восстановить вариант. Затем этот выбранный файл вернется в Мои файлы страница.
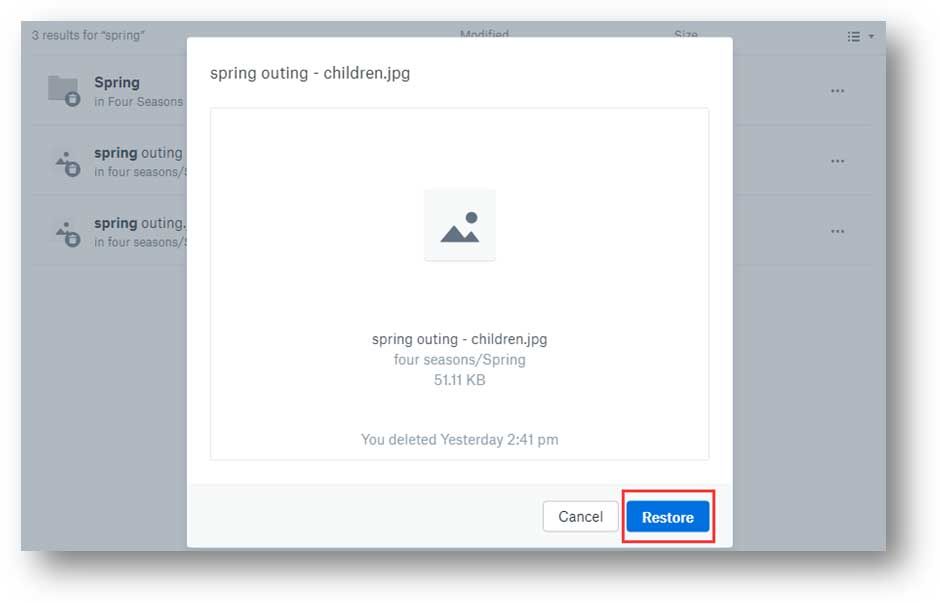
Способ 2: использовать страницу удаленных файлов
Шаг 1. На странице Dropbox нажмите на левой боковой панели опцию «Удаленные файлы».
Шаг 2: Затем отсканируйте страницу и найдите файлы или папки, которые нужно восстановить. Затем щелкните целевой элемент, чтобы восстановить его.
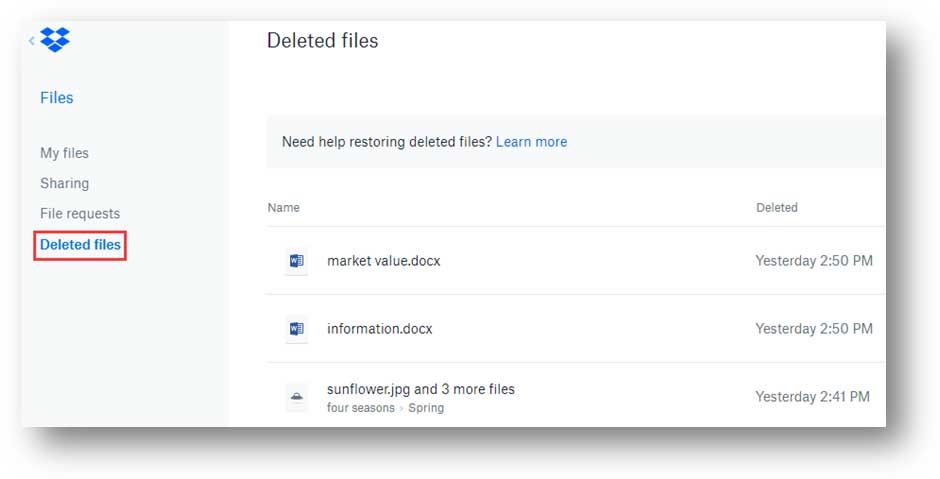
Если вы не можете использовать этот способ для поиска нужных файлов, попробуйте воспользоваться страницей «События».
Способ 3: использование страницы событий
Шаг 2. Действия, такие как добавление, редактирование, удаление, переименование или перемещение, будут записаны здесь, на странице событий. Затем просто найдите удаленный файл, который вы хотите восстановить, выберите его и восстановите.
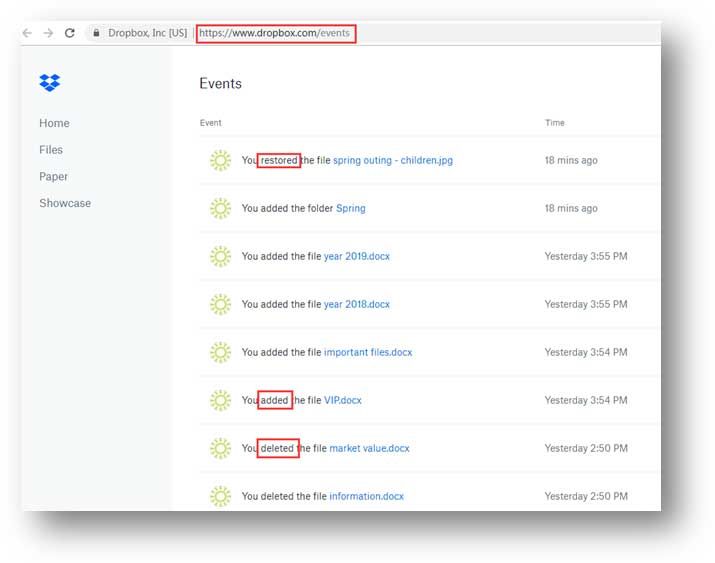
Если, к сожалению, удаленные файлы также удаляются из Удаленные файлы страницу, вы не сможете восстановить их напрямую из Dropbox. Вам нужно будет найти другой способ восстановить их.
Возможно, вы можете попросить о помощи сторонний инструмент для восстановления файлов. Перейдите к следующей части, чтобы получить такую программу.
Сегодня мы разберем как работает удаление файлов в облачном хранилище, а также как вернуть загруженные данные, исчезнувшие из облачных хранилищ Dropbox, Google Drive, Microsoft OneDrive.
Содержание:
Облачные хранилища представляют собой удобные сервисы, предназначенные для хранения личных файлов, фотографий, текстовых документов и других файлов.
Через облако можно обмениваться данными, предоставляя доступ другим пользователям или просто сохранять различную информацию, которая может занимать слишком много места на жестком диске.
Помимо этого, если использовать функцию синхронизации облака, пользователь может получать доступ к данным на всех своих устройствах. К примеру, документ, загруженный с компьютера будет в быстром доступе на смартфоне, планшете или другом гаджете.
Современные облачные хранилища являются достаточно надежными и относительно безопасными, но в некоторых случаях могут происходить сбои, результатом которых становиться удаление или недоступность загруженных данных.
Как вернуть данные в Google Drive (Google Диск)?
Google Диск является одним из самых популярных облачных сервисов, где можно хранить вплоть до 15 гигабайт информации бесплатно. Облако от Google имеет достаточно простую схему работы при удалении информации. Если пользователь решил удалить определенные данные, ему достаточно перейти в нужную папку, выбрать файл, нажать по нему правой кнопкой мышки и выбрать пункт «Удалить» .
После такого удаления файл будет перемещен в корзину , где располагаются все данные, которые были когда-либо удалены пользователем. Данный функционал имеет ряд схожестей со стандартным перемещением файлов в корзину из интерфейса Windows. Более детально о удалении и работе корзины можно узнать в статье «Как восстановить файлы после удаления в «Корзину» и ее очистки» .
Для восстановления информации из корзины необходимо: перейти в раздел «Корзина» , который можно обнаружить в левой графе меню облачного хранилища, найти удаленный файл, нажать по нему правой кнопкой мыши и выбрать пункт «Восстановить» .
Здесь следует быть внимательным, поскольку если пользователи выберет пункт «Удалить» , файл из корзины будет полностью очищен и его восстановление станет невозможным!
Для полной очистки корзины можно воспользоваться специальной функцией, а не удалением файлов по одному. Для это следует: перейти в корзину, нажать по галочке возле пункта «Корзина» , расположенному под строкой поиска по облачному хранилищу, и выбрать функцию «Очистить корзину» .
Стоит отметить, что удаление без возможности восстановления в проводнике Windows является достаточно неординарной процедурой, о которой не знают многие пользователи. Простое удаление файлов с компьютера комбинацией клавиш Shift+Delete оставляет практически стопроцентную гарантию восстановления информации при помощи специального программного обеспечения.
К примеру, утилита RS Partition Recovery способна восстанавливать, случайно удаленную или отформатированную информацию, а также данные, утерянные в следствии изменения логической структуры или файловой системы накопителя. Таким образом восстановление данных, удаленных Shift+Delete – не сможет бесследно уничтожить файл. О том, как удалить информацию и не оставить после неё никаких следов, можно прочитать в статье « Удаление файлов без возможности восстановления ».
Как вернуть данные в Dropbox?
Облачное хранилище Dropbox имеет несколько отличий в своей работе, а также обладает немного другой системой удаления файлов из облака. В Dropbox нет корзины, поскольку её заменяет функция скрытия файлов , которые не меняют своего месторасположения после удаления. Для того, чтобы удалить файл в Dropbox следует перейти в необходимую папку, найти нужный файл, нажать по иконке трех точек и в открывшемся меню выбрать пункт «Удалить» .

Dropbox - одно из известных приложений, которое помогает людям хранить файлы данных, чтобы их можно было легко переносить между двумя разными местами. У него большая группа пользователей, потому что им легко пользоваться. Все файлы данных, которые вы используете для создания файлов резервных копий, будут храниться в папке Dropbox. И тогда эти файлы данных будут храниться в течение 30 дней, после чего они будут автоматически удалены.
Итак, если вы забыли извлечь файлы данных, файлы данных были удалены. Затем, если вы все еще хотите восстановить эти файлы данных, вы можете выполнить здесь руководство, которое применимо как на компьютере Windows, так и на компьютере Mac.
Как восстановить потерянные или удаленные файлы из Dropbox на компьютере
Шаг 1. Включите компьютер и подключитесь к устойчивой сети.
Шаг 2. Войдите в свою учетную запись Dropbox и перейдите к опции «Показать удаленные файлы».

Шаг 3. Теперь вы можете увидеть множество удаленных файлов данных, которые были удалены за последние 30 дней. Наведите указатель мыши на файлы данных, которые вы хотите восстановить, и найдите перевернутый треугольник справа. Нажмите на нее, чтобы открыть выпадающее меню.

Шаг 4. В выпадающем меню вам нужно выбрать опцию «Undelete». После этого вы можете найти его в папке с резервными копиями файлов.

Шаг 5. Если вы выберите «Предыдущие версии» из выпадающего меню, вы сможете просмотреть файлы данных и выбрать файлы данных.
Кстати, здесь все о Восстановление файлов Windows для вашей справки.
Как восстановить потерянные или удаленные файлы с сайта Dropbox
Если на вашем компьютере нет приложения Dropbox, вы можете открыть браузер и перейти на официальный сайт Dropbox, чтобы восстановить файлы данных, подобные этим.
Шаг 1. Войдите в свой Dropbox. А затем нажмите на «События» на главной странице.

Шаг 2. Тогда вы найдете много удалений на экране. Вы можете нажать на них, чтобы увидеть детали.
Шаг 3. Затем появится опция «Восстановить эти файлы», которая позволит вам восстановить эти удаленные файлы данных в папку Dropbox для повторного восстановления. Просто нажмите на него.

Шаг 4. Если вы хотите восстановить определенные файлы данных или папки, вы можете сделать это: перейдите в корзину, которая находится рядом с панелью поиска, и затем вы увидите все удаленные файлы данных и папки после 30-дневного хранения. И тогда вы можете выбрать тот, который вы хотите восстановить и нажмите кнопку «Восстановить».
Читайте также:


