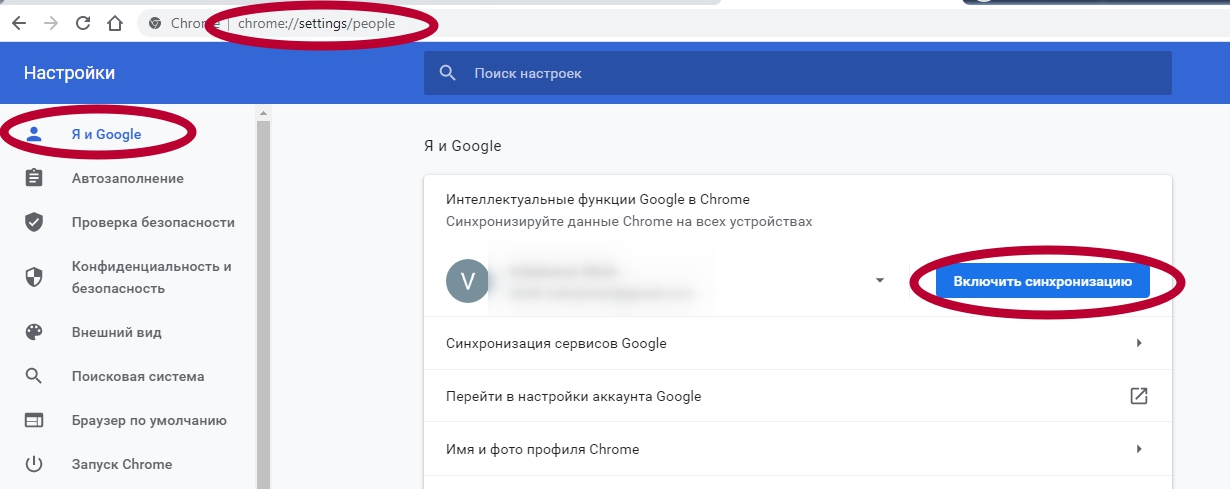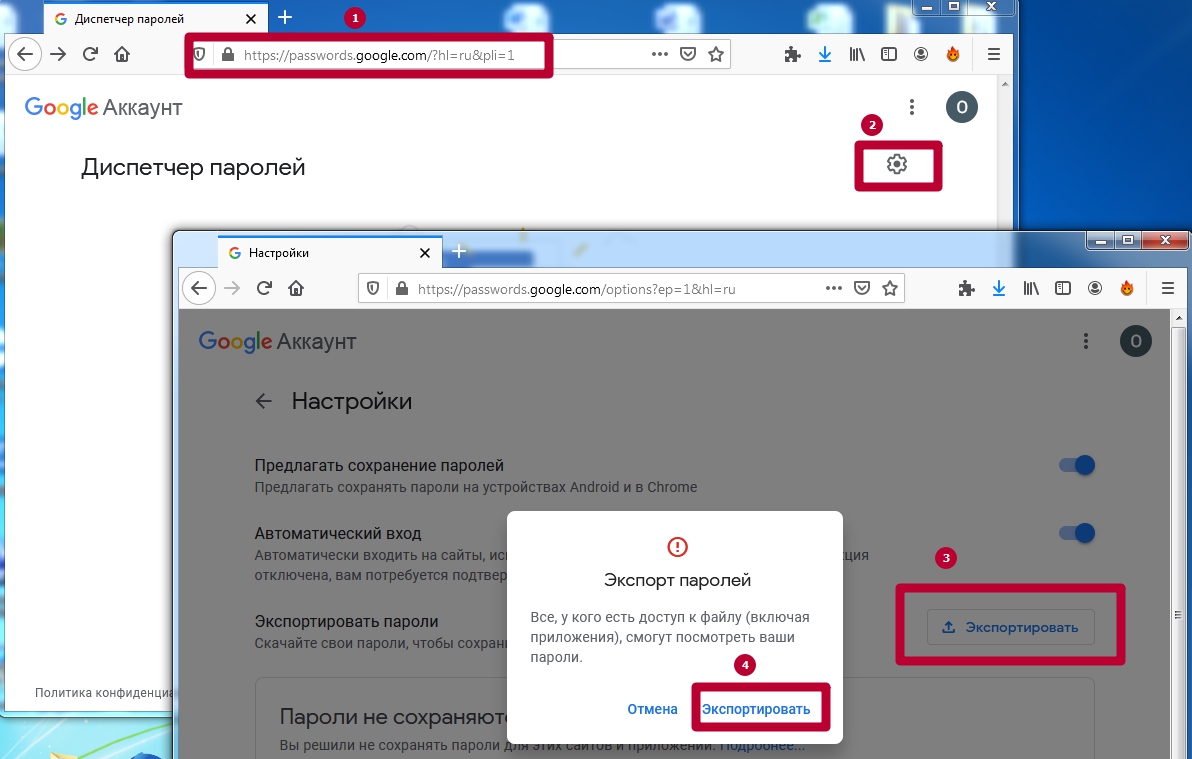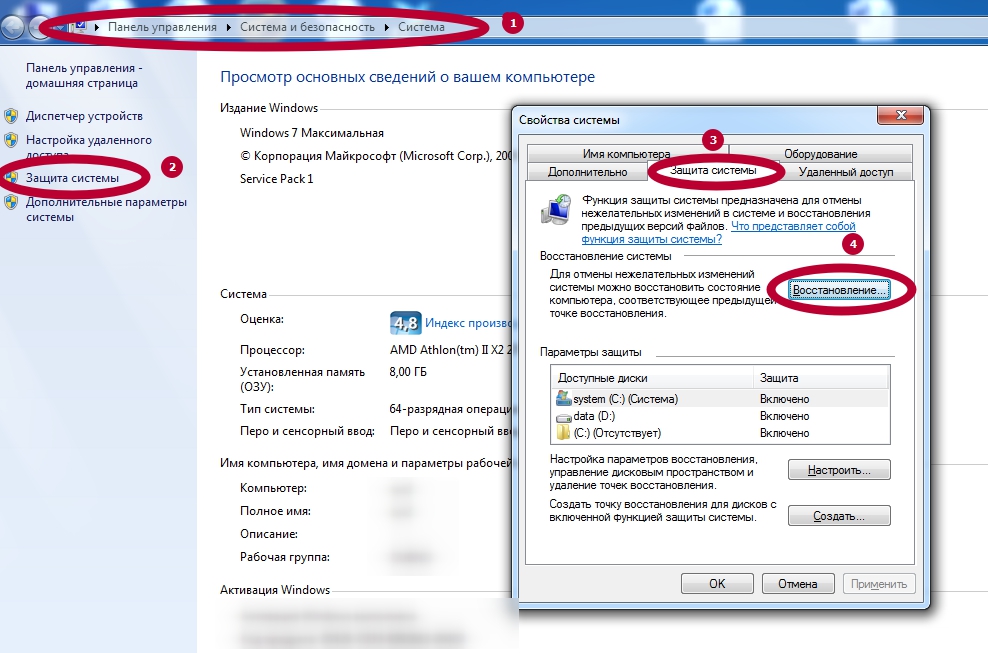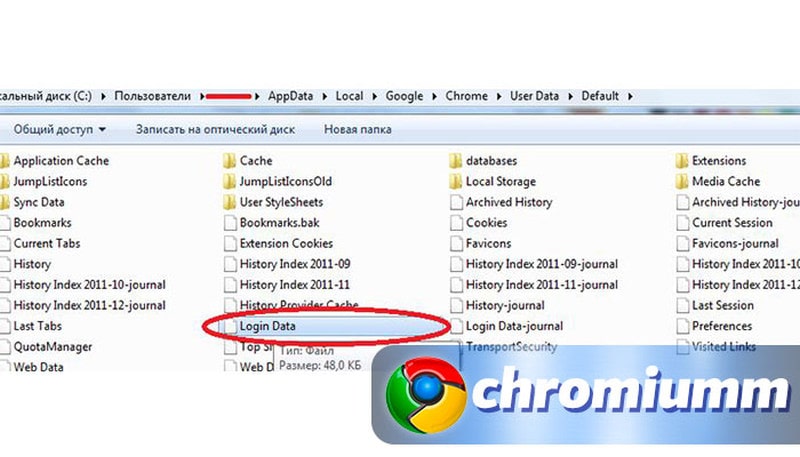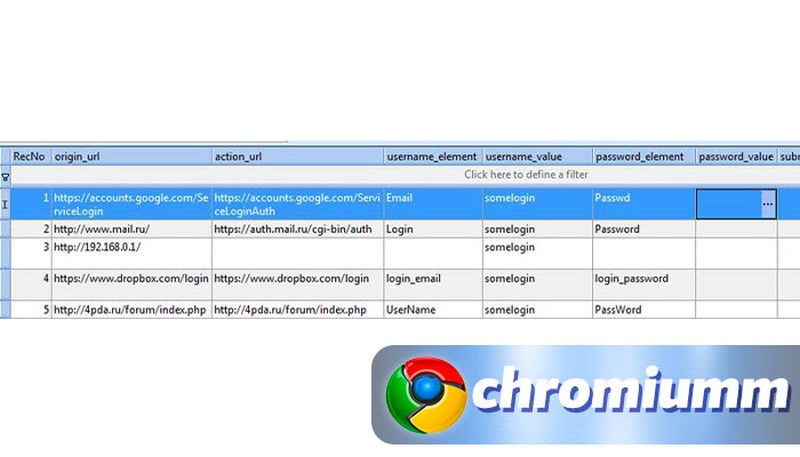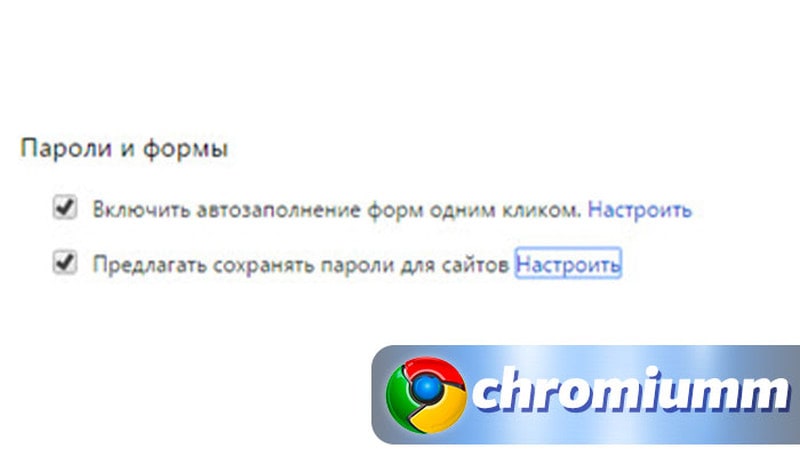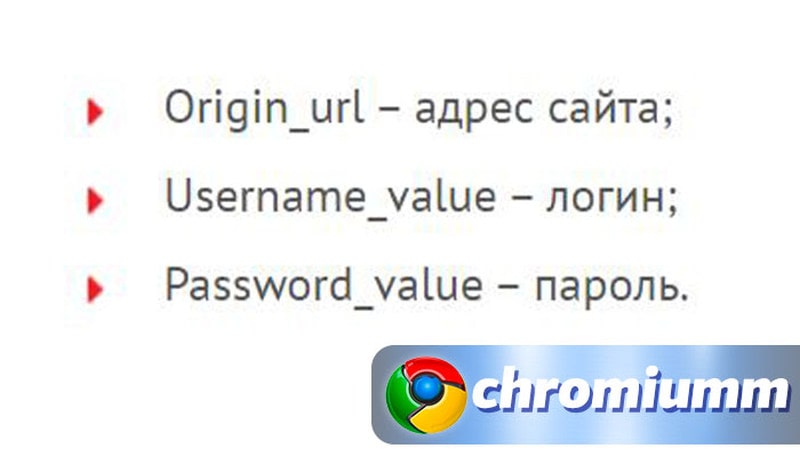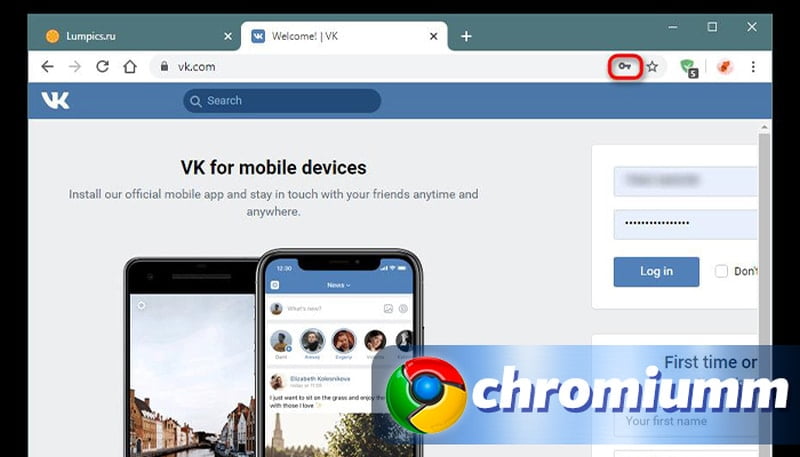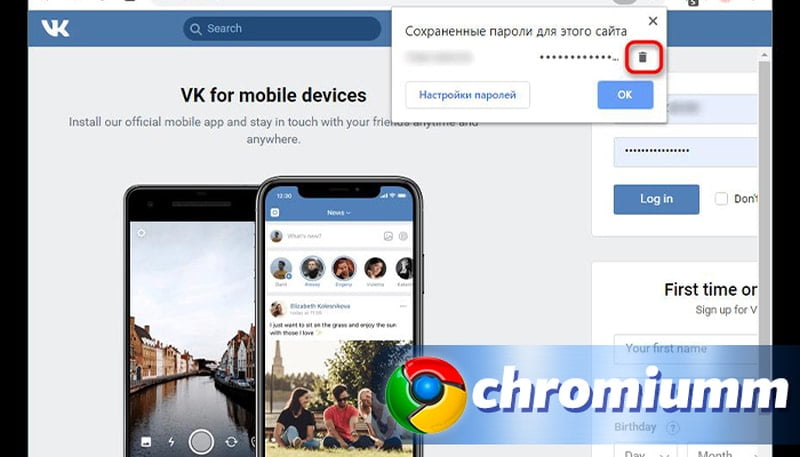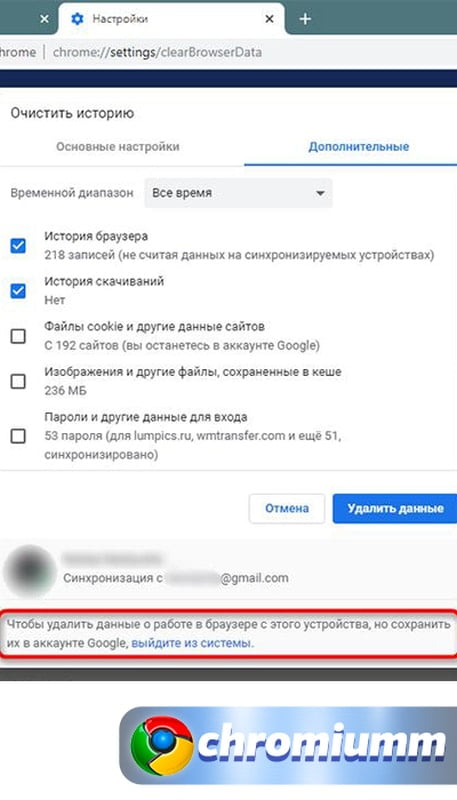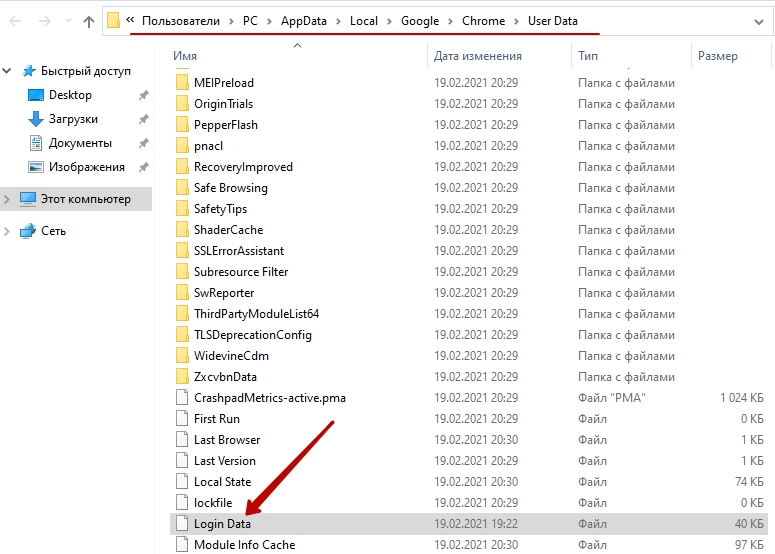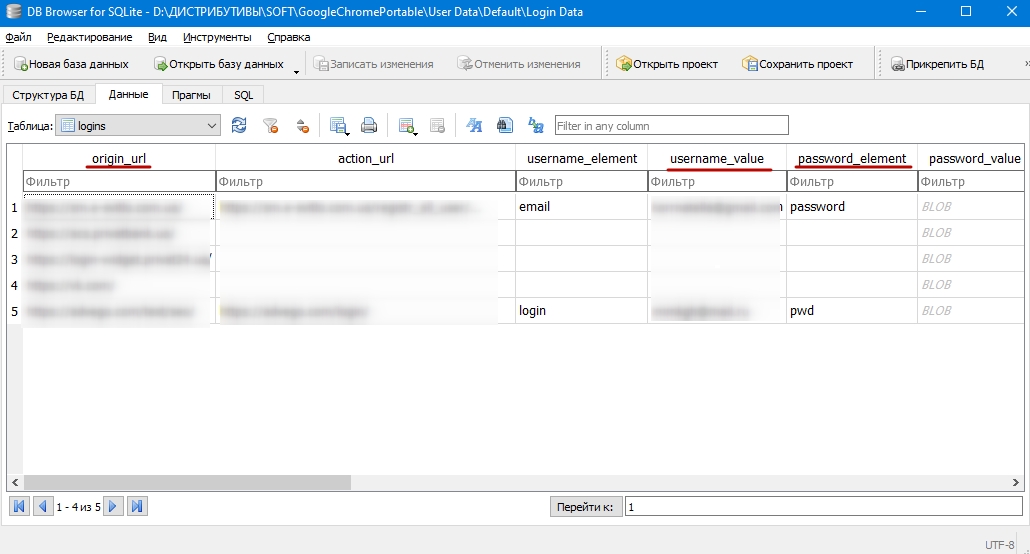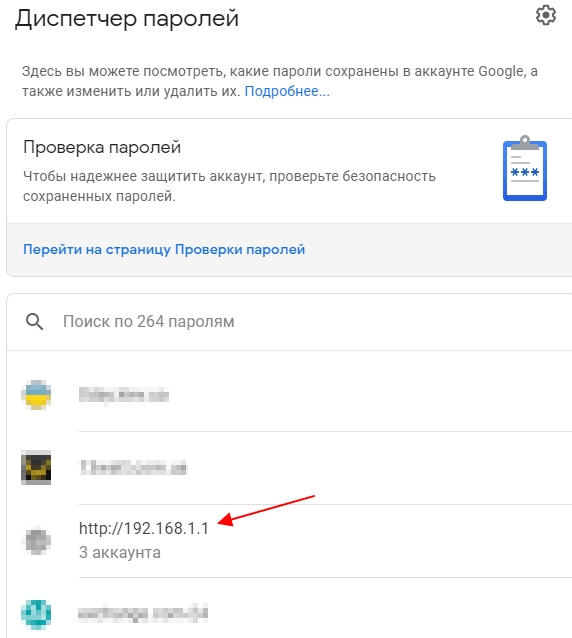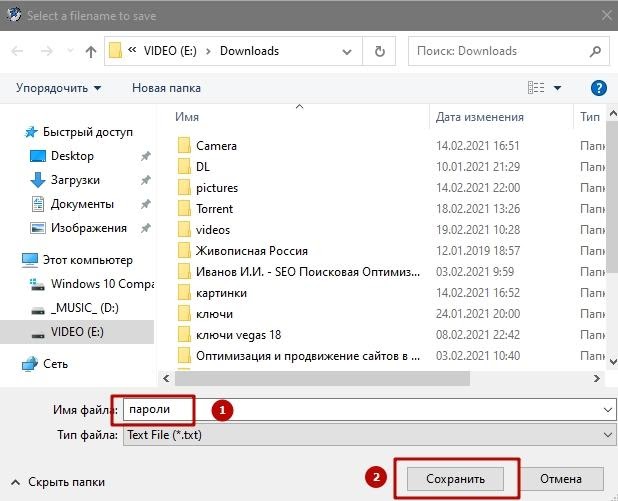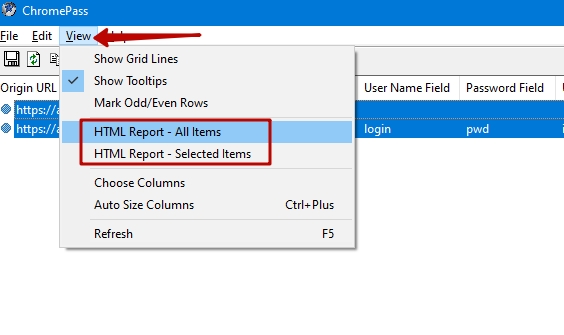Как восстановить пароли в chrome
Каждый пользователь может столкнуться с неприятной ситуацией, при которой он теряет доступ к аккаунту на каком-либо ресурсе. Без него нет возможности зайти в нужный личный кабинет или получить доступ к важным данным. В таком случае стоит самостоятельно попробовать восстановить удаленные пароли в Гугл Хром при помощи встроенных средств или посредством специальных программ по типу Google Chrome Password Recovery.
- 1 Как и когда теряются пароли
- 2 Способы восстановить
- 2.1 Настройки браузера
- 2.2 Копирование со старого каталога программы
- 2.3 Синхронизация аккаунта
- 2.4 Диспетчер паролей
- 2.5 Откат к точке восстановления ОС Виндовс
- 2.6 Системная папка
- 3.1 Google Chrome Password Recovery
- 3.2 Web Detective
- 3.3 Handy Recovery
Как и когда теряются пароли
К основным причинам потери пароля относят следующие ситуации:
- Пользователь самостоятельно вышел из учетной записи, а записи в реестре не сохранились.
- Случайное удаление браузера из операционной системы.
- Незапланированное удаление аккаунта со всеми прикрепленными к нему кодами.
- В настройках браузера отключена функция автоматического сохранения. Нередко соответствующая галочка устанавливается случайно.
- Переустановка операционной системы, включающая удаление браузера и всех записей реестра.
Способы восстановить
Существует несколько способов восстановить удаленный пароль, не прибегая к дополнительному программному обеспечению.
Настройки браузера
- В открытом браузере нажать на кнопку меню и выбрать пункт «Настройки».
- В строку поиска ввести фразу «Пароли».
- Открыть вкладку «Пароли» нажатием небольшой стрелки справа.
- В списке сайтов будут перечислены все используемые при входе на ресурсы данные. Чтобы увидеть нужный пароль, необходимо рядом с ним нажать на иконку с изображением глаза.
- Его можно удалить или изменить по своему желанию.
Копирование со старого каталога программы
Для восстановления сразу всех паролей в Гугл Хром надо копировать соответствующую информацию из старого каталога. Такой метод эффективен в том случае, если в процессе переустановки ОС диск не форматировался.
Инструкция по восстановлению паролей:
![]()
- Запустить браузер и отключить синхронизацию в настройках.
- Закрыть обозреватель.
- Данные из каталога C:\Users\username\AppData\Local\Google\Chrome\User Data скопировать в новую папку.
- Снова запустить браузер и проверить. В некоторых случаях для подгрузки данных потребуется некоторое время.
- Включить синхронизацию.
Синхронизация аккаунта
Для использования данного способа сначала следует проверить наличие паролей на устройстве, где они еще могут быть. Например, Вы на своем рабочем ПК или телефоне и домашнем ПК используете один аккаунт Гугл. Синхронизация до этого не была включена ни на одном из устройств. Тогда включите ее на технике, где данные утеряны. Как это сделать, смотрите на картинке выше.
Диспетчер паролей
![]()
Откат к точке восстановления ОС Виндовс
Дополнительно можно прибегнуть к функции восстановления операционной системы, включающей в себя откат к более ранним настройкам. Обязательно потребуется точка восстановления, в момент создания которой пароли были сохранены.
- Перейти в раздел «Свойства системы» на компьютере.
- Открыть вкладку «Защита системы».
- Нажать на кнопку «Восстановить».
![]()
Запустится мастер восстановления, с помощью которого легко откатить систему к раннему состоянию. Как только процесс завершится, компьютер самостоятельно перезагрузится.
Системная папка
Восстановление паролей в браузере через реестр потребует от пользователей определенных навыков. Первым делом, необходимо в настройках системы выставить показ скрытых файлов и папок. Затем через проводник пройти по пути C:\Documents and Settings\Имя профиля\Local Settings\Application Data\Google\Chrome\User Data\Default\ или C:\Users\Имя профиля\AppData\Local\Google\Chrome\User Data\Default.
В открытой директории следует отыскать файл с именем «Web Data» или «Login Data» и открыть его при помощи соответствующей программы (например, SQLite). В файле содержится подробная информация о сетевых данных, а также сохраненные пароли напротив позиции Password_element.
Программы для восстановления
Не менее эффективными оказываются специализированные программы, позволяющие восстановить пароли даже тогда, когда встроенные инструменты не помогли.
Google Chrome Password Recovery
Google Chrome PRT – бесплатное расширение, доступное всем пользователям браузера. Ее надо скачать с официального сайта и установить на компьютер. После запуска пользователя утилита в автоматическом режиме поможет вернуть ранее утерянные коды.
Программа достаточно старая, поскольку последний раз обновлялась в 2012 году. Однако и сейчас с ее помощью можно восстановить нужные данные.
Web Detective
Программа Web Detective также эффективна, однако она уже потребует некоторых вложений. Если «вкладываться» нет желания, можно воспользоваться бесплатным тестовым периодом. Сразу же после запуска утилита начнет отыскивать сохраненные пароли, а также другие удаленные данные. Пользователю необходимо только указать целевой браузер. Результат представляется в виде списка.
Handy Recovery
Handy Recovery – еще одна полезная утилита, оснащенная необходимым функционалом для восстановления кодов.
Инструкция по применению:
Разработчики Гугл Хром постоянно совершенствуют сервисы браузера. Пользователю уже не нужно постоянно вводить логин и пароль, чтобы получить доступ к тому или иному сайту, почте и другим сервисам. Все эти личные данные будут сохранены автоматически, браузер запомнит их и облегчит вход для владельца аккаунта. Такому же сохранению подлежат и платежные данные, которые защищены шифрованием и другими средствами безопасности. Если такие личные параметры собираются Хромом, то можно ли посмотреть, где хранятся пароли в браузере Google Chrome? Это может понадобиться, например, если пользователю нужно восстановить секретную информацию и пройти идентификацию на другом устройстве.
![google chrome где хранятся пароли chrome]()
Куда Гугл Хром сохраняет пароли пользователей?
Обозреватель сохраняет информацию не только в специальном хранилище, но и на самом устройстве – в системной папке. Путь доступа:
![где хранятся пароли в google chrome]()
Для того, чтобы увидеть ее содержимое, придется провести дополнительные настройки, чтобы сделать видимой скрытую информацию. Такая опция доступна в Панели управления, где в параметрах необходимо активировать задачу показа скрытых файлов.
![где хранятся пароли гугл хром гугл]()
- с помощью машинного ключа;
- с помощью пользовательского ключа.
Непосредственно в браузере список паролей и логинов можно посмотреть в дополнительных параметрах настроек. Здесь же можно отрегулировать возможность сохранения.
![гугл хром где хранятся пароли хром]()
Как посмотреть сохраненные пароли в браузере Хром?
Просто скачать файл и открыть его в редакторе для просмотра не получится. Информация всегда зашифрована. Чтобы открыть для просмотра папку, в которой хранятся пароли Google Chrome, нужно сказать сторонне приложение. Например, DB Browser for SQLite. После скачивания и установки утилиты, тапнуть по кнопке «Открыть базу данных» и выбрать тот файл, который нужно просмотреть. В нашем случае он носит название – «Login Data». После запуска будет доступна таблица, в которой представлены колонки с данными:
![где хранятся пароли в гугл хром]()
Отметим, что инструкция не является универсальной и подходит только для браузера от Гугл. Если в представленной таблице не найдется какой-либо информации, это означает, что ее сохранение было отменено по причине необходимости высокой безопасности. Это относится, например, к паролям от банковских сайтов, корпоративных серверов и др.
Как сохранить или удалить пароли?
Гугл имеет всего несколько базовых инструментов для работы с секретными паролями:
- удаление или изменение на конкретном сайте;
- изменение через настройки обозревателя в поле «Автозаполнение». Выбрать специальный раздел, сайт, для которого будут внесены изменения;
- очистка истории в разделе «Конфиденциальность и безопасность». Это радикальны способ, поскольку будут удалены все пароли. Это удобно в случае, когда компьютер или другое устройство планируется к продаже. Такая процедура поможет избежать попадания секретных кодов в чужие руки.
Экспорт
Иногда необходимо перекинуть всю личную информацию на другое устройство. Алгоритм:
Если у Вас остались вопросы или есть жалобы - сообщите нам
Браузер Гугл Хром не открывает страницы, что делать?Все коды сохраняются обозревателем непосредственно на сервере или в специальную папку на устройстве владельца. Просмотр содержимого возможен с помощью специальной утилиты, которая выводит данные в виде небольшой таблички. Владельцу секретных кодов доступен не только просмотр, но удаление и изменение. Кроме того, он может экспортировать весь набор одним архивом на другой компьютер. Открыть его можно с помощью офисного пакета. Если планируется продажа компьютера, лучше провести полное удаление логинов и кодов, чтобы они не попали в чужие руки. Ведь среди них могут оказаться и платежные данные. Стоит помнить, что процедуру стоит проводить после того, как все сведения будут экспортированы или скопированы, чтобы сам владелец не потерял к ним доступ.
Сегодня все современные браузеры имеют специальную функцию, позволяющую запоминать вводимые данные при регистрации или входе в какой-нибудь сервис в интернете. Так, пользователи могут быстро проходить процедуру авторизации в социальных сетях и других сайтах, куда вы часто заходите. Но, порой возникает необходимость в удалении сохраненных данных для авторизаций. Рассмотрим, как удалить сохраненные пароли в Гугл Хроме.
![как удалить пароли гугл хром гугл]()
3 способа как удалить пароли в Хроме
Существует три способа, с помощью которых любой пользователь сможет стереть с памяти веб-обозревателя ранее вводимые данные. Изучим каждый метод отдельно с подробной пошаговой инструкцией.
Стандартный способ удаления паролей в браузере Google Chrome
Воспользуйтесь параметрами веб-обозревателя:
Таким образом вы можете стереть сразу несколько позиций. Но, такой вариант не подойдет, если вам требуется снести все данные разом. Также, в этом же разделе можно отредактировать сохраненную информацию. Например, если вы случайно допустили ошибку при вводе логина, то перейдите в параметры, откройте рассмотренную категорию и удалите ошибочную запись, а затем добавьте новую.
Здесь вы не сможете стереть все записи, но можно отключить автозаполнение. Просто перетяните ползунок на позицию «Выкл.» возле опции «Автоматический вход».
Удаление пароля на сайте
Удалить сохраненные пароли в Chrome можно вручную. Такой вариант считается самым простым, но трудоемким. Он подойдет для тех ситуаций, когда нужно стереть данные на одном определенном сайте. Итак, чтобы не открывать параметры, просто перейдите на сайт, где вы ранее сохраняли информацию для авторизации. Допустим, на страницу социальной сети ВК. Затем обратите внимание на адресную строку – справой стороны нажмите на изображение ключа.
![как удалить логин и пароль из памяти браузера гугл хром]()
Кликните по значку и нажмите на корзину. После этого автозаполнение для этой страницы будет отключено, и вам придется заново вводить данные для авторизации.
![google chrome удалить пароли google]()
Таким же образом можно стереть информацию и на других сайтах, но если вам необходимо убрать сразу все, то представленный способ не будет эффективным.
Удаление сразу всех паролей из Chrome
Удалить сохраненные пароли из браузера Google Chrome также можно следующим образом:
Если настроена синхронизация, то на других устройствах, где имеется Гугл Хром, вся информация также будет удалена. Хотите стереть только в одном браузере? Выйдите из системы и проведите процедуру удаления через параметры.
![как удалить пароль сохраненный в google chrome]()
Если у Вас остались вопросы или есть жалобы - сообщите нам
Как отключить сохранение паролей Гугл Хроме
По стандарту любой веб-обозреватель предлагает пользователю сохранить введенные данные в момент авторизации. Вы можете ответить – нет, и тогда указанный пароль с логином не будет сохранен в системе. Но, также в Chrome можно вовсе отключить эту функцию, то есть, браузер больше не будет спрашивать про надобность сохранения информации:
Заключение
В статье мы подробно рассмотрели процедуру удаления одного или сразу нескольких паролей. Не всегда пользователям нужна такая функция, в основном к ней прибегают, когда случайно сохраняют ошибочную информацию. Также эта проблема актуальна в тех ситуациях, когда вы просто выполнили вход на какой-нибудь интернет-ресурс через чужой ПК (допустим в социальную сеть) и в выпадающем окне ошибочно кликнули «Сохранить», из-за чего программа запомнила вводимую информацию. Тогда и возникает вопрос – как стереть логин из памяти приложения. По сути, подобная опция в веб-обозревателях достаточно удобна, вам не придется постоянно вводить одни и те же данные, чтобы авторизоваться в социальных сетях или на других сайтах.
Сохраненные пароли в Гугл Хром ускорят авторизацию на посещаемых интернет-ресурсах – Вам не потребуется вводить данные для входа каждый раз. Браузер автоматически заполнит все поля по клику мыши. Причем для одной страницы можно сохранить неограниченное количество комбинаций имен пользователя и паролей – удобно, если имеете несколько профилей на одном ресурсе.
Из этого материала сможете узнать, где браузер хранит запомненные данные, найти и посмотреть их на компьютерах и мобильных устройствах с различными операционными системами. Это делается через сам Chrome, сторонние утилиты и специальные веб-сервисы.
На какойм устройстве Вы хотите увидеть данные для доступа на сайты?Если после просмотра паролей их нужно удалить, то используйте инструкции из другой нашей статьи.
- 1 Схема работы функции сохранения и использования паролей в Хроме
- 2 Варианты просмотра на компьютере
- 2.1 В самом браузере
- 2.1.1 Через меню
- 2.1.2 Используем ссылку chrome://settings/passwords
- 2.1.3 «Ключик» возле иконки профиля в правом верхнем углу
- 2.1.4 В файле «Login Data» системной папки на «компе»
- 2.1.4.1 Настройка показа скрытых файлов и папок в Windows
- 2.1.4.2 Как и чем открыть файл и «вытащить» из него свои логины и пароли от сайтов
- 2.1.4.2.1 Скачиваем SQLite
- 2.1.4.2.2 Значения данных в открывшейся таблице
- 3.1 Где находятся на Андроид
- 3.2 Как найти на IOS
Схема работы функции сохранения и использования паролей в Хроме
Сохранение кодов доступа к интернет-ресурсам в браузере организовано по принципу Google Smart Lock. Он создает отменный баланс между безопасностью и удобством работы в глобальной сети. Представляет собой кроссплатформенный менеджер паролей, позволяющий хранить информацию для авторизации, автоматически вводить их в один-два клика для моментального входа. При регистрации новой учетной записи предлагает сгенерировать надежный пароль.
Как настроить функцию, чтобы сохранить пароль в Гугл Хром для конкретного сайта, нескольких или всех, мы писали в одной из статей ранее.
Варианты просмотра на компьютере
Увидеть, где хранится информация для авторизации на сайтах, на ПК под управлением операционной системы Windows можно через сервис Гугл, сам браузер и сторонние утилиты вроде ChromePass.
В самом браузере
Просмотреть нужную информацию можно через инструменты самого интернет-обозревателя, причем несколькими способами. Для этого запустите браузер и следуйте инструкциям ниже.
Через меню
Перейдите в окно с параметрами конфигурации удобным способом, например, через главное меню.
- Кликните по иконке с тремя точками и выберите «Настройки». Можете перейти по ссылке chrome://settings.
- В разделе «Автозаполнение» кликните по надписи «Пароли», чтобы посмотреть, что хранится в текущей учетной записи.
- В подразделе «Сохраненные пароли» увидите список сайтов с логинами, где коды скрываются точками.
Используем ссылку chrome://settings/passwords
Альтернативный и более быстрый способ вывести на дисплей компьютера список сохраненных кодов доступа – переход по ссылке chrome://settings/passwords. Вставьте ее в адресную строку Хрома и нажмите Enter.
«Ключик» возле иконки профиля в правом верхнем углу
В свежих версиях Хрома сохраненные пароли отображаются после клика по пиктограмме ключа, расположенной под аватаркой Вашего профиля. Что важно, функция доступна, даже когда Вы не выполнили вход в учетную запись Google.
Щелкните по кнопке «Текущий пользователь», затем – по значку ключа.
Откроется знакомое окно.
В файле «Login Data» системной папки на «компе»
Все коды для доступа на сайты хранятся в зашифрованном файле Login Data. Расширения он не имеет. Файл хранится в каталоге с настройками текущего профиля браузера Google Chrome.
Адреса папок разные в зависимости от операционной системы. На распространенных ОС эта директория находится в разных каталогах.
![]()
- Windows XP — %USERPROFILE%\ Local Settings\Application Data\Google\Chrome\ User Data\Default.
- Windows 7, Vista, 8, 10 — %USERPROFILE%\ AppData\Local\Google\Chrome\User Data\Default.
- Mac OS X —
Настройка показа скрытых файлов и папок в Windows
Если перейдете по указанному выше пути, разницы нет, отображаются ли скрытые папки в операционной системе семейства Windows, или нет. Если переходим по каталогам вручную, часть директорий можете не увидеть в классическом Проводнике. Чтобы сделать их видимыми в файловом обозревателе:
- Запустите его комбинацией клавиш Win + E.
- Вызовите пункт главного меню «Вид».
- В ленте отметьте флажком опцию «Скрытые элементы».
Как и чем открыть файл и «вытащить» из него свои логины и пароли от сайтов
Скачиваем SQLite
Загрузите приложение с официального сайта и установите его.
- Запустите утилиту, зажмите Ctrl + O, укажите путь к файлу Login Data (адрес скопируйте с раздела выше) и жмите «Открыть».
- Посетите вкладку «Данные», а из выпадающего списка «Таблица» выберите «logins».
Значения данных в открывшейся таблице
В столбиках указаны:
- «origin_url» – ссылка на сайт;
- «username_value» – логин;
- «password_element» – пароль.
Увы, зашифрованные пароли программа не отображает. Придется поискать приложения для дешифровки.
![]()
Экспорт паролей с браузера
Google Chrome может экспортировать сохраненные в его базе данных пароли во внешний файл формата csv (Excel). Чтобы извлечь информацию:
В файле информация представлена в следующей форме: name,url,username,password (название сайта, ссылка на ресурс, имя пользователя (логин), пароль). Не самая удобочитаемая форма, но других вариантов IT-гигант не предусмотрел.
В диспетчере паролей увидите все сохраненные до сайтов доступы.
![]()
Программа ChromePass и аналогичные
Альтернативный способ посмотреть и извлечь доступы к веб-ресурсам из Chrome – утилита ChromePass. Это бесплатный портативный инструмент, работающий практически со всеми версиями браузера (иногда не совместим с последними релизами). Скачайте утилиту с официальной страницы по ссылке и запустите приложение.
Все пассворды увидите в основном окне без лишних кликов.
Для экспорта воспользуйтесь следующими командами.
File – Save Selected Items – для сохранения в текстовый файл выделенных строк.
![]()
Введите название документа, выберите каталог для его хранения и нажмите Enter.
![]()
Через пункт меню «View»:
- HTML Repot – All Items – экспорт всех записей в файл формата HTML.
- HTML Repot – Selected Items – вывод в HTML только выбранных строчек (выделенных).
![]()
Как просмотреть пароли, которые вводились и сохранялись, на смартфоне
Увидеть список информации для авторизации на сайтах через мобильный Хром не сложнее, чем на ПК.
Читайте также:
- 2.1 В самом браузере