Как восстановить папку файлы на айфоне
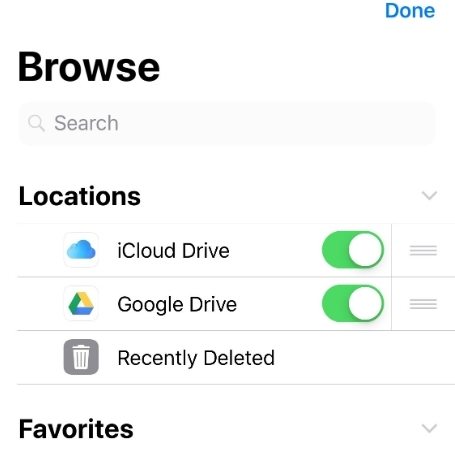
Если папка «На моем iPhone» отсутствует или не отображается в приложении «Файлы» на вашем iPhone, возможно, вам интересно, куда эта папка внезапно исчезла с вашего устройства. К счастью, это не так плохо, как кажется, и в этом руководстве рассказывается, почему.
Есть причина, по которой вы не можете увидеть папку «На моем iPhone» в приложении «Файлы». Вы узнаете, почему это происходит, и что вы можете сделать, чтобы вернуть эту опцию в «Файлы» по мере прочтения этой статьи.
Часть 1. Почему папка «На моем iPhone / iPad» не отображается / отсутствует в приложении «Файлы»?
iOS 11 или новее не позволяет сохранять файлы локально, если у вас нет приложения с установленной поддержкой интеграции файлов. Причина, по которой папка «На моем iPhone / iPad» не отображается в приложении «Файлы», заключается в том, что на вашем iPhone нет приложений, интегрированных с приложением «Файлы».
Чтобы в приложении «Файлы» отображалась опция «На моем iPhone», на вашем iPhone должно быть установлено приложение, интегрированное с приложением «Файлы». Если на вашем телефоне нет таких приложений, приложение «Файлы» скроет параметр «На моем iPhone».
Если приложение «На моем телефоне» недоступно в приложении «Файлы» на вашем iPhone, но вы хотите вернуть его обратно, вы можете сделать это несколькими способами.
1. Установить приложение с интеграцией файлов
Лучший способ вернуть отсутствующую опцию «На моем iPhone» в приложении «Файлы» - это установить приложение, которое интегрируется с этим приложением. По сути, вам нужно установить приложение, которое работает с приложением «Файлы» по умолчанию на вашем телефоне.
Когда вы это сделаете, приложение «Файлы» отобразит параметр «На моем iPhone», позволяющий получить доступ к файлам вашего конкретного приложения, которые хранятся локально на вашем телефоне.
Некоторые из приложений, которые вы можете установить, чтобы вернуть отсутствующую опцию «На моем iPhone», - это Apple Pages, Numbers, Keynote и даже Adobe Acrobat. Вы можете получить эти приложения из iOS App Store, и они покажут скрытый параметр в файлах.
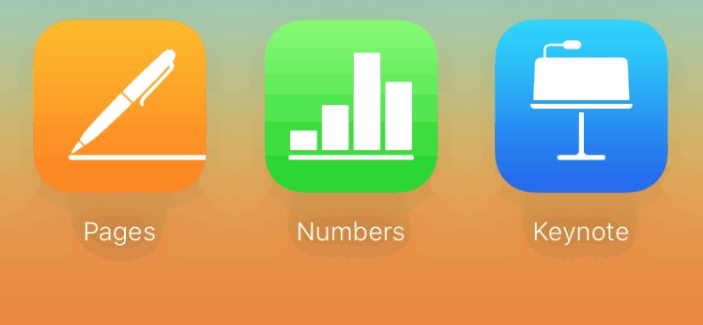
2. Сохранить документ на iPhone или iPad локально
После установки приложений с интеграцией файлов вам необходимо сохранить документ на вашем iPhone или iPad локально, чтобы сделать папку «На моем iPhone» или «iPad» видимой в приложении «Файлы». По сути, вам нужно открыть одну из существующих фотографий на вашем устройстве и сохранить ее в приложении «Файлы». Вот как это сделать.
Нажмите на опцию «Сохранить в файлы».

Папка «На моем iPhone» теперь должна быть видна в приложении «Файлы» на вашем iPhone.
3. Убедитесь, что мой iPhone / iPad включен
В приложении «Файлы» есть опция, позволяющая включать и отключать отображение «На моем iPhone». Если этот параметр отключен, возможно, именно поэтому у вас & quot; На моем iPhone & quot; не отображается в приложении "Файлы" на iPhone 6.
-
Запустите приложение «Файлы» и нажмите «Изменить» в правом верхнем углу.
Установите переключатель «На моем iPhone» в положение «ВКЛ.».

Папка должна быть видна.
Часть 3. Как восстановить потерянные файлы, сохраненные в папке на моем iPhone или iPad
Ваши локальные файлы в папке «На моем iPhone / iPad» безопасны только до тех пор, пока вы не удалите приложения, которые сохранили эти файлы. Как только приложение исчезнет, исчезнут и файлы.
Если вы случайно удалили какие-либо такие файлы, вы, вероятно, захотите восстановить их на свое устройство. К счастью, есть программный инструмент под названием Tenorshare UltData который помогает вам восстанавливать данные с ваших устройств на базе iOS. Вы можете использовать этот инструмент для восстановления файлов, которые были потеряны из приложения «Файлы». Вот как это работает.
-
Загрузите и установите программное обеспечение на ваш компьютер. Затем откройте его.
Выберите вариант «Восстановить данные с устройств iOS».

Подключите iPhone или iPad к компьютеру с помощью кабеля USB. Выберите типы файлов, которые вы хотите восстановить, и нажмите Сканировать.

Просмотрите файлы, выберите те, которые вы хотите восстановить, и нажмите «Восстановить на ПК».

Ваши потерянные файлы в приложении "Файлы" теперь должны быть возвращены на ваше устройство.

Даже если вы удалили данные со своего iPhone, их всё равно можно восстановить
Как восстановить фото из недавно удалённых
- Запустите приложение «Фото» у себя на iPhone;
- Откройте вкладку «Альбомы» и пролистайте вниз;

Восстановить фото из удалённых можно в течение 30 дней
- Здесь выберите раздел меню «Недавно удалённые»;
- Отметьте нужные фото и нажмите «Восстановить».
Важно понимать, что этот метод сработает, только если с момента удаления фотографий прошло строго меньше 30 дней. Всё это время они будут храниться в папке «Недавно удалённые», а значит, их можно будет оттуда беспрепятственно извлечь. А что делать, если снимки были удалены раньше или вы предусмотрительно стёрли их ещё и из папки временного содержания удалённых файлов? Тут нужна более тяжёлая артиллерия.
Как восстановить фото на Айфоне, если удалил из удалённых
Если вы окончательно удалили все снимки с iPhone, это не значит, что их нельзя восстановить. Правда, для этой цели потребуется специализированный софт, который сможет проанализировать историю удалений и обернуть эти процессы вспять. Я говорю о Tenorshare UltData. Эта утилита мастерски находит даже те файлы, которые были удалены уже достаточно давно, и без проблем восстанавливает их.
-
утилиту Tenorshare UltData себе на компьютер;
- Установите её и подключите iPhone к своему ПК по кабелю;

Через UltData можно восстановить даже давно удалённые данные
- Запустите утилиту и нажмите «Восстановление с устройств iOS»;

Не выбирайте другие данные, если они вам не нужны
- На следующем этапе выберите «Фото» и нажмите «Сканировать»;

Фото восстанавливаются сразу на компьютер
- По завершении сканирования выберите нужные фото и нажмите «Восстановить».
UltData восстанавливает фотографии сразу на компьютер. Это нужно, чтобы не забивать и без того небольшой накопитель смартфона. В конце концов, перенести снимки с компьютера на iPhone, если пространства достаточно, вы сможете и сами. Очень приятно, что разработчик заботится о таких мелочах, ведь у тех, кто вынужденно удаляет свои фотографии, как правило, не очень много места на устройстве, и они его берегут. Правда, учитывайте, что восстановиться могут не все фото. Совсем уж старые снимки, которые были удалены полгода или год назад, могут оказаться повреждёнными, и их вернуть уже не получится. Точно так же можно восстановить и видео на Айфоне.
Как восстановить фото из iCloud

Таким образом можно восстанавливать фото как по одному, так и все сразу скопом
- Отыщите нужные фотографии и отметьте их;
- Нажмите на кнопку загрузки и подтвердите действие.
Если вы хотите скачивать файлы не по одному, а сразу скопом, их необходимо выделить. С компьютера проще всего это сделать, удерживая клавишу CMD и кликая по нужным фотографиям курсором мыши. Тогда вы сможете отметить нужные снимки и скачать только их, не затрагивая все остальные. Правда, для того, чтобы у вас была возможность загрузить файлы из облака, необходимо включить синхронизацию с iCloud, а некоторые, как показывает практика, этим пренебрегают.
Как включить iCloud Фото
Чтобы включить синхронизацию фотографий с iCloud, необходимо сделать следующее:
- Перейдите в приложение «Настройки» на своём iPhone;
- Пролистайте вниз до вкладки «Фото» и откройте его;

Восстанавливать фото из iCloud можно, только если у вас включена функция iCloud Фото
- В открывшемся окне найдите подраздел iCloud;
- Под ним найдите и включите функцию «iCloud Фото».
Учитывайте, что функция «iCloud Фото» сохраняет не все файлы, а только фотографии и видеозаписи, которые вы делаете своим iPhone или скачиваете откуда-то. То есть все остальные данные, включая различные файлы, документы, кэш приложений или, скажем, переписка в WhatsApp, просто так не сохраняются. Все они включаются в резервную копию, которую iPhone создаёт сам каждый день, а потом использует в случае возникновения каких-либо проблем и настройке заново.
Как восстановить Айфон через Айтюнс
Для тех, кто не очень доверяет облакам, существует возможность сохранять резервные копии прямо на компьютер. Штатной утилитой Apple, которая позволяет выполнять эту процедуру, является iTunes, или Finder, в зависимости от версии macOS, которую вы используете. Впрочем, и тут, и там принцип работы почти не отличается:
- Подключите iPhone к компьютеру и запустите iTunes;
- В интерфейсе утилиты выберите «Восстановить из копии»;

Если вы сохраняли резервную копию на компьютер, эта кнопка будет активна
- Выберите самую свежую резервную копию из сохранённых ранее;
- Подтвердите восстановление и дождитесь завершения процедуры.
Как восстановить данные на iPhone без iTunes
Утилита iTunes хороша всем, если не брать в расчёт тот факт, что иногда она просто отказывается работать. То утилита в принципе не запускается, то iPhone не распознаёт. В общем, проблем с ней хватает. В таком случае следует обращаться к альтернативам. Тут нам поможет UltData, которая умеет всё то же самое и даже больше:
- Запустите UltData и подключите iPhone к компьютеру;

Через UltData можно восстанавливать резервные копии iTunes
- Выберите «Восстановить данные из Backup», если копия хранится на компьютере;
- Дайте утилите разрешение на право чтения резервных копий iTunes;

Утилите нужно дать разрешение на чтение резервных копий
- Выберите самую свежую резервную копию и подтвердите восстановление.
Аналогичным образом через UltData можно восстанавливать копии из iCloud. Допустим, если на телефоне плохое соединение с интернетом или отсутствует сим-карта, вы можете воспользоваться этой утилитой. Достаточно будет авторизоваться в своей учётной записи Apple ID, выбрать копию и подтвердить её восстановление.
- Запустите UltData на компьютере и подключите iPhone;
- На главном экране нажмите «Восстановление с устройств iOS»;

Чтобы UltData не восстановила лишних данных, выбирайте только WhatsApp
- В разделе «Сторонние приложения» выберите WhatsApp;

Можно восстановить только переписку или вместе с вложениями
UltData хороша тем, что позволяет восстановить переписку в Ватсап, даже если вы не создавали резервную копию. Ведь, если она у вас есть, то и проблем с восстановлением не будет, не так ли? А поскольку многие пренебрегают сохранением переписки в облаке, логично, что для них любой сбой, удаление или перенос аккаунта превращается в серьёзную проблему и риск навсегда лишиться переписки.

Нет никаких сомнений в том, что iPhone является таким популярным устройством среди простых людей во всем мире из-за его мощных функций, быстрого запуска и красивого внешнего вида. Всем нравится использовать свой телефон для хранения важной информации, такой как памятные фотографии и видео, любимая музыка, контакты или некоторые рабочие файлы.
Но это может привести к потере данных в iPhone по ряду сложных причин. Такая ситуация обескураживает пользователей, которые могут задаться вопросом, что случилось с iPhone.

Далее мы обсудим причины и решения потери файлов iPhone.
1. Основные причины потери данных с iPhone
Перечисленные ниже причины приведут вас к неизвестным неприятностям. В такой ситуации вы можете почувствовать, что необходимо иметь резервную копию всех данных, хранящихся на вашем iPhone.
- Внезапное отключение устройства
- Удаление файлов случайно
- Любое физическое повреждение iPhone
- Забыли пароль iPhone
- Восстановление заводских настроек
- Обновление системы iPhone
- Программные ошибки в устройстве
- Заражение от вредоносного кода
Для безопасности, на самом деле, это хороший вариант резервное копирование устройства iPhone с iCloud или iTunes. Но восстановление файлов из iCloud или iTunes это такая неприятность.
Во-первыхЕсли вы хотите восстановить потерянные данные с помощью iCloud или iTunes, вам необходимо выполнить полное восстановление, потому что iTunes и iCloud не предоставляют пользователям возможность выборочного восстановления файлов.
Во-вторыхсуществующие файлы будут заменены выбранной вами резервной копией. Это также головная боль, что существующие данные одинаково важны для вас.
2. Режимы 3 для восстановления файлов с iPhone
Здесь я хотел бы представить FoneLab iOS Восстановление данных инструмент, который является лучшей программой для восстановления удаленных файлов с iPhone, для вас.
Основная особенность программного обеспечения:
- Выполняет быстрое восстановление различных файлов из резервной копии, сохраняя существующие в целости и сохранности.
- Выполняет быстрое восстановление различных файлов со всех устройств iOS напрямую, сохраняя существующие в целости и сохранности.
- Выборочное восстановление данных из резервной копии, когда устройство iPhone не работает должным образом.
- Позволяет восстановить только выбранные файлы.
- Простое использование шагов позволяет новичку быстро завоевать популярность.
- Совместим с Mac, а также с ОС Windows.
- Предварительный просмотр содержимого перед выполнением восстановления.
- Позволяет опробовать программу перед покупкой.
Как видите, это мощное программное обеспечение, которое может работать с различными типами данных независимо от того, сделали ли вы резервную копию своего устройства или нет.
С помощью FoneLab для iOS вы сможете восстановить потерянные / удаленные данные iPhone, включая фотографии, контакты, видео, файлы, WhatsApp, Kik, Snapchat, WeChat и другие данные из резервной копии iCloud или iTunes или устройства.
- С легкостью восстанавливайте фотографии, видео, контакты, WhatsApp и другие данные.
- Предварительный просмотр данных перед восстановлением.
- Доступны iPhone, iPad и iPod touch.
Позвольте мне подробно описать процесс выполнения этой программы.
Существуют режимы восстановления 3 для восстановления данных с помощью FoneLab:
Прежде всего, вам необходимо загрузить и установить программное обеспечение на компьютер, на котором установлена последняя версия iTunes.
Затем выберите режим и следуйте инструкциям.
Режим 1. Как восстановить файлы с iPhone без резервного копирования
Шаг 1 После завершения установки программа запускается автоматически.
Шаг 2 В интерфейсе выберите Восстановление данных iPhone >Восстановление с устройства iOS.
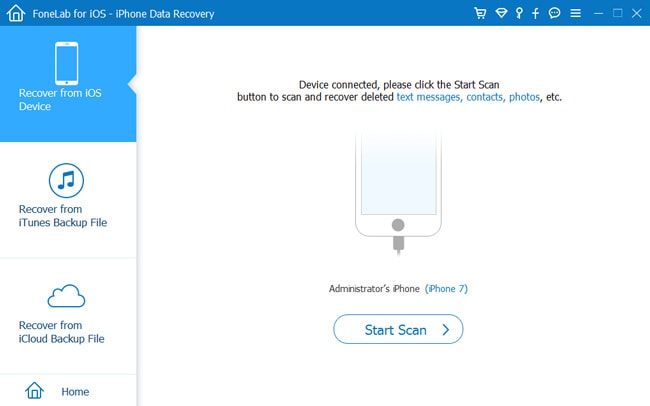
Шаг 3 Подключите ваш iPhone к компьютеру через USB-кабель.
Шаг 4 Нажмите Начать сканирование и дождитесь окончания сканирования.
Шаг 5 Программное обеспечение перечислит различные типы файлов.
Шаг 6 Выберите один из списка в левой части страницы для предварительного просмотра.
Шаг 7 Нажмите на Recover, Не отключайте ваш iPhone, пока восстановление не закончится.
Режим 2. Как восстановить файлы из iTunes Backup
Шаг 1 Откройте программное обеспечение на компьютере, который вы использовали для резервного копирования вашего iPhone.
Шаг 2 В интерфейсе выберите Восстановление данных iPhone > Восстановление из iTunes файлов резервных копий.
Шаг 3 Вы увидите список истории резервного копирования, выберите наиболее подходящий для сканирования.
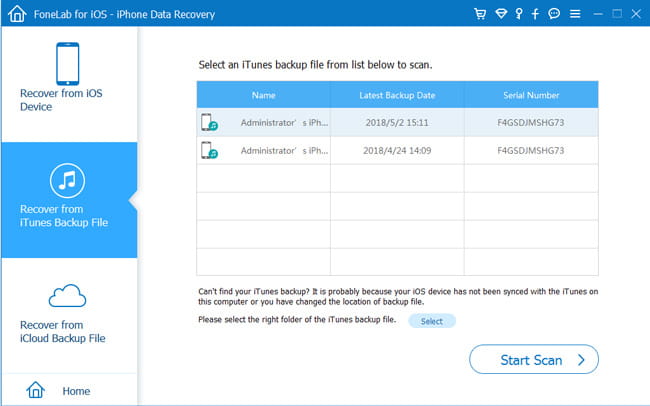
Шаг 4 Посмотрите на список файлов в левой части страницы.
Шаг 5 Нажмите один, чтобы просмотреть содержимое.
Шаг 6 Отметьте файлы, которые вам нужно восстановить.
Шаг 7 Дождитесь завершения процесса.
Режим 3. Как восстановить файлы из резервной копии iCloud
Вы также можете выбрать получить документы из iCloud резервное копирование.
Шаг 1 Дважды щелкните значок FoneLab на вашем компьютере, чтобы запустить программу.
Шаг 2 Выберите Восстановление данных iPhone > Восстановление из файлов резервных копий iCloud.
Шаг 3 В интерфейсе введите свою учетную запись iCloud и пароль. Отключил двухфакторную аутентификацию iPhone если открыт.

Шаг 4 Выберите один из списка истории резервного копирования для сканирования.
Шаг 5 Предварительный просмотр содержимого после завершения сканирования.
Шаг 6 Выберите файлы, которые вы хотите восстановить.
Кроме того, это программное обеспечение также помогает вам восстановить удаленные файлы на iPad или другие устройства iOS.

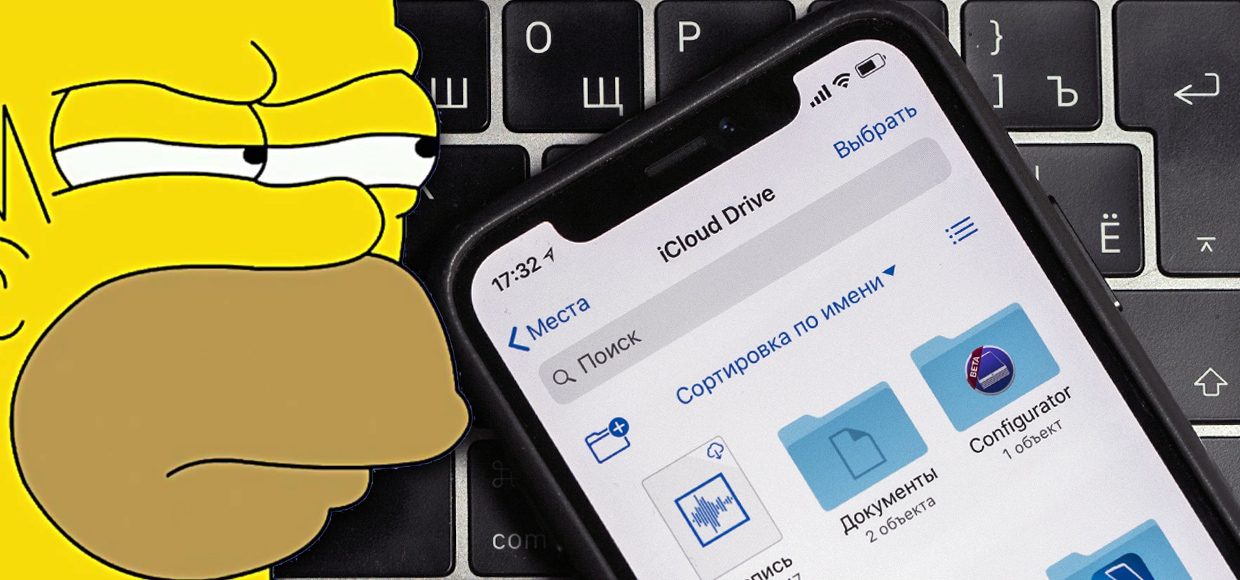
В июне 2017 года на конференции для разработчиков Apple показала новое приложение для своих устройств, которое называется «Файлы».
Сегодня я наткнулся на него в одной из папок на своём iPhone и попытался вспомнить, сколько раз я использовал этот псевдо-агрегатор «облачных» хранилищ за всё время его существования.
И вспомнил: ни разу. А вы помните, что у вас на iPhone или iPad есть такая важная, по версии Apple, программа?
«Файлы» были обречены с самого начала
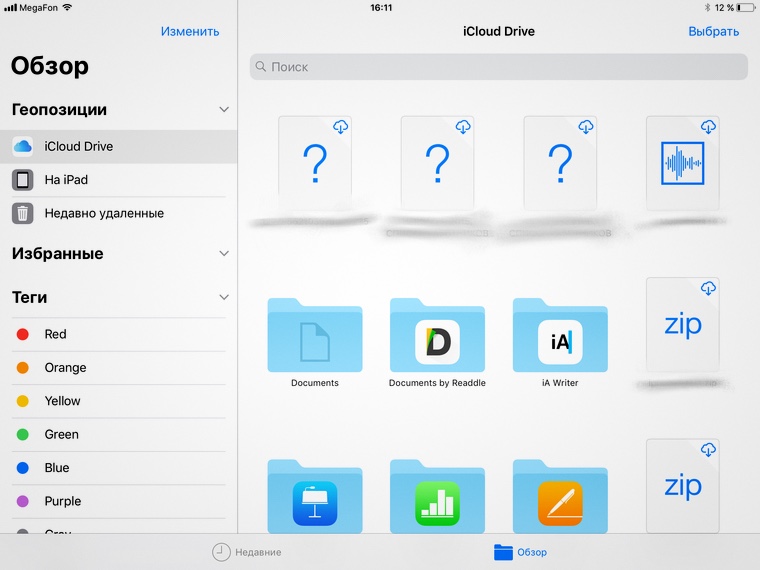
Давайте вспомним, что это вообще такое, раз уж эта программа занимает ценное место на наших iOS-устройствах.
Создавая «Файлы», Apple пыталась упростить работу с различными облачными хранилищами, типа своего iCloud, чтобы пользователь мог управлять всеми файлами из одной программы.
По сути, приложение «Файлы» должно было выполнять функции Finder, эдакого файлового менеджера, только не для локальных файлов на устройстве, а для картинок, фото, документов, архивов и прочего, хранящегося в «облаках».
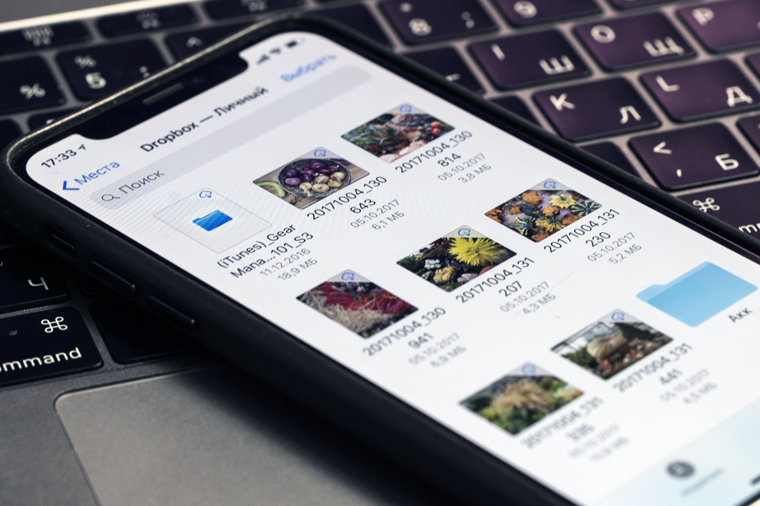
Поначалу приложение работало только с iCloud, и ребята из Купертино кормили обещаниями, что в самое ближайшее время будет добавлена поддержка других хранилищ. Не соврали: в какой-то момент появилась возможность привязать к «Файлам» свой аккаунт Dropbox.
И на этом всё закончилось.
Судите сами:
- многие файлы (архивы, например) приложение видит, но не может их открыть
- существуют более продвинутые и удобные аналоги от сторонних разрабов, тот же Documents от Readdle
- для большинства облачных хранилищ есть отдельные приложения в App Store, которые на порядок лучше «Файлов»
Краткий опрос коллег подтвердил: в повседневной работе «Файлы» совершенно бесполезное приложение.
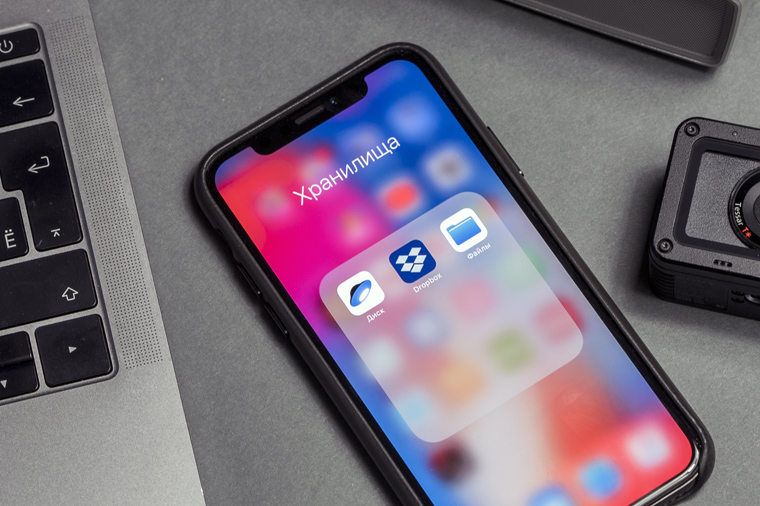
Ну и не стоит забывать про Handoff.
Что делать с этим приложением?

Правда, я не уверен, что кто-то захочет так заморачиваться.
Более реалистичным выглядит такой сценарий: долгий тап на иконку, режим удаления приложений, тап на крестик, приложение «Файлы» удалено, как страшный сон.
Как думаете, Apple когда-нибудь вспомнит про этот свой неудачный эксперимент с агрегатором облачных хранилищ? А может быть, вы активно используете это приложение каждый день?
Расскажите в комментариях, как у вас это получается. Может быть «яблочники» всё сделали правильно?
(11 голосов, общий рейтинг: 3.91 из 5)
Читайте также:


