Как восстановить кулер ноутбука
Вентиляторы охлаждения в компьютерах — это обычные бесколлекторные электродвигатели с насаженной на вал крыльчаткой, которая при вращении создаёт поток воздуха. Вал установлен на втулке или подшипнике — эти детали обеспечивают плавное движение. Они заправлены смазкой с завода, но со временем смесь густеет и пересыхает, что приводит к повышенной вибрации, постороннему шуму и износу.
Когда смазывать кулер
Лучше всего делать это, как только шум появился, чтобы не допустить износа. Своевременная смазка кулера легко вернёт его в рабочее состояние. А вот если замешкаться, то от назойливого гула спасёт только замена вентилятора.
Также для профилактики кулер желательно смазывать при чистке от пыли вместе с заменой термопасты, когда при разборке к нему есть свободный доступ.
Чем смазать кулер
Для этого годится почти любая не очень густая и в то же время не слишком жидкая смазка. Подойдёт универсальная силиконовая, машинное масло для бытовой техники, ЦИАТИМ‑201, вазелин или автомобильное моторное масло.
А вот подсолнечное, оливковое и любое другое съедобное масло использовать ни в коем случае нельзя: оно быстро пересохнет и только ухудшит состояние вентилятора. Не берите и универсальное средство WD‑40, поскольку оно не является смазкой и совершенно не предназначено для подобных целей.
Как смазать кулер
1. Приготовьте всё необходимое
- Отвёртка;
- пинцет;
- нож;
- паяльник;
- мягкая кисточка;
- ватные палочки;
- влажные салфетки;
- нитки;
- шприц;
- спирт;
- смазка.
2. Извлеките кулер
В зависимости от устройства процесс извлечения вентилятора будет иметь особенности. Но в любом случае потребуется разборка компьютера, что приведёт к потере гарантии на обслуживание. Имейте это в виду.
Из компьютера
В стационарных моделях достаточно отключить питание, снять боковую крышку, а затем отсоединить кабель кулера, выкрутить отвёрткой крепёжные винты и аккуратно достать вентилятор. Больше подробностей можно найти в нашей инструкции по очистке компьютера от пыли.
Из ноутбука
В портативных ПК не обойтись без полной разборки. Это довольно нетривиальная задача, особенно для тех, кто делает такое впервые. Лучше всего найти на YouTube инструкцию конкретно для вашей модели и внимательно изучить.
Общий алгоритм такой: вытаскиваются аккумулятор, оперативная память, накопитель, после чего снимается задняя крышка. Обычно этого достаточно для доступа к кулеру. Но в редких случаях придётся демонтировать ещё и переднюю панель. Нюансы процесса ищите в нашей инструкции по устранению пыли из ноутбуков.
3. Очистите кулер снаружи
Когда вентилятор будет извлечён, первым делом необходимо привести его в порядок. Для этого смахните пыль с корпуса и лопастей мягкой кисточкой, а затем протрите всё начисто влажными салфетками или ватными палочками, смоченными в спирте.
4. Разберите кулер
Для смазки вентилятора нужен доступ к его валу. В зависимости от конструкции его можно получить разными способами. В самом простом случае достаточно отклеить стикер, а в самом сложном придётся повозиться со снятием крыльчатки или высверливанием отверстия, куда можно будет капнуть смазку.
На компьютере
Разборный кулер
Стандартный обслуживаемый вентилятор легко разобрать. Понять, что у вас именно такой, просто: переверните его крыльчаткой вниз и аккуратно подденьте острым ножом наклейку по центру корпуса. Если под ней есть резиновая заглушка, вам повезло.
Кадр: Murk Power / YouTube
Снимите эту пробку, подковырнув тонкой отвёрткой или иглой. Перед вами окажутся вал и втулка, которые можно смазать через отверстие.
Кадр: Murk Power / YouTube
Если крыльчатка вращается свободно, достаточно просто обработать вал. Если же кулер запинается, сначала нужно вычистить остатки старого, засохшего средства. Для этого аккуратно подденьте и снимите стопорную шайбу (белое разрезанное колечко), после чего вытащите крыльчатку вместе с валом.
Затем уберите скопившуюся грязь смоченной в спирте ватной палочкой и влажными салфетками.
Неразборный кулер
У вас именно такой, если под его наклейкой нет никакого намёка на съёмную пробку. Но это не значит, что кулер нельзя разобрать! Существует как минимум три способа.
Кадр: TopTenVideo / YouTube
Крыльчатку можно снять, выдавив из подшипника. Для этого переверните кулер, а затем, аккуратно и равномерно надавливая на лопасти поближе к центру, попытайтесь вытолкнуть деталь, чтобы открыть доступ к втулке для смазки. Здесь важно чувствовать нажим и не перестараться, чтобы не сломать лопасти. Если не получается, лучше воспользоваться другим методом.
Кадр: ZAG PC / YouTube
Ещё вариант, который чаще всего применяют для кулеров видеокарт, — сдёргивание крыльчатки. Сделайте из крепких ниток три петли и наденьте их на лопасти вентилятора, равномерно распределив по кругу. Сложите концы в один пучок и аккуратно потяните за него, слегка покачивая деталь из стороны в сторону и одновременно придерживая корпус. В первый раз элемент снимается с довольно большим усилием, но в последующие будет легко.
Кадр: Nitroxsenys / YouTube
Третий способ добраться до втулки — это высверливание отверстия в корпусе. Подойдёт, если вы не хотите или не можете снять крыльчатку. В таком случае возьмите сверло диаметром 1–1,5 миллиметра и, поставив его по центру с обратной стороны кулера, проделайте отверстие в пластике. Можете воспользоваться шуруповёртом, но очень аккуратно. Лучше попробовать вручную: сверлить там совсем немного.
На ноутбуке
Разборный кулер
В некоторых ноутбуках применяют кулеры с разборной конструкцией. Их легко распознать по винтам на крышке. Если у вас такой, выкрутите держатели отвёрткой, снимите верхнюю панель и просто вытащите крыльчатку.
Неразборный кулер
Часто миниатюрные кулеры делают неразборными. Вместо винтов используются пластиковые заклёпки, а крыльчатка не снимается просто так. В таком случае аккуратно срежьте пластиковые детали острым ножом и приподнимите верхнюю крышку, поддев тем же инструментом или тонкой отвёрткой.
Кадр: INERTICO Service / YouTube
Для снятия вала переверните вентилятор и пинцетом надавите на края круглого основания крыльчатки.
5. Нанесите смазку
Теперь, когда есть доступ к валу и втулке (подшипнику), можно смазать трущиеся поверхности. С помощью шприца или иным способом нанесите на детали по одной‑две капли средства. Покрутите крыльчатку, чтобы смазка разошлась по поверхностям, и добавьте ещё буквально одну каплю.
6. Соберите кулер и установите на место
На компьютере
Разборный кулер
На обслуживаемом кулере вставьте в корпус резиновую пробку, протрите пластик вокруг неё смоченной в спирте салфеткой, чтобы обезжирить, и верните на место наклейку. Если стикер не прикрепляется или повредился, его можно заменить кусочком хорошего скотча или изоленты.
Установите вентилятор в системный блок, вставьте разъём питания и прикрепите крышку.
Неразборный кулер
Если выдавливали или сдёргивали крыльчатку на необслуживаемом кулере, то её достаточно просто вернуть на место. Она удерживается магнитом, поэтому не выпадет, даже если вставляется довольно легко.
Кадр: TopTenVideo / YouTube
Если не трогали крыльчатку, а высверливали отверстие в корпусе, то протрите область вокруг дырки спиртом и заклейте скотчем или изолентой.
Верните кулер на место, подключите разъём питания и закрепите боковую крышку системного блока.
На ноутбуке
Разборный кулер
Вставьте на место крыльчатку с валом, прикройте конструкцию верхней крышкой и зафиксируйте её крепёжными винтами.
Установите вентилятор в ноутбук и соберите устройство.
Неразборный кулер
Установите крыльчатку в подшипник и проверьте, чтобы она свободно вращалась. Верните на место верхнюю часть корпуса, совместив срезанные штифты с отверстиями в крышке и защёлкнув их. Очистите паяльник, разогрейте его и слегка расплавьте штифты, чтобы сделать подобие заклёпок.

В сообществе строго запрещено и карается баном всего две вещи:
В остальном действуют базовые правила Пикабу.
Если тема охлаждения интересна, могу замутить видосик по восстановлению самой СО и замене теплоотводных трубок.
Вчера разбирал увлажнитель воздуха, кулер гудеть стал. Достал кулер, он не разборный, я тупо заебенил его ВД40 ;) Собрал - кулер не гудит )
Собирается в обратном порядке.срезанные крепления паяльником садятся на место.
таким же образом и клавиатуры меняются, которые также запаяны.
Не поленился автор, респект!
если это не maglev, то там подшипник скольжения. Он со временем стирается и вал просто скакать там начинает. Смазывать такое особо смысла нет, потому что это ненадолго. Как временная мера - может быть, пока новые не приедут
я феном эти крепления грел на 150С примерно, ножичком поддевал крышку и снимал
ну все, можно увольняться, теперь все профилактику будут делать сами
У меня в ноутбуке вот такие вентиляторы, это разборные или нет? Последнее время на низких оборотах тарахтит немного.

50 на 50 что снимите аккуратно и наденете обратно.
Второй получился условно неразборный. Вот еще два, у одного вынулся подшипник вместе с контрящей шайбой, второй вынулся из корпуса, дальнейшие попытки разборки которого приведут к повреждению проводов обмоток. Попробовал на других убитых неразборных - некоторые удалось разобрать, в основном первого типа что вынимаются с подшипником и контрящей шайбой. Хотя у одно вытащилось вместе с обмоткой.


А я думал там стопорное кольцо как на всех других вентиляторах. Которое под наклейкой обычно находится.
А нафига его разбирать?

ThinkPad T420 fan error - решено/исправлено/solved

Спасибо всем участвовавшим в обсуждениях, особенно @sjhgtjhgep, за пытливость.
После неудачных попыток, я полез курить интернеты в 10 раз, открыл видосы на Ютубе, где индусы запускают кулеры отвёртками, и предположил, что и вправду купил поделку и нужно взбодрить старый.
Попытался его разобрать пинцетом, поддев снизу, но он сопротивлялся, чутка потыкав - решил в очередной раз проверить старт и О, чудо! Он закрутился.
Тут я окончательно убедился, что имеет смысл действовать. Быстро нашел дрель, сверло и сделал отверстие вдоль оси.
Обильно надул туда силиконовой смазки из аэрозольного балона ииии-и-и уже неделю полет нормальный!
Внутренний вентилятор (кулер) ноутбука является частью его системы охлаждения. Кулер поддерживает нормальную температуру центрального и графического процессоров ноутбука и защищает их от перегрева.
Если по какой-либо причине кулер перестает работать, и это остается незамеченным в течение достаточно долгого времени, перегрев ноутбука может привести к повреждению его материнской платы и неисправности устройства.

Причины остановки кулера
Вентилятор ноутбука, вращаясь, втягивает воздух внутрь устройства через вентиляционные отверстия, расположенные на нижней его части, и выбрасывает нагретый воздух с левой или правой его стороны, в зависимости от расположения вентилятора.
Существует ряд причин, по которым кулер ноутбука может перестать работать:
-
неправильное позиционирование устройства и перекрытие поступающего к вентилятору воздуха. Рекомендуется размещать ноутбук на ровной, устойчивой поверхности, чтобы между нижней его частью и поверхностью оставался зазор на высоту ножек устройства для поступления воздуха внутрь машины. Крайне нежелательно использовать ноутбук на коленях или других неровных поверхностях;





Способы устранения неисправностей
В случае остановки кулера из-за перекрытия воздуха необходимо:
-
выключить ноутбук, перейдя в меню «Пуск», щелкнуть по кнопке «Завершение работы»;


Вентилятор должен начать нормально работать.
При остановке кулера из-за накопления на нем пыли необходимо разобрать ноутбук и очистить лопасти вентилятора и пространство вокруг. Если кулер нуждается в замене, заменить его новым. С подробной инструкцией Вы можете ознакомится в подзаголовке «Самостоятельная чистка ноутбука».

Примечание! Рекомендуется проводить очистку вентилятора ноутбука раз в 3 года. При чистке также желательно заменить термопасту процессора. Работы по разборке ноутбука лучше проводить силами специалиста.
При чистке ноутбука воздухом его необходимо выдувать из вентиляционных отверстий, расположенных слева или справа от устройства, под небольшим давлением.
Также можно использовать пневматический распылитель со специальной насадкой, предварительно аккуратно «расшевелив» им пыль перед выдувом.

При «плохих» конденсаторах ноутбука необходимо выпаять их и припаять на их место новые этого же типа, емкости и рабочего напряжения. При установке конденсатора необходимо соблюдать полярность.
Важно! Работы по замене конденсаторов должны проводиться специалистом.

Для избежания проблем с конденсаторами ноутбука можно использовать хороший стабилизатор напряжения или источник бесперебойного питания, защищающий ноутбук от колебаний напряжения и его пиковых нагрузок.

Если вентилятор остановился из-за разряда батареи, необходимо:
- немедленно выключить устройство;
- далее нужно извлечь аккумулятор, сдвинув одну или несколько фиксирующих защелок и снова установить его;


Если возникла подобная ситуация, в будущем необходимо обязательно подключать зарядное устройство, когда уровень заряда батареи достигнет 30%. Если ноутбук используется дома, можно подключить его к источнику бесперебойного питания и использовать ноутбук без батареи.
Также можно поставить ноутбук на охлаждающую подставку во избежание ситуаций с его перегревом.
Справка! Охлаждающая подставка для ноутбуков – это площадка с одним или несколькими вентиляторами, обеспечивающими приток свежего воздуха для внутренних частей ноутбука через его вентиляционные отверстия.

В случае остановки вентилятора из-за колебаний электрического тока устранить проблему может быстрая перезагрузка устройства.
Важно! Когда кулер ноутбука перестает вращаться, внутренняя температура устройства начинает быстро расти. Необходимо всегда перезагружать устройство в случаях остановки его вентилятора, чтобы не повредить материнскую плату.
Необходимо также, чтобы зарядное устройство ноутбука всегда находилось в исправном состоянии и обеспечивало стабильный выход напряжения.
Как узнать, работает ли вентилятор ноутбука
Первый способ
Чтобы узнать работает ли вентилятор ноутбука, нужно поднести ухо ближе к его вентиляционным отверстиям, расположенным с левой или с правой его стороны.

При работе кулера будет слышен звук и ощущение, что воздух выходит из вентиляционных отверстий.
Если звук отсутствует, поводов для беспокойства еще нет, так как вентилятор ноутбука работает на разных скоростях и на самой низкой скорости уши не могут определить шум его работы.
Для проверки работоспособности вентилятора в этом случае можно запустить игру, увеличивающую нагрузку на центральный процессор. Когда игра начнется, скорость вращения вентилятора увеличится из-за необходимости охлаждения ЦП, и он начнет выдувать горячий воздух, который можно будет ощущать руками.
Справка! Если вентилятор не вращается, нижняя часть ноутбука в некоторых местах станет горячей, это можно легко почувствовать, касаясь корпуса ноутбука.
Второй способ
Использовать приложение Speccy для мониторинга ПК с ОС Windows. Эта программа сообщает о температуре оборудования ноутбука в процессе его работы.
Сегодня в большинстве ноутбуков установлены процессоры, имеющие нормальную температуру нагрева без нагрузки 40-60 градусов Цельсия. Программа Speccy может показать, насколько сильно забит пылью кулер ноутбука по нагреву его центрального процессора.


Примечание! Скачанный файл можно найти в «Настройки» – «Загрузки» или в нижней части страницы.







Температура будет видна в области уведомлений справа внизу, где расположены часы.

Самостоятельная чистка ноутбука
Рассмотрим чистку кулера ноутбука на примере ASUS K52D.

Примечание! Разборка ноутбуков других моделей отличается от приведенной в этом примере.
Шаг 1. Выключить ноутбук, отсоединить от него все провода, закрыть и перевернуть его.
Шаг 2. Сдвинуть защелки аккумуляторных батарей (указаны стрелками) и вынуть батарею.


Шаг 3. Открутить все не заглубленные шурупы, удерживающие крышку ноутбука.

Шаг 4. Вытащить крышку из пазов, при необходимости поддев ее тонкой отверткой.

Шаг 5. Снять крышку. Под ней будет расположен блок системы охлаждения (в правом верхнем углу фото) и соединенный с ним через медную теплопроводную трубку центральный процессор (обозначен оранжевой окружностью).

Шаг 6. Аккуратно очистить крыльчатку вентилятора системы охлаждения с помощью кисточки или ватного тампона, надетого на карандаш.

Шаг 7. Открутить 4 винта, удерживающих защитную крышку вентилятора. Чтобы винты не упали в корпус ноутбука, можно придерживать их пинцетом.

Шаг 8. Приподнять крышку на гибкой перемычке и аккуратно очистить ребра радиатора тонкой отверткой.

На заметку! Можно также воспользоваться мини-пылесосом при скоплении большого количества пыли.
Шаг 9. Закрыть крышку вентилятора и собрать ноутбук в обратном порядке.
Справка! Конструкция ноутбука ASUS K52D позволяет легко добраться до системы его охлаждения. Однако иногда это требует демонтажа части платы ноутбука. В этом случае чистку ноутбука можно выполнить в ближайшей мастерской.
Общие рекомендации
Температура процессора современных ноутбуков может подниматься до 75 градусов Цельсия и выше во время игр и просмотра видео. Поэтому желательно использовать ноутбук в прохладной комнате с температурой равной 24 градусам или ниже.
Современные процессоры используют автоматический мониторинг собственной температуры и отключают компьютер при достижении 100 градусов Цельсия. Однако, доводить устройство до такой ситуации нежелательно, важно вовремя проводить чистку ноутбука, чтобы он смог прослужить пользователю долгое время.
В данной статье будет рассмотрен один из способов собственноручной модернизации охлаждения ноутбука и устранение лишних шумов, типа высокочастотных писков и свистов.

Подопытный экземпляр ноутбук ASUS K52j
Для тех кому лень читать всю статью и вообще читать лень, предлагаю сразу две картинки до


И так приступим
В современных настольных компьютерах проблема охлаждения процессора и всех его составляющих решается относительно просто, например с покупки более мощного радиатора, кулера или на худой конец метод для ленивых просто снять крышку системного блока. Для владельцев ноутбуков нет такого раздолья со сменными деталями и приходится довольствоваться первоначальными конструктивными решениями производителя.
Но порой бывает, что заводские решения не сосем оптимальны и ноутбук реагирует на любую нагрузку гулом вентилятора иногда даже чётко коррелирующую с нагрузкой процессора. Конечно если вы играете в компьютерные игры или используете ноутбук для «тяжелых» приложений, то постоянный гул ноутбучного вентилятора дело вполне житейское. Но если ноутбук используется для офисных приложений, где нагрузка на процессор и видеокарту не велика, то шум от ноутбука будет вызывать некоторое неудобство и раздражение.
Решение 1 банальное
Возможно ноутбук прослужил вам достаточно долгую и верную службу, а чистка от пыли не производилась ни разу. Решение здесь в духе капитана очевидности разобрать ноутбук и почистить от пыли.
Вполне хорошая статья и подробная инструкция уже есть на хабре: "Профилактика ноутбука в домашних условиях".
Решение 2 кардинальное
Как было сказано выше специальных радиаторов для ноутбука не продается и есть на это ряд причин: у каждого ноутбука своя конструкция и производитель надеется то его решение будет самым оптимальным.
Для тех, кто не согласен вооружаются газовыми горелками, шлифовщиками, небольшими радиаторами и медными проводами.

Чтобы медные провода имели большую площадь их необходимо расплющить молотком. В моем случае медные провода были достаточно твердыми, поэтому медь предварительно нагревалась на газовой горелке.
Меня не покидало чувство как будто я средневековый кузнец выковывающий стальные мечи.
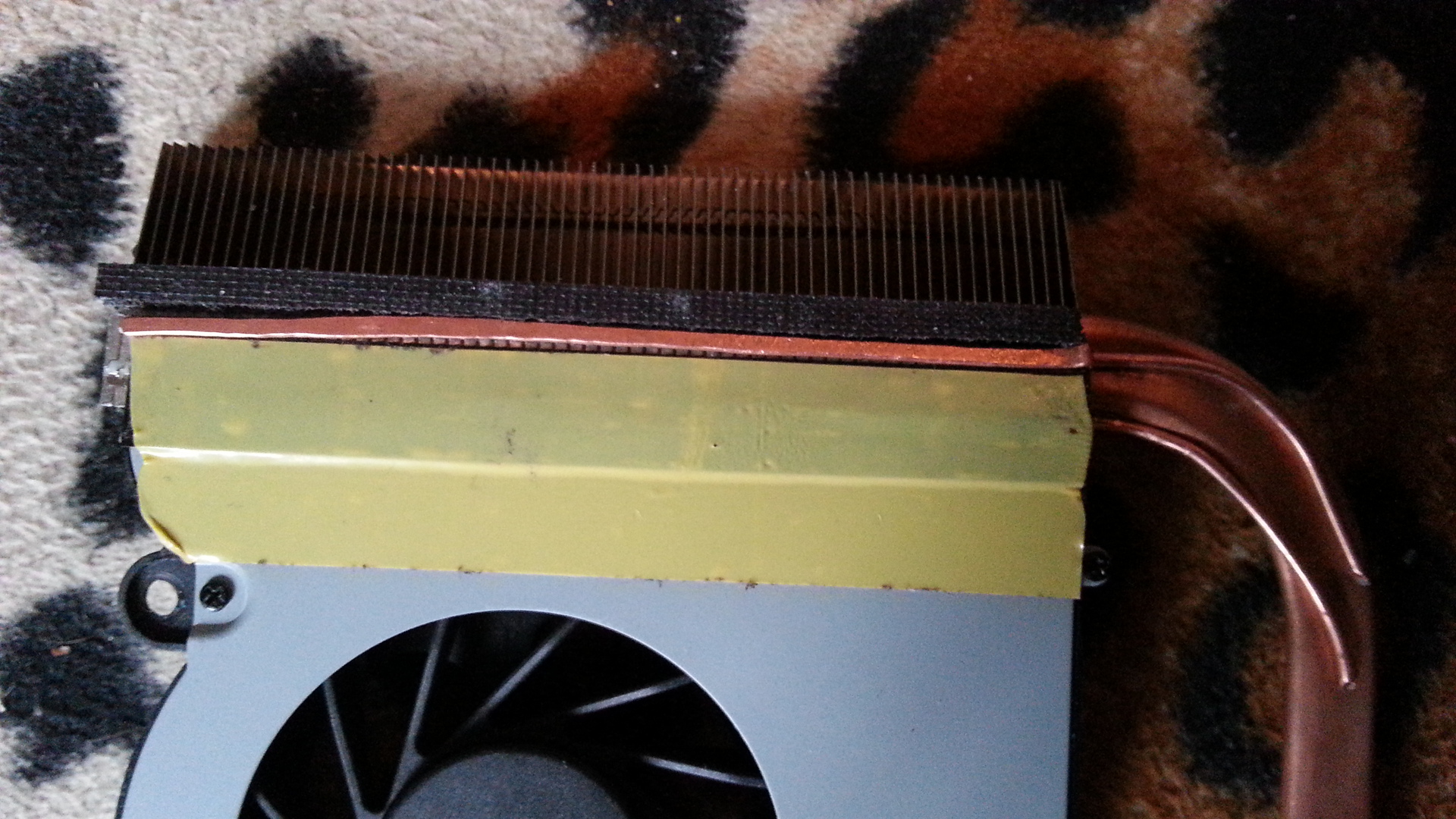
«Выковав» две полоски из меди они были приложены на радиатор, соприкасаясь с медной трубкой. Все щели между вентилятором и радиатором были заклеены обычной изоленты, прогретая газовой горелкой, что позволило убрать пузырьки и сделать шов достаточно крепким.

С помощью термоклея приклеиваем медные провода к основной теплоносящей трубке. На оставшееся место был приклеен серебренный кулон в виде Овна, наполненный медью изнутри (остатки от экспериментов с газовой горелкой). Данное изменение было чисто эстетическим, хотя может с служить в качестве термоконденсатора.

На теплоприемник видеопроцессора был наклеен небольшой медный радиатор, купленный в далеком прошлом для охлаждения чипов видеопамяти. Здесь так же был приклеен серебряный кулон, но уже бык.

Переходим к процессору, здесь все просто наклеиваются предварительно расплющенные медные провода. Основание теплоприемника невооружённым взглядом было заметны характерные царапины, видно после нарезки медных пластин не были отшлифованы. С помощью гравера с войлочной насадкой этот недостаток легко устранился.
Высокочастотный свист, кто виноват и что делать?
Первоначально убрать свист питания процессора задача не стояла, но раз уж ноутбук был разобран, то надо использовать это на всю катушку.
Существует два пути решения этой проблемы:
1. Программный — отключение подачи инструкции HLT процессору и еще несколько более серьезных энергосберегающих функций. Минусом этого решения в том, что вы теряете время автономной работы.
2. Механический — звукоизоляция источников звука.
Первый вариант уже много раз рассматривался, достаточно набрать в гугле ключевое слово «C2D свист», и в данной статье он не будет рассматривается.
Поэтому сразу перейдем ко второй части.
Одно из решений залить дроссели диэлектрическим составом. Идея вполне неплохая тем более можно убить сразу двух зайцев. Если использовать теплопроводный диэлектрик, можно еще и решить задачу охлаждения.

Для наших целей я приобрёл КПТД-1 в одном из радиотехнических магазинов, цена которого на момент написания статьи 580 руб. за 100г.

Компаунд был разведен с активатором и залит в шприц для удобства применения.
Результат можно увидеть на картинке выше. Были залиты источники питания процессора, чипы видеопамяти, а в последствии все детали которые можно повредить механическим воздействием.

После затвердения материал похож на очень тугую резину.
Результатом проделанной работы является уменьшение температуры при простое в среднем на 4 градуса, на 13 градусов при полной нагрузке. Замеры производились с помощью программ LinX и RealTemp. Компьютер перестал «взлетать» при кратковременных нагрузках и быстрее остывал после нагрузок.
Высокочастотный писк к сожалению, не пропал, но стал заметно тише.
В целом даже обычная чистка и замена термопасты может дать весомые плоды.
Данная статья не является чем-то эталонным. Основная цель этой статьи практический обзор, одной из возможностей охлаждения и шумоподавления.
Читайте также:


