Как восстановить файловый сейф
Keepsafe - это популярное приложение, которое может блокировать и скрывать ваши личные фотографии на смартфонах. Поскольку все больше и больше людей интересуются проблемами кибербезопасности, имеет смысл, что Keepsafe привлекает большое количество пользователей по всему миру. Он имеет функцию корзины, которая позволяет восстанавливать удаленные фотографии; однако, если вы очистили корзину, удаленные фотографии будут удалены навсегда. Когда это происходит, профессиональное восстановление Keepsafe важно для людей, чтобы вернуть удаленные фотографии на iPhone или телефоны Android. Какое лучшее восстановление Keepsafe? Как восстановить фотографии Keepsafe? Вы можете получить ответы на эти вопросы ниже.
Часть 1 , Восстановление фотографий Keepsafe с iPhone
Мы протестировали несколько популярных программ восстановления данных iPhone в нашей лаборатории, чтобы определить лучшее приложение Keepsafe для восстановления iPhone. iPhone Data Recovery привлекает наше внимание среди этих программ благодаря ряду мощных функций.
- У него гораздо более высокий показатель успешности восстановления мультимедийных файлов, отчасти потому, что он может восстанавливать данные с устройств iPhone, резервного копирования iTunes и резервного копирования iCloud.
- Этот инструмент для восстановления данных iPhone позволяет вернуть фотографии Keepsafe в один клик.
- Вы можете просмотреть все фотографии в режиме миниатюр и восстановить определенные фотографии Keepsafe.
- Он поддерживает все модели iPhone, iPad и iPod touch, а также iOS 8 / 9 / 10 / 11 / 12.
- Помимо изображений, вы можете положиться на это приложение для восстановить контакты, SMS, MMS и другие медиа-файлы.
Как восстановить фотографии Keepsafe с iPhone напрямую
Степ-аэробика 1 , Подключите iPhone к инструменту восстановления Keepsafe
Запустите iPhone Data Recovery и подключите ваш iPhone к компьютеру через USB-шнур. Приложение способно автоматически определять ваш телефон.
Степ-аэробика 2 , Поиск потерянных фотографий Keepsafe
Нажмите Начать сканирование Кнопка для глубокого сканирования вашего телефона для поиска стертых файлов. Когда это будет сделано, вы попадете в окно результатов. Выберите Фотографии приложение и Photo Library потерянные фотографии Keepsafe будут отображаться на панели подробностей.
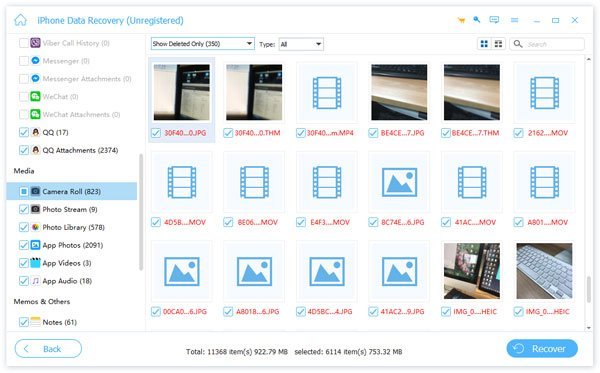
Степ-аэробика 3 , Восстановление фотографий Keepsafe на компьютер
Просмотрите и выберите фотографии, которые вы хотите вернуть, а затем нажмите на Recover кнопку, чтобы завершить процесс восстановления Keepsafe.
Как восстановить фотографии Keepsafe из резервной копии iTunes
Если на телефоне установлена функция автоматической синхронизации с iTunes, iPhone Data Recovery позволяет открыть файл резервной копии iTunes и получить определенные файлы.
Степ-аэробика 1 , Переход в режим восстановления iTunes из резервной копии
Запустите восстановление Keepsafe и подключите ваш iPhone к программному обеспечению. табуляция Восстановление из файла резервной копии iTunes на панели инструментов, чтобы перейти в этот режим. Затем вы можете просмотреть все файлы резервных копий iTunes в списке.

Степ-аэробика 2 , Предварительный просмотр iTunes
Выберите последний файл резервной копии в соответствии с последней датой резервного копирования и нажмите Начать сканирование кнопку, чтобы открыть файл резервной копии. После сканирования вы можете просмотреть потерянные фотографии Keepsafe, установив флажки Photo Library и Фотографии приложение настройки.
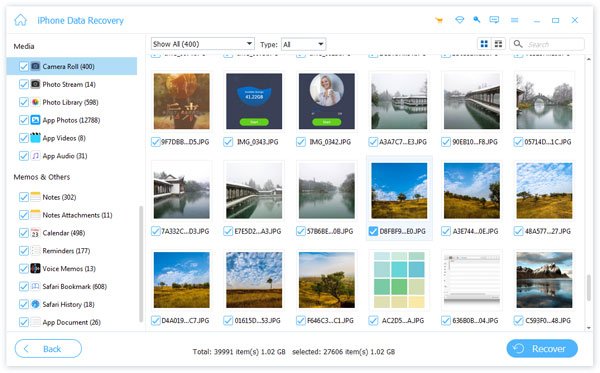
Степ-аэробика 3 , Вернуться фото Keepsafe
Выберите любые Keepsafe фотографии, которые вы удалили по ошибке и нажмите кнопку Восстановить. Во всплывающем диалоговом окне введите адресата и снова нажмите «Восстановить», чтобы завершить восстановление Keepsafe.
Как вернуть фотографии Keepsafe из резервной копии iCloud
Если вы используете iCloud для резервного копирования вашего телефона, iPhone Data Recovery сможет восстановить потерянные фотографии Keepsafe без проводов.
Степ-аэробика 1 , Открыть режим восстановления резервной копии iCloud
На домашнем интерфейсе iPhone Data Recovery выберите Восстановление из файла резервной копии iCloud режим из левой панели инструментов. Затем войдите в свой Apple ID и пароль, чтобы посетить файлы резервных копий iCloud.

Степ-аэробика 2 , Извлечь Keepsafe фотографии из iCloud

Степ-аэробика 3 , Получить потерянные фотографии Keepsafe
Выберите удаленные фотографии Keepsafe, поставив галочки под ними, а затем нажмите Recover кнопку, чтобы получить их на свой компьютер и получить восстановление Keepsafe.
Вместо фотографий Keepsafe, если вы удалили iMessages на iPhone, вы также можете верните свои iMessages на iPhone.
Часть 2 , Восстановление фотографий Keepsafe с Android
С другой стороны, Android Восстановление данных - хороший выбор для восстановления Keepsafe на Android. Во-первых, это не только инструмент для восстановления данных Android, но и приложение для резервного копирования на смартфон. И вы можете вернуть потерянные фотографии Keepsafe с обычного телефона или сломанного телефона одним щелчком мыши. Вам не нужно беспокоиться о проблемах совместимости, поскольку программа поддерживает практически все модели телефонов Android. Если вас запутала проблема восстановления Keepsafe, давайте начнем ее решать прямо сейчас.
- Получить потерянные фотографии как из внутренней памяти телефона Android, SD-карты, SIM-карты и планшетов.
- Восстановление удаленных фотографий, музыки, видео, файлов WhatsApp, SMS, журнала вызовов, контактов и т. Д.
- Сделайте резервную копию всего мобильного телефона или восстановите определенные данные на свой компьютер.
- Поддержка устройств, таких как Samsung, LG, Huawei, Sony, HTC, Sharp, Windows Phone и многое другое.
Как восстановить фотографии Keepsafe с Android
Степ-аэробика 1 , Установите Android Data Recovery на свой ПК
Подключите ваш смартфон к компьютеру через USB-шнур и откройте Android Data Recovery. Он покажет вам индивидуальные инструкции в зависимости от модели вашего телефона. Что вам нужно сделать, это следовать этому и включить режим отладки USB на вашем телефоне.
Степ-аэробика 2 , Просмотр фотографий Keepsafe для восстановления
Когда вы идете в следующее окно, выберите Галерея и Библиотека изображений, ударь Следующая кнопка. Программное обеспечение начнет сканирование вашего телефона и ищет все потерянные фотографии. Затем вы можете просмотреть все потерянные фотографии, в том числе Keepsafe.
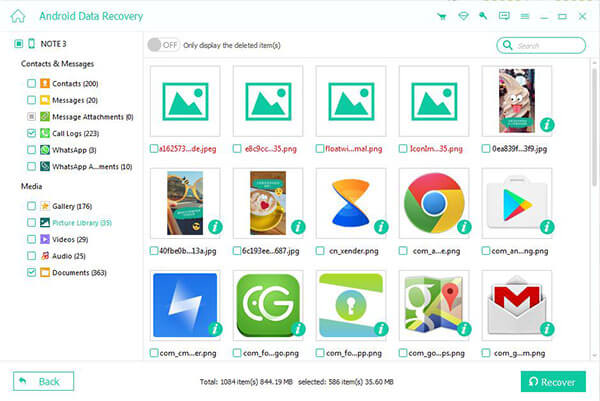
Степ-аэробика 3 , Добиться Keepsafe восстановления
Выберите потерянные фотографии Keepsafe из списка по имени и нажмите кнопку «Восстановить». Затем перетащите папку, чтобы сохранить фотографии и нажмите Recover снова во всплывающем диалоге. Несколько секунд вы можете просматривать удаленные фотографии Keepsafe на вашем компьютере.
Он также поддерживает Восстановление Snapchat на вашем телефоне Android легко таким образом.
Как извлечь фотографии Keepsafe из сломанного телефона Android
Android Data Recovery является мощным. Это работает, даже если телефон Android сломан или заморожен.
Степ-аэробика 1 , Переключиться в режим восстановления неисправного телефона
таб Разбитое извлечение данных Android на домашнем интерфейсе Android Data Recovery. Убедитесь, что вы использовали USB-шнур для подключения телефона и компьютера.
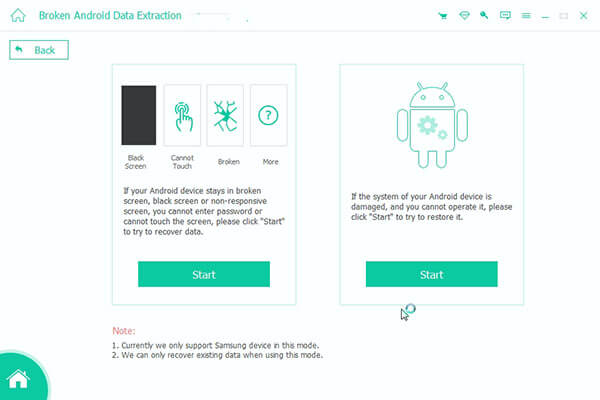
Степ-аэробика 2 , Войдите в режим восстановления на вашем телефоне
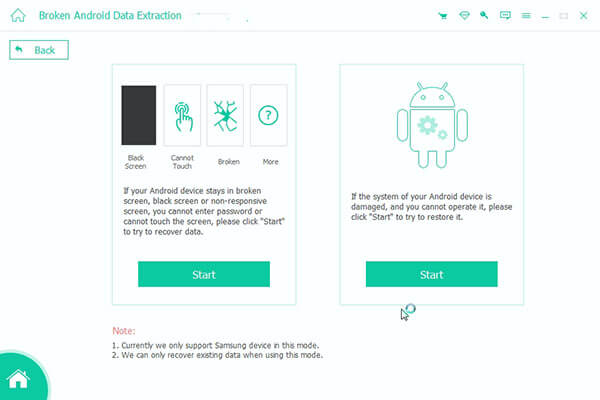
Степ-аэробика 3 , Восстановление фотографий Keepsafe
Нажмите на Start начать извлечение данных из сломанного телефона, Затем вы можете просматривать и выбирать фотографии Keepsafe в Галерея и Библиотека изображений опции. Наконец, нажмите кнопку «Восстановить», чтобы восстановить фотографии Keepsafe на жесткий диск.
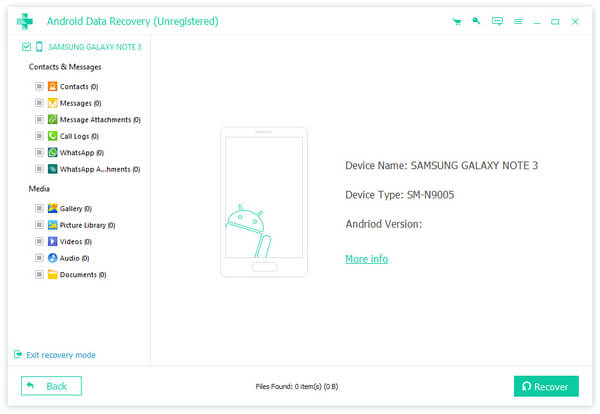
Заключение
В этой статье мы показали, как получить восстановление Keepsafe на iPhone и Android. Когда вы решите защитить свои фотографии с помощью этого приложения, вы можете не думать о том, что важные фотографии будут потеряны из-за небольших аварий. К счастью, вы можете вернуть фотографии Keepsafe независимо от того, сделали вы их резервную копию или нет. iPhone Data Recovery - это мощный инструмент Keepsafe для восстановления iPhone 8 / 8 Plus / 7 / 7 Plus / 6 / 6s / 5 / 5s. С другой стороны, Android Data Recovery может вернуть удаленные фотографии Keepsafe с телефонов Android или извлечь фотографии с поврежденного телефона.

Вопрос как восстановить удалённые файлы на телефоне Андроид возникает в самых разных случаях. Возможно, вы по ошибке или в спешке стёрли важные снимки — и теперь хотели бы вернуть их. Может быть, фотографии, видео (или файлы других типов) исчезли из памяти из-за сбоя внешнего накопителя. Не исключено, что причиной удаления стала работа приложения-«чистильщика». Причин может быть много — и для каждой из них есть своё решение. В статье мы рассмотрим самые популярные способы восстановления данных (файлов, папок) в смартфоне. Ничего не получилось или не хотите тратить время на поиски? Обратитесь за помощью в «Службу добрых дел»!
Типы восстанавливаемых данных
Рассказ, как восстановить удалённые файлы на телефоне, начнём с перечисления типов файлов, поддающихся восстановлению. Теоретически вернуть на место можно как фото и видео, так и архивы или текстовые документы — но наиболее велики шансы для фотографий. Причина этого — автоматическая отправка удаляемых снимков, хранящихся на устройстве, в «Корзину». В этом системном каталоге они сохраняются ещё несколько дней (обычно — 30 суток), после чего стираются окончательно.
В этом случае вам даже не придётся пользоваться специальными программами для ПК. Чтобы восстановить удалённое фото:
- Откройте системное приложение «Галерея» и, вызвав выплывающее меню, перейдите в раздел «Корзина».

- Фото, которые вы случайно или намеренно стёрли ранее, могут быть уже удалены навсегда. Вам будет представлен список файлов, подлежащих восстановлению — выберите нужные и переместите их в исходный каталог.

- Пользуетесь приложением «Google Фото», и оно синхронизировано с вашим гугл-аккаунтом? Запустите программу и перейдите в раздел «Корзина» — удалённые снимки могут храниться, также в течение 30 суток, и здесь.

Обратите внимание: последний способ позволяет выполнить восстановление удалённых файлов на Android, только если включена автоматическая синхронизация.
Программы для восстановления файлов
Хранение данных на внешнем диске (обычно это microSD-карта) даёт возможность вернуть файлы, не получая root-доступа и не прибегая к сложным настройкам операционной системы. Вы будете работать только с носителем, извлечённым из смартфона. Чтобы повысить эффективность процесса, сразу после обнаружения пропажи данных ничего не записывайте на карту памяти: каждая последующая запись снижает шансы на восстановление, поскольку старая информация (случайно удалённая) может быть замещена новой.
Ниже рассмотрим две программы, позволяющие провести восстановление файлов в телефоне через компьютер. Перед началом работы извлеките microSD и подключите к ПК — в подходящий слот или через переходник-кардридер. Форматировать носитель по предложению системы не нужно — так вы окончательно удалите информацию, которую пытаетесь вернуть.

R.Saver
Порядок работы с приложением:
Скачайте программу по ссылке. Продукт распространяется бесплатно, поддерживает работу со всеми типами накопителей и разметок. Приятная особенность — полностью русский интерфейс.
Подключите карту памяти к ПК и, после её обнаружения, запустите сканирование. Для этого выберите диск и щёлкните «Продолжить».

На то, чтобы восстановить файлы после удаления, может уйти немало времени. После завершения сканирования отметьте, какие из доступных данных хотели бы сохранить (можно «Выбрать всё»).

Нажмите «Сохранить как…» и укажите, в какой каталог на жёстком диске должны быть перенесены «спасённые» фото, видео или документы.
Когда данные будут сохранены, скопируйте их обратно на карту памяти — или во внутреннюю память телефона.
7-Data Recovery Suite
Приложение подходит для восстановления видео, фотографий, информации других типов, размещённой на microSD или во внутренней памяти смартфона. Порядок действий аналогичен приведённому выше. Не требуется вспоминать, где найти удалённые файлы на Андроиде — скачайте программу, запустите её и выберите отмеченный на скриншоте пункт.

Чтобы программа могла работать с внутренней памятью, включите опцию «Отладка по USB». Находится она в разделе «Специальные возможности» системных настроек смартфона. Чтобы этот раздел появился в общем меню, нужно открыть другой, «О телефоне», и несколько раз тапнуть по пункту «Версия ядра/сборки». После этого нажимайте «Далее» — и запускайте сканирование.

Подключение смартфона в качестве флеш-памяти
Способ позволит вернуть данные, хранившиеся во внутренней памяти гаджета. Чтобы выполнить восстановление файлов на телефоне, требуется подключить его к ПК — как USB-накопитель. Следуйте инструкции:
- При помощи USB-шнура (например, прилагаемого к зарядному устройству) подсоедините смартфон к порту компьютера или ноутбука.
- Потяните шторку уведомлений вниз. В списке опций вы найдёте описание способа подключения. Тапните по заголовку.
- В открывшемся меню выберите пункт «USB-накопитель». Называться он может слегка по-другому — всё зависит от модели телефона и версии ОС.

- Посмотрите, пользуясь «Проводником», не размещены ли утерянные данные во внутренней памяти — возможно, гаджет их просто не видит, но файлы хранятся на телефоне, скопируйте их на жёсткий диск или перенесите в другой каталог.
В этом же режиме можно запустить сканирование смартфона специальными программами — для этого обычно требуется активировать отладку по USB.
Мобильные приложения для восстановления данных
При невозможности подключить устройство к компьютеру скачайте мобильную программу, помогающую вернуть файлы. Чаще всего такие апплеты хорошо справляются с поиском фотографий и/или видео. Один из самых эффективных вариантов — DiskDigger. Программа проста в освоении, способна сканировать внутреннюю и внешнюю (подключаемую) память, совместима почти со всеми моделями телефонов и версиями Android. Когда сканирование будет завершено, выберите в новом окне, какие снимки должны быть восстановлены — через несколько мгновений они окажутся в нужных каталогах.

Обратите внимание: способы, перечисленные выше, не сработают, если были выполнены перепрошивка, форматирование карты памяти — или телефон подвергся физическому воздействию.
Остались вопросы? Обращайтесь в «Службу добрых дел» — мы проведём дистанционную консультацию и поможем вам вернуть случайно удалённые важные файлы!

Многие пользователи по неосторожности удаляют с телефона важные контакты, фото, приложения или другие данные. В большинстве случаев удаленную информацию можно восстановить с помощью встроенных средств или за счет сторонних приложений.
Использование стандартных средств для восстановления
Восстановить потерянную информацию можно с помощью встроенных функций резервирования, а также облачных хранилищ.
Резервирование на Android
Практически во всех последних моделях смартфонов в ОС Android предусмотрена функция резервного копирования. Этот способ актуален только в том случае, если до этого у вас уже были созданы резервные копии. Функция работает по аналогии точек восстановления в Windows — она откатывает состояние данных до того момента, когда была сделана резервная копия.
Создать новую резервную копию можно через пункт «Резервирование и сброс» в основных настройках смартфона. Необходимо выбрать «Локальное резервирование» и начать процесс создания копии. В некоторых телефонах, например, Xiaomi также можно настроить автоматическое создание копий по расписанию.

С помощью этого способа можно восстановить только определенные данные, а именно:
- Настройки системы: точки Wi-Fi, данные календаря, рабочего стола, справочника, настройки камеры, галереи и так далее.
- Все приложения и данные к ним.

Для восстановления достаточно выбрать нужную копию и кликнуть по кнопке «Начать восстановление». Можно указать, что конкретно восстанавливать, а что оставить без изменений.

Главный недостаток этого способа — он не позволяет восстанавливать пользовательские фото, видео и другие документы. Зато метод отлично подходит в тех случаях, когда из-за вируса или критического сбоя пришлось делать сброс до заводских настроек.
Использование аккаунта Google
На большинстве смартфонов уже предустановлен полный пакет приложений от Google, а значит, вы можете воспользоваться услугами резервного копирования.
Чтобы ваши данные сохранялись в облаке, нужно включить функцию в том же разделе — «Резервирование и сброс». Пользователям достаточно войти в свой аккаунт и установить «Включено». Также следует активировать тумблер «Автовосстановление».

Данные автоматически будут восстановлены на телефоне, как только вы подключитесь к аккаунту. Этот способ актуален для восстановления следующей информации:
Для резервирования фотографий и видеороликов используйте приложение «Google Фото». Его можно бесплатно скачать в Play Market. Чтобы включить синхронизацию, достаточно нажать одну кнопку в настройках аккаунта «Google Фото».

Все удаленные с устройства фото автоматически будут сохраняться в корзине «Google Фото», откуда вы можете их восстановить. Также Google сохраняет фотографии, сделанные другими приложениями, но уже непосредственно на сайте.

«Важно! Файлы хранятся в корзине на протяжении 60 дней, после чего безвозвратно удаляются!»
Этот способ актуален только в том случае, если синхронизация Google была активирована до того момента, как вы удалили важное фото, видео или контакт.
Использование сторонних приложений
Для Android можно скачать специальные приложения, которые выполнят поиск удаленных фотографий, видео и других файлов. Если у вас нет прав суперпользователя, то приложения выполняют ограниченный поиск, изучая доступную память (обычно на SD-карте) на наличие кэшированных версий и миниатюр.
Чтобы приложение могло сканировать абсолютно все свободное пространство, включая системную память, и искать не только фото, необходимо получить Root-права и предоставить их выбранной программе.
DiskDigger photo recovery
Простое и удобное приложение для поиска удаленных файлов. В ограниченном режиме без прав суперпользователя ищет только фотографии. Работает предельно быстро и способно найти вплоть до нескольких тысяч фото. Доступна сортировка и выборочное восстановление, указывается источник, где был обнаружен файл. При наличии Root-прав можно запустить полное сканирование, которое обнаружит видео и документы.

Приложение бесплатное и не содержит рекламы.
Data Recovery
Если нужно восстановить не только изображения, но и видео, музыку, документы, то можно скачать софт Data Recovery. Его возможности достаточно скромные и сводятся к анализу кэша. Без премиум-версии в приложении будет огромное количество рекламы, также имеется ограничение на восстановление файлов.

С другой стороны, Data Recovery будет полезен, если нужно восстановить один или несколько недавно удаленных файлов без лишних сложностей.
All Data Recovery
Софт работает без Root-прав и позволяет восстанавливать видео, аудио и фото. В программе доступно быстрое и глубокое сканирование. По аналогии с другим софтом анализирует кэш различных приложений и миниатюры, поэтому есть смысл установить его, если другие программы по каким-то причинам не работают или не находят нужные файлы. Интерфейс также позволяет искать дубликаты и самые объемные файлы.

Главный недостаток — огромное количество рекламы. При отключении Интернета вы сможете от нее избавиться, но функция глубокого поиска будет недоступна.
Восстановление данных с программами для ПК
Самый эффективный поиск удаленных файлов можно сделать с помощью специальных приложений для компьютера, которые при подключении смартфона по USB выполнят сканирование памяти. Здесь обязательным условием является получение Root-прав на мобильном гаджете.
Предварительно вам нужно включить «Режим разработчика». Это делается в разделе «О телефоне». Кликните насколько раз по строке «Версия MIUI» или «Номер сборки» в зависимости от телефона. После этого в расширенных настройках появится соответствующий пункт. В нем необходимо активировать блок «Отладка по USB» и «Установка с USB».

Рассмотрим восстановление файлов на примере программы FonePaw Android Data Recovery, которую бесплатно можно скачать для Windows и MacOS. Софт на английском языке, однако интерфейс максимально доступный и не потребует от вас глубоких познаний.
Полная версия платная, но разработчики представляют демо на 30 дней. Установив программу на компьютер, следуйте простой инструкции:





Стандартный поиск доступен для всех телефонов, но он аналогичен тем приложениям, которые мы описали ранее. Чтобы просканировать все пространство, необходимо выполнить глубокий поиск (Deep Scan), который доступен только при наличии Root-прав. При их отсутствии вы получите соответствующее предупреждение.

К главным преимуществам FonePaw относится широкая поддержка устройств: Samsung, HTC, LG, Sony, Motorola, ZTE, Huawei, Asus и другие. Софт корректно считывает память с гаджетов под управлением версий Android от 2.1 до 10.0.
Если программа не смогла определить ваш телефон или работает некорректно, то можете присмотреться к нескольким альтернативам:
-
— функциональный софт на русском языке, который поддерживает работу более чем с 500 моделями смартфонов. Позволяет восстанавливать файлы, даже если у телефона не включается экран или имеются сбои в ОС. У разработчиков также есть версия для восстановления данных с iOS.

-
— мощный инструмент не только для восстановления данных. Софт способен делать бэкапы, открывать права суперпользователя и даже снимать блокировку экрана. Аналогично описанным вариантам, для сканирования всего пространства понадобятся Root-права.

-
— профессиональный инструмент для восстановления данных с компьютерных накопителей, а также смартфонов под управлением Android. Работает с файловыми системами AT, exFAT, NTFS, HFS+ и даже EXT2/3/4. Для глубокого сканирования потребуется наличие прав суперпользователя.

Даже если вы удалили важные фото, видео или документы, всегда есть шанс их восстановить с помощью специализированных приложений. Для повышения шанса на успех обязательно делайте регулярные резервные копии, а при обнаружении «пропажи» сразу же приступайте к восстановлению. Чем меньше перезаписей памяти будет выполнено после удаления, тем выше вероятность восстановить файл.
Keepsafe фото сейф – Скрыть фото и видео
версия: 10.4.0
Последнее обновление программы в шапке: 24.05.2021





Краткое описание:
KeepSafe надёжно защитит ваши личные файлы.
Скачайте Keepsafe и присоединитесь к миллионам пользователей, которые доверили миллиарды своих фото приложению Keepsafe - самому популярному фотосейфу и галерее под паролем.
Keepsafe надёжно хранит личные фото и видео под PIN-блокировкой, авторизацией по отпечатку пальца, а также шифрованием военного уровня. Это лучшее место для хранения ваших личных фото и видео. С Keepsafe вы можете защитить свою приватность, надёжно хранить фото и даже сэкономить место на телефоне.
Просто просмотрите галерею на вашем телефоне и выберите фото или видео для импорта в фотосейф Keepsafe. Как только файлы будут перемещены в приложение, вы можете удалить их из общедоступной галереи телефона и при этом просматривать их в вашем сейфе для фото Keepsafe в любой момент.
Функции фотосейфа Keepsafe:
• Всё под замком - Ваши фото защищены PIN-кодом, рисунком или отпечатком пальца.
• Синхронизация фото и видео - Зашифрованное Личное облако надёжно синхронизирует ваши фото, альбомы и видео со всеми вашими устройствами.
• Резервное копирование фото и видео для простого восстановления - Теперь вам не нужно бояться случаев потери, кражи или поломки вашего телефона!
• Автоблокировка экраном вниз - Ситуация не располагает? Закройте Keepsafe, просто перевернув телефон экраном вниз.
• Безопасная отправка файлов - Делитесь личными фото с уверенностью: контролируйте время просмотра фото получателем - фото исчезнет через 20 секунд после получения.
• Кроме того, Keepsafe не отображается в списке последних открытых приложений!
Установите Keepsafe Basic и получите надёжное Личное облако, а также тест-драйв Keepsafe Premium совершенно бесплатно!
Эксклюзивные функции Keepsafe Premium:
• Защитите приватность
• Блокировка альбомов: позволяет устанавливать отдельные пароли на каждый из альбомов
• Оповещения о взломе: сделает снимок взломщика и отслеживает попытки взлома
• Тайная дверь: маскирует Keepsafe под другое приложение
• Ложный PIN: позволяет создать второй, ложный PIN, который будет открывать ложную фотогалерею
Управляйте файлами
• Личное облако: вмещает до 5,000 файлов из Keepsafe
• Оптимизатор места: сжимает фото и сохраняет оригиналы в облаке
• Восстановление Корзины: позволяет восстановить файлы, которые вы случайно удалили
Персонализируйте Keepsafe
• Никакой рекламы: не отвлекайте от просмотра ваши файлов
• Обложки альбомов: самостоятельно выбирайте обложки на альбомы.
- Смогу ли я извлечь файлы обратно из Keepsafe?
- Да, вы сможете экспортировать фото из Keepsafe всего в пару кликов.
- Куда попадают мои файлы после экспорта?
- Ваши файлы вернутся в их первоначальное местонахождение, обычно в папку "Общее" ("Public").
- Keepsafe - это блокировка фотогалереи?
- Не совсем. Keepsafe шифрует и выполняет резервное копирование ваших файлов, чтобы только вы могли просматривать и восстанавливать их.
- Я не помню свой пароль
- Откройте Keepsafe, зажмите на пару секунд лого Keepsafe, чтобы запросить смену PIN.
- Поддерживает ли Keepsafe формат .wmv?
- Нет, вы не сможете проигрывать видео формата .wmv в Keepsafe.
- Почему я вижу рекламу?
- В Keepsafe Premium реклама не отображается. Keepsafe Basic является бесплатной версией благодаря показу рекламы.
Читайте также:


