Как восстановить файл без расширения
Как восстановить 0-байтовые файлы? На этот вопрос должно быть сложно ответить. Вы должны знать причины появления 0-байтовых файлов. Кроме того, вам необходимо знать формат файла, метод восстановления 0-байтового документа должен отличаться от файлов JPEG. В статье рассказывается о 4 эффективных методах восстановления файлов размером 0 байт. Просто узнайте больше о решениях и выберите подходящее.
Часть 1: почему вы получаете файлы размером 0 байт, вот причины
0 Байтовые файлы относятся к отсутствию пространства и данных в файлах. Проще говоря, когда вы получаете файл с 0 байтами, это означает, что файл становится RAW и не имеет места для хранения файлов. Вы должны проверить возможности для 0-байтовых файлов, прежде чем выбирать подходящее решение для восстановления 0-байтовых файлов.
1. Неполные файлы. Когда вы загружаете, передаете, архивируете или выгружаете некоторые файлы, неполные файлы будут содержать 0 байтов. Вам нужно восстановить 0-байтовый файл с полной загрузкой.
2. Вирусная инфекция. Если на вашем компьютере есть вредоносная программа, все файлы, затронутые атакой, будут повреждены и станут файлами размером 0 байт. Тогда вам необходимо заранее запустить антивирус.
3. Поврежденный раздел. Любое прерывание во время форматирования или разбиения жесткого диска, или наличие битых секторов, которые делают файловую систему диска RAW, могут привести к нечитаемости файлов.
4. Неправильное отключение. Если у вас есть файлы в USB-кабеле, вы должны сохранить их, закрыть связанный документ и извлечь USB-кабель из компьютера. (USB не распознается?)
Часть 2: 4 лучших метода восстановления 0-байтовых файлов
Метод 1: как восстановить 0-байтовые файлы как профессия
Если вам нужно универсальное решение для восстановления 0-байтовых файлов на Mac и Windows, получения фотографий, видео, исполнительных файлов и т. Д. И даже для возврата перезаписанных файлов, Apeaksoft Восстановление данных - это желаемое восстановление 0-байтового файла, которое вы можете принять во внимание. Кроме того, он предоставляет режим глубокого сканирования с расширенным алгоритмом сканирования для получения файлов различных форматов.

Легко возвращайте фотографии, видео, документы, электронные письма и другие файлы.
Восстановите 0-байтовые файлы с компьютера, жесткого диска, флешки и т. Д.
Сохраните результат сканирования в файлах SPF для восстановления требуемых файлов в любое время.
Обработайте любую потерю данных из-за ошибочного удаления, повреждения жесткого диска и т. Д.
Скачав и установив 0-байтовый файл recovery, вы можете запустить программу на своем компьютере. Выберите тип файла и драйвер жесткого диска, который вы хотите восстановить, например фотографии, текстовый документ и т. Д. Вы можете нажать на Scan кнопка для сканирования устройства.

После сканирования раздела или устройства вы можете проверить данные, отсортированные по типу на левой панели. Выберите 0-байтовый файл, который вы хотите восстановить, или выберите папку, щелкнув значок Фильтр опция в середине вверху, чтобы узнать потерянный или поврежденный 0-байтовый файл.

Когда вы найдете данные, вы можете щелкнуть третий значок в правом верхнем углу интерфейса. Вы можете просто щелкнуть Recover кнопку, чтобы восстановить 0-байтовый файл обратно на ваш компьютер. После завершения восстановления программа автоматически покажет вам восстановленные данные.
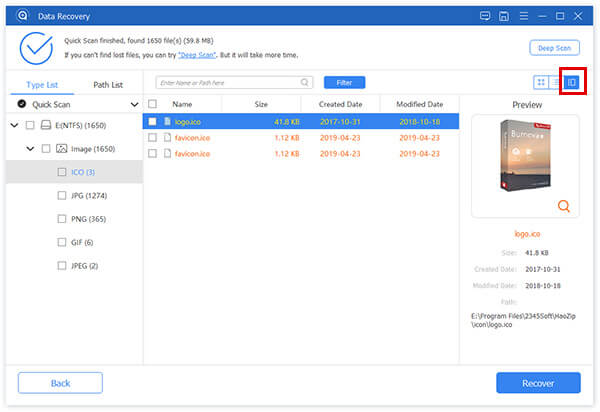
Метод 2: как получить 0-байтовые файлы с помощью антивирусного программного обеспечения
Как упоминалось выше, файлы, пораженные вредоносным ПО, станут 0-байтовыми. Что нужно для восстановления файлов показывает 0 байт после очистки от вирусов? Вот как можно вернуть файлы.
Откройте диспетчер задач в Windows с помощью комбинации кнопок Ctrl + Shift + Esc. Найдите задачу SYSWIN в Процессы вкладку и нажмите Снять задачу кнопка, чтобы завершить процесс.
Перейдите на вкладку Start up, чтобы снова найти SYSWIN. Выберите Отключить вариант и снова щелкните правой кнопкой мыши SYSWIN и выберите Открыть файл кнопку, чтобы удалить исходный файл.
Если файл не отображается в диспетчере задач, вы можете щелкнуть правой кнопкой мыши Windows икона. Затем вы можете искать Показать скрытые файлы и откройте Параметры папки.
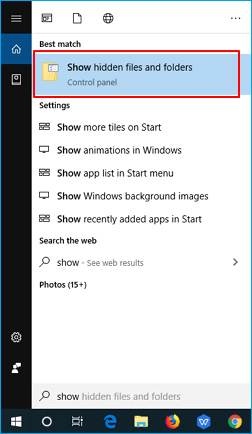
Выберите Показывать скрытые файлы, папки и диски вариант. Нажмите OK кнопку для подтверждения. Вы можете найти и удалить скрытые файлы, связанные с SYSWIN, соответственно.
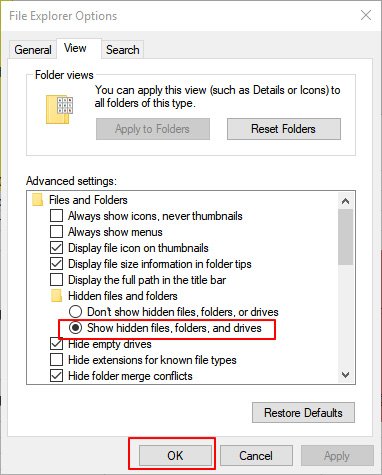
Перейдите в корневую папку диска C: и откройте Проводник чтобы найти папку BOOT. Затем вы можете удалить папку, содержащую файл SYSWIN, а затем очистить файлы из корзины.
Откройте Редактор реестра вариант и перейдите к параметру HKEY_CLASSES_BOOT. Затем вы можете найти SYSWIN и удалить файл из реестра, чтобы убедиться, что файл очищен.
После удаления файла вы можете открыть зараженный файл размером 0 КБ, чтобы восстановить 0-байтовый файл в Windows 10/8/7, он снова запустится на вашем компьютере после перезагрузки компьютера. (Найдите способы показать скрытые файлы на Mac)
Метод 3: как восстановить файлы с 0 байтами с помощью изменения расширения файла
Если некоторые файлы Word внезапно превратились в 0 байтов или файлы Excel в USB-кабеле превратились в 0 КБ, изменение расширений файлов должно быть полезным методом для восстановления файлов документов 0-байтовых слов.
Зайдите на свой компьютер и щелкните правой кнопкой мыши запоминающее устройство или раздел. Затем выберите Свойства и перейдите на вкладку Инструменты, чтобы проверить ошибки для файлов размером 0 байт.
В окне свойств вы можете щелкнуть Проверьте в Сервис меню, а затем отметьте Автоматически исправлять системные ошибки и нажмите Start кнопку.
После завершения процесса сканирования вы можете щелкнуть Закрыть кнопка. Откройте жесткий диск или запоминающее устройство и введите НАЙДЕНА 000 в поле адреса.
Если вам нужно восстановить файл JPG размером 0 байт, вы можете изменить расширение файла на JPEG / JPG. Что касается документа Word, вы можете сохранить файл как FOUND.doc.
Метод 4: как получить 0-байтовые файлы с помощью утилиты CHKDSK
Если вам нужно получить 0-байтовый EXE-файл или разрешить 0-байтовый файл, вызванный неизвестными причинами, вы можете запустить командную строку с помощью утилиты CHKDSK, чтобы легко восстановить 0-байтовый файл.
Нажмите Win + R сочетание клавиш для запуска командной строки в Windows. После этого вы можете ввести cmd в диалоговом окне «Выполнить» и нажать клавишу Enter кнопку.
Введите командную строку CHKDSK / FK: (K - это имя устройства хранения или раздела жесткого диска с 0-байтовыми файлами. После этого вы можете нажать кнопку Enter кнопку.
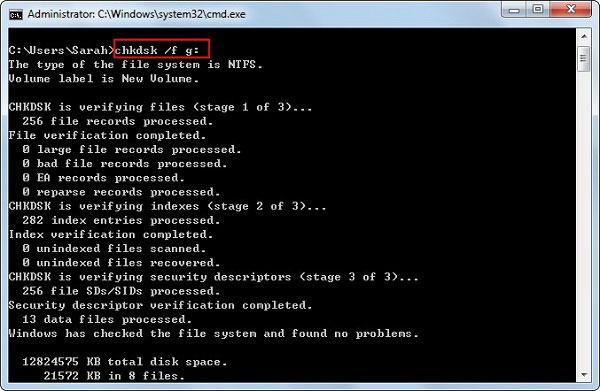
Часть 3: Часто задаваемые вопросы о восстановлении файлов размером 0 байт
1. Что означает 0-байтовый файл?
0-байтовый файл - это компьютерный файл, не содержащий данных. Обычно файлы повреждены, утеряны или нечитаемы. В этом случае вы не можете открыть 0-байтовый файл с приложениями по умолчанию до восстановления.
2. Почему вы должны удалять файл WINSYS для восстановления 0-байтовых файлов?
Удаление файлов WINSYS должно быть сложным, что позволяет полностью удалить вредоносную программу. Когда вы снова откроете восстановление 0-байтовых файлов, вредоносная программа может снова запуститься на вашем компьютере.
3. Как найти 0-байтовые файлы для неподдерживаемых атрибутов?
Для большинства файлов с неподдерживаемыми атрибутами будет отображаться 0 байтов, вы можете использовать обычные инструменты ZIP, чтобы восстановить файлы с 0 байтами. Теперь вы можете поделиться на другом устройстве с помощью совместимого плеера или устройства. (Восстановить Zip файлы здесь)
Когда вам нужно восстановить 0-байтовый файл, вы можете узнать больше о 4 эффективных методах из статьи. Просто узнайте больше о ситуации и соответственно выберите желаемое решение. Apeaksoft Data Recovery - идеальное решение для восстановления файлов размером 0 байт на Windows и Mac.
Иногда это работает, если кто-то говорит, что отправляет вам по электронной почте документ Word, но по какой-то причине файл не имеет расширения. Очевидно, вы можете просто попробовать расширение .doc или .docx, и оно, вероятно, будет открыто.
Например, если файл на самом деле имеет расширение PSD, и вы пытаетесь открыть его без установки Photoshop, вы можете ошибочно определить, что это неправильное расширение файла.

В этой статье я покажу вам быстрый и более точный способ определения типа файла, который у вас может быть. Для этого я создал пару тестовых файлов, а затем удалил расширения файлов.
Я создал документ Word, файл PDF и файл изображения для демонстрационных целей. Очевидно, ваш файл может быть другого типа, но процедура будет одинаковой для любого типа файла.
Установите редактор HEX
Да, HEX-редактор может показаться безумно гениальным и техническим, но на самом деле все не так плохо. Существует бесплатная программа под названием XVI32, который вам даже не нужно устанавливать, чтобы использовать.
Вы можете просто скачать его и запустить EXE-файл! Вот как выглядит основной интерфейс после его открытия.

Большая часть данных на стороне данных также не имеет смысла, но обычно будет несколько ключевых фрагментов текста, которые сообщат вам, с каким файлом вы работаете. В моем первом примере я открыл документ Word, в котором я удалил расширение .docx. Вот как это выглядело в XVI32:

Технически, все документы Word являются файлами XML в Office 2010. Все содержимое документа Word фактически хранится внутри базового файла XML, поэтому вы видите это там.
Однако, если вы прокрутите немного вниз в инспекторе данных, вы увидите следующее в конце одного из разделов абзаца:

Там вы наконец видите «слово» и «документ», которые говорят вам, что это документ Word. Некоторые типы файлов, такие как документы Word, немного сложнее понять из-за базовой структуры XML, но вам просто нужно продолжать прокручивать и искать, и вы поймете это.
Другие типы файлов действительно просты. Например, вот что я получаю, открывая файл PDF в XVI32:

Справа вверху в первой строке находится PDF, поэтому вы знаете, что работаете с файлом PDF. Супер просто! А вот как это выглядит при открытии файла изображения в формате PNG:

Опять же, очень легко понять, так как PNG написан в самом верху файла. В качестве последнего примера я также решил попробовать файл MP3, чтобы увидеть, как он выглядит.
Это было немного сложнее, но если вы посмотрите на самый верх и Google любые трех или четырехбуквенные комбинации, которые оказываются во всех заглавных буквах, вы поймете это.

Итак, увидев ID3, вы можете догадаться, что это MP3-файл. Кроме того, вы видите другие подсказки, такие как «Ninja Tune Records», что означает, что это, вероятно, какой-то аудиофайл.
В целом, я считаю, что это гораздо лучший способ выяснить, как открыть файл без расширения файла, а не произвольно пробовать различные расширения файла без какой-либо идеи. Если вы все еще не можете выяснить, какой у вас файл, оставьте комментарий, и я постараюсь помочь. Наслаждайтесь!
Если при открытии книги Microsoft Excel обнаруживает, что она повреждена, автоматически запускается режим восстановления файла, чтобы восстановить книгу. Если данный режим не запускается, попробуйте восстановить книгу вручную, выполнив указанные ниже действия.
Выберите Файл > Открыть.
Выберите расположение и папку, в которой находится поврежденная книга.
Выберите поврежденную книгу в диалоговом окне Открытие документа.
Щелкните стрелку рядом с кнопкой Открыть, а затем выберите команду Открыть и восстановить.

Чтобы восстановить максимально возможное количество данных книги, выберите Восстановить.
Если не удается восстановить данные с помощью команды Восстановить, выберите Извлечь данные, чтобы извлечь из книги значения и формулы.
Если ни автоматическое, ни ручное обновление не работают, существует несколько других способов восстановления, которые могут помочь сохранить данные. Вы также можете предотвратить потерю данных, автоматически сохраняя резервную копию книги или периодически создавая файл восстановления.
Восстановление данных из поврежденной книги
Попробуйте восстановить данные с помощью одного из приведенных ниже способов. Если какой-то из них не сработает, можно попробовать другой. Кроме того, для восстановления книги можно воспользоваться решениями сторонних производителей программного обеспечения.
Важно: Если книгу не удается открыть из-за ошибки на диске или в сети, прежде чем пытаться восстановить ее каким-либо из следующих способов, переместите ее на другой жесткий диск или на локальный диск.
Восстановление данных, когда книга открыта в Excel
Восстановление книги до последней сохраненной версии Если книга повреждена во время работы до сохранения изменений, можно восстановить ее последнюю сохраненную версию.
Выберите Файл > Открыть.
Дважды щелкните имя книги, которую необходимо открыть в приложении Excel.
Книга откроется без внесенных вами изменений, которые могли привести к ее повреждению.
Восстановление данных, если не удается открыть книгу в Excel
Установка пересчета вручную в Microsoft Excel Попробуйте отключить автоматический пересчет. Книга не будет пересчитываться и поэтому может открыться.
Выберите Файл > Создать.
В разделе Создать нажмите Пустая книга.
Выберите Файл > Параметры.
На вкладке Формулы в разделе Параметры вычислений выберите параметр Вручную и нажмите кнопку ОК.
Выберите Файл > Открыть.
Найдите поврежденную книгу и откройте ее двойным щелчком мыши.
Использование внешних ссылок для связи с поврежденной книгой Чтобы извлечь из книги только данные (без формул или вычисляемых значений), попробуйте подключиться к поврежденной книге с помощью внешних ссылок.
Выберите Файл > Открыть.
Перейдите к папке, в которой находится поврежденная книга.
Щелкните имя файла правой кнопкой мыши, выберите команду Копировать, а затем нажмите кнопку Отмена.
Выберите Файл > Создать.
В разделе Создать нажмите Пустая книга.
В ячейке A1 новой книги введите =имя_файла!A1, где имя_файла — это имя поврежденной книги, скопированное в шаге 3, а затем нажмите клавишу ВВОД.
Примечание: Необходимо ввести только имя книги — вводить расширение имени файла не нужно.
Если появится диалоговое окно Обновить значения, выберите поврежденную книгу и нажмите кнопку ОК.
Если появится диалоговое окно Выбор листа, выберите нужный лист, а затем нажмите кнопку ОК.
Выберите ячейку A1.
Выберите Главная > Копировать или нажмите клавиши CTRL+C.
Начиная с ячейки A1, выделите область примерно такого же размера, что и диапазон ячеек с данными в поврежденной книге.
Выберите Главная > Вставить или нажмите клавиши CTRL+V.
Пока диапазон ячеек еще выделен, снова выберите Главная > Копировать или нажмите клавиши CTRL+C.
На вкладке Главная нажмите стрелку под кнопкой Вставить, а затем в группе Вставить значения выберите Значения.
При вставке значений удаляются ссылки на поврежденную книгу и остаются только данные.
Использование макроса для извлечения данных из поврежденной книги Если поврежденная книга ссылается на диаграмму, попробуйте извлечь исходные данные из диаграммы с помощью макроса.
Скопируйте код макроса, приведенный ниже, и вставьте его на листе модуля.
Dim NumberOfRows As Integer
Dim X As Object
' Подсчет количества строк данных.
Worksheets("ChartData").Cells(1, 1) = "X Values"
' Запись значений по оси x на лист.
.Range(.Cells(2, 1), _
.Cells(NumberOfRows + 1, 1)) = _
' Перебор всех рядов в диаграмме и запись их значений
For Each X In ActiveChart.SeriesCollection
Worksheets("ChartData").Cells(1, Counter) = X.Name
.Range(.Cells(2, Counter), _
.Cells(NumberOfRows + 1, Counter)) = _
Counter = Counter + 1
Вставьте или удалите лист в книге, щелкните его ярлычок правой кнопкой мыши и назовите его ДанныеДиаграммы.
Выберите диаграмму, из которой необходимо извлечь исходные данные.
Примечание: Эту диаграмму можно внедрить в лист или поместить на отдельный лист диаграммы.
Данные диаграммы будут помещены на лист ДанныеДиаграммы.
Автоматическое сохранение резервной копии книги
Благодаря резервной копии книги у вас всегда будет доступ к данным, если книга будет случайно удалена или повреждена.
Выберите Файл > Сохранить как.
Выберите Компьютер, а затем нажмите кнопку Обзор.

В диалоговом окне Сохранение документа щелкните стрелку на кнопке Сервис и выберите пункт Общие параметры.

В диалоговом окне Общие параметры установите флажок Всегда создавать резервную копию.
Автоматическое создание файла восстановления через заданные промежутки времени
Файл восстановления книги также помогает обеспечить доступ к данным, если книга будет случайно удалена или повреждена.
Выберите Файл > Параметры.
На вкладкеСохранение в разделе Сохранение книг установите флажок Автосохранение каждые и введите количество минут. (По умолчанию — 10.)

В поле Каталог данных для автовосстановления введите расположение, в котором необходимо сохранять файл восстановления.
Убедитесь, что снят флажок Отключить автовосстановление только для этой книги.
Этичный хакинг и тестирование на проникновение, информационная безопасность

Если вы из тех, кто хочет узнать как работают инструменты указанного сервиса, а также как ими пользоваться на своём компьютере, то продолжайте читать.
Если вам кажется, что проблема с определением типов файлов без расширений надуманная, то это далеко не так! Во-первых, если подумать, это не такая уж простая задача. А с файлом без расширения вы можете столкнуть, например, при декодировании строки из Base64 кодировки.
Во-вторых, у этой статьи будет продолжение, в которой эти же самые инструменты, которые вы изучите на этой странице, будут использоваться для:
1) разбора прошивок (например, роутеров, IP камер) на составные части (первый этап обратной инженерии либо анализа работы устройств для поиска уязвимостей и бэкдоров)
2) поиска файловых систем на дисках и их образах (первый этап криминалистической IT экспертизы)
3) поиска удалённых файлов
Как определить тип данных, если у файла нет расширения
Если у файла нет расширения, то единственным вариантом определения его типа остаётся содержимое этого файла. Можно попробовать добавлять различные расширения к имени файла и пытаться открыть соответствующими для этого расширения программами — этот вариант медленные и неэффективный.
Определённые типы бинарных файлов могут иметь одинаковый набор байтов — по этим байтам можно сопоставить тип файлов. И именно данный метод и применяется программами, предназначенными для определения типа данных. Специфичные байты как правило располагаются не в самом начале файла, поэтому кроме самих байтов, нужно знать смещение от начала, где эти байты должны находиться. Некоторые программы в дополнении к байтам для идентификации ещё имеют список для проверки на ложное срабатывание.
Такие паттерны на английском часто называют magic — это пошло от «magic number» в исполнимых файлах. Эти файлы имеют «магическое число», хранящееся в определённом месте рядом с началом файла, которое сообщает операционной системе UNIX, что файл является двоичным исполняемым файлом и каким именно из нескольких типов. Концепция «магического числа» была применена к другим бинарным файлам. То есть файлы одинакового типа имеют одинаковую последовательность байтов в определённом месте от начала файлов.
Файл с сигнатурами, описывающими какие именно байты, на каком расстоянии от начала файла характерны для файлов того или иного типа, обычно называют magic file.
Кроме магических чисел могут применяться и другие техники, например, программа file для проведения тестов файловых систем также может использовать системный вызов stat. Тип текстовых файлов определяется по содержащимся в них строкам (например, это может быть PHP код, файл в XML или HTML разметке, JSON и так далее).
Команда file — мгновенное определение типа любого файла
В Linux есть команда file с огромной базой сигнатур, которая очень быстро определяет тип файла:
Чтобы узнать, что за файл без расширения, выполните команду вида:

То есть это текстовый файл офисного пакета Microsoft Office.
Можно указать сразу несколько файлов для проверки или использовать подстановочные символы. Например, следующая команда проверит типы всех файлов в текущей папке:

У программы file имеются опции, подробности о них смотрите в отдельной статье «Инструкция по использованию команды file».
Аналог команды file для Windows
file — это утилита командной строки для Linux, поэтому пользователям Windows нужна какая-то альтернатива. Рассмотрим несколько способов использования file в Windows.
1. Утилита file в Cygwin
Данный способ, на мой взгляд, самый простой. Достаточно скачать Cygwin и вы можете пользоваться большинством утилит Linux. Подробности, в том числе как указывать пути в файловой системе, смотрите в ветке «Как начать знакомство с командами Linux: Cygwin».

2. file в WSL
Подсистема Windows для Linux (WSL) это ещё один способ использовать утилиты Linux в Windows. Подробности о работе с WSL смотрите в справочном материале «WSL (подсистема Windows для Linux): подсказки, инструкции, решения проблем».
3. Скомпилированный file для Windows
Файлы различаются архитектурой (64- и 32-битные), а также компилятором.
Распакуйте скаченный архив. Например, я поместил скаченные файлы в папку C:\Users\MiAl\Downloads\file\.
Откройте командную строку, для этого нажмите Win+x, выберите «Windows PowerShell».
Перейдите в папку с программой:
Для определения расширения файла используйте команду вида:

Вы можете проверить сразу много файлов, для этого перейдите в папку с утилитой file и выполните команду вида:
Например, я хочу проверить все файлы в папке Z:\testfiles\, тогда команда следующая:

4. TrID — кроссплатформенная альтернатива file для Windows и Linux
Пример анализа файла — обратите внимание, что выведено несколько вариантов с указанием процентной вероятности каждого из них:

Если указать несколько файлов для идентификации, то будет выведен только самый вероятный вариант типа файла:

Установка TrID в Windows
Распакуйте оба файла в одну папку.
Распакуйте скаченный архив. Например, я поместил скаченные файлы в папку C:\Users\MiAl\Downloads\trid\.
Откройте командную строку, для этого нажмите Win+x, выберите «Windows PowerShell».
Перейдите в папку с программой:
Для определения расширения файла используйте команду вида:
Подстановочные знаки могут использоваться для сканирования групп файлов, целых папок и так далее.



Кроме того, использование ключа -ae даст команду TrID добавить предполагаемые расширения к именам файлов. Это удобно, например, при работе с файлами, восстановленными программами для восстановления данных. Например:
На этом этапе файлы в папке c:\temp будут выглядеть так:
Вместо предыдущей опции можно использовать -ce, которая изменит расширение файла на новое; если у файла нет расширения, будет добавлено новыъое. Например:
- IAmASoundFile.dat -> IAmASoundFile.wav
- IAmABitmap -> IAmABitmap.bmp
TrID может получить список файлов со стандартного ввода с помощью переключателя -@.
Таким образом, можно работать со всем деревом папок или определенным подмножеством файлов, просто используя вывод какой-либо другой команды через конвейер. Что-то вроде:
Можно указать TrID показывать дополнительную информацию о каждом совпадении (например, тип mime, кто создал эту сигнатуру, сколько файлов было просканировано и так далее); а также можно ограничить количество отображаемых результатов.
Ключ -v активирует подробный режим, а -r:nn указывает максимальное количество совпадений, которое будет отображать TrID. По умолчанию 5 для обычного режима, 2 для подробного, 1 для многофайлового анализа.
Программа TrID обновляется нечасто, но база данных регулярно получает новые сигнатуры, поэтому время от времени обновляйте базу данных.
5. fil — ещё одна кроссплатформенная альтернатива file
Программа fil написана на Go и является кроссплатформенной. Но в программе настолько мало сигнатур, что, на мой взгляд, утилита fil практически бесполезна.
Альтернативы file
Для большинства нужд по определению типа файла без расширения достаточно утилиты file, но есть утилиты со смежным функционалам, которые могут заменить или уточнить информацию от file. Более подробно каждая из этих программ будет рассмотрена в следующей части, сейчас только краткий обзор.
Detect It Easy
Detect It Easy — это кроссплатформенная программа для определения типов файлов. Имеется вариант с графическим интерфейсом, а также интерфейсом командной строки.
Анализ файла /mnt/disk_d/Share/testfiles/file1 с показом результатов в графическом интерфейсе:
Анализ файла без расширения, расположенного по пути /mnt/disk_d/Share/testfiles/file1 для определения типа файла:
Detect It Easy в первую очередь нацелена на анализ исполнимых файлов, поэтому её функции в большей степени относятся к файлам программ, например, определение архитектуры. Но также имеется поддержка других бинарных файлов.
Binwalk
Binwalk это программа для анализа прошивок, но в ней собрано много сигнатур бинарных файлов, поэтому она подходит для определения типа файла. Особенность Binwalk в том, что она нацелена на работу с составными файлами (которыми обычно и являются прошивки), поэтому она может определять тип файла даже если файл находится не в начале.
Использование такое же, как и file, достаточно указать путь до одного или нескольких файлов:
Detect It Easy и Binwalk не столько конкуренты утилиты file, сколько «последний шанс» определить тип данных, если команда file не помогла.
Читайте также:


