Как восстановить доступ к зашифрованным файлам
При шифровании файлов Kaspersky Endpoint Security получает ключ шифрования, необходимый для прямого доступа к зашифрованным файлам. С помощью ключа шифрования пользователь, работающий под любой из учетных записей Windows, которая была активной во время шифрования файлов, может получать прямой доступ к зашифрованным файлам. Пользователям, работающим под учетными записями Windows, которые были неактивны во время шифрования файлов, требуется связь с Kaspersky Security Center для доступа к зашифрованным файлам.
Зашифрованные файлы могут быть недоступны в следующих случаях:
-
На компьютере пользователя присутствуют ключи шифрования, но нет связи с Kaspersky Security Center для работы с ними. В этом случае пользователю требуется запросить доступ к зашифрованным файлам у администратора локальной сети организации.
При отсутствии связи с Kaspersky Security Center требуется:
- для доступа к зашифрованным файлам на жестких дисках компьютера запросить один ключ доступа;
- для доступа к зашифрованным файлам на съемных дисках запросить ключ доступа к зашифрованным файлам для каждого съемного диска.
Пользователь может работать с зашифрованными файлами при следующих условиях:
- Файлы помещены в зашифрованные архивы, созданные на компьютере с установленной программой Kaspersky Endpoint Security.
- Файлы хранятся на съемных дисках, для которых разрешена работа в портативном режиме.
Для получения доступ к зашифрованным файлам пользователю нужно запустить процедуру восстановления ("Запрос - Ответ").
Восстановление доступ к зашифрованным файлам состоит из следующих этапов:
- Пользователь отправляет администратору файл запроса (см. рис. ниже).
- Администратор добавляет файл запроса в Kaspersky Security Center, создает файл ключа доступа и отправляет файл пользователю.
- Пользователь добавляет файл ключа доступа в Kaspersky Endpoint Security и получает доступ к файлам.

Восстановление доступа к зашифрованным файлам
Для запуска процедуры восстановления пользователю нужно обратиться к файлу. В результате Kaspersky Endpoint Security создаст файл запроса (файл с расширением kesdc), который пользователю нужно передать администратору, например, по электронной почте.
Kaspersky Endpoint Security формирует файл запроса доступа ко всем зашифрованным файлам, хранящимся на диске компьютера (локальном диске или съемном диске).
- Откройте Консоль администрирования Kaspersky Security Center.
- В папке Управляемые устройства дерева Консоли администрирования откройте папку с названием группы администрирования, в состав которой входят нужные клиентские компьютеры.
- В рабочей области выберите закладку Устройства .
- На закладке Устройства выделите компьютер пользователя, запросившего восстановление доступа к зашифрованным данным, и по правой клавише мыши откройте контекстное меню.
- В контекстном меню выберите пункт Предоставление доступа в офлайн-режиме .
- В открывшемся окне выберите закладку Шифрование данных .
- На закладке Шифрование данных нажмите на кнопку Обзор .
- В окне выбора файла запроса укажите путь к файлу, полученного от пользователя.
Отобразится информация о запросе пользователя. Kaspersky Security Center сформирует файл ключа доступа. Отправьте пользователю созданный файл ключа доступа к зашифрованным данным по электронной почте. Или сохраните файл доступа и передайте файл любым доступным способом.
- В главном окне Web Console выберите Устройства → Управляемые устройства .
- Установите флажок рядом с именем компьютера, доступ к данным которого вы хотите восстановить.
- Нажмите на кнопку Предоставить доступ к устройству в автономном режиме .
- Выберите раздел Шифрование данных .
- Нажмите на кнопку Выбрать файл и выберите файл запроса, полученный от пользователя (файл с расширением kesdc).
Web Console покажет информацию о запросе. В том числе, имя компьютера, на котором пользователь запрашивает доступ к файлу.
В результате вам будет доступен ключ доступа к зашифрованным данным, который нужно будет передать пользователю.
После получения файла ключа доступа к зашифрованным данным пользователю нужно запустить файл двойным щелчком мыши. В результате Kaspersky Endpoint Security предоставит доступ ко всем зашифрованным файлам, хранящимся диске. Для получения доступа к зашифрованным файлам, хранящимся на других дисках, требуется получить отдельные ключи доступа для этих дисков.
Как только троян-вымогатель / шифровальщик попадает в вашу систему, уже поздно пытаться спасти несохраненные данные. Удивительно, но многие киберпреступники не отказываются от своих обязательств после оплаты выкупа и действительно восстанавливают ваши файлы. Конечно, никто гарантий вам не даст. Всегда есть шанс, что злоумышленник заберет деньги, оставив вас наедине с заблокированными файлами.
Тем не менее, если вы столкнулись с заражением шифровальщиком, не стоит паниковать. И даже не думайте платить выкуп. Сохраняя спокойствие и хладнокровие, проделайте следующие шаги:
1. Запустите антивирус или антивирусный сканер для удаления трояна

Строго рекомендуется удалить заражение в безопасном режиме без сетевых драйверов. Существует вероятность того, что шифровальщик мог взломать ваше сетевое подключение.
Удаление вредоносной программы является важным шагом решения проблемы. Далеко не каждая антивирусная программа сможет справится с очисткой. Некоторые продукты не предназначены для удаления данного типа угроз. Проверьте, поддерживает ли ваш антивирус данную функцию на официальном сайте или связавшись со специалистом технической поддержки.
Основная проблема связана с тем, что файлы остаются зашифрованы даже после полного удаления вредоносного заражения. Тем нем менее, данный шаг как минимум избавит вас от вируса, который производит шифрование, что обеспечит защиту от повторного шифрования объектов.
Попытка расшифровки файлов без удаления активной угрозы обычно приводит к повторному шифрованию. В этом случае вы сможете получить доступ к файлам, даже если заплатили выкуп за инструмент дешифрования.
2. Попробуйте расшифровать файлы с помощью бесплатных утилит
Опять же, вы должны сделать все возможное, чтобы избежать оплаты выкупа. Следующим шагом станет применение бесплатных инструментов для расшифровки файлов. Обратите внимание, что нет гарантий, что для вашего экземпляра шифровальщика существует работающий инструмент дешифрования. Возможно ваш компьютер заразил зловред, который еще не был взломан.
“Лаборатория Касперского”, Avast, Bitdefender, Emsisoft и еще несколько вендоров поддерживают веб-сайт No More Ransom!, где любой желающий может загрузить и установить бесплатные средства расшифровки.
Первоначально рекомендуется использовать инструмент Crypto Sheriff, который позволяет определить ваш тип шифровальщика и проверить, существует ли для него декриптор. Работает это следующим образом:

Crypto Sheriff обработает эту информацию с помощью собственной базы данных и определит, существует ли готовое решение. Если инструменты не обнаружены, не стоит отчаиваться. Одни из декрипторов все-равно может сработать, хотя вам придется загрузить и протестировать все доступные инструменты. Это медленный и трудоемкий процесс, но это дешевле, чем платить выкуп злоумышленникам.
Инструменты дешифрования
Следующие инструменты дешифрования могут расшифровать ваши файлы. Нажмите ссылку (pdf или инструкция) для получения дополнительной информации о том, с какими вымогателями работает инструмент:
Количество доступных декрипторов может изменяться с течением времени, мы будем регулярно обновлять информацию, проверяя веб-сайт No More Ransom!
Запустить средство дешифрования файлов совсем несложно. Многие утилиты поставляются с официальной инструкцией (в основном это решения от Emsisoft, Kaspersky Lab, Check Point или Trend Micro). Каждый процесс может немного отличаться, поэтому рекомендуется предварительно ознакомиться с руководством пользователя.
Рассмотрим процесс восстановления файлов, зашифрованных трояном-вымогателем Philadelphia:
- Выбираем один из зашифрованных файлов в системе и файл, который еще не был зашифрован. Помещает оба файла в отдельную папку на компьютере.
- Загружает средство дешифрования Philadelphia и перемещаем его в папку с нашими файлами.
- Выбираем оба файла и перетаскиваем их на иконку исполняемого файла декриптора. Инструмент запустит поиск правильных ключей для дешифрования.


- После завершения работы, вы получите ключ дешифрования для восстановления доступа ко всем заблокированным шифровальщикам файлам.

Повторимся, что данный процесс не сработает, если для вашего конкретного экземпляра шифровальщика не существует декриптора. Так как многие пользователи предпочитают заплатить выкуп, а не искать альтернативные способы решения проблемы, даже взломанные шифровальщики активно используются киберпреступниками.
Если есть резервная копия: очистите систему и восстановите бэкап
Шаги 1 и 2 будут эффективны только при совместном использовании. Если они не помогут, то используйте следующие рекомендации.
Надеемся, что у вас есть рабочая резервная копия данных. В этом случае даже не стоит задумываться об оплате выкупа – это может привести к более серьезным последствиям, чем ущерб от первичного заражения.
Самостоятельно или делегировав задачу системному администратору, выполните полный сброс системы и восстановите ваши файлы из резервной копии. Защита от действия шифровальшиков – это важная причина использования инструментов резервного копирования и восстановления файлов.
Пользователи Windows могут использовать полный сброс системы до заводских настроек. На официальном сайте Microsoft доступны рекомендации по восстановлению зашифрованных троянами файлов.
При шифровании файлов Kaspersky Endpoint Security получает ключ шифрования, необходимый для прямого доступа к зашифрованным файлам. С помощью ключа шифрования пользователь, работающий под любой из учетных записей Windows, которая была активной во время шифрования файлов, может получать прямой доступ к зашифрованным файлам. Пользователям, работающим под учетными записями Windows, которые были неактивны во время шифрования файлов, требуется связь с Kaspersky Security Center для доступа к зашифрованным файлам.
Зашифрованные файлы могут быть недоступны в следующих случаях:
-
На компьютере пользователя присутствуют ключи шифрования, но нет связи с Kaspersky Security Center для работы с ними. В этом случае пользователю требуется запросить доступ к зашифрованным файлам у администратора локальной сети организации.
При отсутствии связи с Kaspersky Security Center требуется:
- для доступа к зашифрованным файлам на жестких дисках компьютера запросить один ключ доступа;
- для доступа к зашифрованным файлам на съемных дисках запросить ключ доступа к зашифрованным файлам для каждого съемного диска.
Пользователь может работать с зашифрованными файлами при следующих условиях:
- Файлы помещены в зашифрованные архивы, созданные на компьютере с установленной программой Kaspersky Endpoint Security.
- Файлы хранятся на съемных дисках, для которых разрешена работа в портативном режиме.
Для получения доступ к зашифрованным файлам пользователю нужно запустить процедуру восстановления ("Запрос - Ответ").
Восстановление доступ к зашифрованным файлам состоит из следующих этапов:
- Пользователь отправляет администратору файл запроса (см. рис. ниже).
- Администратор добавляет файл запроса в Kaspersky Security Center, создает файл ключа доступа и отправляет файл пользователю.
- Пользователь добавляет файл ключа доступа в Kaspersky Endpoint Security и получает доступ к файлам.

Восстановление доступа к зашифрованным файлам
Для запуска процедуры восстановления пользователю нужно обратиться к файлу. В результате Kaspersky Endpoint Security создаст файл запроса (файл с расширением kesdc), который пользователю нужно передать администратору, например, по электронной почте.
Kaspersky Endpoint Security формирует файл запроса доступа ко всем зашифрованным файлам, хранящимся на диске компьютера (локальном диске или съемном диске).
- Откройте Консоль администрирования Kaspersky Security Center.
- В папке Управляемые устройства дерева Консоли администрирования откройте папку с названием группы администрирования, в состав которой входят нужные клиентские компьютеры.
- В рабочей области выберите закладку Устройства .
- На закладке Устройства выделите компьютер пользователя, запросившего восстановление доступа к зашифрованным данным, и по правой клавише мыши откройте контекстное меню.
- В контекстном меню выберите пункт Предоставление доступа в офлайн-режиме .
- В открывшемся окне выберите закладку Шифрование данных .
- На закладке Шифрование данных нажмите на кнопку Обзор .
- В окне выбора файла запроса укажите путь к файлу, полученного от пользователя.
Отобразится информация о запросе пользователя. Kaspersky Security Center сформирует файл ключа доступа. Отправьте пользователю созданный файл ключа доступа к зашифрованным данным по электронной почте. Или сохраните файл доступа и передайте файл любым доступным способом.
- В главном окне Web Console выберите Устройства → Управляемые устройства .
- Установите флажок рядом с именем компьютера, доступ к данным которого вы хотите восстановить.
- Нажмите на кнопку Предоставить доступ к устройству в автономном режиме .
- Выберите раздел Шифрование данных .
- Нажмите на кнопку Выбрать файл и выберите файл запроса, полученный от пользователя (файл с расширением kesdc).
Web Console покажет информацию о запросе. В том числе, имя компьютера, на котором пользователь запрашивает доступ к файлу.
В результате вам будет доступен ключ доступа к зашифрованным данным, который нужно будет передать пользователю.
После получения файла ключа доступа к зашифрованным данным пользователю нужно запустить файл двойным щелчком мыши. В результате Kaspersky Endpoint Security предоставит доступ ко всем зашифрованным файлам, хранящимся диске. Для получения доступа к зашифрованным файлам, хранящимся на других дисках, требуется получить отдельные ключи доступа для этих дисков.

Конечно, восстановить зашифрованные файлы можно просто выполнив инструкцию, которую создатели вируса оставляют на заражённом компьютере. Но чаще всего стоимость расшифровки очень значительна, так же нужно знать, что часть вирусов-шифровальщиков так зашифровывают файлы, что расшифровать их потом просто невозможно. И конечно, просто неприятно платить за восстановление своих собственных файлов.
Способы восстановления зашифрованных файлов бесплатно
Существует несколько способов восстановить зашифрованные файлы используя абсолютно бесплатные и проверенные программы, такие как ShadowExplorer и PhotoRec. Перед и во время восстановления старайтесь как можно меньше использовать зараженный компьютер, таким образом вы увеличиваете свои шансы на удачное восстановление файлов.
Инструкцию, описанную ниже, нужно выполнять шаг за шагом, если у вас что-либо не получается, то ОСТАНОВИТЕСЬ, запросите помощь написав комментарий к этой статье или создав новую тему на нашем форуме.
1. Удалить вирус-шифровальщик
Kaspersky Virus Removal Tool и Malwarebytes Anti-malware могут обнаруживать разные типы активных вирусов-шифровальщиков и легко удалят их с компьютера, НО они не могут восстановить зашифрованные файлы.
1.1. Удалить вирус-шифровальщик с помощью Kaspersky Virus Removal Tool
Скачайте программу Kaspersky Virus Removal Tool. После окончания загрузки запустите скачанный файл.
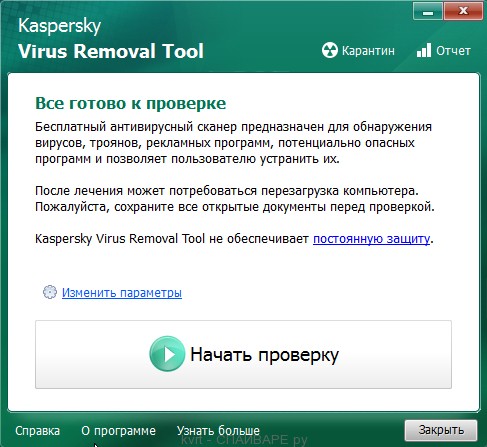
Кликните по кнопке Сканировать для запуска проверки вашего компьютера на наличие вируса-шифровальщика.
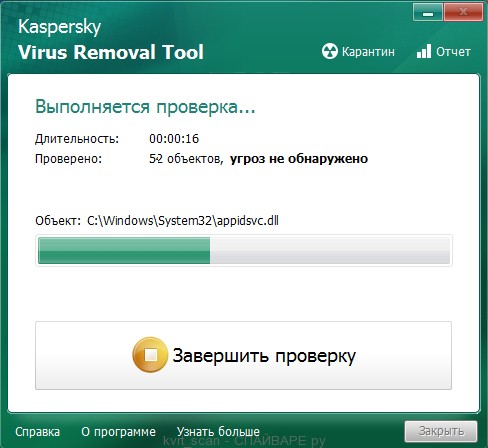
Дождитесь окончания этого процесса и удалите найденных зловредов.
1.2. Удалить вирус-шифровальщик с помощью Malwarebytes Anti-malware
Скачайте программу Malwarebytes Anti-malware. После окончания загрузки запустите скачанный файл.

Кликните по кнопке Далее и следуйте указаниям программы. После окончания установки вы увидите основной экран программы.

Автоматически запуститься процедура обновления программы. Когда она закончиться нажмите кнопку Запустить проверку. Malwarebytes Anti-malware начнёт проверку вашего компьютера.

Сразу после окончания проверки компьютера программа Malwarebytes Anti-malware откроет список найденных компонентов вируса-шифровальщика.

Кликните по кнопке Удалить выбранное для очистки вашего компьютера. Во время удаления вредоносных программ, Malwarebytes Anti-malware может потребовать перезагрузить компьютер для продолжения процесса. Подтвердите это, выбрав Да.
После того как компьютер запуститься снова, Malwarebytes Anti-malware автоматически продолжит процесс лечения.
2. Восстановить зашифрованные файлы используя ShadowExplorer
Скачайте программу ShadowExplorer. Программа находиться в zip архиве. Поэтому кликните по скачанному файлу правой клавишей и выберите пункт Извлечь все. Затем откройте папку ShadowExplorerPortable.
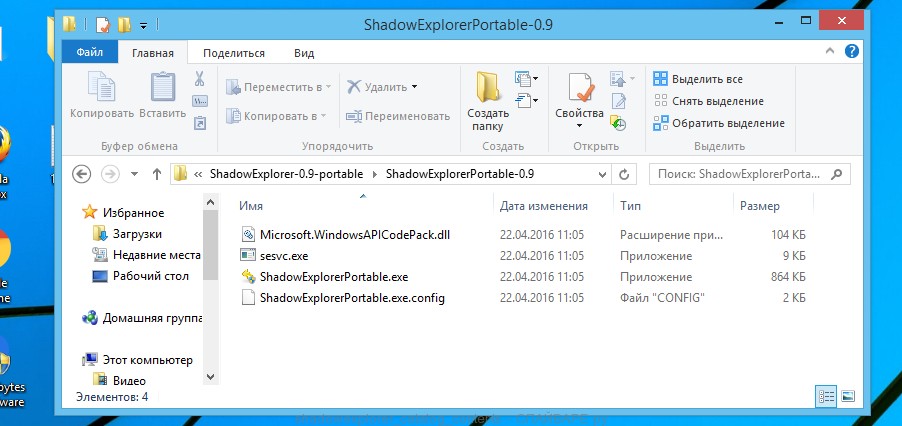
Запустите ShadowExplorer. Выберите нужный вам диск и дату создания теневых копий, соответственно цифра 1 и 2 на рисунке ниже.
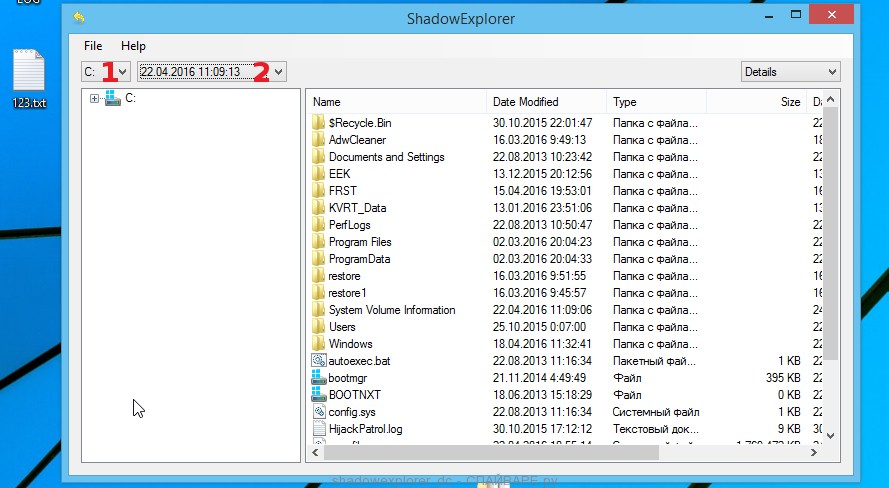
Кликните правой клавишей мыши по каталогу или файлу, копию которого вы хотите восстановить. В появившемся меню выберите Export.
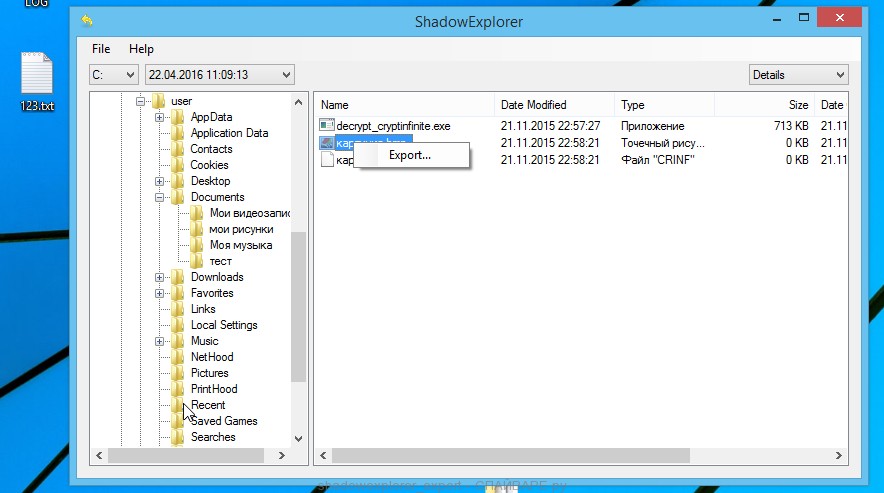
И последнее, выберите папку в которую будет скопирован восстановленный файл.
3. Восстановить зашифрованные файлы используя PhotoRec
PhotoRec это бесплатная программа, созданная для восстановления удалённых и потерянных файлов. Используя её, можно восстановить исходные файлы, которые вирусы-шифровальщики удалили после создания их зашифрованных копий.
Скачайте программу PhotoRec. Программа находиться в архиве. Поэтому кликните по скачанному файлу правой клавишей и выберите пункт Извлечь все. Затем откройте папку testdisk.
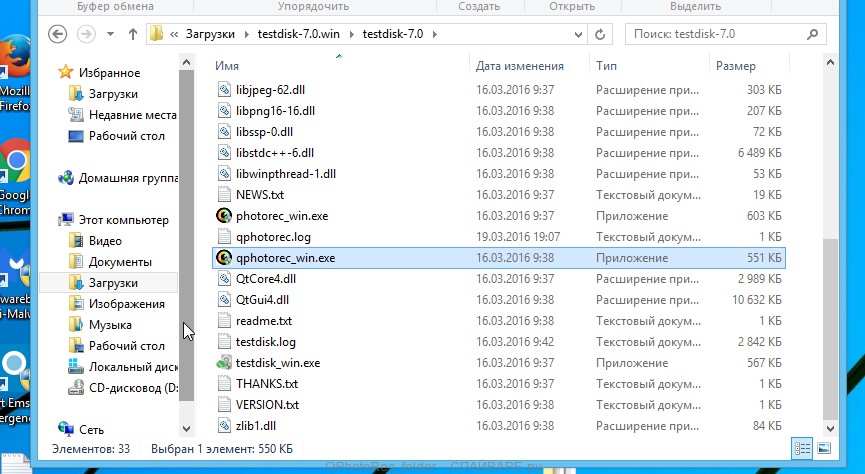
В списке файлов найдите QPhotoRec_Win и запустите её. Откроется окно программы в котором будут показаны все разделы доступных дисков.
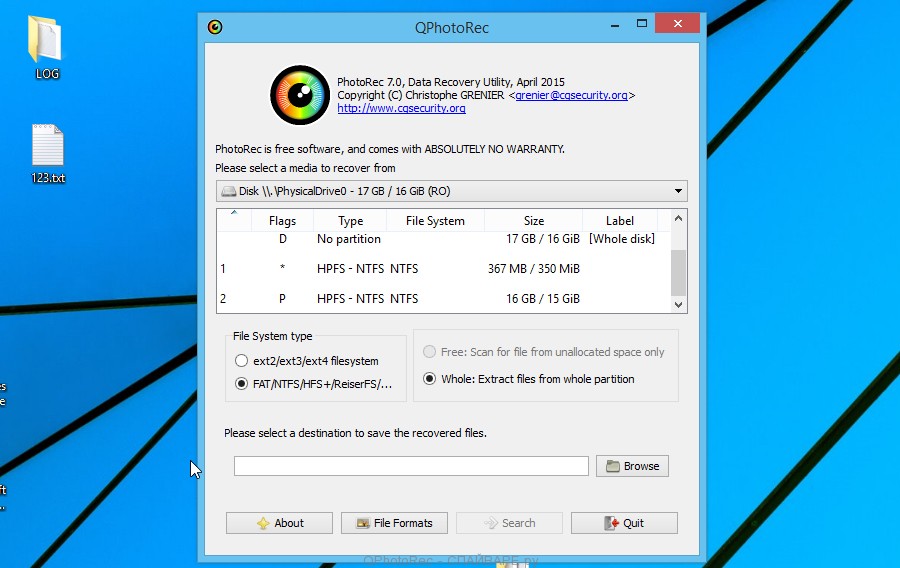
В списке разделов выберите тот, на котором находятся зашифрованные файлы. После чего кликните по кнопке File Formats.
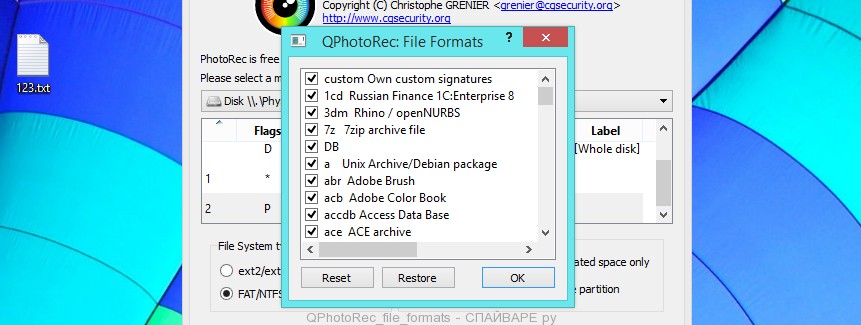
По-умолчанию программа настроена на восстановление всех типов файлов, но для ускорения работы рекомендуется оставить только типы файлов, которые вам нужно восстановить. Завершив выбор нажмите кнопку OK.
В нижней части окна программы QPhotoRec найдите кнопку Browse и нажмите её. Вам нужно выбрать каталог в который будут сохранены восстановленные файлы. Желательно использовать диск на котором не находятся зашифрованные файлы требующие восстановления (можете использовать флешку или внешний диск).
Для запуска процедуры поиска и восстановления исходных копий зашифрованных файлов нажмите кнопку Search. Этот процесс длится довольно долго, так что наберитесь терпения.
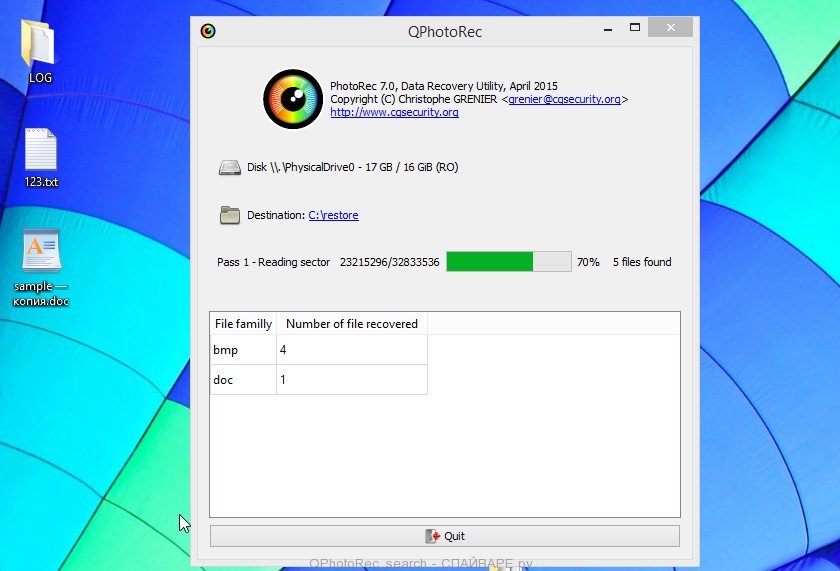
Когда поиск будет окончен, нажмите кнопку Quit. Теперь откройте папку, которую вы выбрали для сохранения восстановленных файлов.
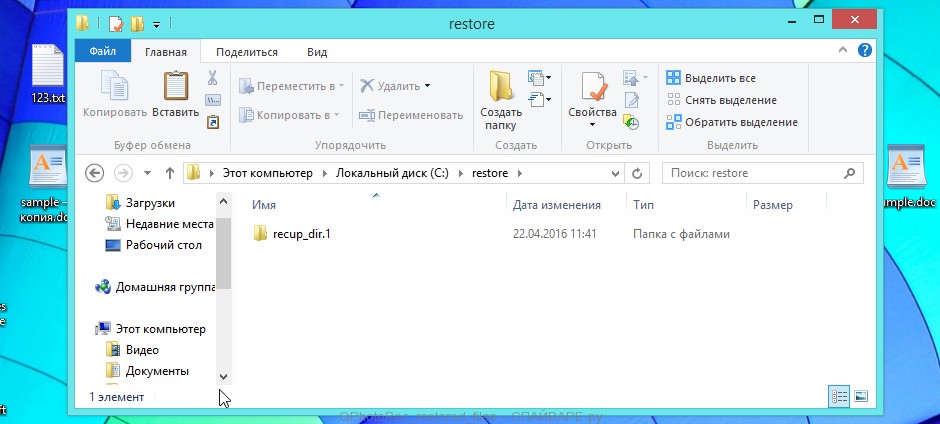
В папке будут находиться каталоги с именами recup_dir.1, recup_dir.2, recup_dir.3 и тд. Чем больше файлов найдет программа, тем больше будет и каталогов. Для поиска нужных вам файлов, последовательно проверьте все каталоги. Для облегчения поиска нужного вам файла, среди большого количества восстановленных, используйте встроенную систему поиска Windows (по содержимому файла), а так же не забывайте о функции сортировки файлов в каталогах. В качестве параметра сортировки можно выбрать дату изменения файла, так как QPhotoRec при восстановлении файла пытается восстановить это свойство.
Моё имя Валерий. Я сертифицированный специалист в области компьютерной безопасности, выявления источников угроз в ИТ инфраструктуре и анализе рисков с опытом работы более 15 лет. Рад поделиться с вами своими знаниями и опытом.
Комментарии
Скажите, а если на флешке зашифрованны Файлы, можно также восстановить?
Доброго времени суток. подскажите пожалуйста как восстановить файлы зараженные вирусом ZATROV.вирус удален .на компьютере переустановили винду т.к. уж очень тормозил комп. есть ли шанс восстановления фото/видео?Спасибо заранее
Распакуйте скачанный файл и запустите STOPDecrypter с правами администратора (для этого кликните по файлу правой клавишей и выберите соответствующий пункт). В главном окне программы выберите папку с зашифрованными файлами и нажмите кнопку Decrypt. Если STOPDecrypter не помог вам расшифровать файлы, то у вас есть шанс вернуть ваши файлы используя шаги, которые приведены выше (использовать ShadowExplorer и PhotoRec).
Валерий, спасибо вам за информацию. Подцепила domn вирус. Восстанавливаю свои фотографии с помощью PhotoRec.
Доброго времени суток. Расширение файлов стало .wiki Кто-нибудь знает, что с этим можно сделать?
Egor, это новая версия вируса, который относится к группе Dharma. На настоящий момент, расшифровать такие файлы нельзя. Попробуйте восстановить их исходное состояние, используя выше приведенную инструкцию.
Валерий, добрый вечер!
Подскажите, а Вы сталкивались с вирусом, который добавляет к файлам Monkey865qqZ?
Ест ли возможность восстановить такие файлы?
Anna, а требование о выкупе было? Выложите его здесь, или создайте новую тему на нашем форуме.
Читайте также:


