Как восстановить айфон без компьютера и сбросить обновления
Неудачная прошивка или системные ошибки могут привести к сбою в работе айфона. Они могут проявляться в виде зависшего экрана, невозможности включения и постоянным глюкам. В таких случаях, айфон требуется восстановить до заводских настроек. Как это сделать, я расскажу вам в этой статье.
Основные способы восстановления айфон / айпад
Для восстановления устройства, достаточно выбрать один из вариантов ниже.
Восстановление заводских настроек iPhone / iPad через iTunes
Восстановление заводских настроек iPhone / iPad через iTunes Восстановление заводских настроек iPhone / iPad через iTunesВосстановление iPhone через iCloud или iTunes на компьютере
Этот способ возможен только в том случае, если вы делали резервную копию ранее и хранили ее на iCloud или на своем компьютере. Чтобы начать процесс следуйте инструкции ниже.
- Подключите устройство к компьютеру и запустите программу iTunes, если она не запустилась сама.
- В iTunes выберите ваше устройство, далее в появившемся окне опуститесь до раздела «Резервные копии». В списке будут представлены все доступные копии и кнопка «Восстановить из копии».
- Выбрав самую свежую, нажмите кнопку «восстановить из копии».
- Дождитесь завершения операции и ваш телефон готов к использованию.
Восстановление iPhone через iCloud без компьютера
- Включите устройство.
- Войдите в iCloud.
- Выберите самую подходящую резервную копию из всех доступных, если вы ее не делали ранее, то восстановить смартфон этим способом не получится.
- Дождитесь окончания восстановления, на это потребуется 20-40 минут.
- Как только телефон включится, он будет готов к использованию. В случае если на устройстве отсутствуют фото и видео, не стоит переживать, они будут автоматически подгружаться в фоновом режиме.
Системные ошибки во время восстановления iPhone / iPad
К сожалению, не всегда процесс восстановления проходит гладко, иногда возникают ошибки. Самые распространенные:
- Ошибка 3194
- Ошибка 1013
- Ошибка 1014
- Ошибка 1015
ВАЖНО! После того как вы восстановите телефон, вернитесь назад к файл hosts и удалите введенную ранее строчку.
Это ошибка аппаратного обеспечения, т.е. что-то на компьютере конфликтует с iTunes. Чтобы устранить ошибки 1002, 1004, 1011, 1012, 1014, 1667, 1669 попробуйте следующее:
- Перезагрузите компьютер и телефон.
- Подключите к USB только необходимые устройства: мышка, клавиатура и айфон/айпад.
- Попробуйте очистить историю в браузере. Зайдите в настройки, Safari, Clear Website Data / Очистить данные сайтов. После этого перезагрузите телефон.
Может указывать на то, что телефон пытались взломать или установить более старую версию ПО. Чтобы устранить ее необходимо включить телефон в режиме восстановления. Как это сделать, читайте в этой статье — как разблокировать iPhone / iPad .
Чтобы восстановить айфон, потребуется четко следовать плану, и следить за процессом, чтобы в случае возникновения ошибок, вы могли сразу их устранить. Помните, что из-за системных ошибок, процесс придется повторять с самого начала.
Компания Apple давно известна как качественный производитель высокотехнологичных устройств, работающих с использованием iOS (iPhone, iPad и iPod). Однако чем сложнее становятся гаджеты, тем выше вероятность возникновения случайных сбоев в их работе. Поэтому пользователям крайне важно иметь резервные копии своих данных, которые можно будет восстановить при вынужденном сбросе аппарата до заводских настроек или при обновлении ПО. Режим восстановления (Recovery mode) позволит вернуть телефон к привычному функционированию. Обычно для восстановления работы любого своего гаджета Apple рекомендует пользоваться приложением iTunes. Однако пользователи нередко сталкиваются с ситуацией, когда iTunes не может распознать устройство или слишком долгое время находится в режиме восстановления. Впрочем, восстановить iPhone можно и другими способами, например через интернет, подключившись к iCloud, а также с помощью сторонних приложений. Рассмотрим несколько вариантов решения этой проблемы.
Способ 1. Как восстановить iPhone с помощью iCloud
Один из распространенных способов восстановления iPhone – это использование хранилища iCloud. В первую очередь, следует позаботиться о хорошем интернет-трафике, поскольку будет передаваться значительный объем данных. Затем рекомендуется создание предварительной копии для текущих данных. Для этого в настройках нужно зайти в раздел «iCloud» > «Хранилище и копии» и включить резервное копирование (если оно отключено) касанием «Создать копию».
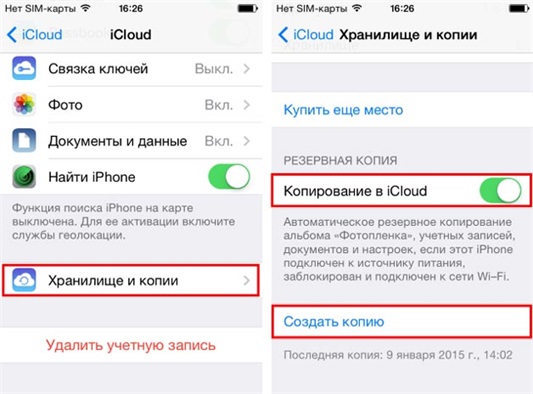
Теперь можно переходить непосредственно к возврату iPhone к заводским настройкам. Необходимо сбросить устройство с удалением все настроек и пользовательских файлов. Для этого в настройках смартфона нужно зайти в раздел «Основные» > пункт «Сброс» > режим «Стереть контент и настройки». Нажать «Стереть iPhone».
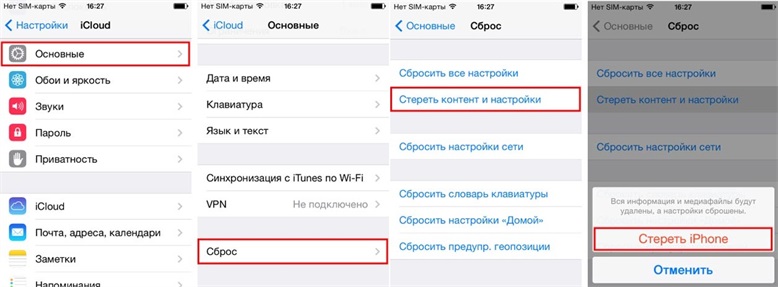
Перезапустить iPhone, при загрузке укажите режим настройки «Восстановить из копии iCloud».
Подтвердите выбор, дождитесь окончания загрузки, пользовательские параметры телефона и сохраненные данные будут восстановлены из предварительно сделанной копии.
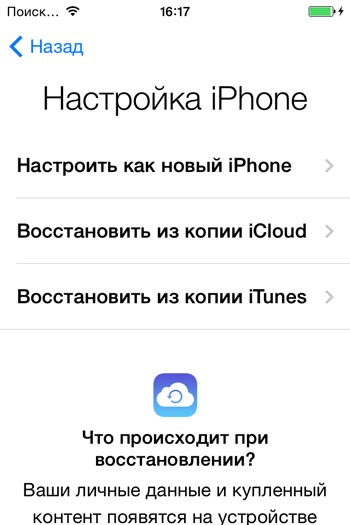
Способ 2. Как восстановить iPhone с помощью iTools
Эта утилита является наиболее известным аналогом iTunes. Для работы нужно скачать программу iTools, установить и запустить ее. Подключить iPhone к компьютеру. Если гаджет определится в программе, зайти в раздел «Инструменты», нажать «Резервное копирование», в появившемся окошке проставить галочки с теми видами файлов, которые необходимо сохранить, нажать «Далее», дождаться определения контента. Можно предварительно указать папку для хранения резервной копии с помощью функции «Изменить». Нажать «Запустить», дождаться результата. В отличие от iTunes и iCloud, это приложение не шифрует файлы, что дает доступ к просмотру и использованию фотографий без дополнительного софта. К сожалению, не всегда определяет гаджет.
Способ 3. Как восстановить iPhone с помощью CopyTrans Shelbee
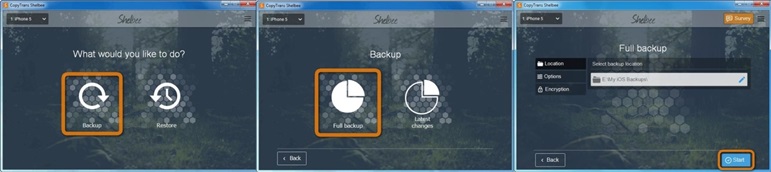
В случае необходимости восстановления предварительно сбросить iPhone до заводских настроек аналогично предыдущему варианту с iCloud . Затем подключить смартфон к компьютеру, вызвать CopyTrans Shelbee, в стартовом окне нажать «Restore». Для изменения текущей папки с backup-файлами, щелкнуть по значку карандаша и указать новый путь. Выбрать последнюю по дате или нужную копию. Начать процесс восстановления, по окончании нажать «Done».
Способ 4. Как восстановить отключенный iPhone с помощью ReiBoot
Отличная программа Tenorshare ReiBoot не только выполняет ту же работу, но и делает это намного проще, буквально в один клик. Кроме того, она функционирует в сложных случаях, например, при зависании смартфона во время запущенного режима восстановления, режима циклической перезагрузки, в режиме DFU и т.д. Причем выполняет свою функцию без потери и повреждения данных и поддерживает все устройства iPhone/iPad/iPod с iOS любой версии, включая iOS 12 .

Программа сама подсказывает дальнейшие действия, идентифицирует гаджет, открывает окошко с двумя основными функциями: «Войти в режим восстановления» или «Выйти из режима восстановления».

Все, что нужно пользователю - выбрать нужную опцию, после чего ReiBoot все сделает сам за короткий срок.


Для особо въедливых перфекционистов на сайте разработчиков есть руководство для пользователей, а на YouTube - несколько видео инструкций.

Вам нужно продолжить восстановление без обновления до последней версии iOS на вашем iPhone? Как все мы знаем, обычные процедуры восстановления для iPhone автоматически загрузят последнюю версию программного обеспечения на ваше устройство через iTunes.
Если ваш iPhone был взломан, вы потеряете свой джейлбрейк после обновления программного обеспечения.
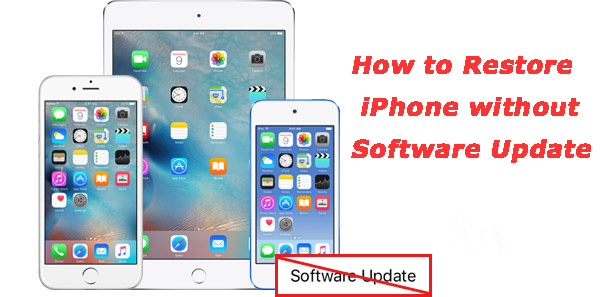
В этом случае вам понадобится приложение для восстановления данных iPhone, которое поможет вам восстановить iPhone без обновления программного обеспечения.
Здесь, в этом посте, мы покажем вам, как восстановить iPhone без обновления.
1. Как восстановить не взломанный iPhone без обновления
Если ваш iPhone не взломан, вы можете восстановить его с помощью сброс настроек iPhone, Для этого лучше заранее сделать резервную копию устройства с помощью iTunes. После этого выполните следующие действия:
Вы также можете узнать более подробную информацию о Система IOS 12.
2. Как восстановить взломанный iPhone без iTunes
Если ваш iPhone взломан, FoneLab iPhone Восстановление данных может помочь вам восстановить взломанный iPhone без потери данных или обновления программного обеспечения. У вас будет три режима восстановления, предусмотренных программой.
Восстановление с устройства iOS
Шаг 1 Загрузите и установите программное обеспечение на свой компьютер по указанной выше ссылке. Программное обеспечение запустится автоматически после завершения процесса. Затем подключите ваш iPhone к компьютеру с помощью USB-кабеля.
С помощью FoneLab для iOS вы сможете восстановить потерянные / удаленные данные iPhone, включая фотографии, контакты, видео, файлы, WhatsApp, Kik, Snapchat, WeChat и другие данные из резервной копии iCloud или iTunes или устройства.
- С легкостью восстанавливайте фотографии, видео, контакты, WhatsApp и другие данные.
- Предварительный просмотр данных перед восстановлением.
- Доступны iPhone, iPad и iPod touch.
Шаг 2 После того, как программное обеспечение распознает ваше устройство, выберите Восстановление с устройства iOS на интерфейсе FoneLab и нажмите Начать сканирование.

Шаг 3 Результат сканирования будет отображаться в левой колонке, вы можете просмотреть любой контент, который вам нравится, и выбрать элементы, которые вы хотите получить обратно. Нажмите Recover чтобы сохранить их на вашем компьютере.
Восстановить из резервной копии iTunes / iCloud
Шаг 1 Выберите Восстановление из файла резервной копии iTunes тогда вы получите несколько файлов резервных копий, если вы создали. Выберите один файл резервной копии из списка и нажмите Начать сканирование.

Шаг 2 Предварительный просмотр содержимого в деталях. Затем проверьте элементы, которые вам нужно сделать резервную копию или восстановить и нажмите Recover.
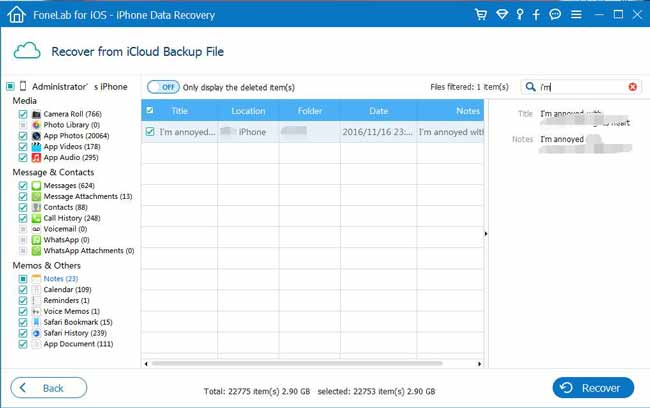
Если вы выбираете Восстановление из файла резервной копии iCloudнеобходимо войти в учетную запись iCloud с Apple ID и паролем.

Кроме того, он работает для всех моделей Apple, таких как iPhone, iPad и iPod. Доступны версии для Windows и Mac. Если вам нравится это программное обеспечение, пожалуйста, поделитесь им с друзьями и семьей.
Компания Apple известна высоким качеством продукции. Однако иногда могут возникать сбои. После которых необходимо проводить восстановление. Существует несколько вариантов проведения этой процедуры: для некоторых компьютер нужен, в других случаях нет необходимости его использовать.
Как подготовить Айфон к восстановлению
Для того, чтобы восстановить Айфон с данными, необходимо заранее сделать копию. Её можно сохранить в iCloud. Для этого необходимо выполнить следующие действия:
- Необходимо открыть настройки Айфона и перейти в раздел iCloud.
- Необходимо установить переключатель «Копирование в iCloud» в активное положение, сдвинув его вправо. Это обеспечит регулярное копирование информации, поддерживая актуальность имеющейся копии.
- В нижней части экрана нужно тапнуть по строке «Создать копию».
Теперь на основе сохранённых данных можно провести восстановление Айфона вместе со всеми актуальными данными.
Как восстановить iPhone без компьютера с помощью iCloud
Если заранее была сделана копия для хранения в iCloud, то при возникновении проблем со смартфоном можно провести восстановление с использованием сохранённых данных. Для того, чтобы приступить к этому, сначала требуется сбросить имеющиеся настройки до заводских.
Чтобы это сделать, выполняют такие действия:

- Заходят в настройки.
- Открывают раздел «Основные».
- Выбирают строку «Сброс».
- На открывшемся экране кликают по пункту меню «Стереть контент и настройки».
- Потребуется подтвердить сделанный выбор. Для этого надо тапнуть по кнопке «Стереть iPhone».
Затем потребуется перезапустить смартфон. При запуске гаджета нужно выбрать строку «Восстановить копию из iCloud». Потребуется подтвердить сделанный выбор. После этого начнётся загрузка сохранённой копии. Нужно дождаться её окончания. После окончания процедуры Айфон будет полностью восстановлен, включая сделанные ранее настройки и пользовательские данные.
Для того, чтобы всегда была возможность выполнить полное восстановление, необходимо делать копии устройства и сохранять их на iCloud. Для загрузки и восстановления нужно обеспечить доступ к интернету во время проведения процедуры.
Как восстановить iPhone с помощью iTools
Этот способ восстановления иногда считают более удобным. Перед началом процедуры рекомендуется сохранить важные данные. После запуска iTools такая возможность будет предложена автоматически.
Эта программа запускается на компьютере. Для использования её нужно предварительно скачать и установить. Чтобы провести восстановление, нужно выполнить следующие действия:

- Запустить iTools. Откроется главный экран программы. На нём будет указано, что необходимо подключить Айфон.
- Подсоединить смартфон при помощи кабеля к USB разъёму.
- Нужно запустить iTunes. Эти две программы работают в тесной взаимосвязи.
- В программе iTools в главном меню, расположенном в верхней части страницы, выбирают раздел «Инструменты». В результате откроется экран, где будут представлены возможности, имеющиеся в программе.
- Нужно выбрать «Загрузка прошивки».
- Откроется меню, в котором можно выбрать подходящую версию прошивки и модель устройства. После этого кликают по кнопке «Загрузить».
- Предлагается возможность создать копию устройства. При этом нужно отметить птичками данные, которые планируется сохранить и снять там, где в этом нет необходимости.
- Затем происходит сохранение копии устройства. После этого будет выполнено восстановление Айфона вместе с нужными данными.
Важно отметить, что при этом будет установлена указанная версия прошивки. При необходимости, можно указать одну из предыдущих версий прошивок.

Программа iTools отличается простым и продуманным интерфейсом. Его интерфейс позволит действовать безошибочно даже новичку. При применении этой программы нужно учитывать, что она не всегда автоматически правильно определяет гаджет. В процессе работы его наименование надо проверить и, в случае необходимости, указать правильно.
Как восстановить отключенный iPhone с помощью ReiBoot
Эта программа позволяет выполнить восстановление Айфона. Одной из её важных особенностей является простота использования. Это приложение необходимо скачать на компьютер и установить.
Это можно сделать, перейдя поссылке для Windows и по этой ссылке для MacOS. Процедура восстановления выполняется следующим образом:
- Запускают это приложение.
- На главной странице появляется напоминание о том, что необходимо подключить смартфон к разъёму USB через кабель.
- После подключения гаджета программа его опознает и покажет главное меню для выбора дальнейших действий.
- Выбирают «Войти в режим восстановления».
- Приложение автоматически выполнит все необходимые действия без обращения к пользователю. После окончания процедуры кликают по строке «Выйти из режима восстановления».
Если после проведённой процедуры Айфон ещё не работает, то можно воспользоваться опцией для восстановления операционной системы смартфона. Однако она доступна только в платной версией. Чтобы воспользоваться этой возможностью, необходимо сделать апгрейд до профессиональной версии ReiBoot.

Как восстановить iPhone с помощью приложений
Процедуру восстановления можно осуществить. Воспользовавшись специализированными приложениями. Каждое из них имеет свои особенности, которые надо учитывать при выборе.
iPhone Eraser
Эта программа восстанавливает данные к заводским настройкам. Она восстанавливает работоспособность гаджета, но при этом полностью уничтожает данные без возможности восстановления. Эта программа платная, её можно приобрести за 45 долларов. Скачивание возможно на странице.
Приложение выполнит восстановление без использования iTunes. Оно совместимо со всеми существующими версиями Айфонов. Для выполнения восстановления необходимо выполнить такие действия:
Восстановление до заводских настроек будет выполнено без проведения обновления операционной системы.

iOS System Recovery
С помощью приложения можно провести восстановление практически в любых случаях. Оно эффективно, например, в следующих случаях: смартфон завис во время попытки провести восстановление, при нахождении в режиме DFU, если утерян пароль.

Программа работает со всеми версиями iPhone. Ей можно воспользоваться бесплатно, скачав по ссылке. В процессе проведения процедуры восстановления производится до самой последней версии операционной системы.
Для того, чтобы применить программу, нужно выполнить такие действия:
После завершения телефон будет исправным. Если он ранее был взломан, то после восстановления он возвратится в первоначальное полностью рабочее состояние.
Как восстановить данные после восстановления iPhone
Удобнее всего восстановить телефон из резервной копии. Если она сохранилась на iCloud, то её можно применить. Однако при этом важно, чтобы эта копия была актуальной. Для этого нужно делать сохранение регулярно. Процедура восстановления описана выше в этой статье.
Однако иногда могут возникнуть ситуации, когда по каким-то причинам сохранённая копия не была создана. В этом случае можно воспользоваться одной из специализированных программ. Например, может помочь iPhone Data Recovery. Программа платная, она стоит 69,95 долларов. Её можно скачать по ссылке скачать по сслке.
Для того, чтобы ей воспользоваться, нужно выполнить такие действия:
- Приложение нужно предварительно скачать и установить на компьютере.
- Программу запускают, Айфон подсоединяют к компьютеру при помощи кабеля.
- Затем необходимо провести сканирование устройства. Для этого нажимают на кнопку «Start scan».
- Затем на экране будут показаны файлы, которые необходимо восстановить. Надо выбрать и отметить необходимые.
- После этого даётся команда о проведении восстановления.
Эта программа может использоваться для восстановления из копии на iCloud.
iPhone Data Recovery.

Если что-то пошло не так
Иногда восстановление провести не удаётся В этом случае рекомендуется провести восстановление до заводских настроек, войдя в режим DFU. Это можно сделать путём длительного нажатия кнопок Power и Home.
Если таким образом провести процедуру не удаётся, нужно воспользоваться программой iTunes. Для этого телефон подсоединяют к компьютеру через кабель при запущенном приложении. Далее нужно скачать последнюю прошивку с сайта производителя. Через iTunes её выбирают для проведения восстановления. После завершения процедуры Айфон сможет исправно работать.
Как пользователь iPhone или iPad, вы всегда можете столкнуться с такими проблемами, как «Мой iPhone работает все медленнее и медленнее при запуске приложений». Это связано с тем, что на вашем iDevice много места для хранения данных. Тогда вам нужно восстановить ваш iPhone или iPad.
Тем не менее, когда вы восстанавливаете свое устройство, вы заметили, чтобы обновить его. Но вы можете не захотеть обновлять свой iPhone или iPad из-за некоторых недостатков. Так ты можешь восстановить iPhone / iPad без обновления? Эта статья покажет вам некоторые способы восстановления iPhone / iPad без обновления и напомнит вам о некоторых важных советах, которые вы должны знать, прежде чем принять решение о восстановлении.
Часть 1 : Лучший способ восстановить iPhone / iPad без обновления
iTunes предоставляет способ восстановить iTunes. Но по разным причинам многие пользователи предпочитают восстанавливать iPhone без iTunes. Если вы один из них, вам следует уделить больше внимания этой части. В первой части мы покажем вам простой способ восстановить iPhone / iPad без iTunes. Чтобы сделать это, вы должны положиться на отличную альтернативу iTunes, Восстановление системы iOS.
- Восстановите iPhone и исправьте различные системные ошибки iOS, например, зависание iPhone в режиме DFU, режим восстановления, логотип Apple, экран обновления и многое другое.
- Восстановление системы iOS со всеми вашими файлами хорошо организовано.
- Поддержка iOS 10.3 / 11 / 12 и iPhone X / 8 Plus / 8 / 7 Plus / 7 / SE / 6s Plus / 6s / 6 Plus / 6 / 5s / 5c / 5 / 4S, iPad Pro, iPad Air, iPad Air, iPad iPod и многое другое.
- Простой в использовании и достаточно безопасный, чтобы не потерять данные во время восстановления системы iOS.
Шаг 1 , Запустите iOS Восстановление системы
Бесплатно загрузите, установите и запустите это программное обеспечение для восстановления iPhone на своем компьютере и выберите «Восстановление системы iOS». Подключите к нему свой iPhone с помощью USB-кабеля.

Шаг 2 , Переведите iPhone в режим DFU
После подключения нажмите кнопку «Пуск», чтобы перейти к следующему шагу. Следуйте инструкциям на экране, чтобы вставить iPhone в Режим DFU or Режим восстановления шаг за шагом.

Шаг 3 , Подтвердите информацию об iPhone
Когда вы входите в следующий интерфейс, вы можете выбрать модель вашего iPhone и другую информацию о нем вручную.

Шаг 4 , Восстановить iPhone без обновления
iOS System Recovery в основном предназначена для устранения различных системных проблем iOS. Но это также может помочь вам восстановить ваше устройство iOS на этом этапе. Вы можете нажать кнопку «Восстановить», чтобы начать загрузку плагинов и восстановление iPhone.

Часть 2 : Как восстановить iPhone с помощью iTunes
В этой части мы порекомендуем вам традиционный способ восстановления iPhone / iPad без обновления, так как вы можете не захотеть загружать другое программное обеспечение на свой компьютер. Вы можете использовать способ восстановления iPhone / iPad, который не требует обновления. Посмотрим на конкретные шаги.
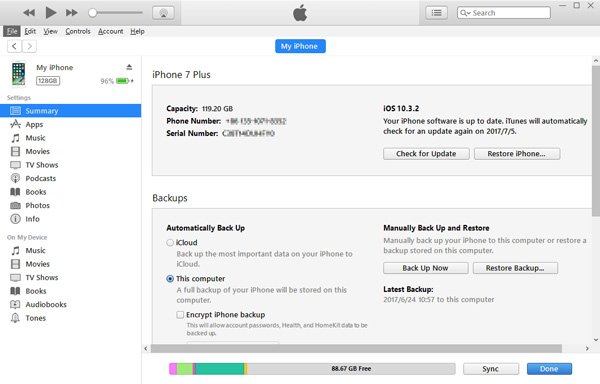
Шаг 1 , Подключите ваш iPhone или iPad к компьютеру с помощью USB-кабеля, и iTunes откроется автоматически. И тогда iTunes автоматически распознает iDevice.
Шаг 2 . Перейдите в «Терминал» и введите команду «chflags nohidden
/ Library», чтобы сделать папку библиотеки видимой.
Шаг 3 . Затем вам следует вернуться в iTunes. Что вам нужно сделать дальше, так это нажать клавишу «Option» и одновременно нажать «Restore».
Шаг 4 . Откроется окно, в котором вы можете найти папку «Библиотека». Найдите и выберите нужную резервную копию, а затем вы сможете восстановить iPhone без необходимости обновления.
Часть 3 : Как восстановить iPhone / iPad без обновления
Вышеупомянутый способ - восстановить iPhone без обновления с помощью iTunes, и это решение ниже также будет использовать iTunes и сам ваш iPhone. Но эти два решения разные. Вы можете выбрать любой из них, как вам нравится. Оба эти решения позволят вам восстановить iPhone без обновления, если вы выполните следующие действия.
Шаг 1 . Подключите iPhone или iPad к компьютеру с помощью USB-кабеля, и iTunes появится автоматически. Затем перейдите в «Сводка»> «Резервные копии» и нажмите «Создать резервную копию сейчас», чтобы создать резервную копию ваших данных.
Шаг 2 . Отключите ваш iPhone или iPad от компьютера. Перейдите в iPhone / iPad «Настройки»> «Общие» и нажмите «Сброс». Затем перейдите на вкладку «Стереть все содержимое и настройки», чтобы начать сброс настроек устройства.
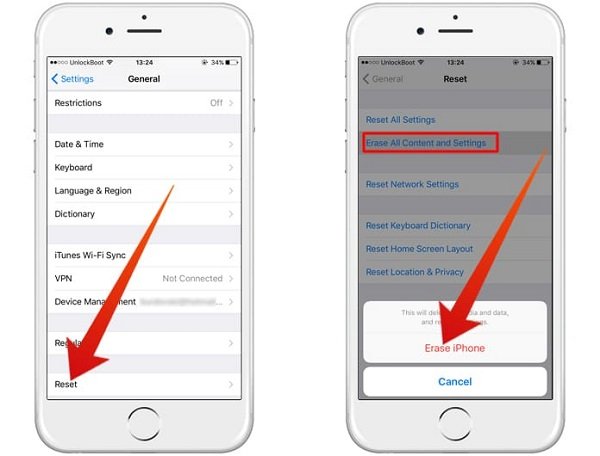
Шаг 4 , Выберите файл резервной копии, который вы создали, и дождитесь восстановления iPhone без обновления. Обязательно отключите iPhone от компьютера сразу после завершения процесса восстановления.
Часть 4 : Как восстановить iPhone или iPad без обновления iOS с помощью ReiBoot
Кроме использования iTunes для восстановления iPhone или iPad без обновления iOS, вы также можете добиться успеха, используя некоторые сторонние инструменты, такие как ReiBoot. И это также проще, чем использовать iTunes для восстановления вашего устройства. Вот шаги.
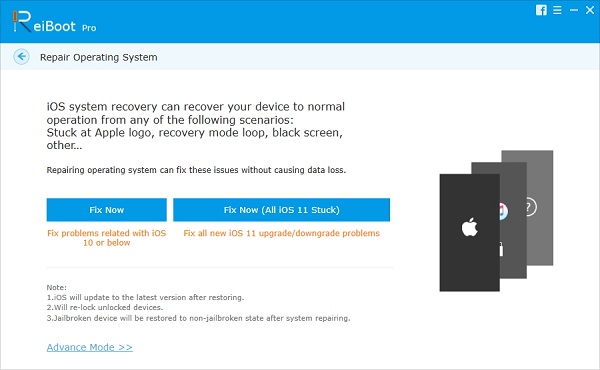
Шаг 1 , Бесплатно скачайте ReiBoot и установите его на свой компьютер. Тогда вы должны открыть эту программу.
Шаг 3 . Когда ReiBoot начнет загружать файл прошивки iOS, выберите прошивку, которую вы хотите установить, нажав «Выбрать», чтобы импортировать пакет прошивки.
Шаг 4 , Затем вы можете использовать ReiBoot, который начнет восстановление вашего iPhone или iPad с помощью импортированного вами файла прошивки iOS вместо обновления.
Часть 5 : Что нужно знать о восстановлении iPhone
Когда вы решите восстановить iPhone без обновления, вам нужно знать что-то важное заранее. Поэтому, пожалуйста, внимательно прочитайте эти вещи, прежде чем приступить к действиям.
- 1. Прежде всего, вы должны знать, что могут быть некоторые неожиданные Ошибки iTunes когда вы восстанавливаете свой iPhone или iPad. Например, вы можете обнаружить, что не можете найти свои фотографии и другие данные при восстановлении.
- 2. Перед восстановлением iPhone или iPad убедитесь, что на вашем устройстве достаточно места для восстановления. Конечно, вы можете зарядить iPhone при восстановлении устройства.
- 3. Когда вы подключаете iPhone или iPad к компьютеру, вы должны убедиться, что соединение между этими двумя устройствами достаточно хорошее, иначе могут возникнуть непредвиденные ошибки при восстановлении iPhone или iPad.
- 4. Наконец, если вы хотите восстановить резервную копию вашего iPhone с помощью iPad без обновления, вам следует знать, что некоторые приложения и настройки только для iPad могут не применяться к вашему iPhone.
Вывод:
Последняя версия iOS может иметь некоторые преимущества, например, она более стабильна и безопасна. Однако не все так думают, и кажется, что новая iOS также имеет недостатки. Некоторые люди жалуются, что их батарея iPhone разряжается быстрее чем ожидалось, или их iPad стал горячее, чем раньше. В результате восстановление вашего iPhone или iPad без обновления является полезным способом для людей, которые хотят восстановить свой iPhone или iPad, но не хотят их обновлять. Надеюсь, что три решения в этой статье помогут вам успешно восстановить ваш iPhone или iPad без обновления. Если у вас есть другие вопросы об обновлении, вы можете сообщить более подробную информацию в комментариях.
Читайте также:


