Как войти в uefi на планшете с android
Unified Extensible Firmware Interface (UEFI) является микропрограммным кодом чипа на материнской плате вашего компьютера, который обеспечивает расширенную функциональность в дополнение к базовой системе ввода-вывода (BIOS). UEFI - это возможность использовать ваш компьютер до загрузки операционной системы. Среди прочих функций, UEFI обеспечивает дополнительные графические меню и сведения о системе на компьютере и базовые средства диагностики на компьютере и планшете. Как это работает? UEFI работает с BIOS для обеспечения инициализации аппаратного обеспечения компьютера или планшета до передачи управления аппаратным обеспечением операционной системе. UEFI также может загружать и отображать программы с устройств хранения для обеспечения дополнительных функций, например, для получения более подробных сведений о системе и расширенной диагностики оборудования.
Рис. : Концептуальное изображение структуры загрузки с отображением UEFI
Обновление микропрограммы вашего компьютера (BIOS, UEFI)
Доступ к приложениям UEFI
Меню запуска обеспечивает доступ к приложениям UEFI и к BIOS. Приложения включают различные опции для ноутбуков, настольных компьютеров и планшетов. Для запуска приложений UEFI из Меню запуска или с жесткого диска, выполните действия, описанные в следующих разделах.
Открытие Меню запуска во время загрузки системы на компьютерах
Выполните эти действия для открытия Меню запуска, если компьютер выключен:
Сразу же нажимайте несколько раз подряд клавишу Esc (примерно раз в секунду), пока не появится меню параметров запуска.
Открытие Меню запуска в Windows на компьютере
Выполните следующие действия, чтобы открыть Меню запуска в Windows.
В Windows 8 нажмите одновременно клавиши Windows и I .
В Windows 10 и Windows 8 щелкните Питание и, удерживая нажатой клавишу Shift , щелкните Перезапуск . Продолжите удерживать нажатой клавишу Shift , пока не появится экран Выберите параметр.
В Windows 7 выберите в раскрывающемся списке пункт Перезапуск. При перезапуске компьютера нажимайте клавишу F11 , пока не появится экран Выберите параметр.
На экране Выбора параметра нажмите Troubleshoot (Устранение неполадок) .
Рис. : Экран выбора параметра с выбранным пунктом «Устранение неполадок»
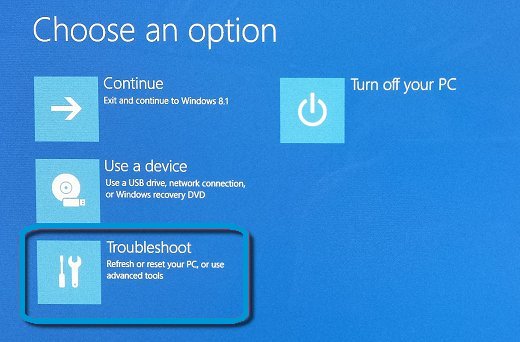
На экране «Устранение неполадок» выберите Advanced options (Дополнительные параметры) .
Рис. : Экран «Устранение неполадок» с выбранным пунктом «Дополнительные параметры»
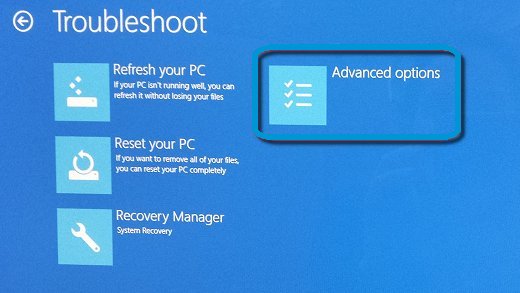
На экране «Дополнительные параметры» щелкните Параметры настройки микропрограммы UEFI .
Рис. : Дополнительные параметры с выбранными параметрами настройки микропрограммы UEFI

В окне Параметры настройки микропрограммы UEFI нажмите кнопку Restart (Перезагрузка) .
Рис. : Перезагрузка параметров настройки микропрограммы UEFI
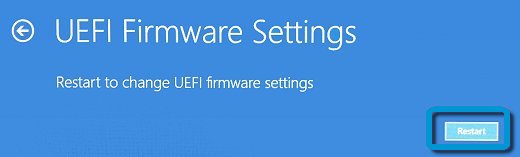
Открытие Меню запуска на планшетном компьютере с ОС Windows
Выполните эти действия для открытия Меню запуска на планшете с ОС Windows.
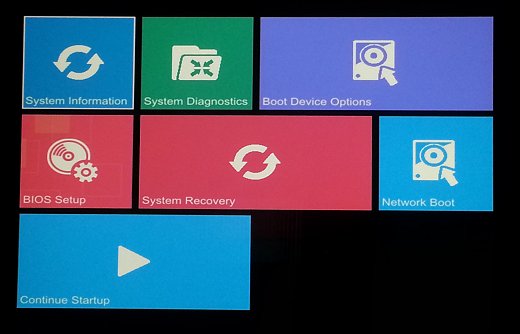
Параметры Меню запуска на настольном компьютере
В Меню запуска можно получить доступ к информации системы и диагностике. Меню запуска включает следующие параметры для настольных компьютеров. При работе приложений UEFI используйте клавиши со стрелками и ключ enter (ввести) для навигации.
Рис. : Меню запуска настольного компьютера
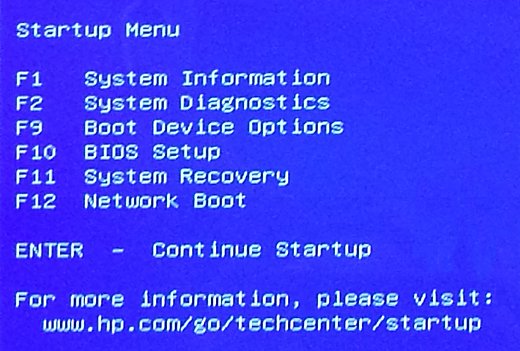
Сведения о системе - Настольный компьютер
Сведения о системе отображают базовую информацию о компьютере, включая модель компьютера, номер изделия, серийный номер и версию BIOS.
Рис. : Информация о системе настольного компьютера
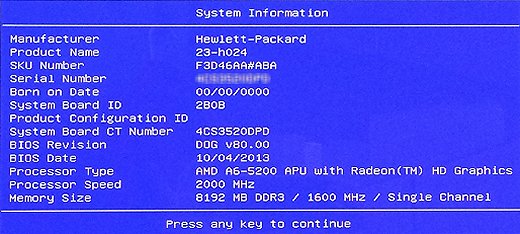
Диагностика системы (Аппаратная диагностика UEFI для ПК HP) -- Настольный компьютер
HP PC Diagnostics UEFI предоставляет доступ к комплексному набору тестов для проверки оборудования на предмет наличия неполадок. HP PC Hardware Diagnostics UEFI позволяет проверить основные компоненты компьютера с помощью коротких или более длинных и более полных тестов. Можно воспользоваться утилитой аппаратной диагностики UEFI для ПК HP, даже если Windows не запускается.
Рис. : Меню диагностики настольного компьютера
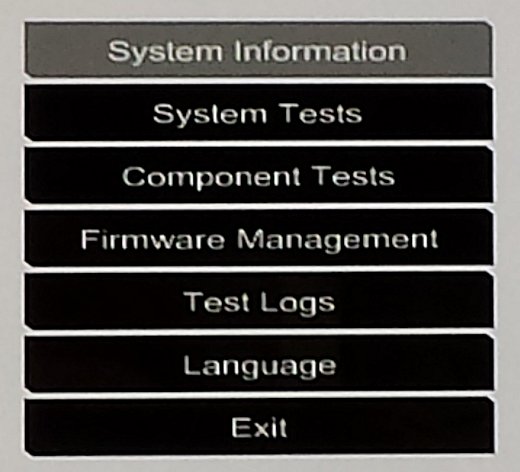
Более подробная информация об Аппаратной диагностике UEFI для ПК HP представлена в одном из следующих документов поддержки HP:
Параметры загрузочного устройства - Настольный компьютер
Используйте Меню параметров загрузочного устройства для выбора источника загрузки UEFI, например, Диспетчер загрузки Windows или сетевая карта, или традиционный источник загрузки, например, жесткий диск или CD/DVD.
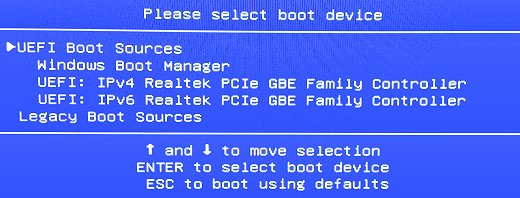
Настройка BIOS - Настольный компьютер
Выберите Настройки BIOS для выхода из среды UEFI и входа в BIOS. Параметры настройки BIOS, характерные для определенной материнской платы компьютера. Есть пять меню в настройках BIOS, которые можно использовать для изменения параметров настроек BIOS. Подробнее см. в документе параметров BIOS для вашей модели компьютера
Рис. : Меню настройки BIOS настольного компьютера
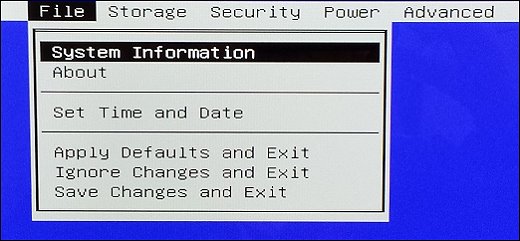
Восстановление системы - Настольный компьютер
Восстановление системы сбрасывает настройки компьютера до заводского состояния. Подробнее о System Recovery см. в следующих документах службы поддержки HP: Пошаговые решения HP - Выполнение восстановления системы при помощи HP System Recovery.
Сетевая загрузка - Настольный компьютер
Вариант Загрузка с сетевого ресурса позволяет загружаться с сетевого диска
Рис. : Загрузочное устройство настольного компьютера при выборе сети

Параметры Меню запуска на ноутбуке
В Меню запуска можно получить доступ к информации системы и диагностике. Меню запуска включает следующие параметры для ноутбуков. При работе приложений UEFI используйте клавиши со стрелками и ключ enter (ввести) для навигации.

Информация о системе - Ноутбук
Сведения о системе отображают базовую информацию о компьютере, включая модель компьютера, номер изделия, серийный номер и версию BIOS.

Диагностика системы (Аппаратная диагностика UEFI для ПК HP) - Ноутбук
HP PC Diagnostics UEFI предоставляет доступ к комплексному набору тестов для проверки оборудования на предмет наличия неполадок. HP PC Hardware Diagnostics UEFI позволяет проверить основные компоненты компьютера с помощью коротких или более длинных и более полных тестов. Можно воспользоваться утилитой HP PC Hardware Diagnostics UEFI, даже если Windows не запускается.
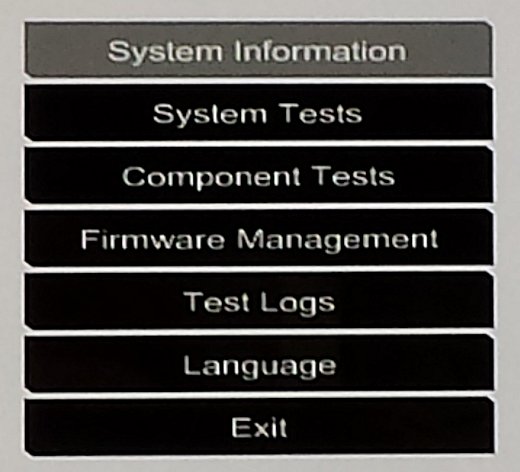
Более подробная информация об Аппаратной диагностике UEFI для ПК HP представлена в одном из следующих документов поддержки HP:
Параметры загрузочного устройства - Ноутбук
Используйте Меню загрузки или Меню устройства загрузки для выбора источника загрузки UEFI, например, Диспетчер загрузки Windows или сетевая карта, или традиционный источник загрузки, к примеру, жесткий диск или CD/DVD.
Рис. : Меню параметров загрузки ноутбука

Настройка BIOS - Ноутбук
Выберите Настройки BIOS для выхода из среды UEFI и входа в BIOS. Параметры настройки BIOS, характерные для определенной материнской платы ноутбука. Существует четыре меню в настройках BIOS, которые можно использовать для изменения параметров настроек BIOS. Подробнее см. в документе параметров BIOS для вашей модели компьютера
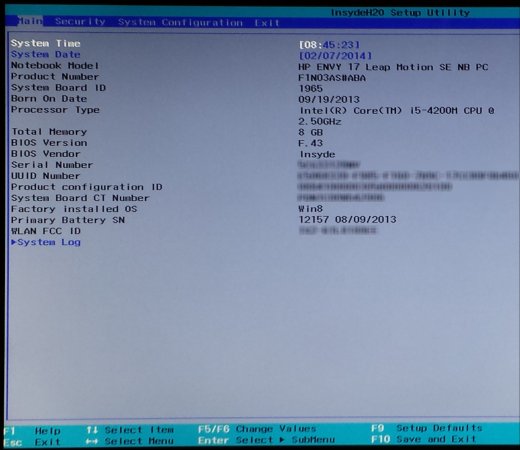
Восстановление системы - Ноутбук
Восстановление системы сбрасывает настройки компьютера до заводского состояния. Подробнее о System Recovery см. в следующих документах службы поддержки HP: Восстановление системы с помощью утилиты HP System Recovery.
Параметры Меню запуска на планшете
Эти опции обеспечивают доступ к приложениям UEFI и к BIOS на планшете с Microsoft Windows. Меню запуска включает опции, рассмотренные в следующих разделах. При работе с приложениями UEFI используйте для навигации сенсорный экран во всех случаях, за исключением работы с параметрами загрузочного устройства, когда требуется внешняя клавиатура. См. раздел Параметры загрузочного устройства - планшет для получения подробной информации.
Загрузка меню запуска - планшет
Если ваш планшет выключен, нажмите кнопки Увеличения громкости (+) и питания одновременно. Удерживайте их нажатыми, пока не появится логотип HP.
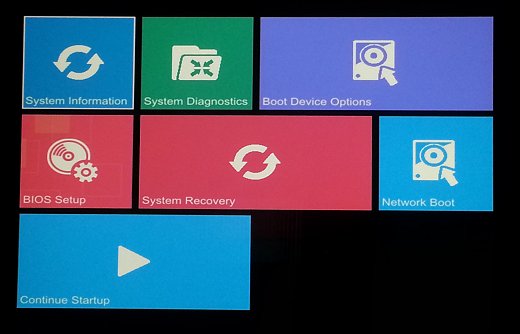
Сведения о системе - планшет
В Меню запуска выберите Сведения о системе для просмотра основных сведений о планшете, включая модель ноутбука, номер продукта, серийный номер и версию BIOS.

Диагностика системы - планшет
В Меню запуска выберите опцию Диагностика системы для получения доступа к функциям проверки сбоев оборудования на планшете. Аппаратная диагностика UEFI для ПК HP позволяет проверять компоненты и системы с помощью коротких или длинных, более полных тестов. Можно использовать UEFI, даже если вы не можете открыть Windows.
Выберите требуемый тест и следуйте инструкциям на экране.
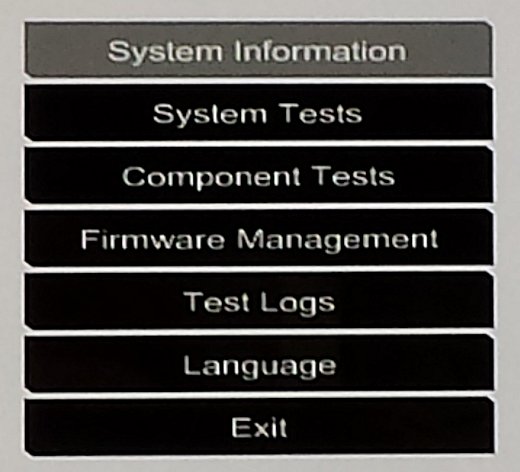
Параметры загрузочного устройства - планшет
В меню запуска выберите Параметры загрузочных устройств для доступа к менеджеру загрузки ОС или загрузки из EFI файла.
Для работы с параметрами подготовки к загрузке требуется подключение к планшету внешней клавиатуры; Виртуальная клавиатура недоступна на этапе подготовки к загрузке. Для подключения клавиатуры используйте разъем micro-USB. Если клавиатура не оснащена разъемом micro-USB, можно использовать преобразователь USB-OTG.
Для использования Меню параметров загрузки следуйте инструкциям на экране.
Рис. : Меню параметров загрузки планшета

Настройка BIOS - планшет
Выберите опцию Настройка BIOS для работы в среде BIOS. Здесь вы можете задать настройки безопасности и конфигурации системы.
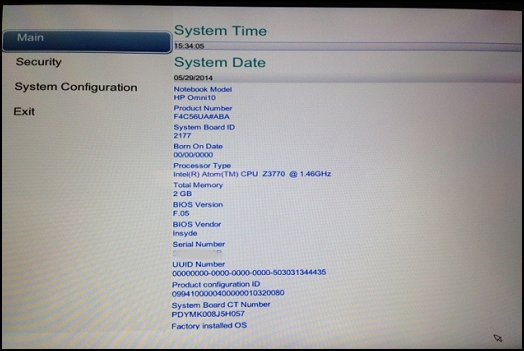
Восстановление системы - планшет
В меню запуска выберите опцию Восстановление системы для устранения неполадок программного обеспечения на планшете. Здесь вы можете обновить прошивку или перезагрузить планшет или использовать дополнительные инструменты. Дополнительная информация о восстановлении системы приведена в следующем документе поддержки HP: Восстановление программного обеспечения на планшете HP (Windows 8).
Рис. : Параметры меню "Восстановление системы"
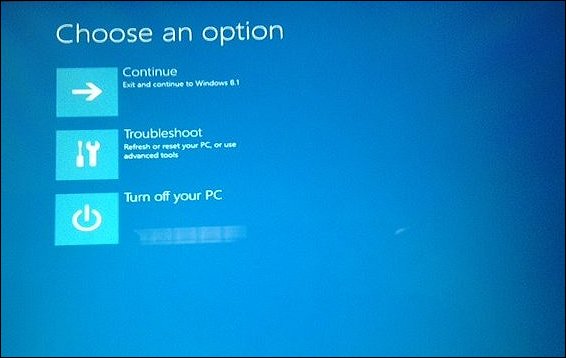
Сетевая загрузка - планшет
В меню запуска выберите опцию Сетевая загрузка для загрузки с сетевого драйвера до того как планшетный компьютер попытается загрузиться с жесткого диска. Этот параметр влияет только на текущий процесс начальной загрузки; все последующие загрузки будут происходить в последовательности начальной загрузки по умолчанию.
После загрузки по сети откроется непосредственно экран входа в систему.
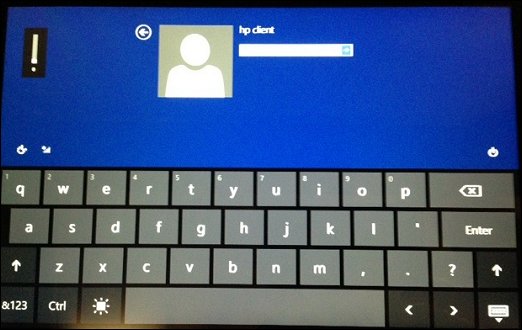
Часто задаваемые вопросы о UEFI
Для получения ответа на часто задаваемый вопрос о UEFI щелкните по вопросу ниже.
Что такое безопасная загрузка?
Безопасная загрузка - это функция, которая включается Unified Extensible Firmware Interface (UEFI) для предотвращения загрузки несанкционированных операционных систем и программных приложений после включения питания компьютера. Это основная защита от вредоносных программы, называемых руткитами.
Дополнительную информацию о безопасной загрузке см. в документе службы поддержки HP Безопасная загрузка (Windows 10) или Безопасная загрузка (Windows 8).
Чем отличается BIOS от UEFI?
BIOS и UEFI являются микропрограммными кодами, записанными на чипах на материнской плате.
Базовая система ввода-вывода (BIOS) отвечает за настройку устройств, используемых вашей системой, с целью обеспечения возможности отправки и приема данных этими устройствами. BIOS имеет ограничение по объему памяти, а также другие конструктивные ограничения, ограничивающие ваши возможности по использованию компьютера до загрузки операционной системы.
Unified Extensible Firmware Interface (UEFI) работает с BIOS и как расширение BIOS, предоставляя в распоряжение пользователя дополнительные возможности в сравнении с теми, которые может предоставить BIOS. UEFI предоставляет доступ к большему числу графических меню, более подробные средства диагностики и добавляет к функционалу BIOS дополнительные возможности, например, функцию безопасной загрузки. UEFI также может открывать совместимое с EFI программное обеспечение, находящееся в других местах, например, на жестком диске или USB-накопителе, для предоставления еще более широкой функциональности.
Чем отличается EFI от UEFI?
Расширяемый интерфейс микропрограммы (EFI) был первоначально разработан компанией Intel. В 2005 году был создан Объединенный форум EFI. Объединенный форум EFI управляет спецификацией Унифицированного расширяемого интерфейса микропрограммы. Все спецификации EFI, разработанные Intel, помечены как версия 1.x. Спецификации UEFI начинаются с версии 2.0.

Планшет, как смартфон, ноутбук или стационарный компьютер, является миникомпьютером. В нем используются практически те же узлы и модули, но все они твердотельные и имеют свои особенности. Поэтому в нем, по идее, также должны присутствовать программы запуска и идентификации оборудования.

К сожалению, это мнение довольно распространенное и не является истиной. В Android устройствах вместо BIOS имеется инженерное меню, которое называется Recovery. А BIOS имеется на планшетах под Windows.
Итак, войти в Recovery можно двумя способами: из системы и при включении устройства. Для входа в меню из системы она должна обладать подобной функцией. При нажатии кнопки выключения планшета выскакивает меню, в котором должен быть пункт перезагрузка в Recovery. Если его нет, то выключаем устройство, нажимаем одновременно кнопку «вкл» и «громкость +». Планшет загрузится в инженерном меню.
В этом режиме работы сенсор не работает, поэтому перемещения по пунктам меню производится кнопками «+» и «–» регулятора громкости. Для осуществления согласия с исполнением выбранного пункта используется кнопка «вкл», играющая в меню функцию «выполнить». Стоит отметить, что по истечении определенного отрезка времени устройство само покинет меню и перезагрузится в обычном режиме.
Внимание! Все манипуляции в инженерном меню не предусматривают «защиты от дураков», поэтому действия могут быть необратимыми. Случайные нажатия клавиш и неправильные действия могут привести к утере данных и порче устройства.
Зачем необходимо инженерное меню
Меню Recovery предоставляет несколько вариантов обновления системы, сброса настроек и восстановления работоспособности устройства после отказа. Рассмотрим подробнее пункты меню.
Далее стоит самый грозный пункт – wipe_datafactory_reset. Он позволяет осуществить сброс системы на установленные производителем параметры. Вся информация на планшете сотрется, и он станет иметь те функции и программы, которые заложены изготовителем. Выбор пункта wipe_cache_partition позволит сделать сброс оперативной информации. В системной папке cache, которая используется системой в качестве оперативного хранилища, полностью сотрется информация.
Далее идет палочка выручалочка изготовителя программного обеспечения – backup_&_restore, выполнив который можно произвести восстановление системы из резервного хранилища. Завод изготовитель закладывает рабочий образ системы, способный при загрузке привести планшет в рабочее состояние.
Домівка Как зайти в BIOS и загрузиться с USB на Windows-планшетах (на примере “китайцев” TECLAST X80 и TECLAST X16 ) с Intel Atom X5/X7 и BIOS American MegatrendsПоэтому – давайте посмотрим, как попасть в BIOS новых Windows-планшетов и загрузить их с внешнего загрузчика на USB для переустановки Windows. Кстати, эта инструкция в полной мере подходит не только для Windows-планшетов TECLAST, которые вы видите в моих обзорах TECLAST X80/TECLAST X16 , но и всех других Windows-планшетов китайских (и не только) производителей типа CUBE, ONDA, CHUWI, PIPO и прочие с новым BIOS от American Megatrends – все разнообразие китайских планшетов найдете здесь .

Как зайти в BIOS и загрузиться с USB на Windows-планшетах (на примере планшетов TECLAST X80 Plus и TECLAST X16 Power)
Процесс захода в BIOS на новых Windows-планшетах с новыми Intel Atom Z8300, Z8500 и Z8700 ничем, по большому счету, не отличается от подобного процесса на ПК или ноутбуке. Вам всего лишь необходимо иметь USB-клавиатуру и OTG-кабель, а лучше – USH-хаб для microUSB с дополнительным питанием, как показано в данном видео. Подключаем клавиатуре и, желательно, сразу и загрузочную флешку с Windows 10. Кстати, в загрузчике/BIOS TECLAST X16 для упрощения ваших мучений с клавиатурой есть экранная тач-клавиатура 😉
Как правильно и бесплатно сделать загрузочную флешку с установкой официальной Windows 10 – смотрите здесь . Кстати, напоминаю, что ничего “ломать” не надо, даже если у вас нет ключа установки Windows 10 – если Windows 10 уже была установлена и активирована на данном планшете, то вы просто пропускаете шаг ввода ключа при новой установке, а при первом же подключении к Инету Windows 10 сама проверит на сайте Microsoft свою активацию, и если ваше “железо” уже активировалось – ваша Windows 10 сама будет снова активирована. Главная особенность тут – чтобы редакция Windows 10 – Home или Pro – которую вы устанавливаете, совпадала с той редакцией, которая уже была установлена и активирована на планшете.
Далее, включаем планшет как обычно (для TECLAST X80 и TECLAST X16 требуется держать кнопку питания примерно 5сек) и когда появляется заставка TECLAST (или заставка другого производителя планшета, или заставка BIOS – если кто-то отключил «тихую загрузку») – просто нажимаем на клавиатуре клавишу ESC, не дожидаясь «бегающих по кругу точек» загрузчика Windows. Нажимаем «внятно», можно несколько раз. И, зайдя в BIOS в раздел Boot – видим, что настройки загрузки не имеют опции старта с подключенной USB-флешки. Такая вот специфическая система защиты от несанкционированной загрузки Windows-планшета с незнакомого внешнего источника 😉 Не проблема – при подключенной (обязательно!) загрузочной USB-флешке переходим в раздел BIOS, который называется Save & Exit и там в BIOS Windows-планшетов TECLAST есть самая нижняя опция, которая называется Reset System with ME disable. Выбираем ее и ждем перезагрузку планшета. После появления заставки еще раз заходим в BIOS и идем в тот же раздел Boot, чтобы убедиться, что требуемая флешка увиделась, как загрузочная. Указываем, что грузиться надо с флешки или, как вариант – идем в Save & Exit и выбираем разовую загрузку с нужной флешки там.Как видите, все очень просто, главное, чтобы на вашей флешке был “правильный” UEFI-загрузчик. Но и это не всегда помогает, как в примере на видео с флешкой Remix OS ( образ Remix OS EFI бесплатно скачан отсюда , кому интересно “погонять” переточенный под ПК Android).
Так что всем, кто уже успел снести Windows со своих новых планшетов – удачной переустановки, а тем, кто еще не купил замечательный и дешевый Windows-планшет на быстрых мобильных Intel Atom X5/X7 Z8300/Z8500/Z8700 – очень рекомендую присмотреться к разным китайским TECLAST, CUBE, ONDA, CHUWI, PIPO здесь .
Другие мои обзоры новых Windows-планшетов на Intel Atom X5/X7 – TECLAST X80 Plus и TECLAST X16 Power – смотрите здесь:

В сентябре 2014 года я купил сей чудный планшет.
Установлен на нем был штатный Андроид.
Но поскольку этот планшет изначально покупался под установку Windows, то загрузчик Андроида был немедленно снесен и на его место установлен БИОС (кому интересна установка — на 4pda).
Сначала было много радости. Ну как же. Один из первых планшетов, умеющих работать на Windows 8.1 и при этом стоящий меньше 7000 рублей (по тем временам).
Производитель обещал в скором времени сделать возможность двойной загрузки Windows и Android (а еще Андроид 5.1) и счастье казалось таким близким.
А вот тут сказка кончается.
Прождали мы примерно полгода, БИОС больше не обновлялся, прошивки на этот планшет производитель тоже не спешил выкладывать.
Ко времени появления Onda V975w V3 на процессоре z3735f, производитель перестал не только что-то обещать, он вообще с комьюнити перестали общаться по этому поводу.
Вот и остались мы один на один с этой проблемой. В принципе это не проблема, нам обещали windows планшет — мы его получили (в Windows планшет работает великолепно).
Но хочется большего.
Итак, параллельно Windows можно запустить различные сборки Linux. Можно также запустить Андроид-х86.
Забегая вперед, скажу, что и установить их можно как в память самого планшета, так и на флешку (или microsd карту).
Но и тут производитель подложил нам свинью. А связана она с тем, что БИОС не видит собственный картридер. Эта проблема решается, естественно не без помощи костылей.
Мало того, контроллер питания собран каким-то чудным образом, что он определяется Линукс ядром только в режиме OTG, но об этом позже.
Кому хочется просто запустить дополнительные ОС в режиме live-cd скажу, что достаточно иметь планшет и флешку с OTG переходником. В конце обзора будут ссылки на скачивание и простейшая инструкция по запуску.
Внимание:
Этот обзор НЕ затрагивает процесс установки дистрибутивов на планшеты. Здесь описан только процесс запуска этих ОС в режиме live-cd.
Лабораторный стенд:
1) планшет Onda V975w V2;
2) внешний usb-hdd (если бы не он, то количество убитых мной в ходе экспериментов флешек исчислялось десятками);
3) переделанный 4-портовый хаб в заряжающий micro usb хаб (использую его для подключения клаво-мышки и внешнего hdd с одновременным питанием всего этого хозяйства вместе с планшетом).
Версия: 16.0
Ядро: 4.1.13
Яркость: нет
Память планшета: нет
MicroSD: нет
Кнопка вкл: нет
Кнопки громкости: нет
Звук: нет
Выключение/ребут: нет
Батарея(upower -d):
Wifi: нет
Bluetooth: нет
Задняя камера: нет
Передняя камера: нет
Акселерометр: нет
Тачскрин: нет
Дистрибутив: 2016.04.22-x86_64
Ядро: 4.5.1
Яркость: есть
Память планшета: есть
MicroSD: нет
Кнопка вкл: нет
Кнопки громкости: нет
Звук: нет
Выключение/ребут: нет
Батарея(upower -d): нет
Wifi: нет
Bluetooth: нет
Задняя камера: нет
Передняя камера: нет
Акселерометр: нет
Тачскрин: есть
Дистрибутив: 7.1-1511
Ядро: 3.10
Яркость: да
Память планшета: да
MicroSD: нет
Кнопка вкл: нет
Кнопки громкости: нет
Звук: нет
Выключение/ребут: нет
Батарея(upower -d): нет
Wifi: нет
Bluetooth:
Задняя камера:
Передняя камера:
Акселерометр:
Тачскрин: нет
Дистрибутив: 8.4.0
Ядро: 3.16
Яркость: нет
Память планшета: да
MicroSD: нет
Кнопка вкл: нет
Кнопки громкости: нет
Звук: нет
Выключение/ребут: да
Батарея(upower -d): нет
Wifi: нет
Bluetooth: нет
Задняя камера: нет
Передняя камера: нет
Акселерометр: нет
Тачскрин: нет
Дистрибутив: 20141209-fedlet-i686
Ядро: 3.18
Яркость: да
Память планшета: да
MicroSD: да
Кнопка вкл: да
Кнопки громкости: да
Звук: да
Выключение/ребут: да
Батарея(upower -d): нет
Wifi: нет
Bluetooth: нет
Задняя камера:
Передняя камера:
Акселерометр:
Тачскрин: да
Дистрибутив: 23
Ядро: 4.2.3
Яркость: да
Память планшета: да
MicroSD: да
Кнопка вкл: нет
Кнопки громкости: нет
Звук: нет
Выключение/ребут: да
Батарея(upower -d): нет
Wifi: нет
Bluetooth: нет
Задняя камера:
Передняя камера:
Акселерометр:
Тачскрин: нет
Дистрибутив: Gentoo Linux x86 amd64 32bit userland
Ядро: 4.3.3
Яркость: да
Память планшета: нет
MicroSD: нет
Кнопка вкл: нет
Кнопки громкости: нет
Звук: нет
Выключение/ребут: да
Батарея(upower -d): нет
Wifi: нет
Bluetooth: нет
Задняя камера:
Передняя камера:
Акселерометр:
Тачскрин: нет
Дистрибутив: 17.3
Ядро: 3.19
Яркость: да
Память планшета: да
MicroSD: да
Кнопка вкл: да
Кнопки громкости: да
Звук: нет
Выключение/ребут: да
Батарея(upower -d): нет
Wifi: нет
Bluetooth: нет
Задняя камера:
Передняя камера:
Акселерометр:
Тачскрин: да
Дистрибутив: 5
Ядро: 3.19.8
Яркость: да
Память планшета: да
MicroSD: да
Кнопка вкл: нет
Кнопки громкости: нет
Звук: нет
Выключение/ребут: да
Батарея(upower -d): нет
Wifi: да
Bluetooth: нет
Задняя камера: нет
Передняя камера: нет
Акселерометр: нет
Тачскрин: да
Дистрибутив: 15.12
Ядро: 4.1.15
Яркость: да
Память планшета: да
MicroSD: да
Кнопка вкл: нет
Кнопки громкости: нет
Звук: есть
Выключение/ребут: нет
Батарея(upower -d): нет
Wifi: нет
Bluetooth: нет
Задняя камера:
Передняя камера:
Акселерометр: нет
Тачскрин: да
Дистрибутив: slacko-6.3.0
Яркость: нет
Память планшета: да
MicroSD: нет
Кнопка вкл: нет
Кнопки громкости: нет
Звук: нет
Выключение/ребут: нет
Батарея(upower -d): нет
Wifi: нет
Bluetooth: нет
Задняя камера:
Передняя камера:
Акселерометр:
Тачскрин: нет
Дистрибутив: 8.4
Ядро: 3.16
Яркость: нет
Память планшета: да
MicroSD: нет
Кнопка вкл: нет
Кнопки громкости: нет
Звук: нет
Выключение/ребут: нет
Батарея(upower -d): нет
Wifi: нет
Bluetooth: нет
Задняя камера:
Передняя камера:
Акселерометр:
Тачскрин: нет
Дистрибутив: 16.03
Ядро: 4.4
Яркость: да
Память планшета:
MicroSD:
Кнопка вкл: нет
Кнопки громкости: нет
Звук: нет
Выключение/ребут: нет
Батарея(upower -d): нет
Wifi: нет
Bluetooth:
Задняя камера:
Передняя камера:
Акселерометр:
Тачскрин: нет
Дистрибутив: 16.04
Ядро: 4.4.6
Яркость: нет
Память планшета: нет
MicroSD: нет
Кнопка вкл: нет
Кнопки громкости: нет
Звук: нет
Выключение/ребут: да
Батарея(upower -d): нет
Wifi: нет
Bluetooth: нет
Задняя камера:
Передняя камера:
Акселерометр:
Тачскрин: да
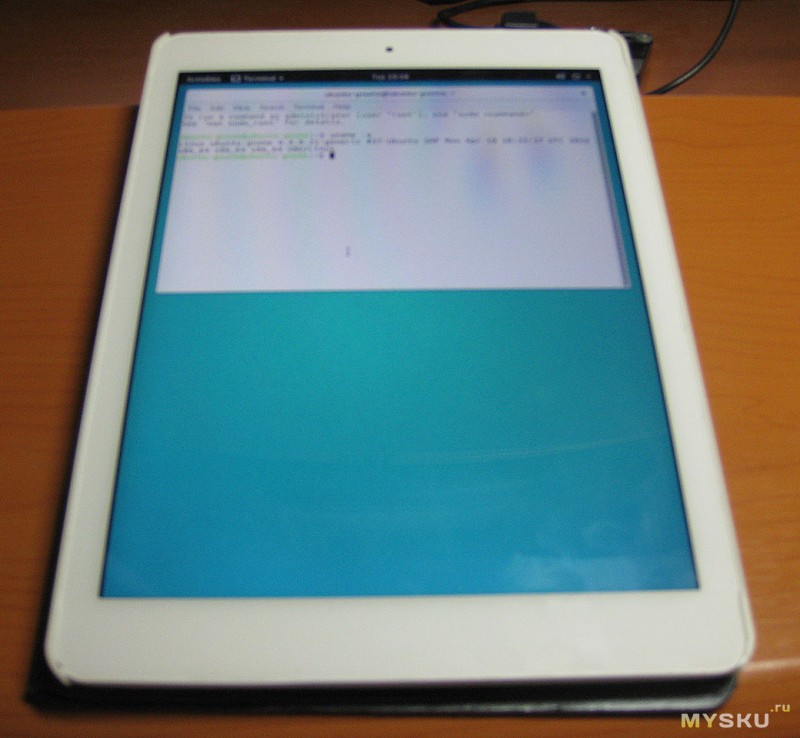
Дистрибутив: 15.04
Яркость: да
Память планшета: да
MicroSD: да
Кнопка вкл: да
Кнопки громкости: да
Звук: да
Выключение/ребут: да
Батарея(upower -d): нет
Wifi: нет
Bluetooth: нет
Задняя камера:
Передняя камера:
Акселерометр:
Тачскрин: да
Дистрибутив: 16.04
Яркость: да
Память планшета: да
MicroSD: да
Кнопка вкл: нет
Кнопки громкости: нет
Звук: нет
Выключение/ребут: нет
Батарея(upower -d): нет
Wifi: нет
Bluetooth: нет
Задняя камера:
Передняя камера:
Акселерометр:
Тачскрин: нет
Был еще PCLinuxOS (точно помню что запускал).
Из до сих пор непобежденных: FreeBSD и openSUSE.
Файлы для запуска(каждый архив по имени дистрибутива) — yadi.sk/d/JlAqWDvgrKJpC
Запустить дополнительную ОС в режиме live-cd из otg-разъема очень просто:
качаете iso-файл, берете флешку и otg-переходник, распаковываете при помощи UltraISO содержимое iso-файла на флешку, распаковываете в корень флешки содержимое архива (там всего 2 файла: /boot/grub/grub.cfg и /efi/boot/bootia32.efi), которые я приложил к дистрибутивам.
Потом подключаете флешку через otg-переходник к планшету.
Дальше можно пойти двумя путями: при загрузке нажать на клавиатуре F7 и выбрать нужное имя флешки для загрузки.
Но, поскольку OTG занят флешкой, то скорее всего клавиатуру подключить без usb-хаба не получится.
Бесклавиатурный способ запуска №1:
1) В Windows свайпнуть на рабочем столе с правого края налево, там выбрать «Параметры».
2) В параметрах выбрать «Изменение параметров компьютера», далее выбираем «Обновление и восстановление», потом «восстановление».
3) Потом мы видим «Особые варианты загрузки», в них жмём на «Перезагрузить сейчас».
4) Появится меню «Выбор действия», в нем выбираем «Использовать устройство». Лично у меня раздел с Андроидом зовется «UEFI OS». Жмем на него.
Загрузится ОС с флешки.
А можно так (способ №2):
Создать на рабочем столе ярлык со следующей командой: shutdown /r /o /t 0
Он прямиком отправит Вас к меню «Выбор действия», там только выберете «Использовать устройство» и нажмете на значок «UEFI OS».
После этого загрузится нужная ОС.
Вы конечно возразите, мол, зачем грузить Windows и вызывать меню восстановления, когда можно это же меню включить ПЕРЕД загрузкой Windows (при помощи того же EasyBCD).
Можно, и оно работает, но криво. Windows загрузить получается, а все остальные ОС — нет, ибо ругается на несовпадение путей (низкий поклон производителю за наш кривой БИОС).
На этом можно было бы закончить, но не зря же я столько времени убил на поиск идеального дистрибутива для наших планшетов (идеального с точки зрения минимальной глючности, минимального допилинга и удобным рабочим тачскрино-ориентированным столом).
Сборка, основанная на Debian8, с рабочим столом Cinnamon (aleks-linux) — yadi.sk/d/_nWXYgnxrL8yd
Раскажу о достоинствах и недостатках:
+ Работает почти всё, кроме камер и bluetooth (на них пока нет рабочих исходников).
+ Корректно работающий установщик (а с этим проблемы у многих дистрибутивов).
+ В отличие от Ubuntu, не глючит клавиатура (жмешь один раз на клавишу, а пишется 5-7 повторений).
+ Cinnamon (как и Gnome) прекрасно умеет работать с дисплеями высокого разрешения, но, в отличие от Gnome, имеет бОльший функционал.
+ Более стабильная работа, по сравнению с другими дистрибутивами.
— Не корректно работает эмуляция нажатия правой кнопки мыши
— Масштабирование изначально выставлено в нормальное (в нашем случае все на экране такое мелкое)
Яркость: да
Память планшета: да
MicroSD: да
Кнопка вкл: да
Кнопки громкости: да
Звук: да
Выключение/ребут: да
Батарея(upower -d): да(в режиме OTG)
Wifi: да
Bluetooth: нет
Задняя камера:
Передняя камера:
Акселерометр:
Тачскрин: да
Имя входа — user
Пароль одинаковый для root и user — 123
Запуск Debian8, с рабочим столом Cinnamon (aleks-linux) в режиме live-cd скачиваете iso-файл, берете флешку и otg-переходник, распаковываете при помощи UltraISO содержимое iso-файла на флешку, подключаете флешку через otg-переходник к планшету и запускаете ОС способом №1 или №2.
Ядро: 4.0.8
Яркость: да
Память планшета: нет (да и не надо, ибо пускать Андроид в хозяйство Windows не комильфо)
MicroSD: да
Кнопка вкл: да
Кнопки громкости: нет
Звук: да
Выключение/ребут: да
Батарея(upower -d): да(в режиме OTG)
Wifi: да
Bluetooth: нет
Задняя камера: нет
Передняя камера: нет
Акселерометр: да
Тачскрин: да
скачиваете архив, берете флешку и otg-переходник, распаковываете содержимое архива на флешку, подключаете флешку через otg-переходник к планшету и запускаете ОС способом №1 или №2.
Дистрибутив от aleks-linux и Андроид-х86 можно не только запускать в режиме live-cd, но и установить его в память планшета на отдельный раздел. Также его можно установить на usb-флешку (естественно для этого уже потребуется вторая флешка и usb-хаб).
В принципе, их оба можно даже установить на microsd карту, но это потребует больше усилий.

Многие пользователи гаджетов на Android задаются вопросом: - "А как её установить на компьютер или ноутбук?!"
В этой статье мы с Вами и рассмотрим способы установки ОС Android-x86 для ПК/ноутбуков, последней, доступной для них версии 9.0-r2 в Ubuntu/Linux Mint.
Внимание.
Есть вероятность того, что Android-x86 не будет работать в компьютерах/ноутбуках с установленными процессорами от AMD.
Во всяком случае, разработчики об этом писали на сайте портала проекта.
Итак, есть несколько способов установки Android-x86 в компьютер/ноутбук:
1. Стандартный.
В принципе, всё так, как мы с вами это делаем и при установке Ubuntu/Linux Mint, но это уже установка отдельной ОС
- загрузка ISO-образа
- создание с помощью какой-нибудь из утилит загрузочно-установочной флешки
- загрузка через BIOS (UEFI-BIOS) с этой флешки и поэтапная установка
Поддерживаемые файловые системы:
Итак, первое, что нам нужно сделать, это скачать ISO-образ Android-x86 и сделать это можно с зеркал по ссылкам:
FOSSHUB - Android-x86 64-bit ISO-файл
FOSSHUB - Android-x86 32-bit ISO-файл
Далеее нужно создать загрузочно-установочную флешку и сделать это можно с помощью таких утилит:
- Win32 Disk Imager, посмотреть видео, как это сделать
- UNetbootin, посмотреть видео, как это сделать
- Rufus, посмотреть видео, как это сделать
- Linux Live USB Creator (LiLi)
- или в Linux, в Терминале (Ctrl+Alt+T) командой:
dd if=/путь/папка/android-x86_64-9.0-r2.iso of=/dev/sdX
где Х в sdX буквенное обозначение вашей флешки в системе.
Узнать буквенное обозначение вашей флешки в системе можно с помощью команд в Терминале (Ctrl+Alt+T):
df -h
или
lsblk -l
Далее нам нужно перезагрузить компьютер/ноутбук и при его старте войти в BIOS (UEFI-BIOS), настроить (выбрать) загрузку с созданнной нами этапом выше загрузочно-установочной флешки и выйти с сохранением из BIOS (UEFI-BIOS), после чего будет запущен установщик Android-x86:

Чтобы установить Android-x86 вы можете выбрать раздел из списка существующих или создать новый, или изменить существующий, выбрав раздел меню: " Create/Modify partitions ".
. Помните, что вы можете установить Android-x86 и на любой внешний диск, например на USB-флешку или внешний HDD|SSD.
Если в списке сушествуюших разделов, таковой(ые) не отобразился(ись), то выберите в меню раздел " Detect devices ", после чего будет произведён принудительный поиск разделов/внешних устройств .

Если раздел отформатирован, чтобы сохранить существующие данные, вы можете выбрать раздел меню " Do not re-format " (Не переформатировать).
В противном случае выберите тип файловой системы для форматирования.
. Обратите внимание . , что выбранный вами тип файловой системы должен соответствовать идентификатору раздела, иначе загрузчик не загрузится.

Выберите "Yes" (Да) для подтверждения или "No" (Нет), чтобы сохранить исходную файловую систему.

Если вы не планируете самостоятельно устанавливать загрузчик вручную, то вам следует ответить "Yes" (Да).

Если вы хотите в будущем модифицировать (изменять) систему для каких-либо других целей (например, для debugging (отладки)), то выберите "Yes" (Да).
В противном случае, оставляйте всё без имзиенений, а именно, как на скрине: "No" (Нет)"

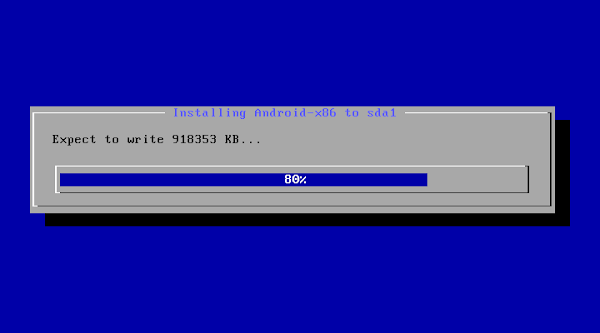
Если вы увидите следующее диалоговое окно, то это означает только одно - Установка успешно завершена!
Теперь вы можете запустить Android-x86 сразу, нажав на: Run Android-x86 или перезагрузить систему нажатием на: Reboot и запустить его уже из меню GRUB при старте системы:

2. Обновление ранее установленной, конкретной, более старой версии Android-x86.
Вы также можете обновить более старую, установленную версию Android-x86 с помощью Установщика, и, если таковая имеется в системе, Установщик спросит вас об этом: - Установщик обнаружил более старую версию в системе. Не хотите ли вы обновить её?.
Чтобы обновить её, выберите "Yes" (Да).
Чтобы установить новую версию в новый каталог и сохранить старую установку нетронутой, выберите "No" (Нет):

Просто выберите версию, которую вы хотите обновить, или выберите установку в новую папку (самый нижний раздел меню: Install to new folder android-9.0-rc2):

3. Автоматическая установка Android-x86.
Если вы хотите использовать Android-x86 в качестве единственной ОС на своем компьютере/ноутбуке, вы можете выбрать: "Auto Installation" (Автоматическая установка) из раздела меню "Advanced options. " (Дополнительные параметры) первого диалогового окна Установщика:



. Будьте бдительны и осторожны, чтобы правильно сделать выбор жёсткого диска, чтобы не удалить данные и ОС-и на других жёстких дисках .

4. Автоматическое обновление Android-x86.
При выборе из раздела меню "Advanced options. " (Дополнительные параметры) первого диалогового окна Установщика, раздела "Auto Update" (Автоматическое обновление), Установщик автоматически обновит более старую версию.
В этом режиме Установщик выполнит поиск раздела с именем "Android-x86" или первого раздела Ext4 и автоматически обновлит в нем более старую версию Android-x86.
Если такой раздел не будет найден, режим Автоматического обновления будет отменен:

4. Установка Android-x86, как бы внутри Ubuntu/Linux Mint.
Сразу скажу, что такой способ гораздо проще для пользователей, т.к. нет необходимости писать установочную флешку.
Приступаем к установке.
Устанавливать мы будем Android-x86 из .rpm-пакета и, т.к. такие пакеты используются в других Linux-системах (Fedora/Red Hat/CentOS/SUSE. ), мы с вами установим утилиту alien с помощью которой будет осуществлена конвертация .rpm-пакета в deb-пакет и успешная его установка в Ubuntu/Linux Mint.
Как обычно, весь процесс установки мы с вамм будем выполнять в Терминале (Ctrl+Alt+T) и первое, что мы сделаем - скачаем необходимый нам установочный .rpm-пакет.
Далее устанавливаем утилиту alien:
sudo apt install alien
И теперь устанавливаем в систему из скачанного .rpm-пакета Android-x86:
sudo alien -ci android.rpm
Все файлы будут установлены в подкаталог /android-9.0-r2/, а загрузочные записи будут добавлены в меню GRUB2.
Удаляем не нужный теперь после установки установочный .rpm-пакет:
sudo rm android.rpm
На этом установка Android-x86 версии 9.0-r2 в систему завершена.
Чтобы войти в Android-x86, вам нужно перезагрузить систему и при её старте просто выбрать из меню GRUB2 пункт android-x86 для её загрузки.
А далее всё, как при первом запуске Android на любом мобильном устройстве - выбор страны, языка, выбор доступной сети, вход или регистрация в Google и т.д. и т.п.
На последок добавлю, что установленная Android-x86 будет рутованая, что даёт вам возможность проводить любые манипуляции и настройки с ней.
Всем приятного пользования.
Удалить Android-x86 из Ubuntu/Linux Mint можно, выполнив в Терминале (Ctrl+Alt+T) команду:
sudo apt remove android-x86; sudo rm -Rf /android-9.0-r2
Читайте также:


