Как войти в скайп по старому логину и паролю
Любое программное обеспечение использует регистрационные данные для идентификации пользователя внутри системы. Человек же использует виртуальные «данные паспорта» для авторизации, возможности использовать стандартный функционал. Сегодня мы поговорим о том, что такое регистрация в Скайпе, рассмотрим характерные особенности процедуры.
Что такое учетная запись Skype
В процессе повествования мы рассмотрим особенности создания аккаунта на разных устройствам и платформах. Однако для начала ответим на витающий вопрос что же такое учетная запись в Скайпе?
Учетная запись – набор персональной информации, по которой система идентифицирует пользователя, синхронизирует и выдает требуемые данные. Упростить понимание эфемерного объекта поможет аналогия с паспортом, который также имеет уникальный код и сведения о гражданине рассматриваемой страны.
Различия же между двумя объектами состоит в реальном и виртуальном пластах бытия.
Если вы твердо решили стать частью проекта Skype, вам придется создать новый аккаунт с учетом требований, предписанных системой. Ниже мы расскажем о всех доступных способах на компьютере и мобильном телефоне.
После регистрации вы можете создать ссылку на свой контакт в Скайпе. Как это сделать читайте тут.Регистрации в Скайпе на компьютере
Для того, что бы зарегистрироваться в Скайпе на компьютере с помощью телефона, необходимо:
На этом процедура регистрации в Скайп с помощью номера телефона окончена. Теперь для того, что бы зайти в Скайп, в качестве логина используйте номер телефона.
В качестве логина в Skype можно использовать электронную почту. Рассмотрим, как создать учетную запись в Скайп с ее помощью:
Процедура регистрация в Скайпе онлайн мало отличается от стандарта, предназначенного для персонального компьютера. Прохождение предусмотренных этапов займет до пяти минут, по истечению которых открываются неограниченные возможности.
Вашему вниманию пошаговая инструкция по претворению задуманного в жизнь:
Процесс регистрации в Скайпе на ноутбуке не сопряжен с проблемами, и используются те же способы что и для обычного компьютера.Зарегистрироваться в Скайпе на телефоне
О том, как зарегистрироваться в Скайпе на телефоне, нам поведает пошаговая инструкция, пункты которой представлены ниже:

- запускаем приложение, где кликаем на кнопку «Создать учетную запись»;
- заполняем свободные поля, перечень которых не отличается от озвученных выше;
- тапаем на «стрелочку», тем самым подтверждая серьезность намерений;
- система обрабатывает указанную информацию, происходит автоматический вход в систему.
Дополнительные вопросы о регистрации
Как создать новый аккаунт в Скайпе, если один уже есть
Многие интересуются, как создать новый аккаунт в Скайпе, если один уже есть. Для этого достаточно зарегистрировать новую учетную запись Microsoft, указав новый адрес электронной почты и новый номер мобильного телефона.
В таком случае пользовательская информация не будет синхронизироваться со старых аккаунтом, однако вы получите значительно больше. Разделение личной и профессиональной деятельности – хороший тон как в социальных сетях, так и в популярных мессенджерах.
Как зарегистрироваться в Скайпе без учетки Microsoft
Вместо заключения
Восстановление Skype на первый взгляд сложная процедура. Но это далеко ошибочное мнение. Сделать это сможет пользователь с любым уровнем подготовки. Это под силу даже так называемому «чайнику», не говоря уже о пользователях со средним уровнем подготовки.

Способов восстановления существует очень много. Перед выбором нужного способа, надо выяснить причины, из-за которых возникла проблема.
После прочтения данной статьи, вы сможете выявлять природу возникновения неполадок и подбирать наилучший вариант их устранения.
Для начала мы вспомним старую классическую версию Skype и попробуем ее загрузить. Это не совсем просто, но при желании все возможно и выполнимо.
Загружаем старую классическую версию Skype
Многие пользователи полюбили старый интерфейс Скайпа. Они полюбили старую версию мессенджера и переходить на новую версию у них желания нет. Однако авторы мессенджера давно остановили поддержку старых релизов приложения. В данный момент его скачка и обновление невозможны.
На данный момент, если люди пытаются войти в Скайп, то на экране они обязательно увидят информационное окошко с текстом. После этого у них есть 2 варианта действий:
- Обновление Skype до самой последней версии.
- Выход из приложения.

До этого момента можно было просто закрыть это окно и продолжить использование мессенджера. А вот после обновления, которое было выпущено совсем недавно, так сделать не получится и придется устанавливать обновление. И получается, что Skype может не запускаться именно из-за устаревшей версии программы. Но поспешим вас обрадовать, есть один лайфак, который позволит не устанавливать новую версию мессенджера. Далее вы узнаете, как можно не делать обновление и при этом пользоваться мессенджером.
Простой алгоритм, позволяющий установить Skype, который был раньше:
- На просторах Интернета еще можно найти дистрибутив с установщиком Skype версии 7.41.32.101.
- Скачиваем файл, распаковываем и устанавливаем софт;
- Потом входим в мессенджер по логину и паролю;
- В данном разделе Благодаря таким простым действиям можно использовать старую классическую версию Скайп.
Это как бы не хорошо, потому что с помощью таких действий мы обманываем сервера Microsoft. При запуске Skype они думают, что установлена новая версия мессенджера и позволяют нам начать его использовать.
Для информации! Восстановить мессенджер можно бесплатно, ничего платить за это не придется. Только надо помнить главное правило — скачка программ только с тех ресурсов, которые проверенные и надежные. Иначе можно получить большую головную боль в виде вредоносных программ и вирусов.
Далее рассмотрим что нужно делать в том случае, когда исчезла иконка мессенджера на рабочем столе и каким способом можно самостоятельно вернуть ее обратно.
Возвращаем приложение на ПК
Надо понимать, что значок Skype на рабочем столе может пропадать из-за следующих двух причин:
Последний вариант не страшен. Всегда можно вернуть ярлычок на рабочий стол или в панель Пуска.
В том, что исчез сам мессенджер, можно убедится таким способом:
- Кликаем правой кнопкой мышки по кнопке «Пуск».
- В открывшемся окне выбираем раздел «Приложения и возможности».
- После этого откроется окно, в котором отображаются все приложения, установленные в компьютере.
- Надо попробовать найти Скайп в данном списке. Для этого можно пролистать список вниз или набрать в поисковой строке название мессенджера. Последний вариант позволит ускорить процесс поиска.
В том случае, когда вы нашли приложение в списке — надо просто восстановить ярлычок.
Если отыскать приложение не удалось, значит Skype был удален и надо будет пройти процедуру восстановления программы. Для этого выполняем пошагово следующее:
Как можно восстановить Скайп на компьютере, если он пропал
Часто пользователи спрашивают — «Что делать, если на моем ПК просто исчез ярлык программы, а сама программа установлена и функционирует?»
Куда мог исчезнуть Skype с рабочего стола, как вернуть на место значок быстрого запуска программы?
Важно! Перед тем, как включить Скайп, убедитесь что компьютер подключен к сети Интернет и в его комплектации есть все необходимое оборудование для нормальной работы приложения. Перед запуском приложения, рекомендуется изучить инструкцию по включению Скайпа. Изучение инструкции поможет избежать ошибок, поломок и позволит начать использовать приложение намного быстрее.
Как восстановить Скайп на компьютере
- Открываем меню «Пуск».
- Отыскиваем нужное нам приложение и перетаскиваем его на рабочий стол.

- Кликаем по кнопке «Пуск»;
- Прописываем в поисковой строке название программы;
- После того как увидим нужный нам софт, перетаскиваем его на рабочий стол.
Как можно восстановить Скайп на ноутбуке, если он пропал
Рассматривать вопрос — как восстановить Скайп на ноутбуке — отдельно, в данной статье нет смысла. Действия в данном случае будут полностью аналогичными тем, которые были описаны в предыдущем разделе.
Если после этих процедур Скайп все равно не открывается, рассмотрим другие варианты.
Восстановление с помощью файлового хранилища
Может быть есть какие-то другие способы? Да, конечно имеются.
Как восстановить Скайп, если он пропал через файловое хранилище?
Теперь попробуем понять, как можно сделать восстановление странички Skype, если вход невозможен из-за того, что были утеряны важные данные, а именно данные для доступа.
Как восстановить эти данные будет рассказано далее.
Не помните данные доступа
В том случае, когда вход в систему по логину и паролю невозможен из-за того, что вы не помните данные для доступа, сильно расстраиваться не стоит. Восстановление пароля учетной записи очень простое. Есть несколько способов для их восстановления.
Рассмотрим далее восстановление пароля для Скайпа подробно в данной статье.
Восстановление по номеру
Как восстановить мессенджер Скайп по номеру телефона, будет раскрыто далее:
Такой вариант доступен только тем пользователям, которые до этого привязали мобильный номер к своей учетной записи. Если вы по разным причинам не сделали этого, то далее будут рассмотрены другие варианты восстановления доступа.
На очереди восстановление доступа с помощью учетной записи Skype.
Восстановление доступа через адрес электронной почты
Данный вариант полностью идентичен ранее описанному в предыдущем разделе.
Только вместо получения SMS на телефонный номер, выбираем «Письмо адрес_электронной почты».
Мы рассмотрели в данном разделе, как можно восстановить Скайп аккаунт уже существующий.
Как восстановить доступ через службу поддержки
Автоматическое восстановление Skype так же возможно. Для этого надо связаться со службой поддержки Microsoft. Надо помнить, что таким вариантом надо пользоваться в том случае, когда отсутствует доступ к телефонному номеру или e-mail.
Для этого делаем следующее:
Заключение
Надеемся, что статье в информации была полезной вам. Теперь вы точно должны понимать, как восстановить Skype.
Алгоритм действий на всех устройствах одинаковый и очень простой. Если после этих процедур Скайп все равно не открывается, рекомендуется обратиться в сервис центр или службу технической поддержки.

Все больше социальная жизнь переходит на цифровые площадки, за счет их безусловного удобства для конечного индивидуума. Посудите сами, мало того, что ресурсы интернет дают возможность переписываться с любым человеком или даже несколькими, территориально разделенными, так еще и представляют возможность обмена иной медиа информацией. В которую, безусловно, можно включить видео, фото, изображения, музыку, документы, графики, различные расчеты и все прочие варианты удобного представления данных, использующихся в теме совместной беседы. Причем в отличие от физической почты, получение названой информации может происходить единовременно с ведением разговора. На картинке ниже представлен вариант бизнес-конференция с использованием цифровых технологий.

Оставим многострадальную ICQ и обратимся к теме Skype. Платформа дает пользователю не только прямую связь с любым из абонентов сети, у которого установлен настоящий клиент. Еще с его помощью можно осуществлять платные телефонные звонки на обычные номера, сохранять тексты, файлы и изображения со всех бесед, вести список контактов, и как уже говорилось ранее — объединять нескольких людей для одновременного обсуждения интересующих вопросов. То есть, создания своеобразного стола переговоров. Причем все названое защищено шифрованием, и сама программа не допустит получения информации по обсуждаемым темам на сторону, или же присоединение к разговору не приглашенного пользователя.
Перечисленные возможности обеспечиваются уникальным аккаунтом (user account) пользователя, защищенным паролем, от посягательств посторонних. Именно в нем хранится контактная информация, фотография человека, личные данные, включая реальное имя, фамилию и дату рождения. Соответственно доступ к нему обеспечивает и контроль всех соединений, бывших когда-либо и текущих, включая управление денежным счетом, используемым для оплаты разговоров со стационарными или мобильными номерами.

Вот только бывают моменты, когда в сеть Skype нужно опять зайти с «чистого» клиента. К примеру, после перестановки системы ПК или сброса мобильного устройства. А регистрационная информация утеряна или забыта. Что тут удивляться? Приходится хранить и помнить ее для сотен ресурсов, что в конечном итоге может привести к утрате логина и пароля для какого-то единственного. Даже системы хранения (цифровые) не сильно помогают, ведь любое оборудование подвержено поломкам. На картинке ниже представлено одно из повреждений ПК, приводящее к выходу из строя устройств хранения информации.
Небольшое отступление

Клиент Skype, для всех платформ, среди которых Windows, Linux, Android и iOS, написан на Electron, что автоматически дает единообразие интерфейса и действий для любого вида устройств. То есть, все что скриншотами будет продемонстрировано для одной ОС, — означает и похожее представление в остальных. К примеру, окно входа в Skype на разных платформах выглядит таким образом, как показано на картинке ниже.

В Apple iOS все то же самое, но в синеньких оттенках и с отображением радуги внизу клиента, в остальном содержание похоже. К чему такие отличия у программы, предназначенной для запуска в названой платформе — непонятно.
Если есть часть регистрационной информации

Речь идет о том, как восстановить пароль от Скайпа, для тех случаев, когда имеется хотя бы часть контактной информации, использовавшейся при регистрации. А конкретно что-то одно — телефон или электронная почта. Естественно, нужен и доступ к номеру или ящику email, в зависимости от того, что будет использоваться для восстановления, с целью получения на указанный адрес или номер проверочного кода. В случае телефона он придет в виде SMS, для почты — электронным письмом, примерно таким, как показано на картинке ниже.
Теперь собственно о самой процедуре как сбросить пароль:
Если нет доступа к почте и телефону
Для тех случаев, когда пользователь помнит часть регистрационных данных, но больше не имеет доступа к изначальному почтовому ящику и телефону, есть другой способ восстановить логин и свой пароль в Скайпе. Правда, он довольно длителен по времени. Связано последнее с более плотной проверкой личности человека, изначально пользовавшегося аккаунтом.

На одном из ранее описанных окон клиента, там, где выбирают в качестве получателя адрес почты или телефон (естественно, после раскрытия «Другие методы проверки»), нужно кликнуть по надписи внизу «У меня нет этих данных». Откроется окно с предложением перейти на сайт для восстановления пароля. Жмите «Войти». Будет запущен браузер, со страницей, запрашивающей известные вам идентификационные данные аккаунта и новый e-mail для связи.

Кстати, он будет обязательно проверен отсылкой кода и последующим его запросом для ввода в специальное поле.
Войдя, продолжаем восстанавливать пароль Skype, вводя ту информацию, касающуюся аккаунта, которую вы помните. Производится действие на следующей странице, которая откроется после нажатия кнопки «Подтвердить». Вернее сказать, их несколько, и заполнять нужно определенные поля сведениями по максимуму.

Например, в первом окне будет запрос о личных данных.

Во втором окне информация о разных паролях.
Если количество и качество информации устроит систему, то на новый почтовый адрес будет выслано письмо, из которого можно узнать пароль и логин доступа в свой аккаунт Скайпа.
Восстановление доступа, когда идентификаторы неизвестны
Самый сложный вид восстановления аккаунта Скайп если пользователь забыл не только пароль, но и все остальные идентификаторы входа. Здесь непосредственно потребуется обратиться в службу поддержки мессенджера, что можно сделать непосредственно на компьютере, набрав в браузере:
Общение со специалистами Microsoft происходит онлайн, так что можно им единовременно описать проблему и сообщить все известные данные о своем утраченном аккаунте Скайпа. Есть ненулевая вероятность решения названого вопроса.
Заключение
Надеемся, информация статьи помогла вам восстановить доступ к своим контактам и беседам, если забыт пароль от Скайпа. Как и было описано, для названого действия достаточно той информации, которую вы вводили при первоначальной регистрации пользователя. Включая номер телефона и связующий адрес электронной почты.
Не забывайте свои регистрационные данные. Без их знания очень трудно восстанавливать доступ к любым ресурсам. Во избежание названой проблемы могу дать совет — храните личную информацию в интернет, используя облачные технологии и упаковку ее в архив под паролем. Хоть такие действия и нарушают безопасность — тем не менее, они помогут вернуть впоследствии утраченное.
Возможно ли восстановление старого скайпа
Мобильная связь постепенно отходит на второй план по причине своей дороговизны и ограниченности. Ее активно заменяют мессенджеры, позволяющие связываться с людьми посредством интернета. И если функционал одних приложений достаточно ограничен, то другие программы предлагают своим пользователям очень широкие возможности.
Именно ко второй группе приложений для связи относится Skype. Помимо стандартного перечня возможностей он позволяет проводить конференции, как через аудио-, так и через видеосвязь. А это очень удобно для пользователей, которым необходимо обсудить что-то с некоторым числом людей одновременно.

В общем, пользоваться Skype легко и удобно. И учетных записей завести можно сколько угодно. Однако случается, что голубая иконка с латинской S пропадает с поля зрения. Решить эту проблему может даже неопытный пользователь ПК. Главное – знать, как действовать.
Существует множество способов восстановления приложения. Но для начала необходимо отыскать причину неполадки. Если проблема заключается исключительно в интерфейсе приложения, а именно – в его изменениях на обновленной версии, то придется немного обхитрить свой компьютер.
Дело в том, что разработчик Skype прекратил поддерживать старые версии приложения, и запустить их на компьютере, невозможно. Сервис предоставляет только 2 варианта: обновить программу или закрыть ее.
Но существует способ, позволяющий пользоваться привычной версией скайпа. Для этого следует:
После завершения установки, человек сможет пользоваться старой версией скайпа, и при этом система не будет выбивать никаких ошибок и принуждать к обновлению мессенджера.

Восстановить прежнюю версию Skype также можно за счет «отката» системы до момента ее обновления:
- Для этого следует зайти в раздел «Панель управления», который находится в меню «Пуск».
- Следующим шагом станет переход в пункт «Восстановление», открывающий доступ к «Запуску восстановления системы».
- В этом разделе содержится перечень резервных копий, одну из которых следует выбрать для восстановления старой программы.
- Последним этапом станет удаление резервной копии системы, в которой мессенджер работает некорректно.
Если же необходимо восстановить личный аккаунт, то схема действий будет отличаться. Выбор решения зависит от причин, по которым не удается попасть в учетку. При удалении программы, ее придется установить вновь, а вот в случае исчезновения диалогов стоит поискать ошибки в работе самого мессенджера.
Как восстановить версию скайпа, которая была раньше
Процедура восстановления приложения зависит от причин возникновения проблемы, а также от устройства, на котором она возникла.
На компьютере
В первую очередь, стоит пойти наиболее легким путем и попытаться войти в приложение, заполнив стандартную форму для входа. После система самостоятельно предложит сохранить данные учетной записи, а пользователю останется лишь согласиться, нажав на клавишу «Ок». Теперь при каждом входе в скайп компьютер будет самостоятельно заполнять данные для входа.
Бывают ситуации, когда после входа в систему на новом устройстве в приложении не отображаются контакты и прежние диалоги. Для их восстановления, необходимо зайти в раздел «Контакты», перейти в пункт «Списки» и выбрать пункт «Все». Как правило, этих действий достаточно для восстановления информации, которая была в Skype ранее.

Причиной сбоя также может стать «зависание» приложения на этапе запуска. В таком случае стоит закрыть его через диспетчер задач, завершив проблемный процесс. Отключиться от Skype также можно путем нажатия правой кнопкой мыши на значок программы, расположенной в панели задач, выбирая кнопку «Выход». После подобных манипуляций, как правило, приложение запускается без сбоев. Полная перезагрузка ПК также может вернуть мессенджер к жизни, так как нередко причиной ошибок в его работе становится перегрузка системы.
В ситуациях, когда приложение установлено на ПК, но не запускается, стоит проверить систему на наличие обновлений и вирусов. Старые версии программы могут работать некорректно либо не запускаться вовсе, так как они «вступают в конфликт» с обновленной операционной системой устройства. Отсутствие обновлений и вирусных файлов, а также других проблем в работе «железа» говорит о том, что произошел сбой в самом приложении. И единственным правильным решением станет полное удаление скайпа и его повторная установка.
На ноутбуке
Ноутбук мало чем отличается от стационарного компьютера, за исключением мощности. По этой причине способы восстановления скайпа для ПК подходят и для портативных компьютеров. Причем порядок действий практически не зависит от того, какая версия ОС установлена на ноутбуке.
Если все попытки реанимировать приложения оказались неудачными – значит, проблема заключается в самой операционной системе. Следовательно, ее придется переустановить.
На телефоне
Скайп максимально адаптирован под различные виды гаджетов, включая смартфоны. Функционал и интерфейс программы не изменяется в зависимости от того, на какое устройство она была установлена. Это говорит о том, что одинаковым будет и процесс восстановления скайпа, лишь с некоторыми отличиями.
Загружать приложение на смартфон рекомендуется только из специализированного магазина. Для устройств на ОС Android – это Play Market, для iOS – AppStore.
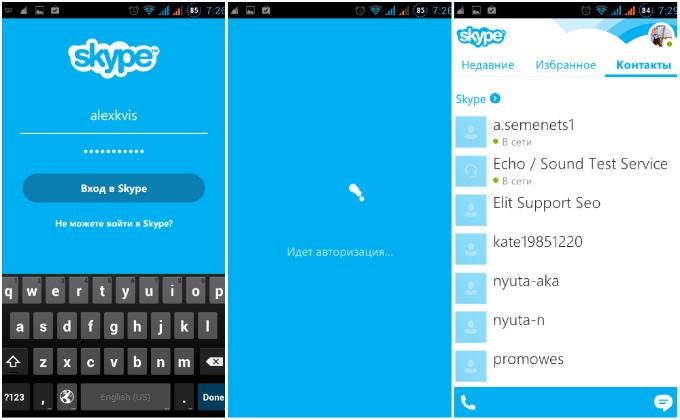
Если удаление и повторная установка программы не решило проблему, то причина ее возникновения кроется в системе смартфона. В таком случае придется сбросить гаджет до заводских настроек и заново загрузить мессенджер.
При желании установить на смартфон старую версию программы достаточно просто удалить существующий Skype и установить необходимую версию через сторонние источники. При этом обязательно нужно будет отключить автообновления программы в настройках телефона.
Важно! Установка приложений со сторонних источников на iPhone – задача не из легких, и требует дополнительных знаний и навыков.
На планшете, в том числе на айпаде
Планшет – это нечто среднее между телефоном и ноутбуком, поэтому восстанавливать скайп на нем не сложнее, чем на других устройствах. Достаточно придерживаться стандартных рекомендаций, которые распространяются как на компьютеры, так и на телефоны. Если полный выход из программы, ее обновление и проверка ПО на вирусы не дали результатов, значит можно приступать к переустановке мессенджера.
Сброс гаджета до заводских настроек также станет решением проблемы. Но в таком случае пользователь рискует потерять все данные, поэтому этот способ считается крайним и применяется только в том случае, если все другие варианты были перепробованы и не принесли нужного результата.

Айпад – это планшет на операционной системе iOS. По этой причине для восстановления приложения Skype на данном устройстве можно придерживаться стандартных алгоритмов. Единый интерфейс мессенджера максимально облегчает его использование.
Восстановление по логину и паролю
Забытый пароль является проблемой куда более серьезной, чем просто приложение, которое «зависло». Но и это тоже очень даже решаемо.
Пароль можно восстановить с помощью электронного почтового ящика, который был привязан к учетной записи во время ее создания. Для этого:
Теперь останется лишь ввести старый логин и новый пароль, чтобы попасть в свой аккаунт.
Восстановить учетку можно также по номеру телефона, при условии, что он был к ней привязан. Процедура выполняется по аналогии с предыдущей схемой, за исключением пунктов 2-3. Вместо электронного адреса следует ввести номер телефона и выбрать условие «По смс». Полученный код необходимо перенести в диалоговое окно и дальше можно приступать к присвоению нового пароля.
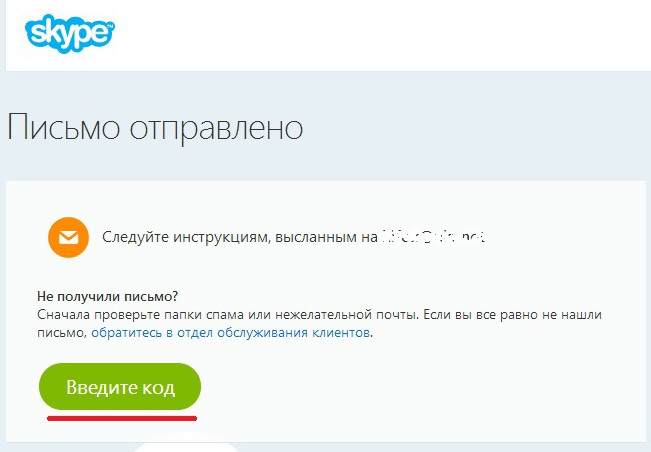
Другие способы
Восстановить доступ к аккаунту можно через техническую поддержку приложения. Этот вариант – чуть ли не единственный выход для тех, кто не имеет доступа ни к электронной почте, ни к номеру телефона, которые были введены при регистрации учетной записи.
Чтобы связаться с поддержкой необходимо:
- Открыть Skype и перейти в раздел восстановления пароля.
- Кликнуть на поле «Обратиться в службу поддержки».
- Перейти на страницу запроса.
- Выбрать проблему из предложенных, и подтвердить свое действие, нажав на клавишу «Далее».
- Выбрать наиболее удобный способ получения ответа от поддержки. Отличным вариантом станет связь по электронной почте.
- Заполнить форму для обратной связи и четко описать возникшую проблему.

Пользователю придется доказать, что аккаунт, доступ к которому он пытается получить, ранее принадлежал именно ему. Доказательствами могут служить перечень контактов последних диалогов и другие данные, о которых мог знать исключительно владелец учетки. К таким также относится дата пополнения счета и количества средств на остатке.
Как вернуть Skype, который был удален с устройства
Чтобы проверить, действительно ли была удалена программа, достаточно зайти в меню «Пуск» и перейти в раздел «Приложения и возможности». Если в новом диалогов окне мессенджер отображаться не будет, значит, он был удален с ПК и его придется установить заново.
Для скачивания мессенджера, необходимо:
Теперь останется лишь ввести данные для входа в аккаунт, чтобы продолжить пользоваться приложением как раньше.
Аналогичной схемы стоит придерживаться и при удалении Skype с ноутбука. Если же программа была удалена с телефона, скачивать ее рекомендовано через магазин приложений, а не официального сайта. Поскольку установка версии, неадаптированной под гаджет, может стать причиной его некорректной работы.
Skype – многофункциональное приложение для связи с удобным интерфейсом, имеющее как платную, так и бесплатную платформу. Программой пользуются миллионы людей, однако далеко не все из них знают, как реанимировать Skype в случае возникновения проблем в его работе. На самом деле все достаточно просто и требует от пользователя минимум навыков работы с ПК.
Ситуация, когда доступ к учетке Skype, по той или иной причине, утрачен и нужно его вернуть – совсем не редкость. Как восстановить учетную запись в Скайпе, если произошел взлом аккаунта или пароль напрочь стерся из твоей памяти – расскажем в инструкции ниже.

Допустим, ты поменял свой пароль на новый и никак не можешь его вспомнить.
Восстановить учетную запись Скайп можно двумя способами. Один из них, попроще, подразумевает, что к аккаунту привязан действующий номер телефона или адрес электронной почты. Если этих данных нет, можно попробовать восстановление аккаунта в Скайп, через письмо в техподдержку. Это, само собой, сложнее – такой способ имеет нюансы, о которых мы тоже сегодня расскажем.
Кстати, статья о том, как добавить в друзья в Скайпе, ждет-не дождется, когда ты ее прочитаешь.
Способ №1
Восстановить аккаунт Skype по логину, как мы уже говорили, не сложно:
- Зайди на официальный сайт программы и нажми на ссылку для входа, которая находится в правом верхнем углу


- Откроется окно для ввода пароля. Сообщи системе о том, что ты его забыл, нажав ссылку ниже

- Выбери причину, почему ты не можешь войти, в данном случае «Не помню пароль»

- Пропиши в открывшемся окне адрес электронной почты или телефонный номер, привязанный к аккаунту, и введи символы с картинки

- Нажми «Далее»
- На телефон или е-mail поступит код безопасности, который нужно будет ввести в отведенное для этого окно
- После этих действий пароль будет сброшен, пропиши новый – и восстановление учетной записи Скайп завершено. Дополнительно можешь посмотреть статью «Skype — скачать бесплатно для планшета«, там есть свои особенности.
Важно знать следующее – если у тебя включена двухшаговая проверка подлинности, этот способ не сработает. Но всегда можно воспользоваться вторым.
Способ №2
Как восстановить в Skype старую учетную запись, если установлена двухшаговая проверка подлинности или нет доступа к телефону и электронной почте, которые привязаны к аккаунту. Этот способ сложнее и займет чуть больше времени, но проблема, все же, решаема.
Вот как восстановить аккаунт в Скайпе этим способом:
- Точно так же, как и в предыдущей инструкции, пропиши свой логин, открыв ссылку для входа
- Выбери «Забыли пароль?»
- Укажи причину, по которой ты утратил доступ к аккаунту
- В следующем окне введи символы с картинки и нажми «Далее»
- Откроется новое окно, в котором тебя попросят ввести для связи E-mail, отличный от привязанного к учетной записи.
Почта должна быть рабочей, на нее будет отправлен секретный код
Читайте также:


