Как войти в конференцию zoom на компьютере
Вы уже в Zoom? Вам удобно и легко? На случай, если вдруг нет (а интерфейс там не самый прозрачный), мы собрали большой гайд, советы, лайфхаки и просто пошаговые действия для создания и ведения конференций. Посмотрите, может быть, вы упускаете что-то или делаете сложно то, что делать просто.
Обучение, тренинги, вебинары, совещания, конференции — все это успешно проводится в онлайн–режиме. Как обеспечить качественную видеосвязь со своими клиентами, слушателями или коллегами? Как запланировать видеоконференцию на несколько десятков участников и дистанционно управлять процессом? Все это возможно с Zoom.
Мы расскажем, как работать с этим сервисом — пройдем весь путь от установки программы до проведения вашей первой видеоконференции. Также поделимся полезными фишками и секретами.
Zoom — это сервис беспроводного взаимодействия для организации видеоконференций, вебинаров, групповых чатов. Платформа позволяет общаться посредством видео- и/или аудиосвязи. Устанавливается на компьютер, планшет или смартфон.
Zoom используется в финансовых организациях, IT-компаниях, органах здравоохранения, образовательных учреждениях — везде, где нужна связь с удаленными сотрудниками, клиентами, слушателями.
- Видео- и/или аудиосвязь. Реализуется посредством конференций или вебинаров.
- Общий доступ к экрану. Поддержка общего доступа к рабочему столу для удаленной работы исполнителей над совместными проектами.
- Коллективные чаты в группах. Обмен текстом, аудио и изображениями, сохранение данных на протяжении 10 лет.
- Комнаты для совместной работы. Zoom Rooms — программное обеспечение для конференц–зала, обеспечивающее более высокое качество связи.
- Рассылка приглашений по почте или по телефонным номерам.
- Интеграция с ОС (Windows, Mac, IOS, Android, Linux, Blackberry) и конференц-системой H.323/SIP.
С помощью Zoom можно проводить конференции и вебинары.
Это совместные интерактивные мероприятия, в которых все участники могут просматривать экран, включать свою камеру/звук, а также просматривать список участников.
Конференции в Zoom бывают двух типов:
- Мгновенные. Подходят, когда нужно провести совещание на работе, обговорить проект с исполнителями или решить другие неотложные дела. Организатор входит в режим конференции, рассылает приглашения участникам, и они по ссылке получают доступ к мероприятию.
- Запланированные. Подходят для проведения онлайн–уроков, мастер-классов, конференций. В этом случае организатор назначает дату и время конференции, указывает тему, проводит предварительные настройки видео и аудио, рассылает приглашения участникам по почте или в Zoom.
Это мероприятия, на которых выступает один или несколько докладчиков. На вебинарах участники могут только смотреть и слушать, а общение и обмен информацией происходит в чате.
Отличия вебинаров от конференций:
Далее расскажем о том, как скачать и установить Zoom, как настроить программу, научиться создавать и планировать конференции.

Подключиться к конференции Zoom достаточно просто – необходимо получить ссылку или указать идентификатор в соответствующем поле. Свободный вход возможен только по разрешению организатора. Если видеозвонок является закрытым, дополнительно может потребоваться ввести защитный пароль.
Основные параметры конференции
Можно выделить три основных способа , как найти и присоединиться к конференции на платформе Zoom:
| Рекомендуем! InstallPack | Стандартный установщик |
|---|---|
| Официальный дистрибутив Zoom | |
| Тихая установка без диалоговых окон | |
| Рекомендации по установке необходимых программ | |
| Пакетная установка нескольких программ |

Узнать пароль к проводимой конференции организатор также может на разных вкладках – на основной странице, в общей информации или в приглашении.

Чтобы изменить пароль к персональным видеозвонкам, войдите в личный кабинет на официальном сайте Zoom. В «Настройках» прокрутите страницу вниз до пункта «Требовать установки пароля». Кликните на иконку пера рядом с «Пароль».
Как войти в конференцию с компьютера
Подключиться к конференции Zoom с персонального компьютера доступно двумя способами – вручную через веб-обозреватель или через загруженную на десктопное устройство программу. Алгоритм действия в обоих вариантах практически идентичен. В основном отличается только интерфейс.

Наиболее простой способ подключения – войти в конференцию Zoom по ссылке. Достаточно ввести в поисковой строке веб-обозревателя URL, после чего браузер автоматически перейдет к нужному видеочату.
Способ 1: Через браузер
Чтобы присоединиться с компьютера к конференции в Zoom через браузер:
- Перейдите по ссылке на официальный сайт платформы.
- Кликните в верхней панели на пункт «Войти в конференцию».
- Введите в форме входа идентификатор конференции.
- Подтвердите действие кнопкой «Войти».
- Предоставьте доступ веб-обозревателю для обработки ссылки.

Готово – платформа откроется на нужном видеочате. Потребуется ввести пароль, затем нажать «Войти в конференцию». Дождаться подтверждения входа от организатора.
Единственный способ, где взять пароль от чужой конференции Zoom, – уточнить у организатора или других участников видеочата. Защитная комбинация содержится также в приглашении.
Способ 2: С помощью приложения
Для входа в Zoom видеочат напрямую через официальную платформу необходимо:
- нажать на ссылку «Войти» на начальной странице программы;
- ввести код сопряжения конференции Zoom в первой строке;
- указать личное имя, которое будут видеть участники звонка, во второй строке;
- подтвердить действие кликом на «Войти».
Повторно заполните поле «Пароль» секретной комбинацией и дождитесь согласия на подключение со стороны организатора
Как подключиться к конференции с телефона
Чтобы подключиться к персональной конференции с телефона:
- Откройте мобильную версию Zoom на телефоне.
- Перейдите через нижнюю панель в раздел «Конференция и чат».
- Кликните по ссылке «Войти». Для неавторизованных пользователей – ссылка «Войти в конференцию» будет располагаться в центре.
- Введите персональную ссылку или идентификатор трансляции, имя экрана – «Войти».
- Укажите пароль от чата – «Продолжить».
При правильном указании данных на экране отобразится окно ожидания подтверждения.
Алгоритм действий аналогичен для смартфонов с операционной системой IOS и Android.
Почему не удается войти
В некоторых случаях переход по ссылке для подключения к видеоконференции в Zoom может быть не успешным. Подобные проблемы возникают по следующим причинам:
- трансляция завершена – в бесплатной версии время одной конференции не может превышать 40 минут;
- групповой видеозвонок заблокирован – новые участники не могут присоединится к чату;
- указана неверная ссылка, идентификатор или пароль – необходимо уточнить параметры у организатора;
- ограничен доступ администратором – рекомендуется проверить «Настройки» учетной записи, в частности, пункты Only authenticated users can join meetings и нажать на «Разрешить удаленным участникам повторное подключение».
Обязательное условие для создания новой видеоконференции – авторизация в системе. Однако подключится к активным видеочатам можно без регистрации. Достаточно загрузить на устройство специальную платформу и указать ссылку или идентификатор трансляции. После подтверждения организатора можно удаленно пообщаться или обсудить вопросы с участниками.
Войти в конференцию Zoom на компьютере, смартфоне и планшете можно тремя способами: по ссылке, идентификатору с паролем и звонку в приложении. Чтобы подключиться по URL, щелкните по ссылке, представьтесь, разрешите использовать видеокамеру и микрофон и ждите одобрения организатора в зале ожидания. При входе по идентификатору нажмите на голубую кнопку «Войти в конференцию», введите 10-значный код и пароль и ждите подтверждения организатора. В обоих случаях предварительная авторизация в программе не требуется. Если пользователь авторизован в приложении, и организатор приглашает участника из списка контактов Зум, щелчком по кнопке «Войти» примите звонок и направляйтесь в зал ожидания.
Как подключиться к конференции Zoom по ссылке на компьютере
1. Чтобы войти в конференцию Zoom по ссылке, щелкните по адресу-приглашению, который вам отправили по электронной почте или в мессенджере.

3. Представьтесь и кликните по голубой кнопке «Войти в конференцию».

4. Программа загрузит диалоговое окно предварительного просмотра видео и предложит войти в конференцию Zoom с видео или без. Если видеокамера в порядке, и интернет-трафик не ограничен, щелкайте по голубой кнопке «Подключиться с видео».
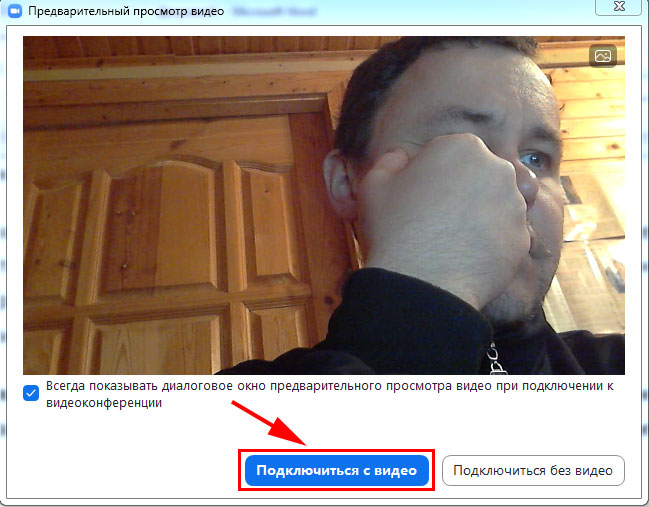
5. Заявка на подключение к семинару уйдет организатору. Ждите подтверждения.

6. После подтверждения организатором вы попадете в конференцию из зала ожидания.
7. Подключите звук. В модальном окне щелкните «Войти с использованием звука компьютера».
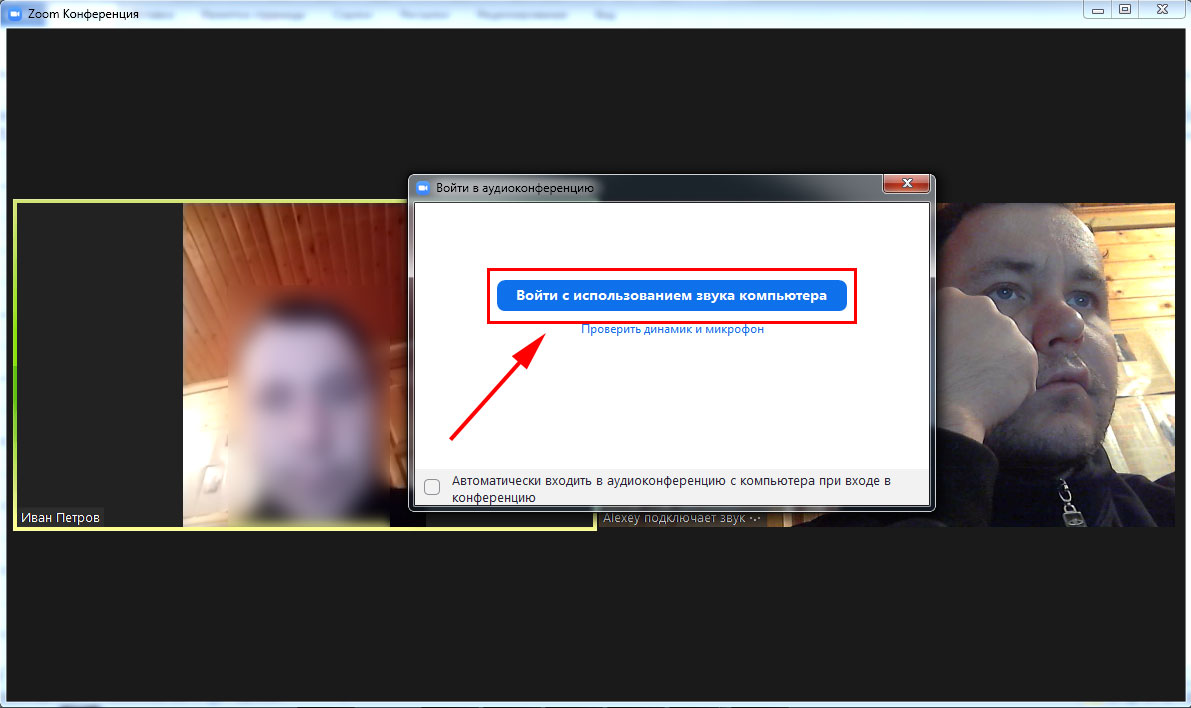
8. Поздравляем, вы успешно вошли в конференцию Зум.
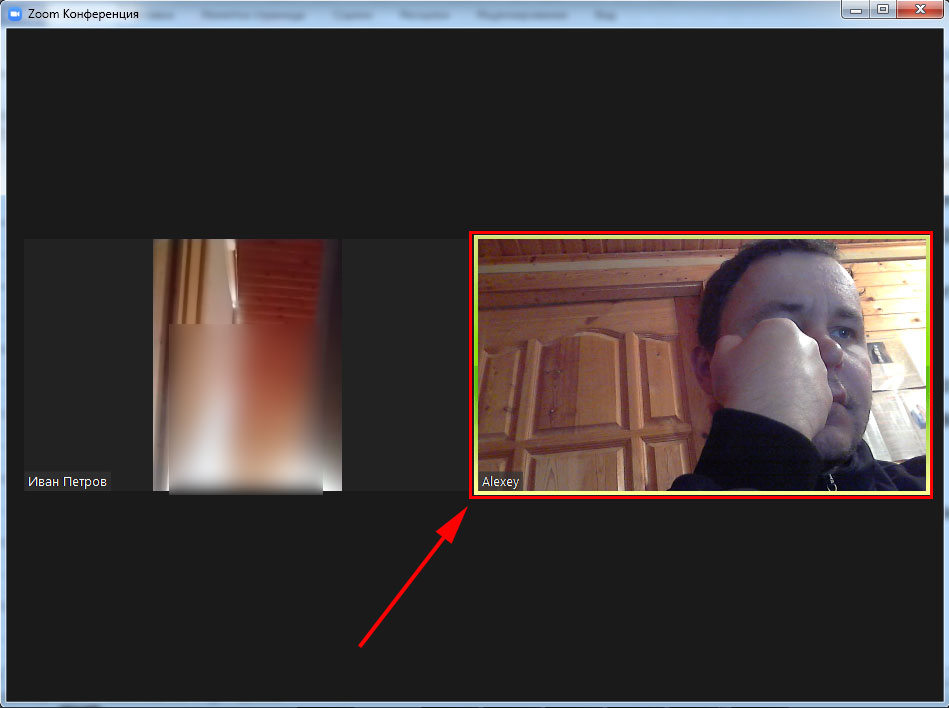
Как войти в конференцию Зум по идентификатору без регистрации аккаунта на ПК

2. Запустите приложение конференций.
3. Щелкните по верхней голубой ссылке «Войти в конференцию».
4. Укажите 10-значный идентификатор конференции и кликните «Войти».

5. Программа запросит пароль. Чтобы подключиться к конференции в Зум, введите отправленный в письме секретный код и кликните по голубой кнопке.

6. Клиент загрузит окно предварительного просмотра видео и предложит войти в конференцию с видео или без. Щелкайте по расположенной слева голубой кнопке.
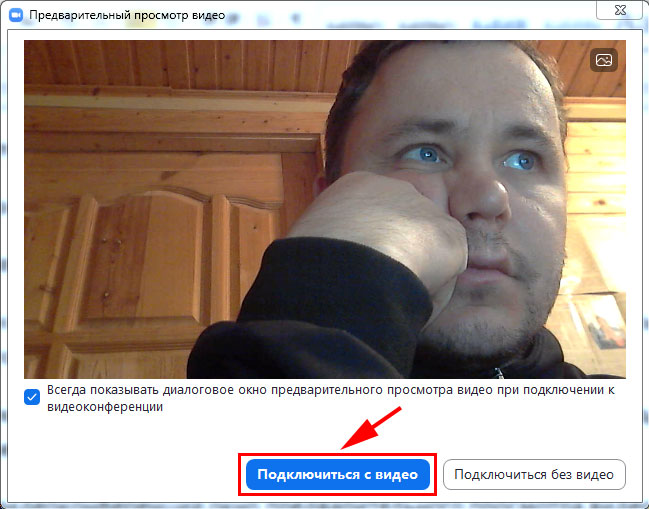
7. Приложение для проведения видеоконференций попросит подождать одобрения в зале ожидания.
8. После одобрения организатором вы войдете в конференцию. Чтобы общаться голосом с участниками онлайн-встречи, щелкните «Войти с использованием звука компьютера».
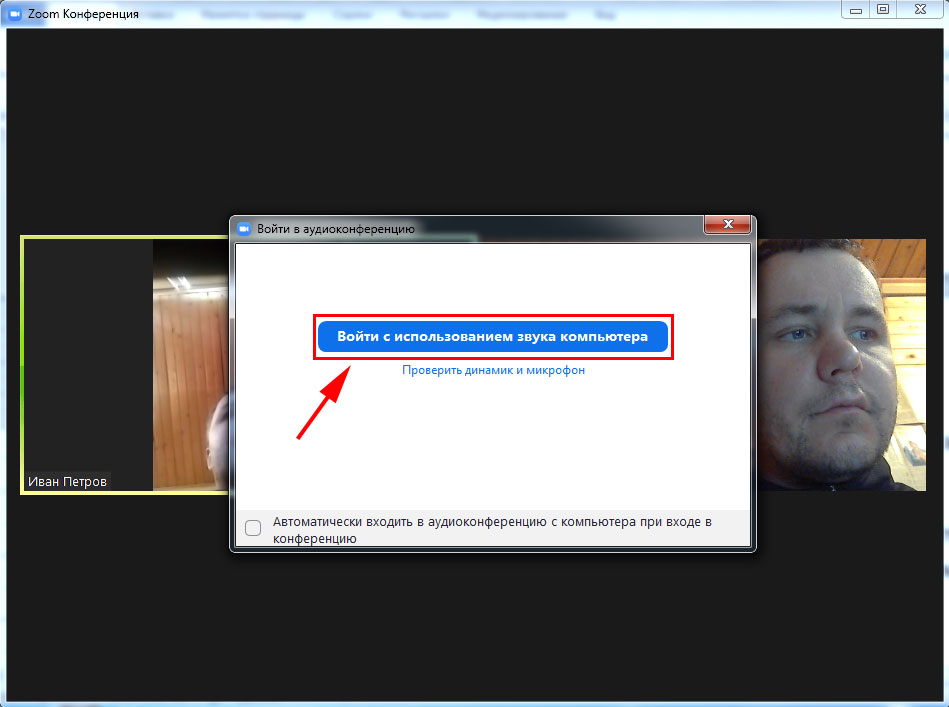
Как подключиться по звонку в Зум на компьютере
Нижеописанный способ работает, если пользователь авторизован в клиенте конференций, и организатор приглашает участника через список контактов Зум.
1. Платформа конференций выведет модальное окно и предложит присоединиться к online-встрече.
2. Щелкните по голубой кнопке «Войти».

3. Ждите подтверждения от организатора семинара в зале ожидания.
Как войти в конференцию Zoom без скачивания программы на ПК
1. Щелкните по полученной от организатора ссылке.
2. Кликните по строчке «Подключитесь из браузера» в нижней части окна. Дистрибутив клиента конференций по ссылке выше не скачивайте.

3. Введите имя и проверочный код формы, нажмите «Войти».

4. Ожидайте приглашения организатора встречи в зале ожидания.

5. Платформа конференций подключит нового участника к онлайн-встрече.
6. Для включения звука щелкните по голубой кнопке «Войти в аудиоконференцию с компьютера».

7. Кликните «Разрешаю», чтобы обеспечить сайту zoom us доступ к микрофону после входа в конференцию.
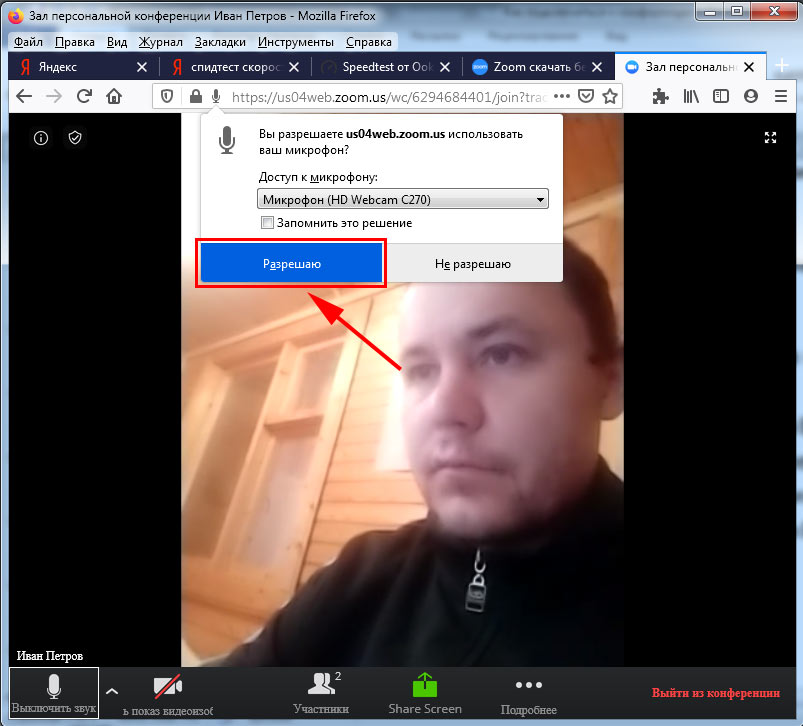
8. Чтобы транслировать потоковое видео, нажмите на перечеркнутую иконку с видеокамерой.
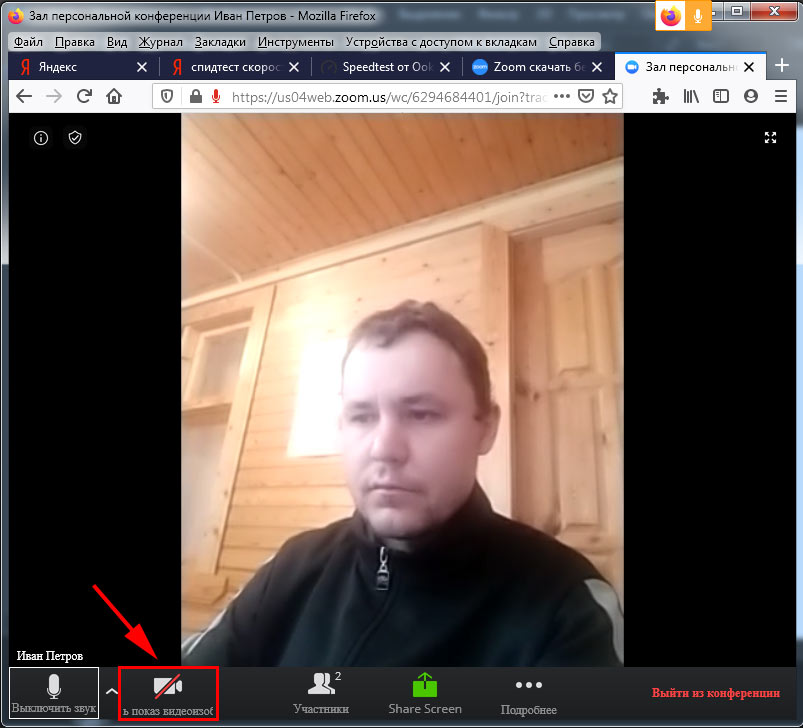
9. Щелкните по голубой кнопке, чтобы разрешить сайту доступ к вебкамере.
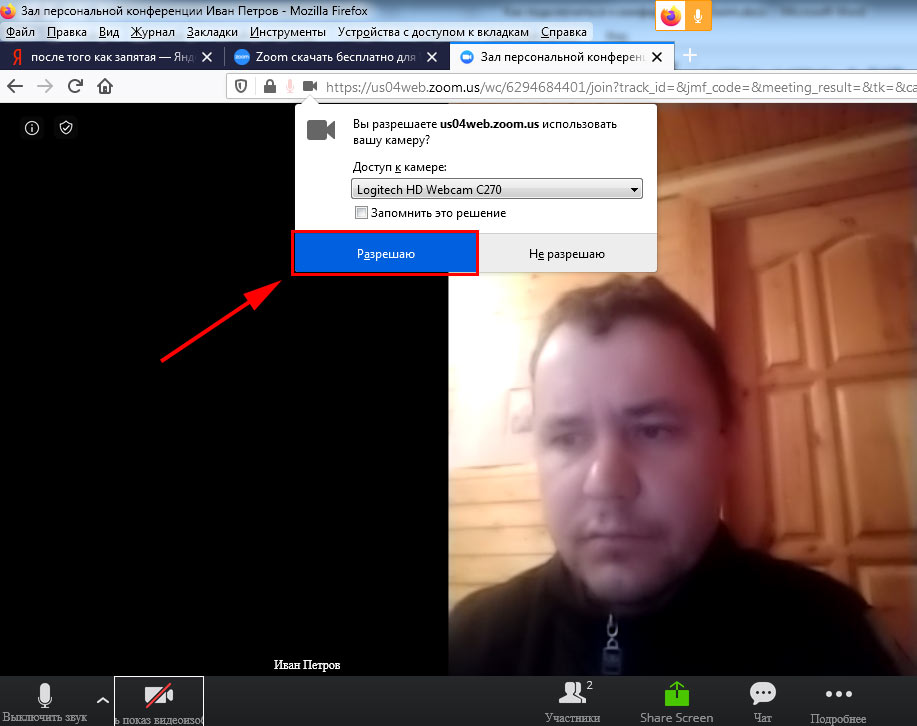
10. Вы благополучно вошли в конференцию через сайт zoom us в браузере без скачивания программы.
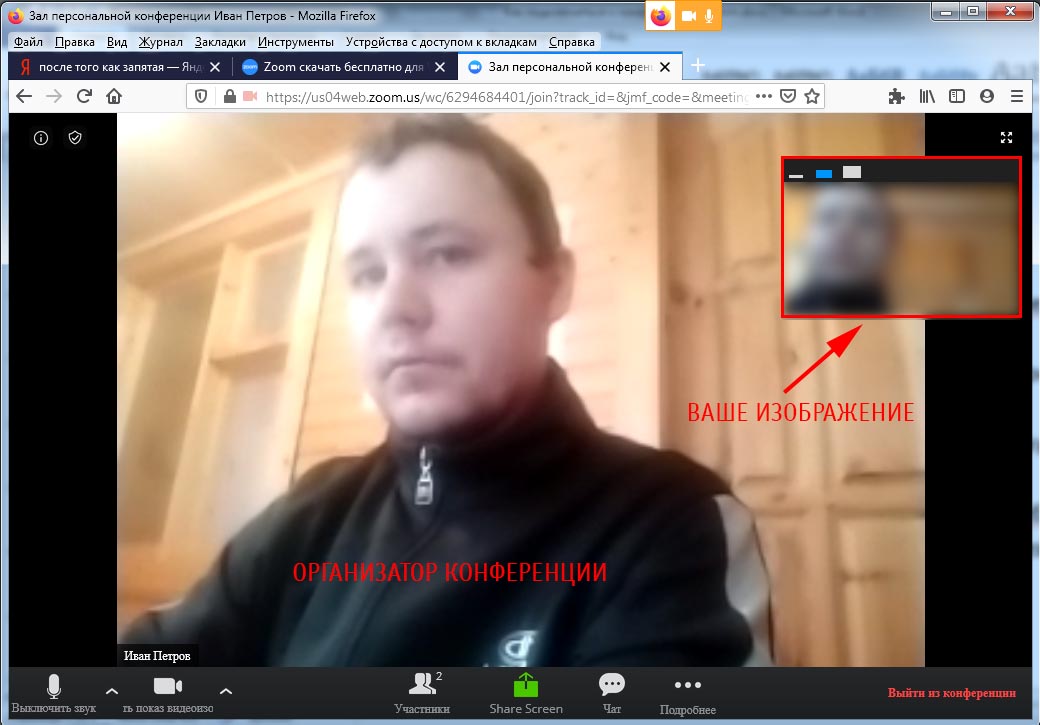
11. Новый участник семинара, подключившийся через браузер, отображается в окне в правом верхнем углу экрана. Чтобы увеличить размер окна, щелкните по правому столбику над изображением. Чтобы свернуть окно, кликните по полоске слева.
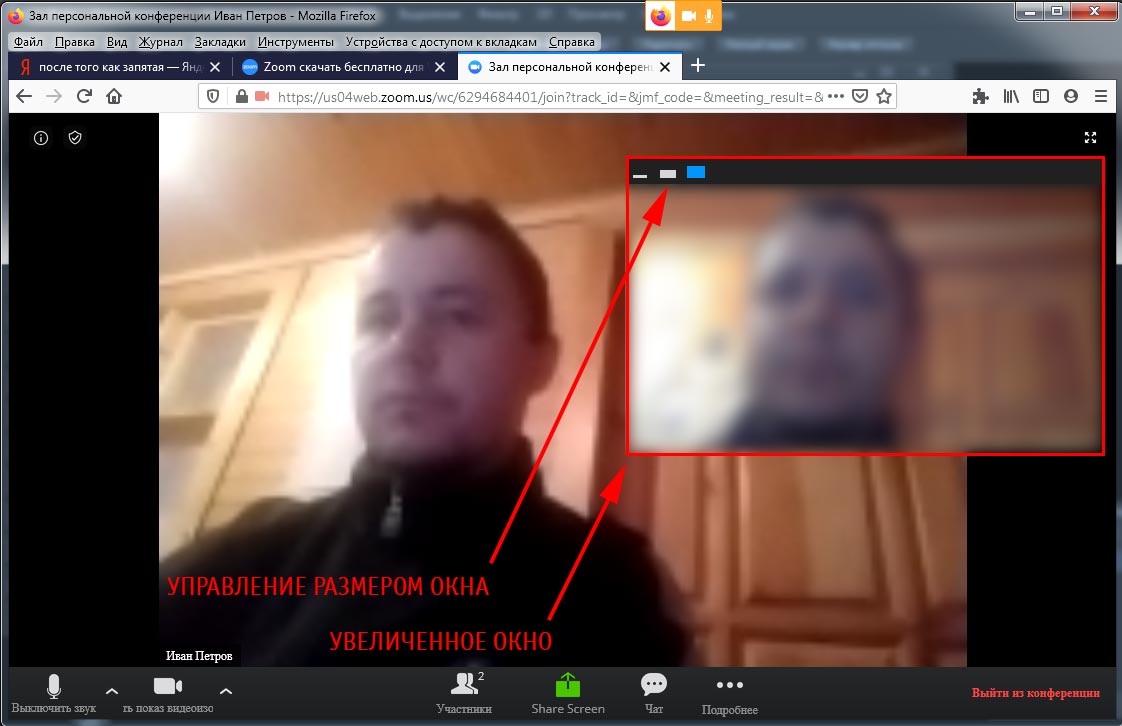
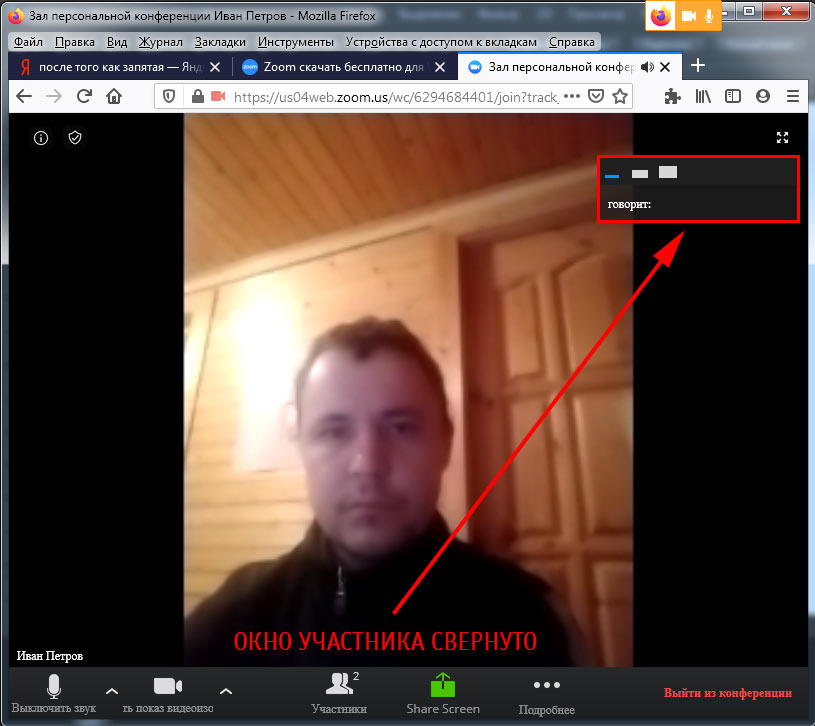
Сколько человек может подключиться к встрече в Zoom
Установите программу, зарегистрируйте бесплатный аккаунт и собирайте семинары до 100 участников. Нужно провести встречу с большим числом человек? Переходите на тариф «Бизнес» за $19,99 в месяц и приглашайте до 300 человек. Проводите более масштабные конференции? Оформляйте подписку «Предприятие» за те же $19,99 в месяц и собирайте до 1000 участников.
Как войти в конференцию Зум по ссылке на смартфоне
1. Перейдите по полученной от организатора ссылке.
2. Чтобы запустить приложение, щелкните по иконке Zoom.
3. Клиент видеоконференций попросит подождать подтверждения в зале ожидания.

4. Чтобы подключить микрофон, кликните по ссылке «Вызов с использованием звука устройства» на белом фоне над иконкой с наушниками.
5. Для трансляции потокового видео нажмите на красную перечеркнутую пиктограмму с видеокамерой.
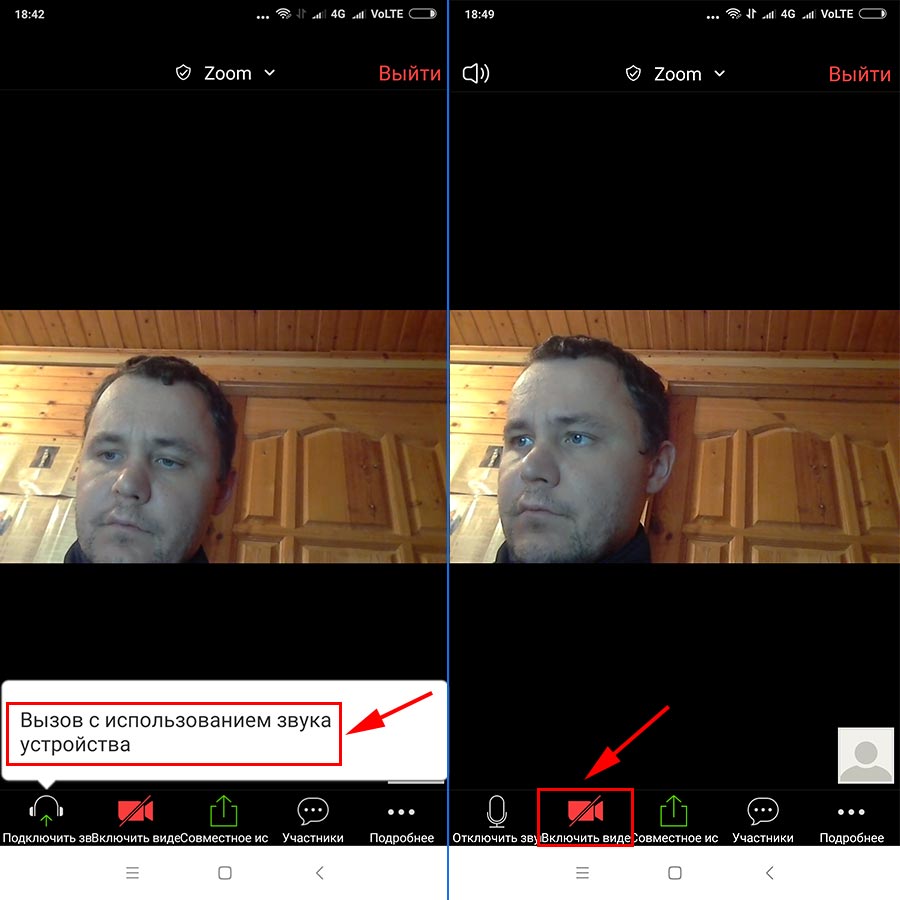
Звук и видео в Зум на телефоне настроены, желаем плодотворного общения с коллегами.
Как войти в Zoom по идентификатору конференции с телефона
1. Запустите программу и щелкните по большой голубой кнопке «Войти в конференцию».

2. Укажите идентификатор конференции, имя пользователя и нажмите «Войти в конференцию». Параметры входа не меняйте.

Новички часто не могут разобраться, как работать в Зуме с компьютера, где пройти регистрацию и скачать программу, и какие проверки сделать перед трансляцией. Ниже приведем пошаговую инструкцию для учителей и учеников, помогающую быстро настроиться на работу избежать проблем с подключением.
Где скачать и как установить на ПК
Перед тем как пользоваться Zoom на компьютере, пройдите регистрацию. Для этого сделайте такие шаги:


- Войдите в почтовый ящик и перейдите по ссылке.
- Введите Фамилию и Имя.
- Укажите пароль и подтвердите его.

После этого можно работать в Zoom на компьютере — создавать видеоконференции и подключаться к ним. Для ускоренной регистрации можно войти через Фейсбук или Gmail.
Как создать конференцию самому
После завершения регистрации можно пользоваться Зумом в ноутбуке или компьютере. Для создания веб-конференции сделайте следующее:

- Наведите на пункт Организовать конференцию справа вверху. Здесь выберите вариант, с которым вы будете работать в Зуме — с видео, без видео или только демонстрация экрана.

- Откройте приложение (вверху появляется соответствующее окно).
- Кликните на кнопку Войти с использованием звука компьютера. При желании жмите на Проверить динамик и микрофон.
Вот и все. Теперь кликните на кнопку «i» слева вверху и скопируйте идентификатор трансляции в Зуме. Передайте его другим пользователям. После окончания чата жмите Завершить конференцию.
Как подключиться к конференции
Как вариант, можно работать в программе Зум на ноутбуке в качестве слушателя онлайн-конференций, уроков и лекций. После создания сервера последнему присваивается идентификатор, состоящий из 9, 10 или 11 символов. Он применяется для рассылки участникам и дальнейшего общения в чате.
Пользоваться Zoom конференцией на компьютере можно после входа через сайт или приложение для ПК. При входе через ресурс сделайте такие шаги:

- Введите идентификатор и жмите на кнопку Войти.

Для входа через приложение сделайте следующее:
- Откройте приложение.
- Жмите на кнопку Войти в конференцию.


- Сделайте настройки (запомните имя, установите настройки звука или видео).
- Жмите на кнопку Войти.
После этого можно пользоваться приложением Зум на ноутбуке или ПК, общаться с преподавателем, учениками, начальником, подчиненными и т. д (в зависимости от целей создания).
Возможности, ограничения и требования к ПК
Чтобы работать в программе Зум на компьютере, необходимо убедиться в соответствии устройства системным и другим требованиям.
Основные требования для работы:
- Подключение к проводному или беспроводному Интернету.
- Веб-камера (выносная или встроенная).
- Операционная система — MacOS от 10.7 и выше, Windows XP и выше, Ubuntu 12.04 или выше, Мята от 17.1, Red Hat Enterprise Linux от 6.4, Oracle Linux от 6.4, CentOS от 6.4, Fedora 21, OpenSUSE 13.2 или выше, ArchLinux (только 64-битная версия).
- Планшеты и мобильные телефоны — устройства с Андроид, iOS и Blackberry, Surface PRO 2 (Win 8.1), Surface PRO 3 (Win 10).
- Веб проводники — для Виндовс (Эдже 12+, Интернет Эксплорер 11+, Фаерфокс 27+, Хром 30+), для Мак (Сафари 7+, Фаерфокс 27+, Хром 30+), для Линукс (Фаерфокс 27+, Хром 30+).
- Процессор — от 1 ГГц и выше. Рекомендуемый параметр — два ядра на 2 ГГц и более.
- ОЗУ — 4 ГБ.
Работать в Зуме на компьютере можно бесплатно или после подключения платной версии. В первом случае действуют следующие ограничения:
- Видеоконференция — до 100 участников.
- Лимит по времени для одного сеанса — до 40 минут.
- Количество веб-конференций — не ограничено.
Пакеты Профессиональный, Бизнеса и Предприятие обходятся в 14.99, 19.99 и 19.99 долларов соответственно. При покупке платной версии расширяются возможности Зумы по числу участников, времени проведения онлайн-конференций и функционалу.
Чтобы эффективно работать в Зуме с компьютера, важно знать ее особенности. Функции:
Более подробные сведения о программе приведены на официальном сайте софта.

Как работать учителям и ученикам
Приведем краткую инструкцию, как использовать приложение каждому из участников.
Учитель
Чтобы работать в программе Zoom на компьютере учителю, необходимо зарегистрироваться, скачать приложение и создать видеоконференцию. На следующем шаге требуется раздать идентификатор слушателям для подключения.
Ученики
Чтобы работать в Зуме с компьютера ученику, достаточно знать идентификатор. Подключиться к чату можно через приложение или официальный сайт. В создании учетной записи нет необходимости.

Как подготовиться к онлайн-конференции
Чтобы комфортно работать в Зуме с компьютера, важно подготовиться и следовать простой инструкции. Сделайте следующие шаги:
- Проверьте исправность динамиков и микрофона перед созданием конференции или подключением к ней.
- Проверьте настройки звука в Зуме. Для этого войдите в настройки и перейдите в раздел Аудио. Там выберите нужное устройство и тестируйте его.
- Войдите в раздел Видео и убедитесь, что камера определена и работает.
- Выставьте настройки конференции с учетом целей.
После выполнения эти шагов можно подключаться к конференции, не переживая о возможных сбоях.
Читайте также:


