Как войти в файловый менеджер на сайте
С помощью Файлового менеджера в панели управления вы можете загружать файлы на сервер и скачивать их, а также создавать новые файлы и каталоги, удалять, перемещать их и пр.
Обратите внимание, что Файловый менеджер не предназначен для работы с большими объемами данных — для таких целей лучше использовать SSH или FTP.

Навигация
Загрузка файлов на сервер
Загрузка файлов
Вы можете загрузить файлы на сервер:
Перетаскиванием:
- Перейдите в нужный каталог в Файловом менеджере.
- Выделите нужные файлы на своем компьютере и перетащите их мышью в окно Файлового менеджера. Вы увидите окно загрузки, и после файлы отобразятся в каталоге.
Через меню "Файл":
- Перейдите в нужный каталог в Файловом менеджере и выберите "Файл" - "Загрузить на сервер".
- Кликните "Прикрепить файл" и выберите нужные файлы на своем компьютере. Они будут добавлены в список загружаемых файлов.
- Нажмите "Загрузить".
Каталоги загружаются аналогичным образом, но должны быть заархивированы (см. ниже).
Загрузка каталогов
Чтобы перенести каталог или дерево каталогов, его необходимо предварительно заархивировать.
Перетаскиванием:
- Заархивируйте директорию на своем компьютере. Поддерживаемые форматы: .zip, .tar.gz, .tar.bz2, .tar.
- Перейдите в нужный каталог в Файловом менеджере.
- Перетащите архив в окно каталога.
- Выберите, нужно ли просто загрузить архив или сразу его распаковать. Если вы выберите вариант с распаковкой, в каталог будет загружена только сама распакованная директория (без файла архива). При выборе варианта "Только загрузить" будет загружен файл архива, и вы сможете распаковать его позже ("Архиватор" - "Разархивировать").
Перенести архив также можно:
- Через меню "Файл" - "Загрузить на сервер". Будет загружен только сам файл архива. Вы сможете распаковать его через "Архиватор" - "Разархивировать", после чего удалить файл с архивом.
- Через меню "Архиватор" - "Загрузить и разархивировать". Архив будет распакован сразу же.
Скачивание файлов с сервера
Чтобы скачать файлы с вашего аккаунта на свой компьютер:
- Выделите нужный элемент, кликнув на нем один раз. Можно выделить сразу несколько элементов, используя Ctrl или Shift.
- Выберите "Архиватор" - "Запаковать и скачать".
- Выберите желаемый формат архива и нажмите "Архивировать".
Отмеченные файлы и/или каталоги будут упакованы в архив и скачаны на ваш компьютер.
Создание файлов и каталогов
Чтобы создать новый элемент на сервере, перейдите в нужную директорию и кликните:
- Файл -> Новый файл — для создания нового файла.
- Файл -> Новая папка — для создания новой папки.
При создании файла потребуется выбрать нужное расширение.
Удаление файлов и каталогов
- Кликните один раз на элементе, который нужно удалить - он будет выделен.
- Выберите "Файл" - "Удалить", после чего подтвердите удаление.
Можно выделить сразу несколько элементов, используя Ctrl или Shift. Чтобы выделить все элементы в данном каталоге, кликните "Правка" - "Выделить всё".
Копирование и перемещение файлов
- Выделите нужный элемент/элементы кликом мыши.
- Выберите "Правка" - "Копировать" или "Вырезать".
- Перейдите в нужный каталог.
- Выберите "Правка" - "Вставить".
При работе с каталогами будет скопирован / перемещен каталог со всеми подкаталогами и содержимым.
Работа с архивами
Поддерживаемые форматы: .zip, .tar.gz, .tar.bz2, .tar.
Чтобы запаковать файлы или каталоги в архив:
- Выделите нужные элементы кликом мыши.
- Выберите "Архиватор" - "Архивировать".
Архив будет размещен в этом же каталоге.
Чтобы распаковать архив:
- Выделите архив кликом мыши.
- Выберите "Архиватор" - "Разархивировать".
Файлы будут распакованы в этот же каталог.
Просмотр и изменение файлов
- Кликните на нужном файле дважды, чтобы его открыть. Также можно выделить файл кликом мыши и выбрать "Файл" - "Редактировать".
- Нажмите "Сохранить", чтобы сохранить внесенные изменения, или закройте окно (справа вверху) без сохранения изменений.
Переименование элементов
- Выделите нужный файл или каталог, кликнув на нем один раз.
- Выберите "Файл" - "Переименовать".
- Укажите новое имя и сохраните.
Права доступа
- Выделите нужный файл или каталог, кликнув на нем один раз.
- Выберите "Файл" - "Права доступа".
- Установите нужные права и нажмите "Сохранить настройки".
Пароль на директорию
Устанавливает пароль на директорию для ограничения доступа к ней. При обращении к странице сайта будет возникать окно авторизации.
Файловый менеджер панели управления хостингом позволяет выполнять основные операции с файлами.
Создание файлов и папок
Для создания файла либо папки в файловом менеджере нажмите на панели инструментов кнопку Создать файл.
.jpg)
Введите название нового файла, при необходимости измените права доступа и нажмите на кнопку Создать.
.jpg)
После нажатия кнопки Создать файл появится в списке.
.jpg)
Для создания папки в файловом менеджере нажмите на панели инструментов кнопку Создать папку.
.jpg)
Введите название папки, при необходимости измените права доступа и нажмите на кнопку Создать.
.jpg)
После нажатия кнопки Создать папка появится в списке.
.jpg)
Загрузка файлов
Файловый менеджер позволяет загружать на хостинг файлы размером не более 1 ГБ.Для загрузки большого количества файлов, а также файлов большего объёма рекомендуем воспользоваться FTP .
Для загрузки файла нажмите на кнопку Выбрать:
.jpg)
В новом окне нажмите Добавить, выберите файл на вашем компьютере и нажмите Загрузить.
.jpg)
Копирование, удаление, перемещение файлов и папок
Для выполнения операции над несколькими файлами или папками (копирование, удаление, перемещение) отметьте выбранные файлы.
.jpg)
Затем сверху в панели управления выберите необходимую операцию:
.jpg)
.jpg)
.jpg)
Переименование файла
Для переименования файла либо папки необходимо отметить галочку слева имени файла, а затем нажать на значок Переименовать. В открывшемся окне введите новое имя и нажмите Сохранить.
.jpg)
Работа с архивами
Файловый менеджер позволяет создавать и распаковывать архивы. Обратите внимание, что для этих операций необходимо наличие на услуге хостинга достаточного объема свободного дискового пространства, чтобы создаваемый архив либо распакованные данные могли уместиться на хостинге. В случае недостатка свободного пространства вы можете увеличить дисковое пространство под файлы в разделе Ресурсы → Управление квотами панели управления хостингом.
Для создания архива отметьте файлы и папки, которые нужно заархивировать, далее нажмите Архиватор и выберите пункт Добавить в архив. Архив будет создан в текущей папке.
.jpg)
Для распаковки архива отметьте его галочкой, далее нажмите Архиватор и выберите пункт Распаковать архив. Архив будет распакован в текущей папке.
.jpg)
Редактирование файлов
Файловый менеджер панели управления имеет встроенный редактор текстовых файлов. Для редактирования файла нажмите на его название. Редактор откроется в том же окне. Для сохранения изменений нажмите на кнопку Сохранить внизу страницы.
Изменение прав доступа
В столбце Доступ вы можете изменить атрибуты доступа к файлу либо папке. Новые папки создаются с правами 755 (rwxr—xr—x), новые файлы — с правами 644 (rw-r—r—). Для изменения прав доступа нажмите в столбце Доступ на значение атрибутов файла или папки:
.jpg)
В новом окне измените атрибуты доступа. Обозначения:
- «r» — права на чтение;
- «w» — права на запись;
- «х» — права на выполнение файла, просмотр папки;
- «—» — отсутствие прав.
.jpg)
Подсчет занимаемого дискового пространства
Проверить дисковое пространство, занятое отдельными папками или файлами, нажав ссылку Показать в столбце Размер:
SPRUT.io — это полнофункциональный файловый менеджер нашей собственной разработки, который позволит заменить привычный FTP-клиент и удобно работать с файлами на сервере прямо из браузера с любого места.

SPRUT.io имеет классический и привычный интерфейс, это позволяет легко и удобно работать с несколькими серверами, быстро выполнять различные действия с файлами и папками.
Интерфейс файлового менеджера
Интерфейс файлового менеджера состоит из панелей инструментов и быстрых команд, расположенных в верхней и нижней части окна файлового менеджера и центрального рабочего пространства, состоящего из двух окон.

Верхние панели содержат вкладки для работы с файлами, навигацией и инструментами, а также быстрые команды в виде кнопок.

Основное рабочие пространство — это два окна для удобной работы с файлами. В каждой, из которых вы можете открыть файлы на сервере и удаленном FTP.
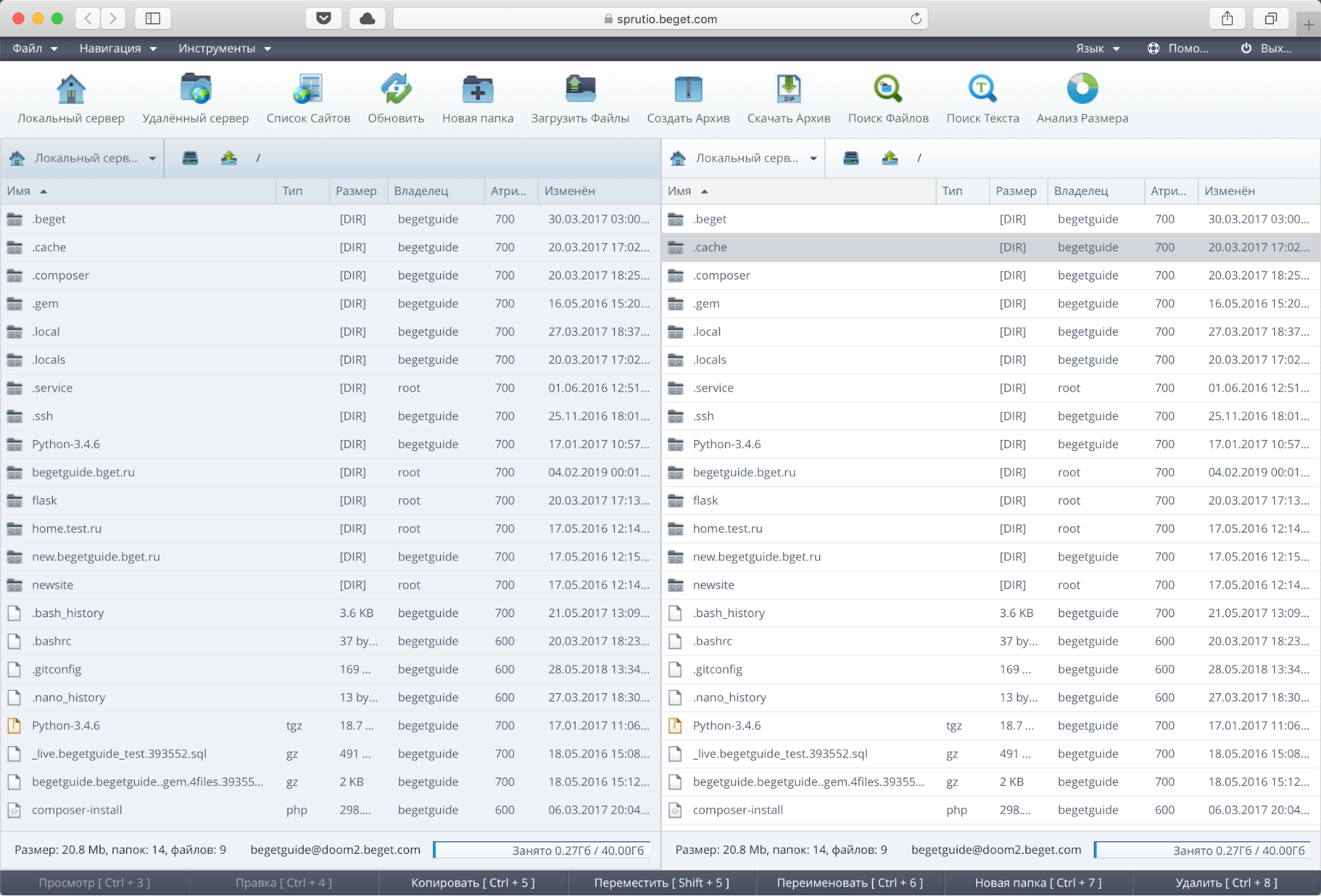
При табличном отображении файлов вы можете легко отсортировать файлы и директории по типу, размеру, дате создания и т.д., нажав на заголовок любого из столбцов.
Нижнии панели содержат индикаторы объема свободного пространства, вкладки с открытыми файлами и быстрые команды, с подписанными горячими клавишами.

Как и большинство десктопных FTP-клиентов наш Файловый менеджер содержит ряд горячих клавиш, которые ускоряет работу с самыми распространенными действиями.
Список горячих клавиш:
- Ctrl + 3 — просмотр;
- Ctrl + 4 — правка;
- Ctrl + 5 — копирование;
- Shift + 5 — перемещение;
- Ctrl + 6 — переименование;
- Ctrl + 7 — создание новой папки;
- Ctrl + 8 или Del — удаление.
Файловый менеджер поддерживает мультиоконность и обладает вкладочным интерфейсом. Вы можете открыть сразу множество файлов в области окна файлового менеджера и работать с ними подобно тому, как вы делаете это в операционной системе. Это удобно, когда нужно скопировать код из одного файла в другой и т.д.
Окна открытых файлов можно свободно перемещать, сворачивать, разворачивать, изменять их размер как вам удобно в пределах окна файлового менеджера
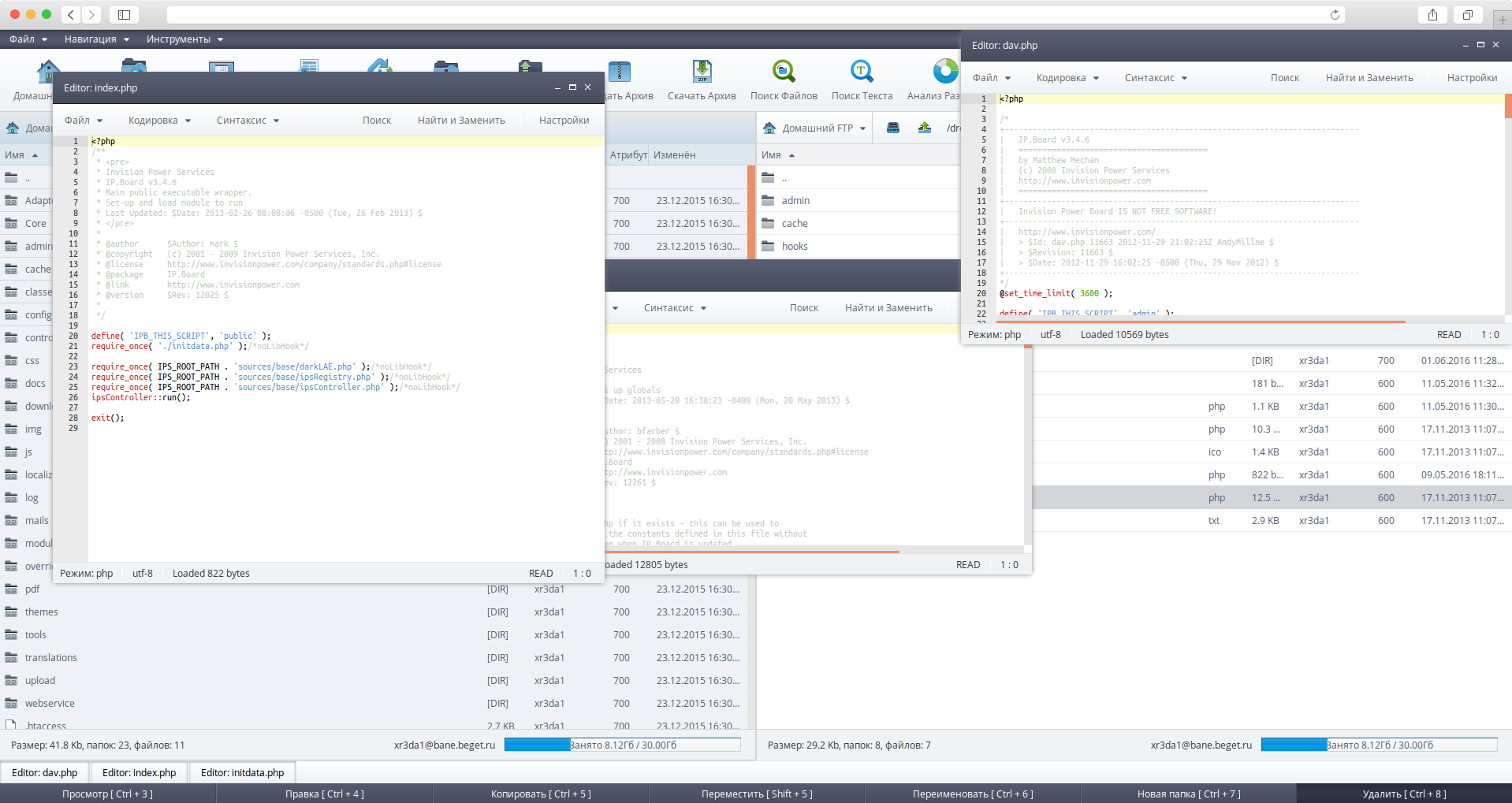
Открытые файлы отображаются внизу файлового менеджера на панели вкладок.
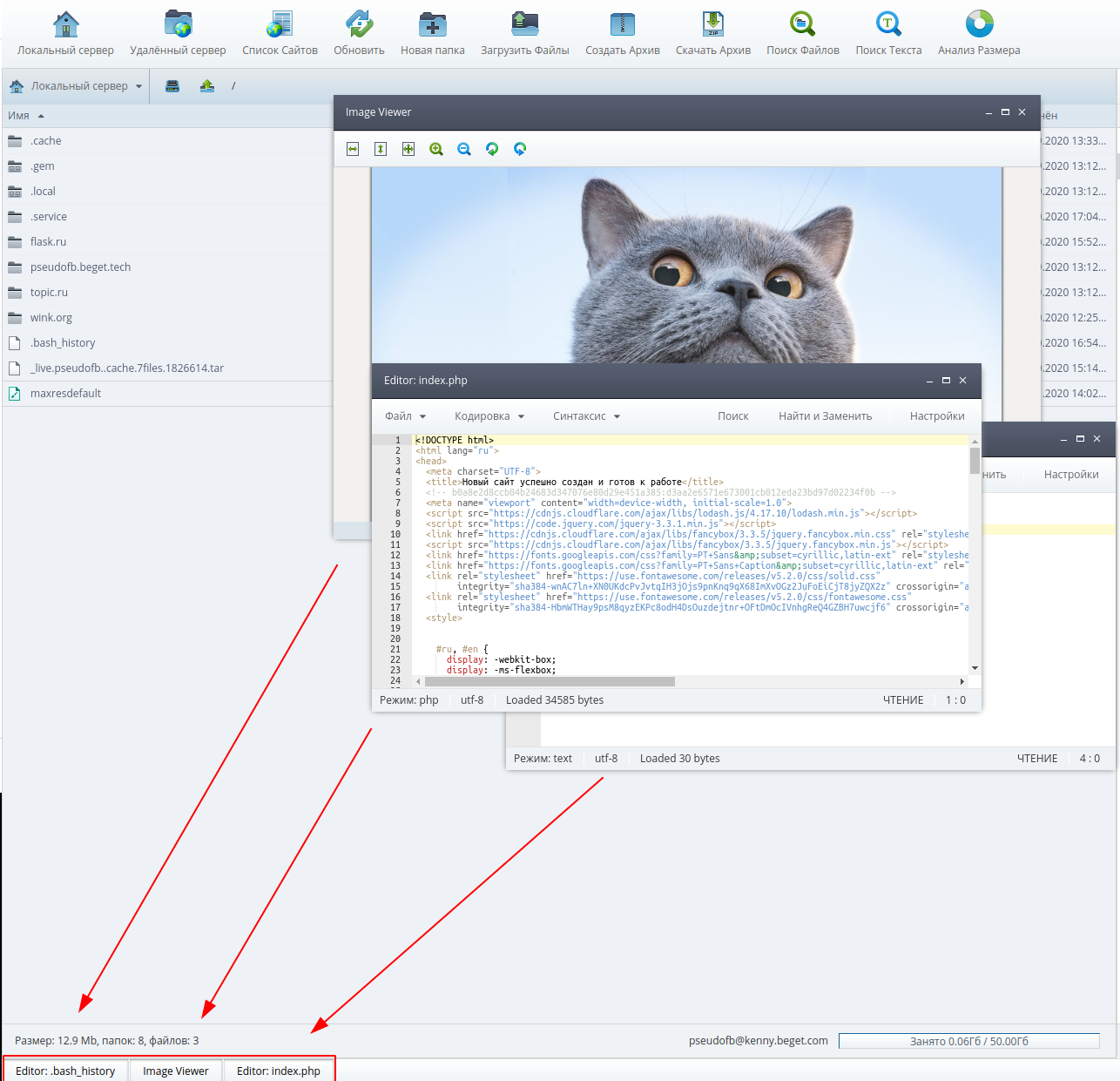
Возможности файлового менеджера
Файловый менеджер позволяет выполнять все основные функции для работы с файлами и директориями, такие как копирование, перемещение, переименование, изменение атрибутов и т.д. При этом большинство действий выполняется с использованием мыши и горячих клавиш.
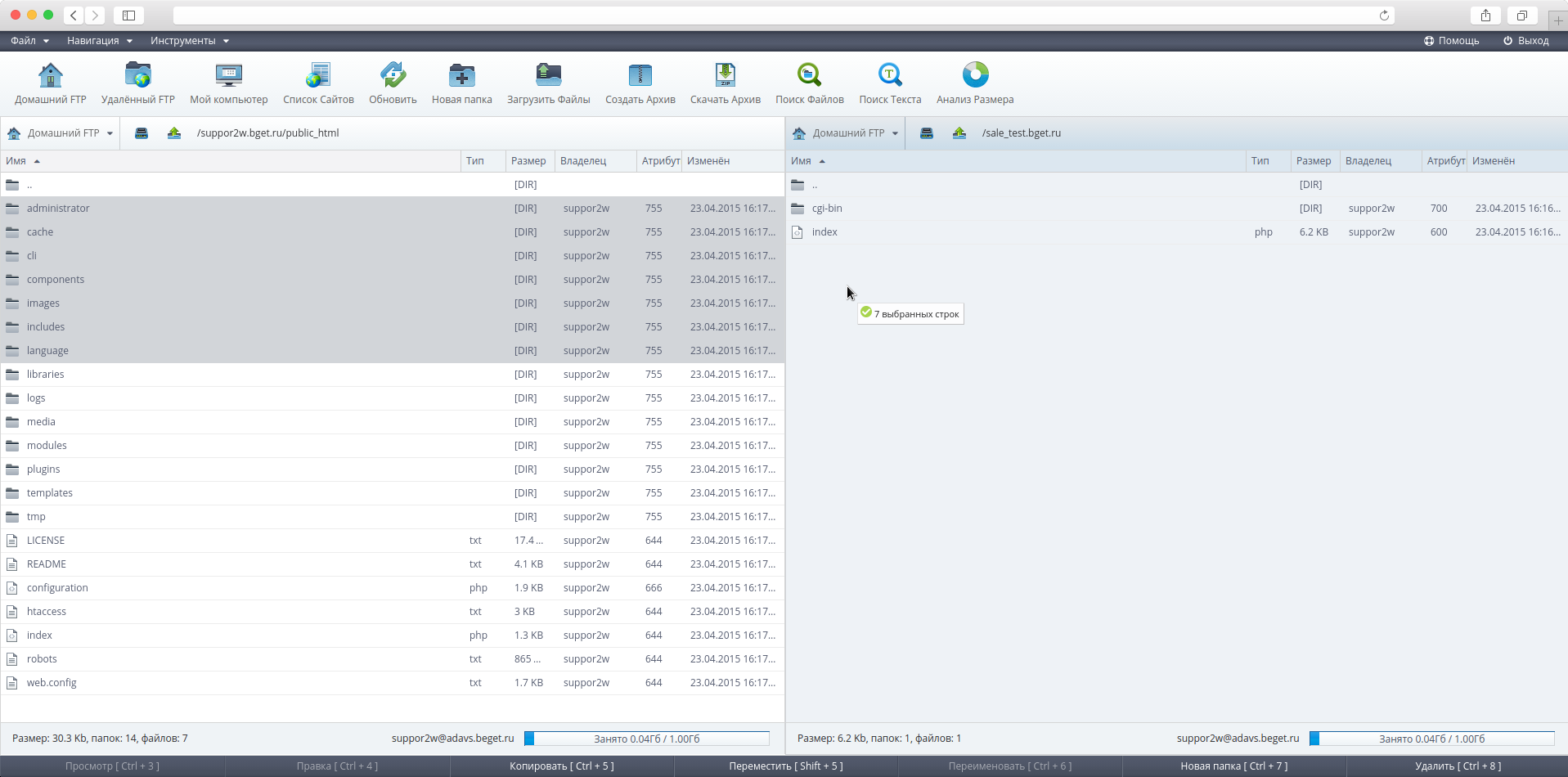
К примеру, вы можете легко перенести файлы и папки с вашего сервера на удаленный FTP и обратно, для этого выберите нужные файлы и папки, захватите их мышкой и перетащите в нужное место.
Рассмотрим подробнее основные возможности файлового менеджера.
Копирование файлов и папок
Чтобы скопировать группу файлов — выделите их мышкой с зажатой кнопкой Ctrl перетащите их в нужное место. Когда вы отпустите кнопку, мыши файловый менеджер выведет диалоговое окно с уточнением того, хотите ли Вы скопировать файлы или нет.
Если файлы с такими именами существуют, то выведется предложение о перезаписи файлов.
Вы также можете скопировать файлы или папки, выбрав их, нажав правую кнопку для вызова контекстного меню. После чего необходимо нажать кнопку Копировать.
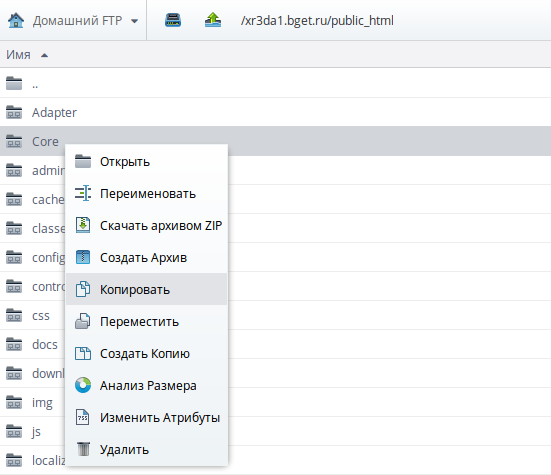
Осуществить копирование также можно через вкладку Файл в верхней панели файлового менеджера, а также с помощью набора быстрых команд в нижней панели файлового менеджера и комбинацией горячих клавиш — Ctrl + 5.
Переименование файлов и папок
Для переименования файла или директории вы также можете воспользоваться вкладкой файл в верхней панели файлового менеджера (Файл 🠒 Операции 🠒 Переименовать), выпадающим меню по правому клику, быстрой командой в нижней панели файлового менеджера и комбинацией горячих клавиш — Ctrl + 6.
После нажатия на кнопку Переименовать вы увидите диалоговое окно для ввода изменения имени элемента. Введите новое имя и нажмите ОК.
В отличие от копирования и перемещения данная функция не является групповой и может быть применена только к одному элементу.Изменение атрибутов файлов и директорий
Для изменения атрибутов файла или директории вы можете воспользоваться контекстным меню или пунктом меню в выпадающем меню Файл в верхней панели файлового менеджера.
Задать права на файлы вы можете как в числовом формате, так и выставив права при помощи соответствующих галочек для пользователя, группы, в которую он входит, и для всех.
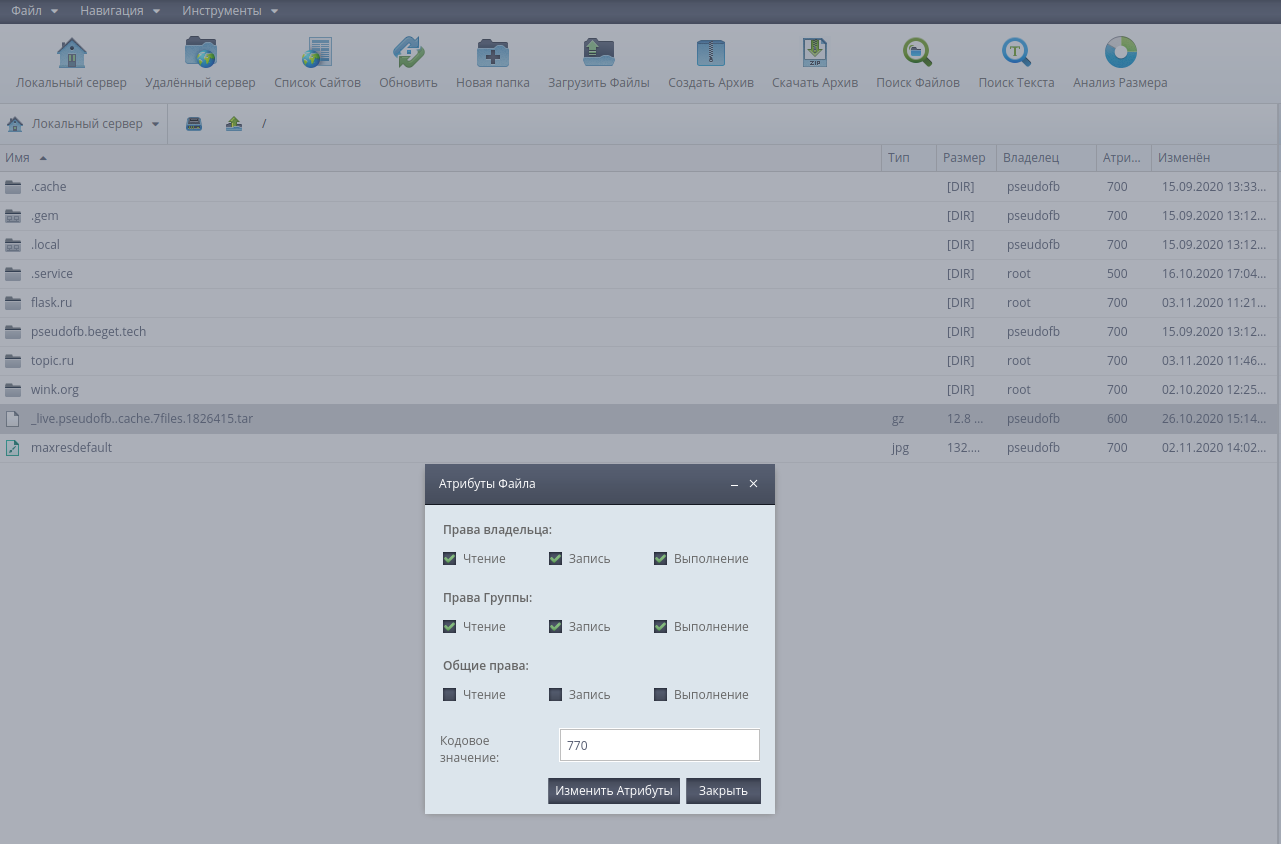
Права можно выставить отдельно для владельца файла (User) — первая цифра кодового значения, для группы (Group) — вторая цифра кодового значения, для всех (All) — третья цифра кодового значения.
Получить цифровое обозначение прав можно сложением, где:
- 1 — права на выполнение;
- 2 — права на запись;
- 4 — права на чтение.
Например, мы хотим установить права на чтение и запись для пользователя и группы. Цифровое значение таких прав — 6 = 4(чтение) + 2(запись). Получается: 660, где 600 — права на запись и чтение для владельца, а 60 — права на запись и чтение для группы.
На наших серверах файлы исполняются из-под пользователя, поэтому две последних цифры в правах должны быть равны 0.Например, если Вам надо выставить права на всё для файла необходимо установить значение: 700.
Удаление файлов и папок
Удалить файлы можно через меню Файл в верхней панели файлового менеджера (Файл 🠒 Операции 🠒 Удалить), быструю команду на нижней панели файлового менеджера, выпадающее меню по правому клику, с помощью горячих клавиш — Ctrl + 8 или кнопкой Del.
Перед удалением файлов Файловый менеджер выведет диалоговое окно с уточнением того, действительно ли вы хотите удалить выбранные файлы.
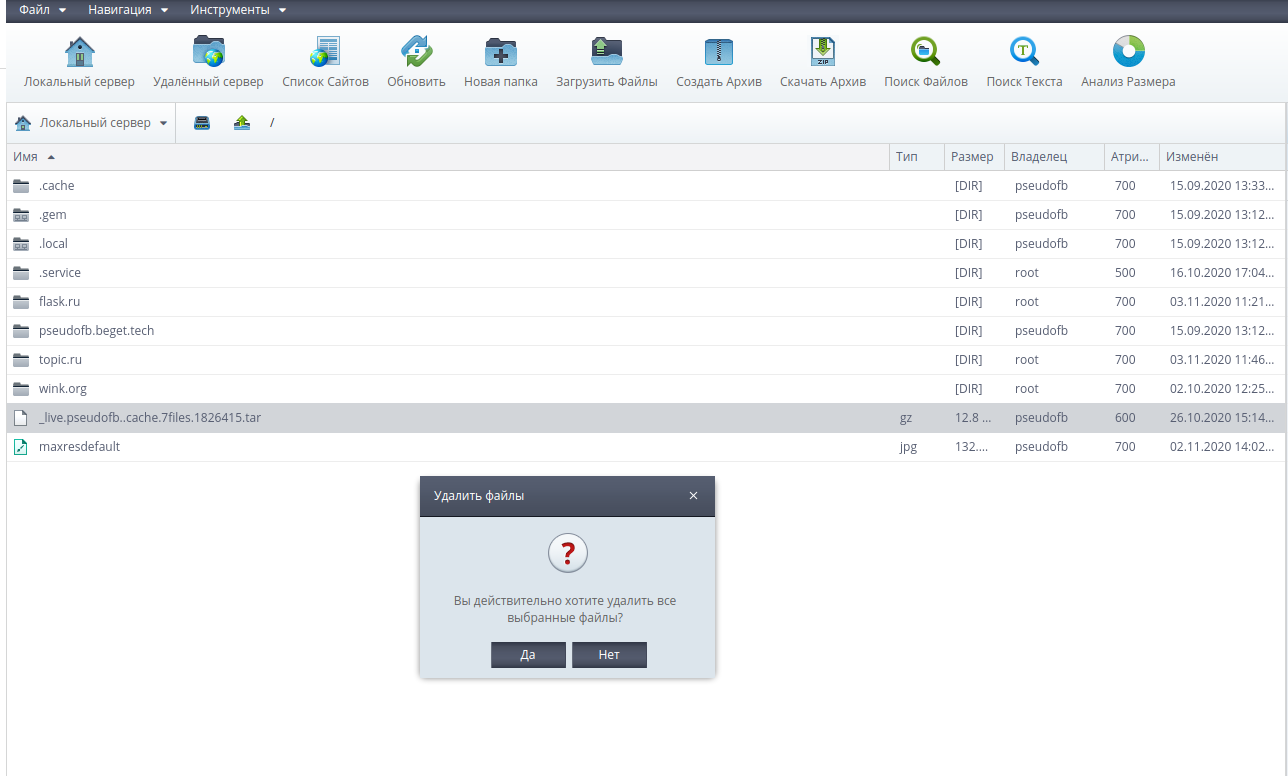
Работа c удалённым FTP
Удалённый FTP позволяет быстро перемещать файлы на высокой скорости между серверами. Например, с помощью FTP вы можете перенести файлы вашего сайта с другого хостинга.
Нажмите на кнопку Удалённый сервер в верхней панели быстрых команд, чтобы создать подключение к удаленному серверу из файлового менеджера.
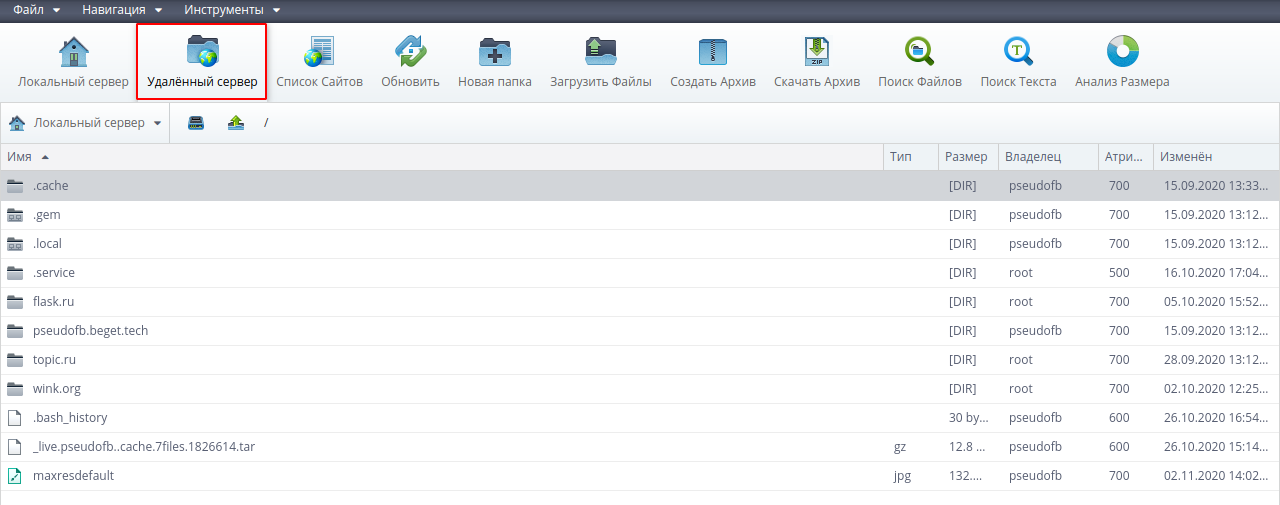
В открывшемся окне укажите: тип подключения ftp/sftp, сервер для подключения, логин и пароль для подключения. Затем нажмите на кнопку Сохранить, расположенную под добавленным подключением, а затем на кнопку Сохранить, расположенную в блоке инструментов управления подключением к удалённому серверу.
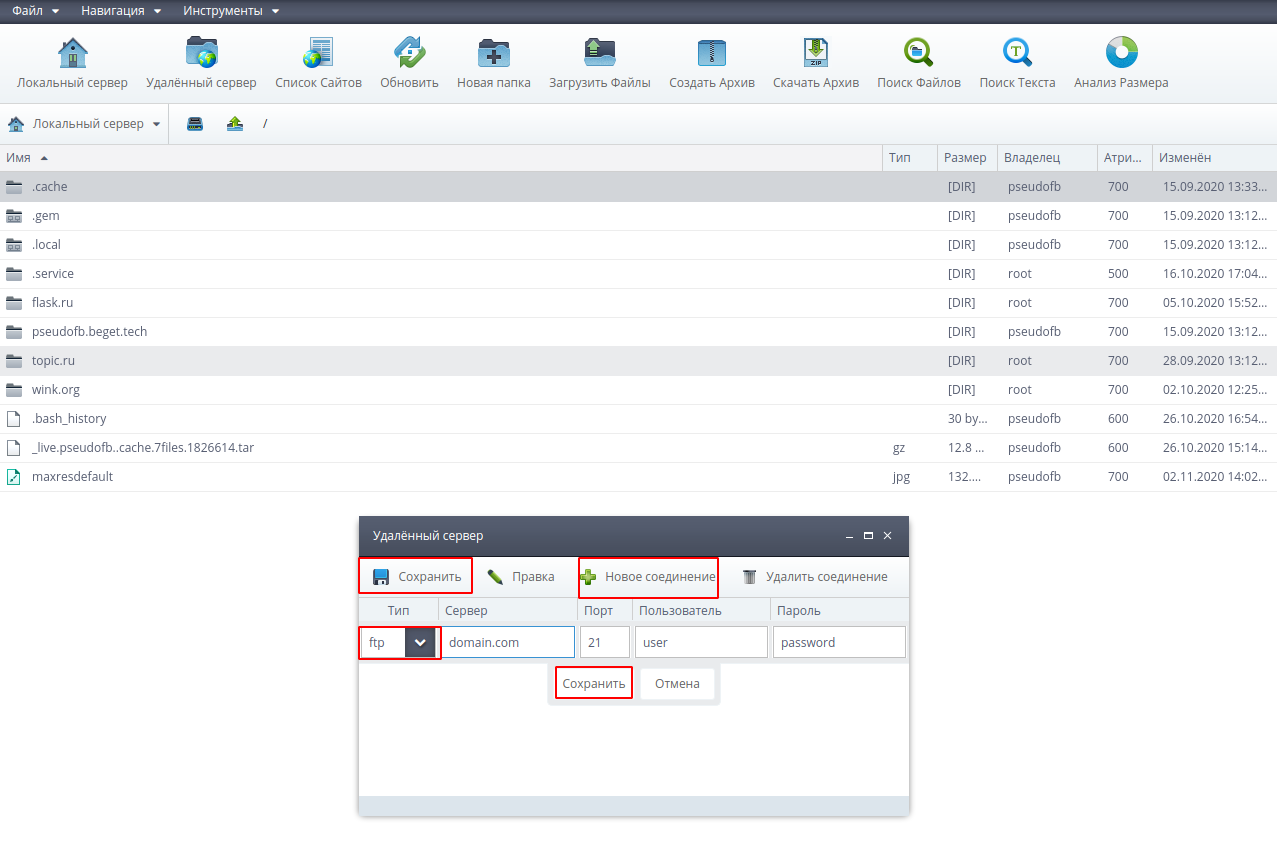
Открыть внешний FTP можно как в левой, так и правой панели и даже сделать это одновременно для работы через файловый менеджер с двумя абсолютно сторонними FTP.
Для того кликнете в пустое поле левой или правой панели, затем перейдите в подменю выбора сервера и выберите удаленный сервер.
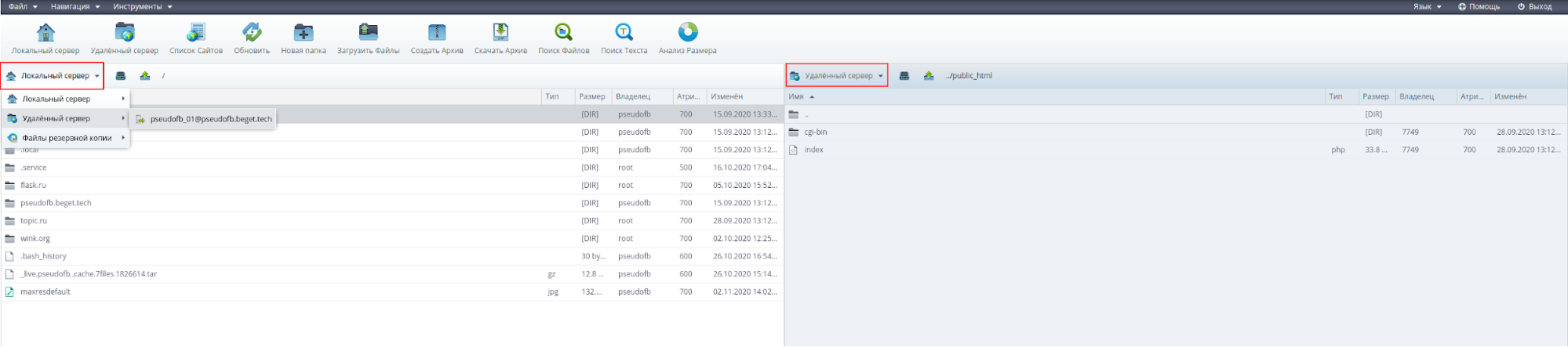
Работа с архивами
Вы можете создать или распаковать архив, а также сразу скачать нужные файлы/директории архивом.
1. Создание архива
Создать архив можно через быструю команду Создать Архив в верхней панели файлового менеджера, меню Файл 🠒 Операции 🠒 Создать архив и через выпадающее меню по правому клику мышкой.
При создании архива вы можете:
- задать название архива;
- указать путь, куда архив будет сохранен;
- выбрать тип архива: Zip, Tar.GZ, TarBZ2, Tar.
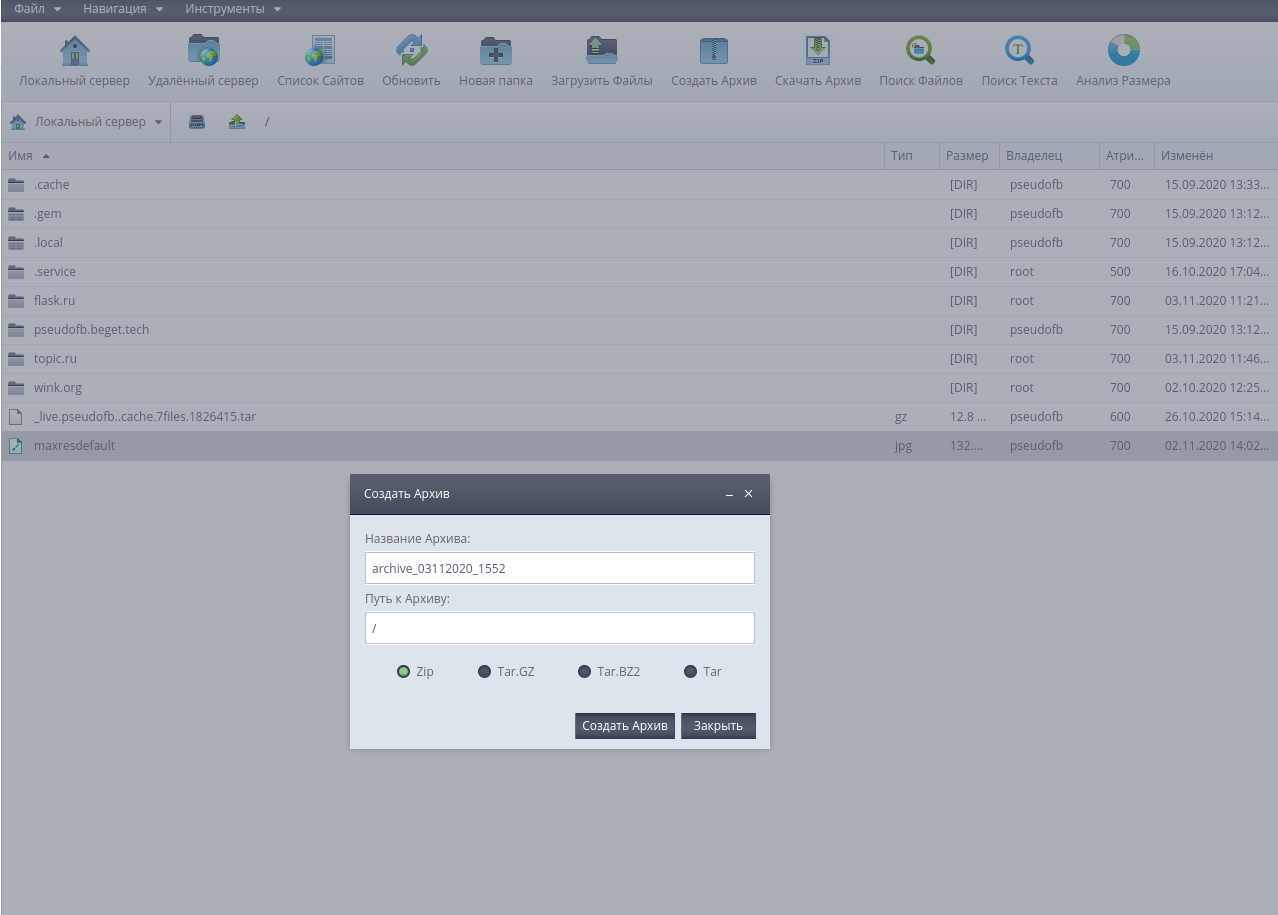
2. Распаковка архива
Чтобы распаковать архив кликнете по нему правой кнопкой мышки и выберете пункт Распаковать архив. В появившемся модальном окне выберите путь для распаковки и нажмите OK.
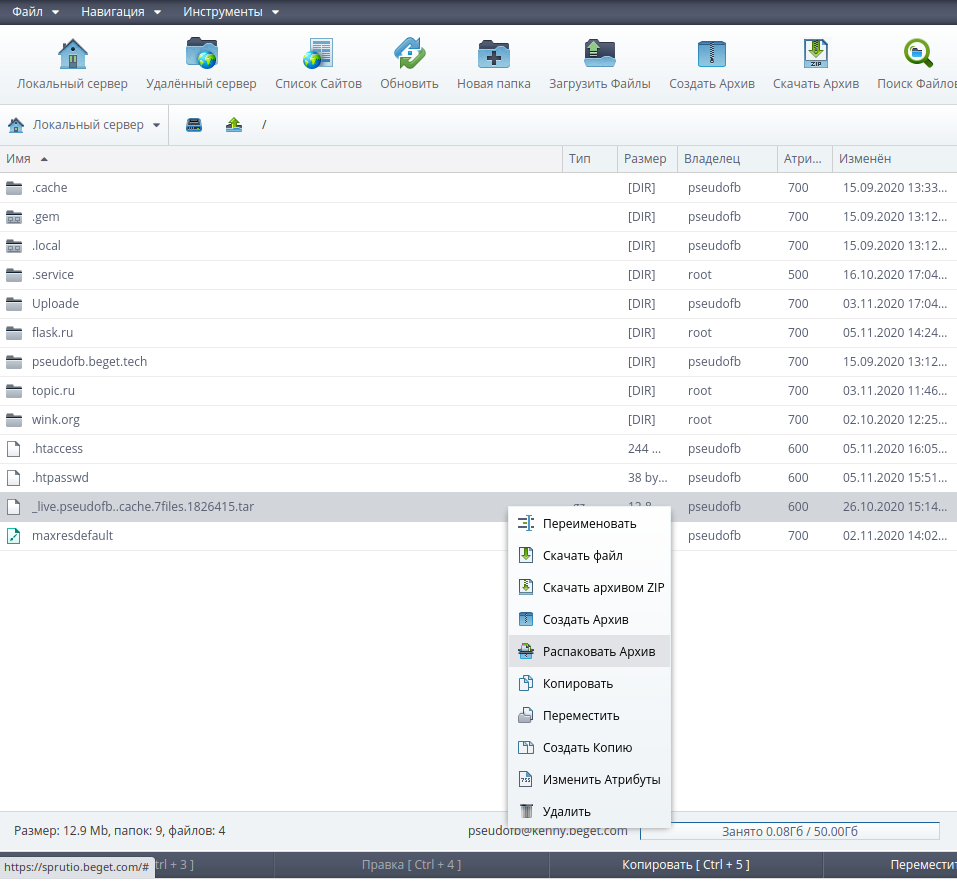
Множественная загрузка
Для множественной загрузки файлов на сервер перейдите в директорию для загрузки файлов и нажмите кнопку Загрузить Файлы в верхней панели файлового менеджера. В открывшемся окне нажмите Browse и выберите нужные файлы для загрузки и нажмите кнопку Загрузить.
Файловый менеджер начнет последовательно загружать выбранные файлы, процесс загрузки каждого из файлов на сервер будет отображаться в окне загрузки в процентах.
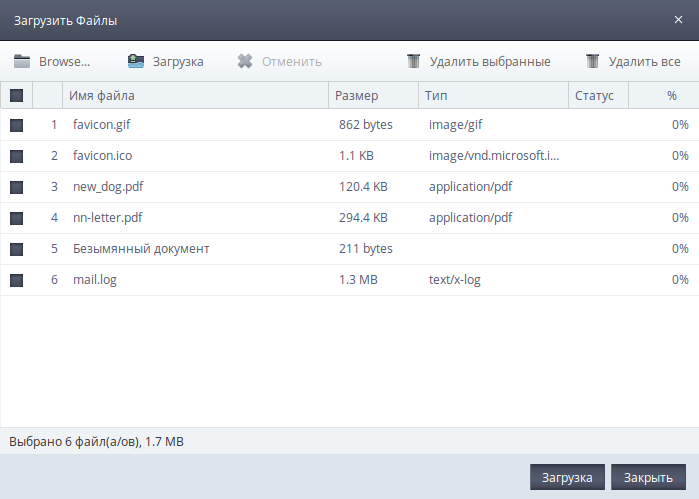
Поиск по файлам, папкам и тексту
В файловом менеджере есть функциональная система поиска. Вы можете искать файлы, папки и текст в файлах.
Поиск по файлам и папкам
Если вам нужно найти файл или папку — войдите в систему поиска через кнопку Поиск Файлов в верхней панели быстрого доступа или вкладку Навигация 🠒 Поиск 🠒 Поиск Файлов.
В настройках поиска вы можете задать имя искомого файла или папки, указать путь для поиска, задать дополнительные параметры поиска: размер файла и фильтр.
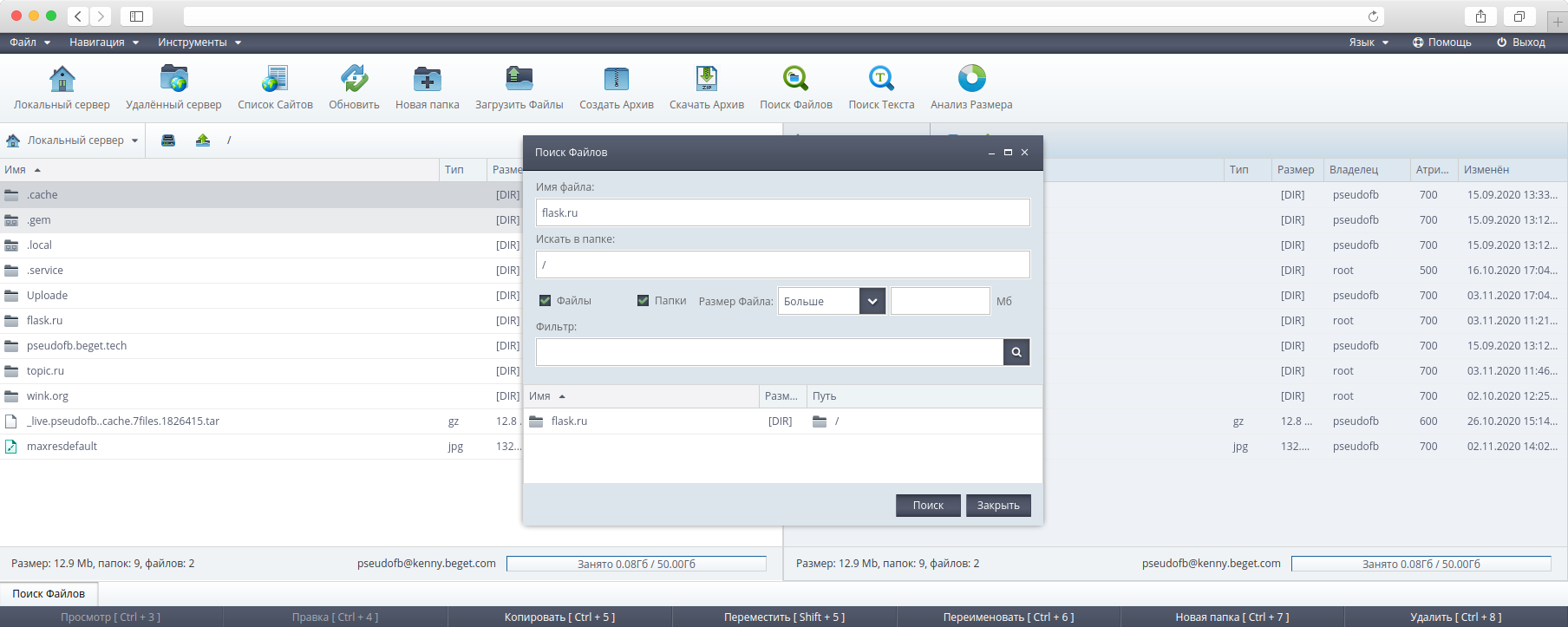
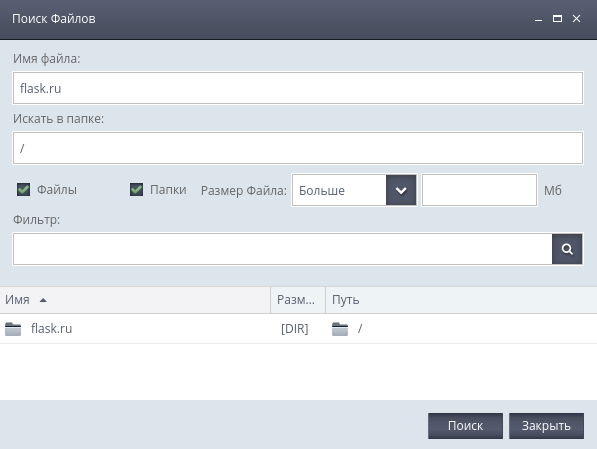
Если мы хотим найти все папки и файлы с именем flask — необходимо указать в строке Имя файла: flask*.
Символ «*», введенный в поисковый запрос воспринимается системой как поисковый оператор, который указывает на пропуск одного или нескольких символов в запросе. Таким образом, система найдёт все файлы и папки, имена которых начинаются с flask.
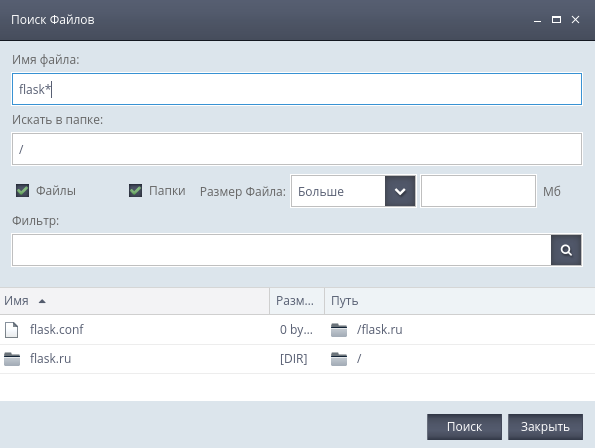
Поиск по тексту
Вы также можете находить файлы по фрагментам текста, содержащимся в них. Перейти в систему поиска текста можно через кнопку Поиск Текста, находящеюся в верхнем меню файлового менеджера и вкладку Навигация 🠒 Поиск 🠒 Поиск Текста.
Редактирование текста и просмотр изображений
Файловый менеджер содержит удобный редактор с подсветкой синтаксиса, автодополнением и встроенным плагином Emmet, значительно облегчающим работу с HTML и CSS.
Также в файловом менеджере есть просмотрщик графических файлов. Он позволяет переворачивать изображение, изменить его масштаб и переходить к следующему изображению.
Редактирование текста
Редактор текста вызывается в отдельном окне, которое можно перемещать по всему рабочему пространство файлового менеджера. Вы можете открыть сразу несколько файлов в разных текстовых редакторах. Это удобно, когда вам требуется скопировать несколько фрагментов текста из одного файла в другой файл.
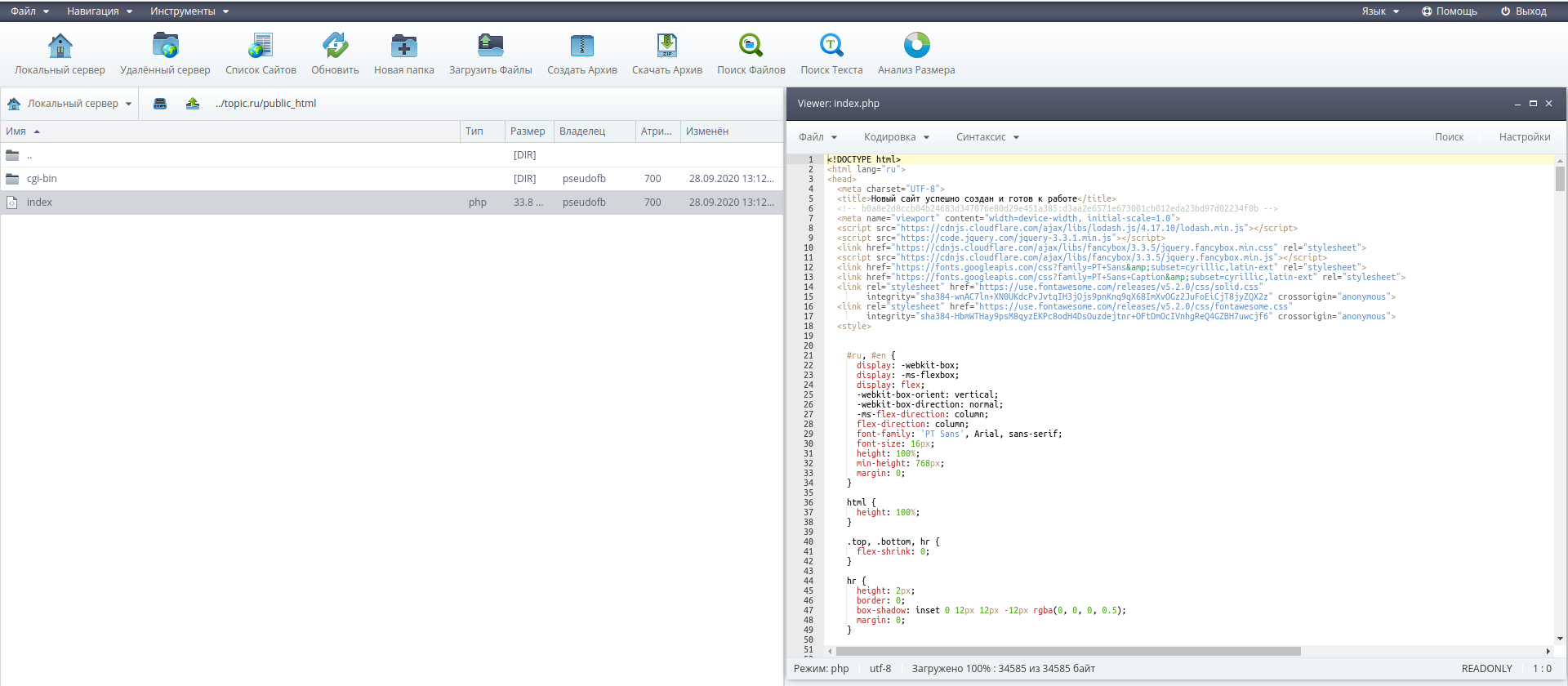
Войти в текстовый редактор можно через:
- двойной левый клик на нужном вам файле;
- вкладку Просмотреть в выпадающем меню по правому клику;
- вкладку Файл 🠒 Операции 🠒 Просмотр;
- панель быстрых команд в нижней части окна файлового менеджера;
- сочетание горячих клавиш Ctrl + 3.
Нажав кнопку Настройки в правом верхнем углу текстового редактора, вы можете настроить его внешний вид, изменить размер шрифта и другие параметры.
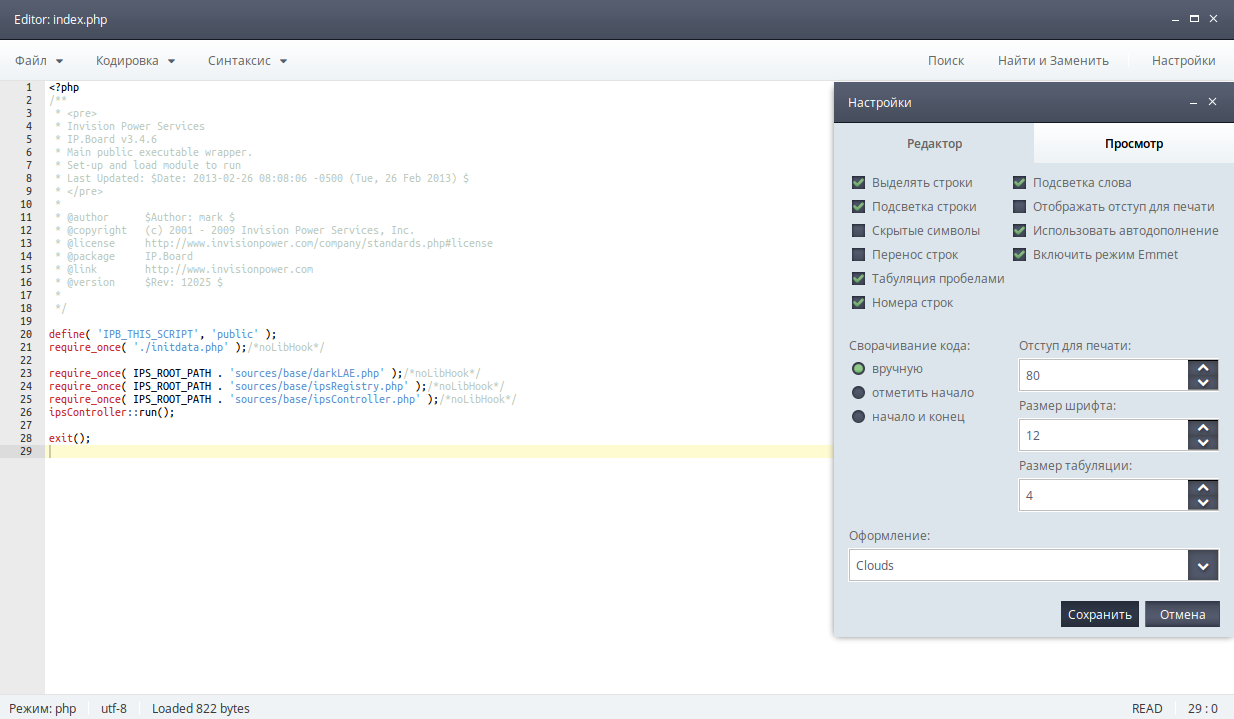
Текстовый редактор обладает функцией подсветки синтаксиса и умеет распознавать, какой файл вы открыли, будь это php-скрипт, bash-скрипт или другой язык программирования. Вы также можете выбрать самостоятельно подсветку кода, воспользовавшись выпадающим меню в текстовом редакторе.
Текстовый редактор также позволяет изменять кодировку файла и пересохранить файл в другой кодировке.
Встроенный в файловый менеджер текстовый редактор позволяет удобно и быстро работать с кодом, а просматривать изображения прямо в браузере позволяет просмотрщик графических файлов.
Просмотр графических файлов
Войти в просмотрщик графических файлов можно через:
- двойной левый клик на нужном вам файле;
- вкладку Просмотреть в выпадающем меню по правому клику;
- вкладку Файл 🠒 Операции 🠒 Просмотр;
- панель быстрых команд в нижней части окна файлового менеджера;
- сочетание горячих клавиш Ctrl + 3.
С помощью просмотрщика вы можете переворачивать изображение, изменить его масштаб и переходить к следующему изображению.
Совершаемые вами действия над изображениями не сохраняются.Управление доступом
С помощью файлового менеджера вы можете выставить пароль на папку и заблокировать доступ к папке с указанных IP-адресов.
Чтобы установить пароль на папку, выберите нужную вам папку и перейдите во вкладку Инструменты 🠒 Установить пароль на текущую директорию. В появившемся диалоговом окне введите имя пользователя, от которого будет установлен пароль и сам пароль на директорию, затем нажмите кнопку Установить пароль.
Аналогично вы можете закрыть доступ к папке с отдельных IP. Для этого перейдите в меню Инструменты 🠒 Установить блокировку по IP-адресу.
В появившемся диалоговом окне введите список IP в формате: xxx.xxx.xxx.xxx, с которых вы хотите открыть/запретить доступ.
В окне настройки доступа по IP вы можете запретить/разрешить доступ с любого IP, а также настроить последовательность обработки IP-адресов.
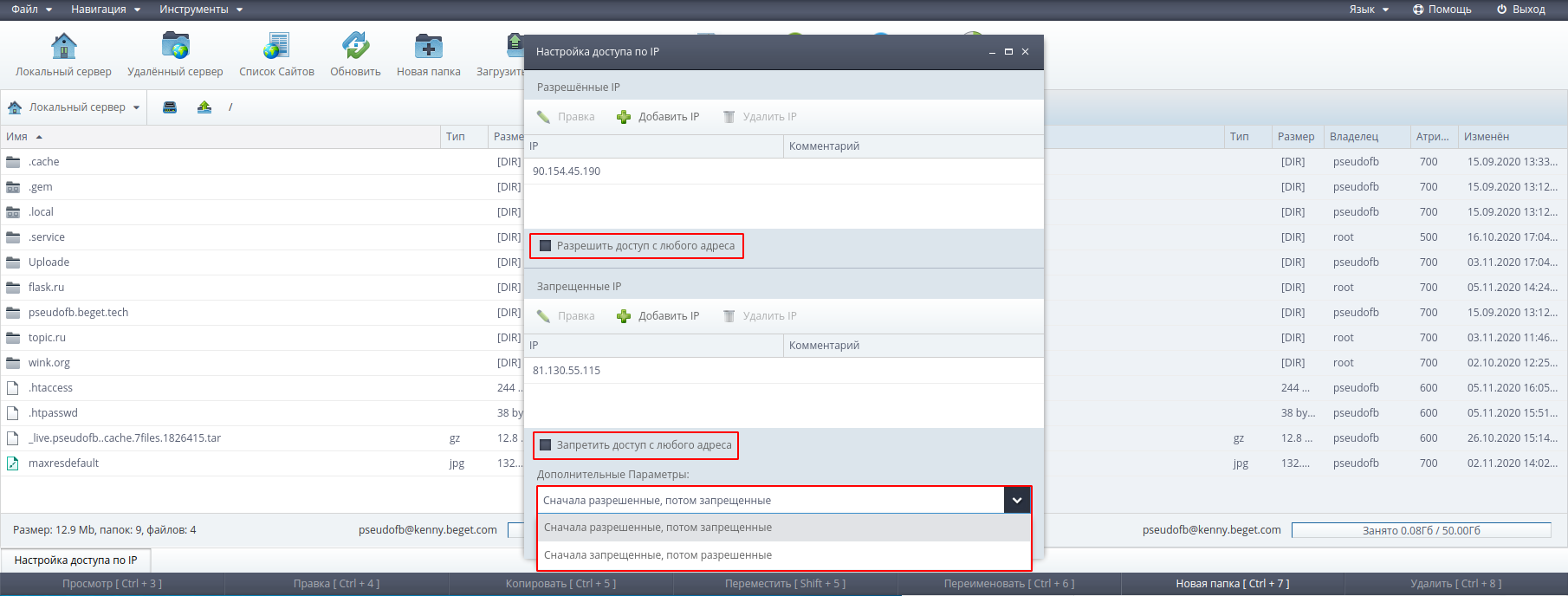
Работа с сайтами через FTP
Файловый менеджер имеет ряд функций по работе сайтами, расположенными на серверах Бегета.
1. Список сайтов
Вы можете легко переходить между сайтами вашего хостинг-аккаунта. Для этого перейдите во вкладку Навигация -> Список сайтов -> выберете нужный вам сайт для перехода.
2. Размер папок
С помощью FTP вы можете легко узнать размер ваших директорий, нажав на кнопку Анализ размера на панели быстрого доступа в верхней части окна файлового менеджера.
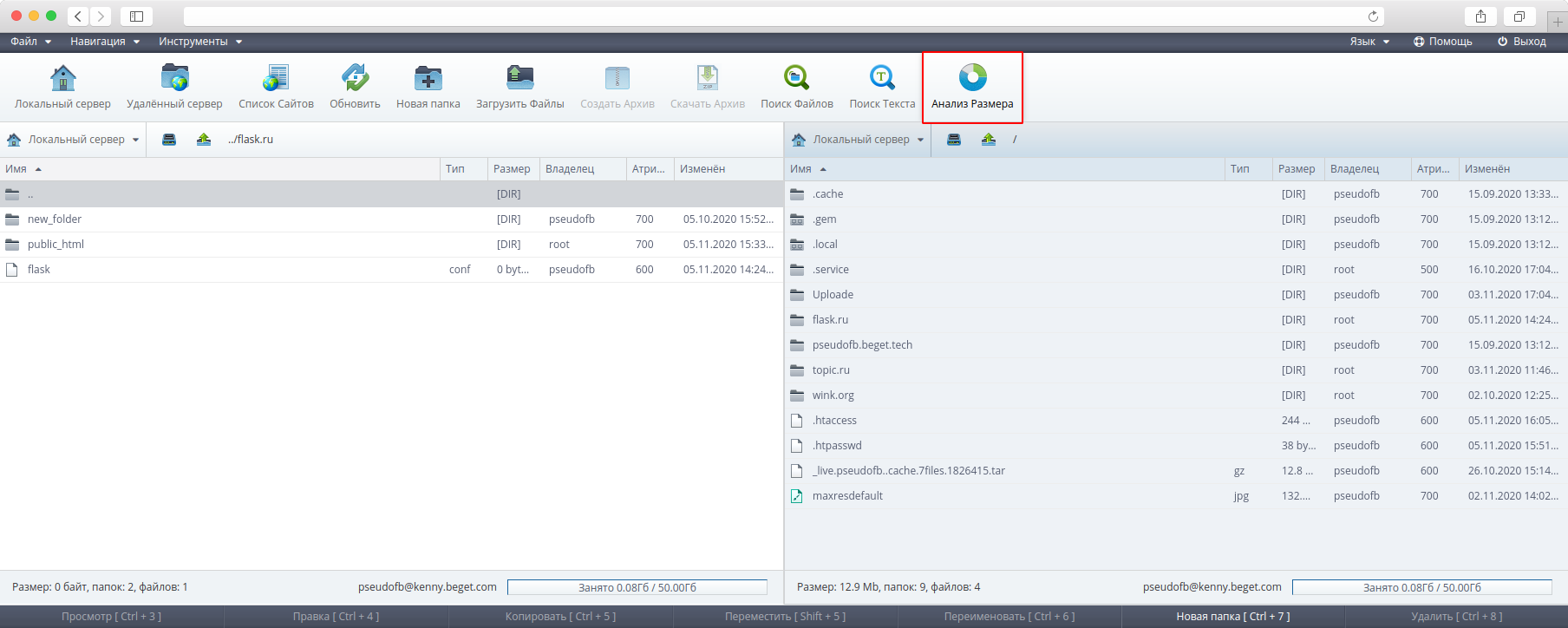
В открывшемся окне вы можете увидеть информацию о размере папок и файлов в Mb и в % от общего занимаемого объема всех файлов на диске.
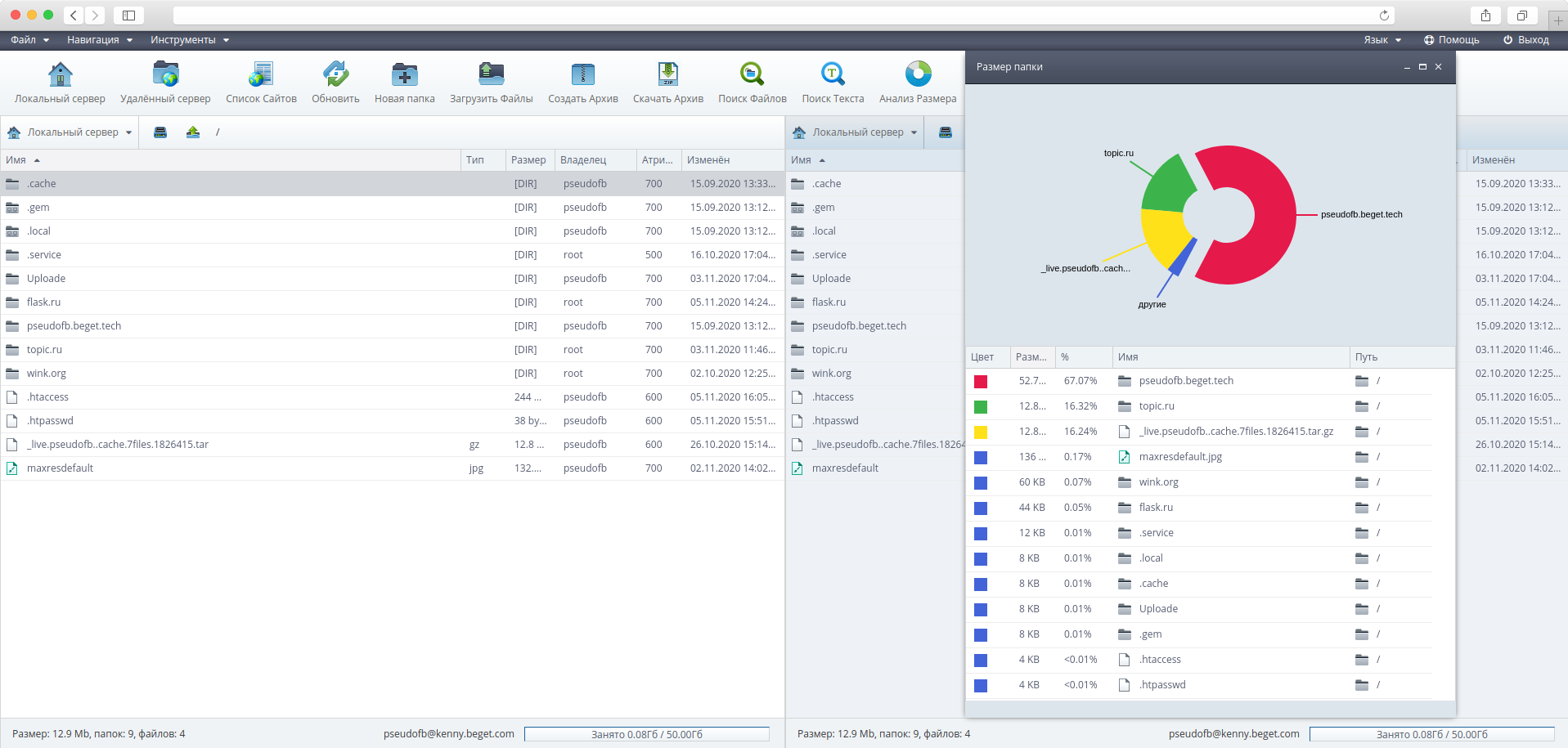
Также вы всегда можете видеть общий размер занятого дискового пространства на сервере внизу окна файлового менеджера.
Работа резервными копиями
В файловом менеджере вы можете просмотреть список доступных резервных копий, созданных автоматически нашей системой резервного копирования (по датам) и созданных вами вручную через Панель.
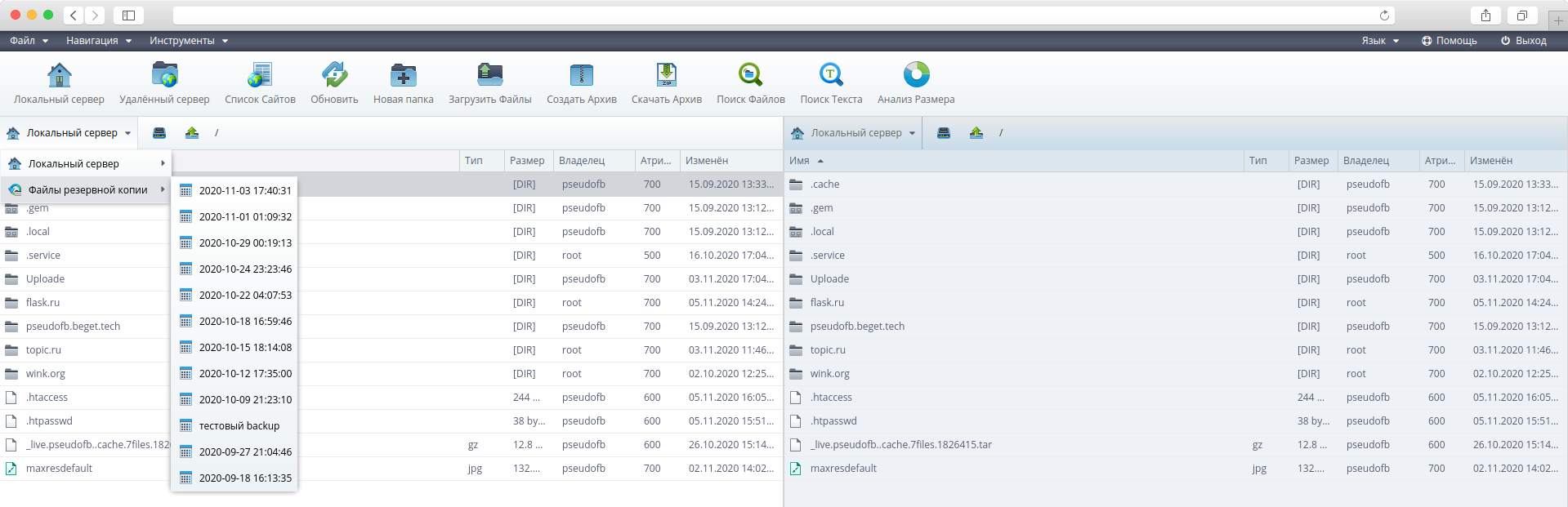
Кликнув по подходящей резервной копии, вы сможете просмотреть ее содержимое и, при необходимости, скопировать из нее нужные файлы.
Что вам понадобится
Перед тем, как вы начнете это руководство, вам понадобится следующее:
- Доступ к панели управления вашего хостинга
- Файлы вашего сайта
Шаг 1 — Интерфейс Файлового Менеджера
Для начала нам необходимо зайти в Файловый Менеджер:
- Войдите в панель управления Hostinger и найдите Файловый Менеджер в разделе Файлы.

- Откроется новое окно с Файловым Менеджером. Его интерфейс состоит из трех частей.
- Панель инструментов (1)
- Дерево каталогов (2)
- Рабочая область (3)

Давайте кратко пройдемся по всем элементам каждой из этих частей.
Панель инструментов
В левой части панели инструментов отображается путь до каталога в котором вы находитесь в данный момент. В правой части находятся непосредственно сами инструменты для работы с Файловым Менеджером.

Далее будет приведено описание работы каждого из 8 элементов:
- Позволяет создать новый файл. В процессе создания необходимо указать название для файла. Он будет создан в текущем каталоге.

- Позволяет создать новую папку. Так же как и с файлом необходимо указать название новой папки. Папка будет создана в открытом каталоге.

- Откроет поисковое поле для поиска нужных вам файлов.

- Позволяет осуществить загрузку файлов на хостинг. Для загрузки файла нажмите на кнопку Выберите файлы, после того как файлы выбраны, нажмите кнопку Загрузить.

- Вручную обновить список файлов в каталоге. Используйте данный инструмент для обновления списка файлов после их изменения или загрузки новых.
- Изменить вид рабочей области с более подробными данными о файлах и папках. Полезно для отслеживания размеров файлов и их разрешений.

- Изменить язык файлового менеджера. Файловый менеджер представлен на 12 различных языках.
- Выйти из учетной записи.
Дерево каталогов
Дерево каталогов показывает все имеющиеся каталоги на вашем хостинг аккаунте в удобном для вас формате. Вы легко сможете найти нужную вам папку и не потеряться в большом количестве ваших папок.

Рабочая область
На рабочей области отображаются файлы и папки находящиеся в текущем каталоге. При нажатии на пустом пространстве правой клавишей мыши, откроется меню со знакомыми нам функциями, принцип их работы схож с одноименными инструментами.

При проведении таких же действий на конкретном файле, откроется меню с действиями доступными по отношению к этому файлу.

Шаг 2 — Как загрузить сайт на хостинг с помощью Файлового Менеджера
Для начала необходимо загрузить файлы вашего сайта на хостинг. Для более удобного процесса загрузки лучше заранее заархивировать файлы в .zip архив.
- Откройте окно загрузки удобным для вас способом, выберите и загрузите .zip архив вашего сайта на хостинг.

- Для извлечения содержимого архива, выделите его и нажмите правой клавишей мыши, далее Извлечь.

- Выберите каталог для извлечения. В этом примере, этим каталогом будет public_html/тест.


- После завершения загрузки или переноса файлов, вы сможете получить доступ к вашему сайту используя любой браузер.

Успех! Если вы видите окно с установкой WordPress, значит файлы вашего сайта были успешно загружены на хостинг и вы можете продолжить его установку. В случае если вами был загружен не установщик CMS, а уже готовый сайт вы увидите главную страницу вашего сайта.
Заключение
Теперь вы получили базовые знания о Файловом Менеджере Hostinger и узнали как с помощью него загрузить сайт на хостинг. Если у вашего провайдера услуг хостинг отсутствует функция Файлового Менеджера, вы можете воспользоваться для загрузки файлов FTP-клиентом.
Файловый менеджер полезен для быстрой загрузки одного или двух файлов. Вам не надо будет запускать отдельную программу, и вы сможете продолжить работу с контрольной панелью вашего сайта.
Елена имеет профессиональное техническое образование в области информационных технологий и опыт программирования на разных языках под разные платформы и системы. Более 10 лет посвятила сфере веб, работая с разными CMS, такими как: Drupal, Joomla, Magento и конечно же наиболее популярной в наши дни системой управления контентом – WordPress. Её статьи всегда технически выверены и точны, будь то обзор для WordPress или инструкции по настройке вашего VPS сервера.
Менеджер файлов - инструмент для работы с файловой системой через web-интерфейс. С его помощью вы можете выполнять операции над файлами, например, просмотр или редактирование, изменение параметров, копирование, перемещение, удаление, архивирование и распаковка, скачивание и закачивание с ПК на сервер.
Для просмотра или редактирования файлв нужно дважды кликнуть на название файла.Описание кнопок управления

Создание нового файла или каталога
Чтобы создать новый файл или каталог, нажмите кнопку "Создать" и заполните форму:

- Тип — выберите из списка тип: файл, папка или ссылка. Если вы выбрали тип "Ссылка", то в форму будет добавлено дополнительное поле:
- Значение — укажите имя файла или каталога, на которые будет создана данная ссылка.
- Имя — укажите имя файла или папки.
Просмотр содержимого файла
Чтобы просмотреть или изменить содержимое файла, выделите нужную строчку в списке и нажмите кнопку Изменить или Просмотр .
Максимальный размер файла — 256 KiB .
При открытии файлов логов с расширением .log, .log.gz в загружаются только последние 50 строк в режиме только для чтения.
- Имя — название файла или папки с указанием типа.
- Размер — размер файла или папки (в байтах).
- Права — дополнительный параметры файла (например флажок, означающий, что файл или директорию не следует добавлять в архив при резервном копировании).
- Владелец — имя владельца панели управления.
- Группа — группа, к которой принадлежит данный файл или папка.
- Дата изменения — дата последнего изменения файла или папки.

Для того, чтобы открыть файл в нужной кодировке, выберите требуемую кодировку в соответствующем поле.
Внимание! При смене кодировки содержимое файла будет загружено в текстовый редактор повторно (перекодированное в указанной кодировке), и все несохраненные изменения, сделанные в редакторе до выбора кодировки, будут утеряны!Изменение параметров файла или каталога
Для изменения атрибутов файла или папки необходимо выделить элемнт в списке (можно выделить несколько файлов или папок с помощью удерживания Ctrl), нажать кнопку Атрибуты и заполнить поля формы:

- Имя — имя файла или каталога.
- Владелец — выберите пользователя данного файла или папки. Это поле доступно только на уровне администратора сервера.
- Группа — выберите группу, к которой принадлежит данный файл или папка. Это поле доступно только на уровне администратора сервера.
- Права доступа — укажите права доступа к файлу в виде восьмеричной маски, либо укажите права доступа в расположенных ниже полях.
Права на исполнение для каталога и для файла разные. Поэтому, если выставляете права на исполнение для каталога, они не применятся к дочерним каталогам.
- Права владельца — пользователи, которые имеют тот же UID (уникальный идентификатор), что и пользователь, которому принадлежит файл или папка.
- Права группы — пользователи, входящие в группу, которой принадлежит файл или папка.
- Права всех остальных — пользователи, не попадающие под две предыдущие категории.
- Изменить дочерние элементы — выберите, каким образом применить изменения для дочерних элементов выбранного каталога (каталогов).
Также существует три режима доступа к файлу или папке:
- Читать — просмотр содержимого файла или получение списка файлов в папке.
- Писать — изменение содержимого файла или создание и удаление файлов в папке.
- Исполнять — разрешение на запуск файла. Атрибут исполнения у папки обозначает доступ к ее содержимому. В отличии от права на чтение в данном случае нельзя получить список файлов в данной папке.
Антивирус. Проверка файлов на вирусы
Чтобы запустить проверку на вирусы с помощью утилиты Clamav (freshclam) вы можете выделить необходимую папку и задать проверку либо с запуском прямо сейчас, либо по расписанию. При выборе периодического запуска, будет добавлено задание в Планировщик.

Время запуска рекомендуется выбирать в ночной период с 1 до 5 ночи для того чтобы проверка не влияла на работу веб-сайтов.
Удаление файла или папки
Чтобы удалить файл или папоку, выберите в списке необходимую папку или файл (можно выделить несколько файлов или папок с помощью удерживания Ctrl), нажмите кнопку Удалить и подтвердите удаление.
Копирование и перемещение файлов
Чтобы скопировать и перенести файл, выберите его в списке, нажмите кнопку Копировать и заполните появившуюся форму:

- Перенести файлы — установите флаг, чтобы перенести файлы в указанный каталог.
- Перезаписать — установите флаг, если хотите перезаписать файлы, каталоги и содержимое каталогов.
- Перейти в выбранный каталог — установите флаг, если хотите сделать выбранный каталог текущим после завершения операции.
Распаковка файлов из архивов
Чтобы извлечь файлы и папки из одного или нескольких архивов в текущую папку, выберите нужные записи в списке и нажмите кнопку Извлечь и заполните форму:

В каталог — укажите каталог, в который требуется распаковать выбранный архив (архивы)
Создать каталог — если архив требуется распаковать в несуществующий каталог, в этом поле можно указать путь к каталогу. Введенный путь является относительным к пути, выбранному в дереве каталогов.
Перейти в выбранный каталог — если отмечено, выбранный каталог станет текущим после завершения операции.
Если нужно распаковать только некоторые файлы, войдите в архив как в простую папку, выберите нужные записи и воспользуйтесь функцией копирования и перемещения файлов и папок.
Архивирование файлов
Чтобы произвести архивирование файла, выберите его в списке, нажмите кнопку Запаковать файл и заполните форму:

- Тип — из списка выберите тип архива.
- Имя архива — укажите имя основного архива (расширение указывать не нужно).
- Удалить файлы — установите флаг, если хотите удалить выбранные файлы после того, как они будут помещены в архив.
В текущем каталоге будет создан архив, в который будут помещены все выбранные вами файлы.
Закачать файл на сервер
Чтобы закачать файл на сервер, выберите папку, нажмите кнопку Закачать и заполните форму:

Внимание! Для загрузки файла требуется доступного места на диске в два раза больше, чем размер файла.
Перейти в каталог
Чтобы перейти в нужную вам папку, нажмите кнопку Перейти .После нажатия ОК вы будете перемещены в указанную папку.
Альтернативный способ, вместо кнопки Перейти , можно использовать двойной клик мыши.
Поиск файлов по маске

Настройки менеджера файлов

Чтобы изменить настройки файлового менеджера, нажмите кнопку Настройки и заполните форму:
Читайте также:


