Как войти в фаерфокс без пароля
Чаще других программ на компьютере пользователя находится браузер, сюда можно отнести и Mozilla. Интернет-обозреватели содержат в себе множество информации о пользователе, от переписок до данных банковских карт. Как защитить эту информацию от злоумышленников и любопытных лиц?
Защитить браузер можно 2 путями:
- 1-ый – можно создать необходимость вводить пароль при каждом запуске браузера;
- 2-ой – можно поставить защиту только паролям, находящимся внутри браузера;
Установка пароля на запуск
Вместе с обновлением Firefox до версии Quantum исчезла возможность перенести все свои расширения в новую версию, но так как данное обновление вышло достаточно давно, уже наверняка появились дополнения для этого. Но в этой статье для защиты браузера будет использоваться программа Game Protector, несмотря на название, она успешно работает со всеми типами приложений, а не только с играми, к тому же она предоставляет бесплатно.
ВАЖНО! Вместо Game Protector можно использовать любую другую программу, которая поддерживает запуск приложений через пароль.


Установка стандартная, как и у всех других приложений, просто нажмите на файл, и следуйте дальнейшим инструкциям установщика, только интерфейс программы на английском языке.

После установки нужно, разумеется, открыть программу, найти блок «Game Program» и нажать в нем кнопку «Open».

Откроется поле и в нем надо указать путь до нужного файла, сделать это можно как с помощью ярлыка с рабочего стола, так и, используя более продвинутый уровень: поиск в системных папках, обычно браузер располагается в директории «Program Files x86». В любом случае программа поймет, с чем надо работать.

Затем необходимо ввести пароль, для этого следует использовать кнопку «Password Protect», вводите ту комбинацию, которую, по вашему мнению, не смогут угадать другие пользователи.
Вот еще несколько возможностей программы-блокировщика:
- С помощью кнопки «Change Icon» можно сменить картинку браузера на одну из предлагаемых, при нажатии пользователю будут доступны различные изображения, среди них выбирать и придется. Это сделано для того, чтобы чужому человеку было сложнее понять, где какая программа находится. Если такая возможность вам не понравится, то всегда можно вернуть стандартное изображение, оно будет располагаться на вершине списка;
- Используя «Rename» можно провернуть трюк, описанный выше, и с названием программы, единственный минус в том, что даже при измененном названии в конце программы будет видно расширение «.exe», но от этого можно легко избавиться, достаточно зайти в настройки на пару минут. Таким образом, используя эти 2 возможности можно сменить логотип и название программы до состояния, когда найти ее будет невозможно;
Также при установке пароля будет предложено создать копию файла, с которым проводится работа, он дополнительно сохранится в формате «.bak». Чтобы создать эту копию достаточно будет поставить галочку в пункте «Create Backup». Данная функция нужна, чтобы была возможность запустить в дальнейшем браузер без пароля, если пользователь вдруг его забудет. Работает это так: копия установщика браузера окажется в папке со всеми остальными документами фаерфокс. Если пароль будет забыт, или случится что-то непредвиденное, то файл-установщик с расширением «.exe» удаляется, а его копия, то есть файл с таким же названием, но расширением «.bak», получает новое расширение (то самое «.exe»), сделать это может сам пользователь.
Хранить созданную копию лучше всего где-то на периферии системных файлов, флэш-карте, что находится при вас или облачном хранилище.
Если вы уверены в своей памяти, то создавать файл для помощи не обязательно.
После всех действий появится уведомление о том, что браузер надежно защищен.
Для проверки можно попробовать запустить ярлык или даже сам файл-установщик, на как бы вы не пытались это сделать, для начала придется ввести установленный пароль.
Как только пароль будет установлен, можно спокойно удалять программу, даже без нее браузер не откроется без ввода заветных данных.
С помощью программы Game Protector можно защитить не только браузер, но вообще любые данные, а снять пароль достаточно просто: достаточно заново открыть программу, указать адрес на компьютере нужного приложения, ввести ранее введенный пароль, вернуть на место название и логотип и нажать на кнопку «UnProtect».
Смотрим видео установка password на запуск программы.
После снятия блокировки в отдельном окне можно будет прочитать уведомление об отмене пароля, теперь нужная программа будет запускаться без требования пароля.
Вводить пароль для его же отмены обязательно, если кто-то чужой попробует проделать те же действия, но в поле ввода пароля не напишет верные данные, программа ответит отказом на его действия.
Некоторым такой способ защиты покажется слишком радикальным, или даже шпионским, и она будут правы в какой-то степени. Для людей, желающих просто защитить пароли, есть специальные программы.
Блокировка просмотра паролей
Браузер Mozilla Firefox без проблем позволяет просматривать пароли, введенные в браузере и при необходимости даже извлекать их для использования в другом месте.
Из-за этого все чаще пользователи обращают внимания на менеджеры паролей, которые являются расширениями к браузеру, но и здесь возникает проблема: как понять, какой программе можно доверять, а какой нет?
Хорошие рекомендации имеет расширение LastPass – установить его очень просто, есть поддержка различных браузеров и надежная защита всех вводимых паролей.
Для установки расширения необходимо выполнить алгоритм действий:
О том, как пользоваться данным расширением, написано в другой статье, если вам чем-то не понравилась данная разработка, то всегда можно найти что-нибудь другое. Достаточно войти в предлагаемые расширения от Firefox, ввести там «password manager» и начать поиск.
Из этой стать вы узнали, как поставить пароль на браузер Mozilla Firefox.
Если вы забыли пароль от своего почтового аккаунта или любимой , вы можете извлечь сохраненные пароли из любого браузера. Мы покажем вам, как это работает в Chrome, Firefox, Edge и Internet Explorer.


Google Chrome: извлекаем сохраненные пароли

- В нижней части меню выберите пункт «Настройки». В новой вкладке откроются настройки.
- Прокрутите страницу до самого низа и нажмите «Дополнительные». Откроются дополнительные настройки.

- Снова прокрутите немного вниз, пока не попадете в категорию «Пароли и формы». Нажмите здесь на «Управление сохраненными паролями».
- Теперь вы увидите список всех веб-страниц, на которые вы заходили с идентификацией. Вам будет виден не только логин, но и пароль.

- Чтобы просмотреть пароль, щелкните значок в виде глаза и для подтверждения введите пароль пользователя Windows.
Microsoft Edge: извлечение паролей из браузера
В Microsoft Edge вы можете управлять паролями, но не извлекать их. Поэтому для извлечения паролей мы обратимся к настройкам в самой Windows. Следующие действия также актуальны для Internet Explorer. Добраться до нужных настроек можно воспользовавшись нашей пошаговой инструкцией:

Некоторые пользователи предпочитают хранить учётные данные в менеджере Firefox. Если в день приходится помногу раз авторизовываться — такой вариант хранения очень удобен. Достаточно один раз ввести логин и пароль от сайта. Браузер запомнит и будет при помощи них обеспечивать пользователю доступ к личному аккаунту, то есть повторно заполнять поля для входа ему не придётся. Плюс к этому — менеджер Мазила Фаерфокс спасает забывчивых пользователей: если они и запамятовали комбинацию ключа, то в любой момент можно посмотреть сохраненные пароли в Mozilla Firefox. А ещё экспортировать их, узнать в каком файле они находятся.
Из этой статьи вы узнаете, как управлять авторизационными данными в Firefox.
В каком файле браузер хранит логины и пароли?
Если у вас возникла задача, где хранятся пароли в Firefox — в какой директории и в каких файлах, — выполните нижеследующую инструкцию. Она поможет вам получить доступ.
1. Щёлкните по кнопке «три полоски» в верхнем правом углу окна браузера.
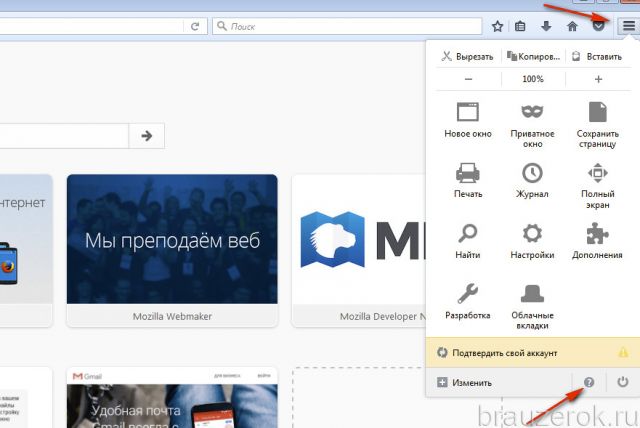
2. В выпавшем меню кликните по иконке «знак вопроса» (находится внизу панели).
3. В подменю выберите пункт «Информация для решения проблем».
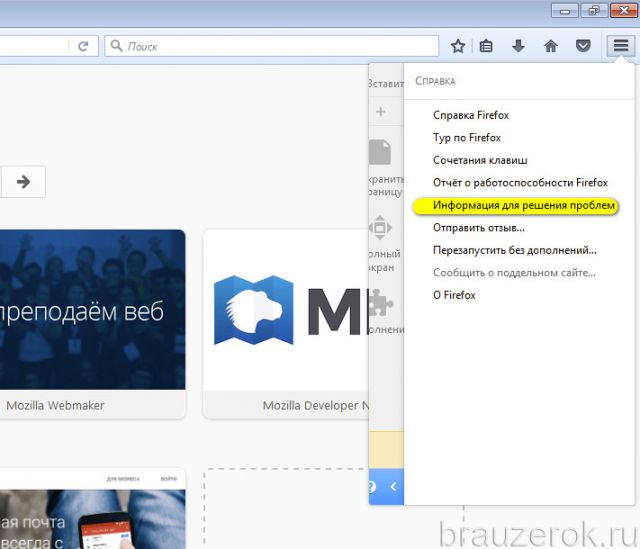
4. В разделе «Сведения о приложениях» клацните кнопку «Открыть папку».
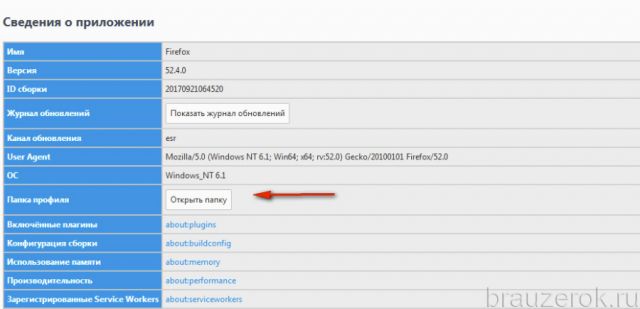
5. В открывшейся директории профиля хранятся два интересующих вас файла:
в key3 выполняется сохранение паролей, а в logins.json — логинов.
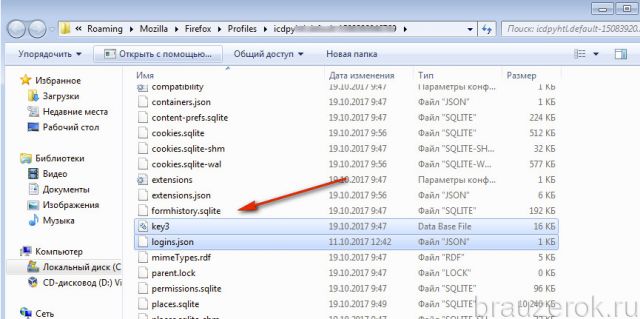
Как сохранить ключ для входа в менеджере?
Примечание. Рассматривается процедура сохранения в Firefox с настройками по умолчанию.Чтобы выполнить сохранение определённого пароля, необходимо:
1. Открыть веб-сайт, на котором нужно выполнить авторизацию.

3. В выпавшей панели с картинкой «ключ» кликнуть кнопку «Запомнить».
Внимание! Если вы не хотите сохранять информацию в менеджере, клацните «стрелочку» возле надписи «Запомнить», и выберите соответствующую команду: «Не сейчас» — временно отказаться от сохранения (при повторном входе на этом сайте снова появится запрос); «Никогда не запоминать… » — отказ от сохранения.Чтобы использовать сохранённый логин, установите курсор в поле формы, куда его нужно вставить.

Затем кликните правую кнопку мышки. В контекстном меню установите курсор над пунктом «Вести логин». В открывшейся дополнительной панели кликом выберите необходимый логин.
Управление менеджером
Получить ответ на вопрос, как посмотреть сохранённые пароли в Mozilla, нам поможет менеджер браузера.
1. Кликните раздел «Инструменты» в меню FF. Перейдите в подраздел «Настройки».

2. Откройте вкладку «Защита».
3. В блоке «Логины» нажмите «Сохранённые логины… ».
4. В новом окне отобразится список записей. Но в них указаны только логины, дата создания и на каком сайте используются для авторизации.
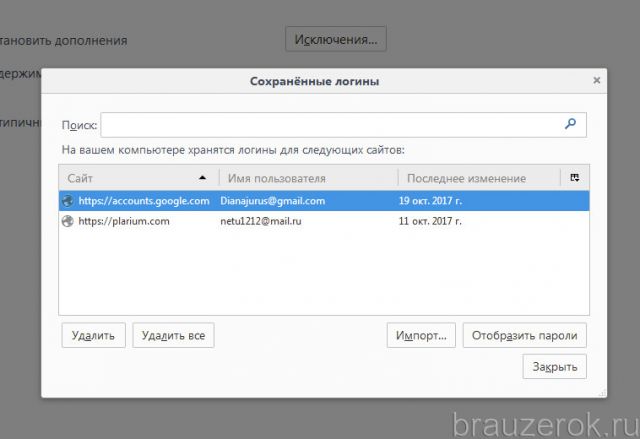
Чтобы посмотреть пароли, нажмите «Отобразить… ». Подтвердите действие: клацните «Да» в окне с вопросом.
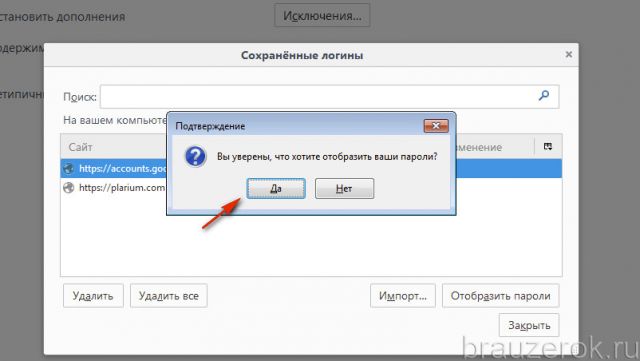
После активации команды появится возможность выполнить просмотр колонки «Пароль» с открытыми символьными комбинациями для каждого логина.
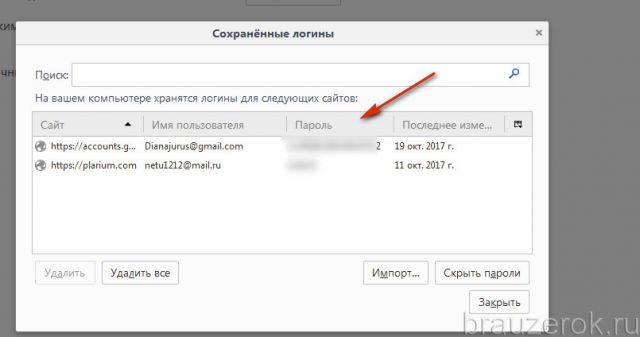
В менеджере также можно удалить пароли посредством кнопок «Удалить» (убрать выделенную запись) и «Удалить всё» (убрать все записи, имеющиеся в журнале).
Импортирование сохранённых паролей осуществляется директивой «Импорт…». Клацните её, выберите в списке браузер, из которого хотите перенести данные в Firefox. А потом нажмите «Далее».
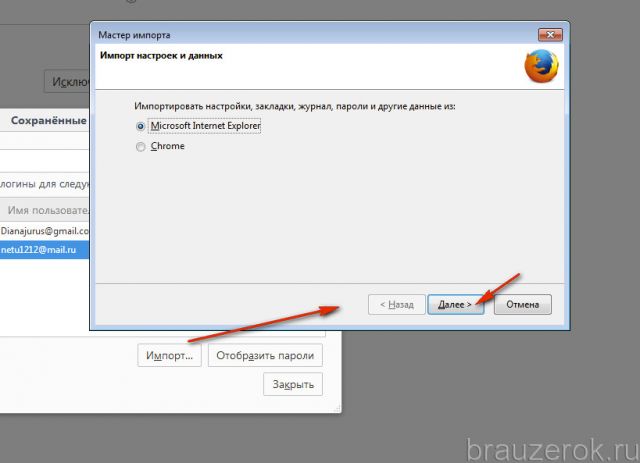
Для того чтобы скопировать учётные данные в менеджере, кликните правой кнопкой по необходимой записи и последовательно воспользуйтесь командами:
- «Копировать имя пользователя» → вставьте скопированный логин куда нужно (в поле, менеджер другого браузера, в текстовый редактор);
- «Копировать пароль» → таким же образом перенесите символьный ключ для входа.
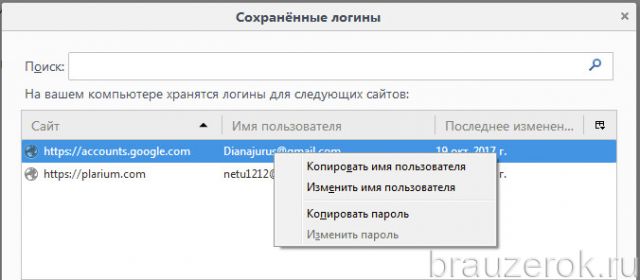
Экспорт учётных данных
Экспорт паролей в Firefox можно выполнять различными способами:
Способ №1: аддон Password Exporter
Внимание! Этот способ подходит только для версий браузера не старше 57-ой.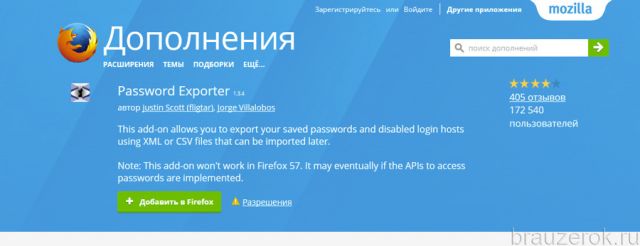
2. Выполните установку, перезапустите веб-обозреватель.
3. В меню щёлкните: Инструменты → Настройки.

4. На вкладке «Защита» кликните по кнопке «Импорт/Экспорт Паролей».
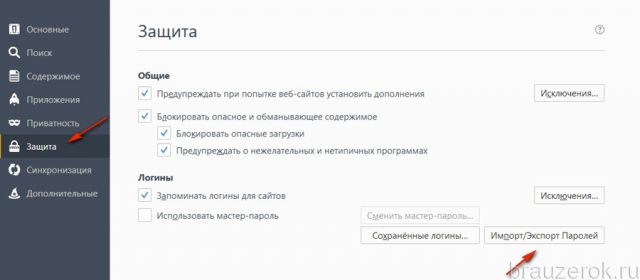
5. В появившемся окне активируйте необходимую команду: «Экспортировать пароли» или «Экспортировать список».
Способ №2: утилита MozBackup
2. В блоке «Operation» выберите «Backup a profile», клацните «Next».
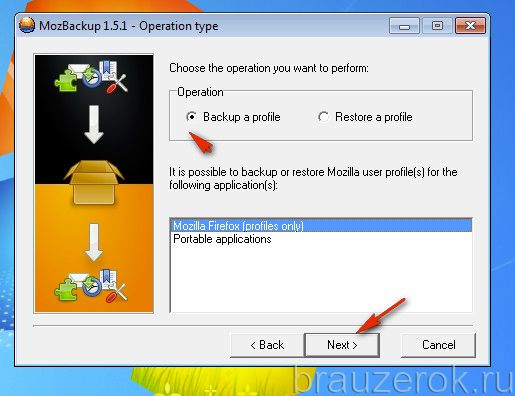
3. Нажмите «Browse» укажите папку для сохранения копии данных.
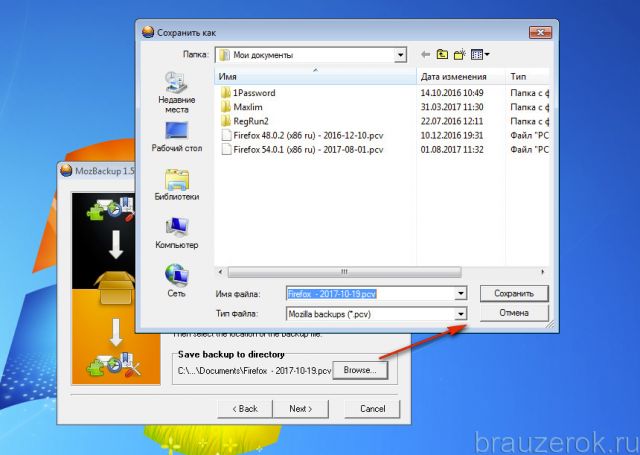
4. Выберите вариант сохранения. Если желаете ограничить доступ к файлу с бэкапом паролем, кликните «Да» и укажите ключ. Чтобы не использовать надстройку, соответственно, кликните «Нет».
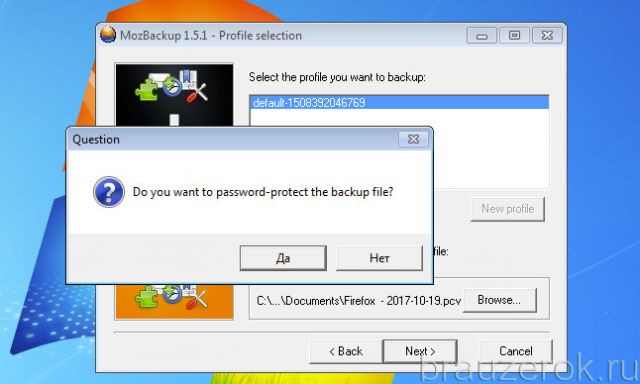
5. В панели элементов щёлкните «Unknown files».
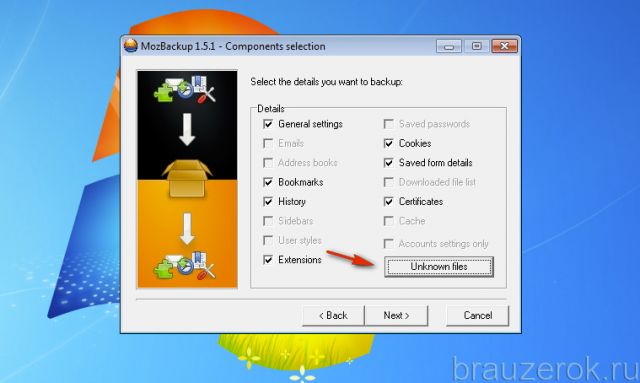
6. И убедитесь в том, что в дополнительном списке установлен флажок возле файлов, в которых хранятся учётные данные (logins.json).
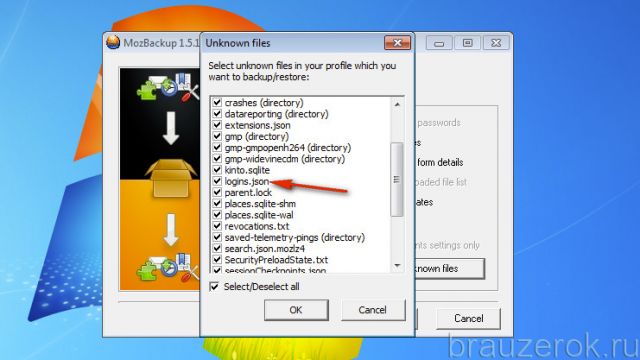
7. Теперь сохранённый бэкап с авторизационными данными можно перенести в Firefox на другой ПК. Либо в директорию переустановленного дистрибутива.
Благодаря менеджеру Firefox, вы не будете утруждать себя набором логинов и паролей для выполнения входа на личные странички в соцсетях, на форумах, блогах, онлайн-играх и прочих веб-сервисах. Он имеет простое управление, позволяет быстро удалять ненужные записи учёток, импортировать/экспортировать и редактировать их. Однако пользуясь менеджером, не забывайте соблюдать меры предосторожности во избежание кражи личных данных. Устанавливайте мастер-пароль для доступа в панель записей, к файлу с бэкапом. В особенности эти требования критичны в тех случаях, когда одним компьютером пользуются несколько человек без настройки отдельных учётных записей.
У веб-браузера Mozilla Firefox есть функция запоминания и хранения логина и пароля учетных записей от различных веб-ресурсов, пользующиеся у пользователя особой популярностью, а также их автоматическое заполнение при каждом следующем посещении любимых сайтов. Сейчас разберём несколько действий на тему паролей в Мозиле.
Как запомнить пароль в Мозиле


При нажатии на пункт «Не сейчас» диалоговое окно закроется, но его всегда можно открыть снова, кликнув на значок в виде ключика находящийся слева от строчки поиска.
Где хранятся пароли в Firefox
Как посмотреть сохраненные пароли в Mozilla Firefox
Вы сохранили пароли для каких-то веб-ресурсов и теперь думаете, как посмотреть сохраненные пароли в Мозиле, для этого, открываем меню настроек (значок в верхнем правом углу, изображающий три полоски, расположенные друг под другом), затем кнопка «Настройки».
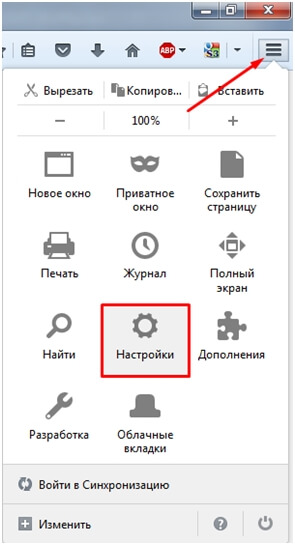
В левой части окна выбираем пункт «Защита». В открывшемся окне видим два подпункта «Общие» и «Логины». В подпункте «Логины» справа есть кнопка «Сохраненные логины…», нажимаем на неё.

Откроется новое окно «Сохраненные логины», где можно увидеть перечень сайтов и имен пользователей, а также последние изменения. Для просмотра паролей необходимо нажать на кнопку «Отобразить пароли».

Появиться окошко с запросом на подтверждение показа паролей, выбираем «Да».

Теперь вы видите адрес сайта, имя пользователя и пароль для входа на указанный сайт.

Как удалить пароли в Mozilla Firefox
Если пользователю необходимо по какой-либо причине удалить данные логина и пароля, нужно в окне «Сохраненные логины» выбрать Сайт, для которого нужно удалить пароль и нажать кнопку «Удалить» в нижней левой части окна или кнопка «Удалить всё», чтобы сразу удалить пароли для всех сайтов.
Читайте также:


