Как войти в безопасный режим на планшете леново
Достаточно при запуске кликнуть по F8. Вместо нее можно воспользоваться сочетанием клавиш Shift + F8. В результате на экране отобразится меню, в котором придется выбрать способ загрузки.
Как на планшете Lenovo отключить безопасный режим?
Как отключить безопасный режим на планшете?
- Выключить телефон Леново с помощью кнопки питания и вытащить батарею на пару минут (если это возможно).
- Перезагрузить девайс и в момент включения зажать кнопку «Домой» до полной загрузки устройства.
- Сбросить настройки до заводских (предварительно сохраните важные данные).
Как запустить планшет Lenovo в безопасном режиме?
Как на планшете перейти в безопасный режим?
Начните включать телефон и при появлении логотипа зажмите одновременно кнопки уменьшения и увеличения громкости. Удерживайте их до загрузки устройства в безопасном режиме (на некоторых старых телефонах и планшетах).
Как перейти в безопасный режим на ноутбуке Lenovo?
Выберите Устранение неполадок> Дополнительные параметры> Параметры запуска> Перезагрузить . После перезагрузки ПК отобразится список параметров. Выберите 4, F4 или Fn + F4 (следуя инструкциям на экране), чтобы запустить компьютер в безопасном режиме.
Как выйти из безопасного режима на Lenovo?
Как выйти из безопасного режима
- Жмем и удерживаем кнопку питания.
- В появившемся меню выбираем «Перезагрузка» -> «Ок».
- Смартфон автоматически перезагрузится в обычном режиме.
Как выйти из безопасного режима в планшете?
Как найти безопасный режим?
Включение безопасного режима
Как установить родительский контроль на планшете Леново?
Как включить родительский контроль
Открываем «Настройки» и во вкладке «Личные» выбираем «Родительский контроль». Включаем данную функцию и задаем, а затем подтверждаем PIN-код, с помощью которого Вы будете ограничивать доступ своих детей к магазину приложений.
Как включить безопасный режим на Huawei?
Чтобы зайти в безопасный режим, надо выполнить следующие действия:
- Включить смартфон;
- Зажать кнопку питания, до появления меню с вариантами действий;
- Нажать и удерживать пункт «Выключение»;
- Дождаться появления запроса на переход в безопасный режим;
- Подтвердить.
Как запустить устройство в безопасном режиме?
Запуск устройства Android в безопасном режиме
Что такое безопасный режим на планшете?
Особенности безопасного режима на Android
Как зайти в безопасный режим Windows 10 на ноутбуке Lenovo?
Запустить этот процесс можно двумя способами:
- Зайти в «Параметры», в раздел «Обновление и безопасность», открыть вкладку «Восстановление», и в разделе «Особые варианты загрузки» нажать на кнопку «Перезагрузить сейчас».
- Второй вариант: открыть «Пуск», и зажав клавишу «Shift» выбрать «Перезагрузка».
Как войти в безопасный режим Windows 10 если операционная система не загружается?
Нажмите клавишу F4 или 4 для входа в безопасный режим, также можете использовать другие особые режимы применяемые при устранении неисправностей Windows 10. Если вы хотите войти в операционную систему обычным способом, то нажмите Enter на клавиатуре.
Большинство опытных пользователей ПК знают о существовании безопасного режима загрузки операционной системы. Такая же опция есть и на планшете Андроид. Это относится ко всем классам устройств, начиная от недорогих Дигма, бюджетных Lenovo, заканчивая топовыми Самсунг и Хуавей. В безопасном режиме можно удалить приложения, установка которых вызвала проблемы, изменить настройки системы. При этом нет опасности удаления или повреждения любым другим образом данных пользователя.
Что такое безопасный режим
Если описать простыми словами, что такое безопасный режим на планшете, можно привести точное определение. Это загрузка только операционной системы с минимальным набором обработчиков-драйверов. В безопасном режиме не активируются любые программы, установленные из Гугл Плей, оболочки, разработанные производителем планшета, сторонние лаунчеры.
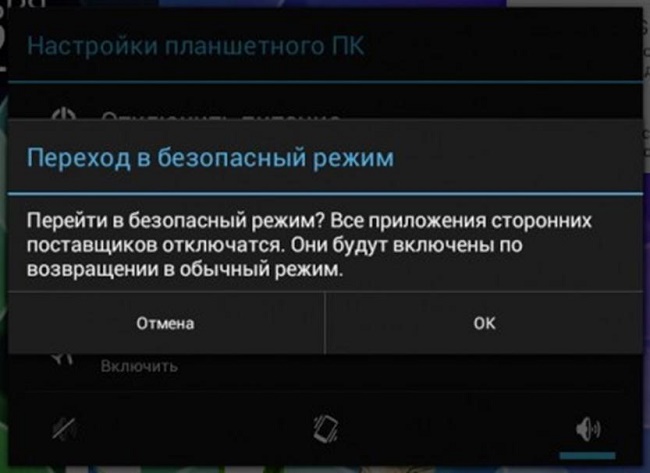
Есть и некоторые ограничения. Так, в Safe Mode отсутствует подключение к сети Интернет, не работают протоколы беспроводного обмена Bluetooth и NFC. Это нужно учитывать, когда безопасный режим активировался с целью диагностики либо внесения изменений в настройки системы при помощи специальных пакетов программ. Весь нужный инструментарий нужно заранее записать в память планшета либо иметь на карте памяти.
Существуют и уникальный набор ограничений для отдельно взятых моделей планшетов. К примеру, устройство в Safe Mode может совсем не определяться или неверно идентифицироваться при подключении к компьютеру. Аппараты, не предоставляющие монтирование хранилища в виде отдельных ресурсов для внешнего доступа, с большой вероятностью блокируют передачу файлов, другой информации после подключения к ПК.
Как войти в Safe Mode
На современных планшетах, работающих на Андроид 4.4 и более новых версиях, применяется единая схема, как включить безопасный режим. Это можно сделать штатной процедурой управления питанием. Для этого достаточно нажать кнопку включения/выключения. В появившемся на дисплее меню со списком действий нужно длинным тапом активировать опцию Выключение. Планшет выдаст окно с подтверждением активации Safe Mode, безопасного режима.
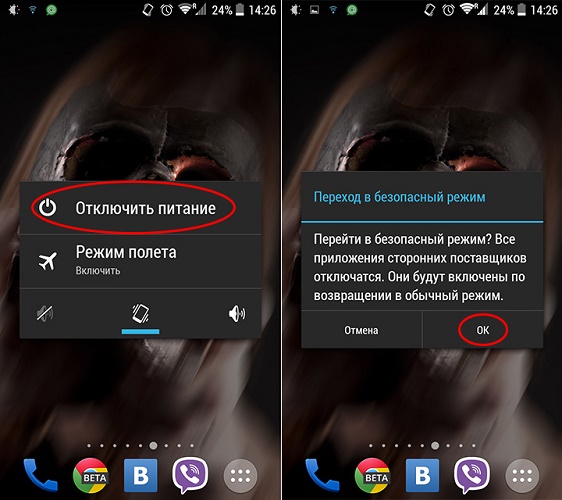

На заметку! У отдельных аппаратов для входа в безопасный режим необходимо выбрать длинным тапом опцию Перезагрузка. Устройство также потребует подтвердить действие. После перезагрузки, аппарат будет в Safe Mode.
Если простая и понятная схема перевода планшета в безопасный режим не подошла, аппарат нужно выключить. После можно попробовать следующие варианты действий (при включении).
- После вибрации, свидетельствующей о начале загрузки, нажать одновременно две кнопки изменения громкости и удерживать до окончания процесса.
- Нажать громкость вниз, держать до полной загрузки планшета. На отдельных моделях Хуавей, Асус необходимо нажимать громкость вверх.
- Начать нажатие и удержание громкость вниз (или вверх) только при отображении лого производителя на экране.
- Нажать и фиксировать громкость вниз и кнопку включения до полной загрузки планшета.
- Зажимать две кнопки громкости только после появления лого бренда на экране.
На отдельных аппаратах использование одного из выше приведенных вариантов действий вызывает не вход в безопасный режим, а появление экранного меню. Именно здесь нужно выбрать пункт Safe Mode регулятором звука и активировать его клавишей питания.
Модели, у которых есть аппаратная кнопка Меню или Домой, входят в Safe Mode после ее нажатия в начале загрузки. Такой функционал присутствует у аппаратов Самсунг, некоторых Асус. Факт загрузки Андроида безопасном режиме подтверждается текстом в полупрозрачной полоске внизу экрана.
Как вернуть планшет в нормальный режим работы
Есть понятная стандартная схема, как отключить безопасный режим на планшете. Она крайне проста: в большинстве случаев аппарат достаточно перезагрузить.
Важно! Это нужно делать последовательностью выключения и включения. Если выбрать вариант «перезагрузка» из экранного меню – устройство не вернется в нормальный режим работы.
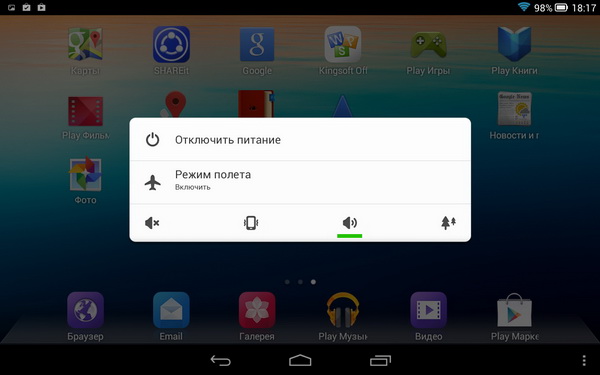
В случае, когда выключить безопасный режим таким образом не получилось, можно действовать так:
- нажать и фиксировать кнопку включения/выключения:
- продолжать это делать при отображении меню управления на дисплее;
- ждать окончательного выключения устройства (от 10 до 30 секунд).
В отличие от штатной схемы выключения, при использовании данного способа убрать с планшета безопасный режим устройство перезагрузится, как только будет отпущена кнопка питания. Если этого не произошло, достаточно воспользоваться обычной процедурой включения аппарата. Существуют и отдельные последовательности действий для планшетов разных производителей.
Леново
Часть планшетов Lenovo оснащено извлекаемой батареей. Чтобы выйти из безопасного режима, аппарат нужно выключить, снять заднюю крышку и вытащить аккумулятор. Выдержав паузу в 30-40 секунд (или больше) для нейтрализации остаточного заряда микросхем временной памяти, его необходимо поставить на место и включить аппарат.
Для планшетов с неизвлекаемой батареей достаточно после перезагрузки из Safe Mode во время включения (при вибрации) нажать аппаратную кнопку навигации Домой. Ее нужно удерживать до завершения загрузки Андроида. Для изделий Lenovo работают и уже упоминавшиеся варианты действий с зажатием комбинаций кнопок.

Самсунг
Планшеты Самсунг, работающие на Андроид 4.0 и старше, поддерживают простую схему выхода из безопасного режима. Устройство достаточно выключить и включить. Если же модель работает на более древней версии Андроид, можно попробовать следующие варианты действий:
- при появлении логотипа на экране загрузки зажать аппаратную кнопку Меню;
- при включении зажать кнопку громкость вверх;
- при появлении логотипа на экране загрузки зажать аппаратную кнопку Домой.
На заметку! Для моделей с извлекаемой батареей работает способ с удалением аккумулятора. Также на устройствах Самсунг можно попробовать другие варианты действий, приведенные выше.
В качестве заключения
Большинство опытных пользователей персональных компьютеров знают про существование безопасного режима в операционной системе Windows. Однако, далеко не все в курсе, что подобная возможность имеется и на Android-планшетах. Более того, многие не знают, что значит безопасный режим на Android. Поэтому прежде всего необходимо ознакомиться с самим термином Safe Mode, узнать о его параметрах и настройках.

Окно перехода в безопасный режим
Как известно, ОС Android славится своей демократичностью и лояльностью, которые позволяют абонентам совершать действия, что не разрушают другие системы. С помощью этих манипуляций вы можете изменить свой рабочий стол, оформление и даже поведение системы до неузнаваемости. Это возможно благодаря редактированию системных файлов как вручную, так и установкой сторонних программ и приложений. Но за такое вмешательство в жизнь операционной системы иногда приходится расплачиваться.
Если после сделанных вами изменений или установки дополнительного программного обеспечения устройство замедлило свою работу, нестабильно реагирует на касания или тормозит, то такие проблемы можно решить, запустив Android в безопасном режиме. Он даст вам определить и диагностировать причины неполадок. И даже если планшет не выполняет свои основные функции в стандартном порядке, то он всё равно может работать в безопасном режиме. Поэтому прежде чем относить свою таблетку в ремонт, следует проверить её работоспособность. Давайте рассмотрим несколько способов включения и отключения Safe Mode, выбор которых зависит от установленной версии Android.
Как включить безопасный режим
Способ 1. Android 4.1 и выше
- Нажимаем кнопку включения устройства до появления окна выключения.
- Удерживаем палец на поле «Отключение устройства», дожидаясь открытия дополнительного меню, где мы и выбираем безопасный режим.
- В этом окне вас спросят, действительно ли вы хотите включить Safe Mode. Жмём «ОК».
- Теперь можем определить причину нестабильной работы планшета.

Способ 2. Android 4.0 и ниже
- Выключаем устройство.
- Ждём, когда на экране устройства появится логотип, нажимаем одновременно кнопку увеличения и уменьшения громкости и удерживаем до полной загрузки устройства.
- В этом случае сразу после включения внизу экрана появится надпись: «Безопасный режим».
После ввода планшета в режим Safe Mode вы можете удалить программы, мешающие работе и пожирающие ресурсы аппарата. Если вы не знаете, из-за какого именно ПО у вас нормально не работает устройство, вы можете стереть последние установленные приложения.

Как отключить безопасный режим
Для стандартного возвращения планшета к привычному статусу и нормальной работе нужно просто перезагрузить ваш гаджет. Но иногда бывает, что с этим возникают некоторые сложности. Поэтому нужно знать о нескольких способах, как убрать безопасный режим на Android .
- Просто перезагрузить планшетный компьютер.
- Вытащить батарею из планшета и подождать несколько минут, затем, вставив её обратно, включить устройство.
- Если вышеописанные способы не помогли, то можно перейти к сбросу на заводские настройки, после чего аппарат будет как новый. Но следует иметь в виду, что вся информация, хранящаяся на планшете, будет удалена. Это будут все ваши персональные данные и приложения. Поэтому необходимо будет создать резервную копию данных, которые вы хотите сохранить. Нужно перенести свои файлы на компьютер или другой информационный носитель, после чего приступить к сбросу. Для этого необходимо зайти в настройки – резервное копирование и сброс настроек. В открывшемся меню выбрать «Сброс до заводских настроек» и подтвердить, что хотите сбросить настройки устройства. Обязательно нужно дождаться завершения процесса, который может занять значительное время.
Вы узнали, что такое безопасный режим, научились проводить диагностику устройства для устранения существующих неполадок в системе. Теперь вы будете более внимательны при установке стороннего программного обеспечения. Это позволит вам ликвидировать проблему ещё до её появления. Не стоит увлекаться сторонними лаунчерами, темами, различными программами, которые могут повредить системные файлы. Тогда планшет прослужит вам долго и будет работать стабильно.
Уровень сложности: для начинающих. Операционная система Android сразу после покупки устройства обычно не вызывает нареканий в плане стабильности и быстродействия. Однако в процессе последующей эксплуатации многие пользователи начинают жаловаться на существенный спад скорости работы системы, большое потребление системных ресурсов и даже появление различного рода ошибок. Причиной этому может быть неправильная работа одной из установленных сторонних программ или какие-либо некорректные пользовательские настройки. Решить эти проблемы можно в специальном безопасном режиме Android.
Если вы заметили, что ваш смартфон или планшет под управлением Android ведёт себя как-то неадекватно и подозреваете, что виновником является одна из установленных вами программ, то для проверки можно перезагрузить систему в безопасный режим. При этом Android загружается с дефолтными настройками и только с теми программами, которые изначально были установлены изготовителем.
На разных устройствах могут применяться различные способы загрузки в безопасный режим, но самым распространённым является следующий.
1. Нажмите и удерживайте аппаратную кнопку питания до тех пор, пока не появится меню выключения.

2. В этом меню выберите пункт «Отключить питание» и удерживайте на нём палец в течение двух секунд. Появится всплывающее меню, предлагающее перейти в безопасный режим.

3. Согласитесь нажатием кнопки «ОК». После этого ваше устройство перезагрузится. Свидетельством включения безопасного режима будет соответствующая надпись в левом нижнем углу рабочего стола.

Как мы уже упоминали выше, этот алгоритм является наиболее распространённым, но далеко не единственно возможным. Ниже вы найдёте варианты перезагрузки в безопасный режим для специфических устройств.
Droid RAZR
Выключите устройство. Затем включите и в момент загрузки нажмите одновременно и удерживайте кнопки Volume Up и Volume Down.
HTC с аппаратными кнопками
Выключите смартфон. Затем нажмите и удерживайте кнопку Menu, одновременно включите устройство.
Samsung Galaxy S3 и некоторые другие модели
Смартфоны под управлением CyanogenMod


Как вы можете убедиться, способы перезагрузки в безопасный режим могут отличаться, поэтому если у вас не сработал метод по умолчанию, то стоит поискать соответствующую информацию на сайте производителя или попросить помощи на нашем форуме.
Теперь, когда вы загрузились в безопасный режим, вы можете своими глазами убедиться, как быстро работает Android в своём первозданном виде и насколько его тормозят установленные вами утилиты, лаунчеры, иконки, фоновые программы и прочие лишние элементы. Сделав необходимые вам изменения, удалив мешающие нормальной работе программы или восстановив дефолтные настройки, вы можете снова вернуться в нормальный режим. Для этого просто перезагрузите своё устройство.
Данный способ является простым и быстрым методом лечения проблем операционной системы Android, который иногда помогает избежать более радикального вмешательства - полного сброса и перепрошивки.
Некоторые пользователи могут столкнуться с тем, что легко включили в БР с планшета, а вот выйти из безопасного режима не получается. Именно для таких случаев я объясню, как отключить безопасный режим на планшете.
Также в этой статье я расскажу о том, что такое безопасный режим и как включить безопасный режим.
Что такое безопасный режим планшета
Прежде чем знать, как отключить безопасный режим в планшете, следует объяснить, что это такое. Данная функция запускает девайс с ограниченным функционалом.

Во время нее не работает интернет и отключено всё стороннее программное обеспечение. Активны лишь системные приложения. Стороннее программное обеспечение не просто нельзя запустить, оно вообще не функционирует даже на фоне.
Для чего существует эта возможность? С помощью данной функции можно диагностировать почти любую программную и системную неполадку.
Например, планшет Леново подхватил вредоносную программу и стал значительно медленнее работать. Но ведь нельзя стопроцентно утверждать, что такую проблему вызвал вирус.
Может, эта неполадка возникла из-за аппаратной проблемы? Запустив гаджет в БР, это легко проверить. Если в ограниченном состоянии неполадок нет, все работает быстро и без сбоев, значит, проблема точно в системной/программной части.Также эту функцию можно использовать для того, чтобы удалять или отключать почти любые приложения, в том числе и системные.
Способы отключения безопасного режима в планшете
Самый действенный и простой способ выключить безопасный режим — стандартная перезагрузка. Ниже я описал перезагрузку на планшетах под управлением трех популярных операционных систем: iOs, Android, Windows.
На Windows
Убрать безопасный режим на Windows можно классическим с помощью обычной перезагрузки.
Для этого удерживайте кнопку выключения (гаджет должен быть включен!) и тапните на надпись “Перезагрузка”.
Планшет на Android
На Android-устройствах способ стандартной перезагрузки точно такой же, как в предыдущем варианте. Просто удерживайте кнопку выключения и выберите пункт “Перезагрузка”.

Также можно нажать и удерживать отдельную клавишу Reboot, которая расположена на корпусе. Она может быть скрыта в отверстии, и если у вас такая кнопка Ребут, то нажать ее можно с помощью тонкой иголки.
Выключать БР на аппаратах от Apple довольно просто. Если на планшете есть физическая кнопка “Домой”, то надо нажать и удерживать ее, а также кнопку выключения.

Переключатель безопасного режима на iPad
Если клавиши “Домой” нет, то нужно нажать и удерживать кнопку выключения и ползунок громкости. Под ползунком громкости я имею в виду обе кнопки повышения и понижения звука.
Другие способы отключения БР
Иногда простая перезагрузка не убирает функцию БР. К счастью, существуют и другие методы выключить данную функцию. В списке ниже я описал каждый из них по порядку.
Сначала упомянуты простые способы, а ближе к концу и в конце — довольно радикальные методы. Настоятельно рекомендую попробовать выключить БР именно в указанном мной порядке.
Способы отключения БР:

- Вытащить аккумулятор и подождать 5 минут. Данный вариант возможен только на аппаратах со снимаемым аккумулятором. Обычно это гаджеты брендов Дигма, Lenovo, Samsung Если у вас такой аппарат, то вытащите батарею на 5-10 минут, затем вставьте ее обратно и включите устройство.
- На включенном планшете удерживайте кнопку выключения до тех пор, пока не появится небольшое меню. В этом меню нажмите и удерживайте палец на пункте “Отключить питание” (на устройствах Самсунг) или “Выключение” (на аппаратах других брендов). Появится всплывающее окно, в котором будет предложено загрузиться с выключенным БР. Нажмите “Ок”, после чего девайс перезагрузится с отключенным БР.
Важно: если во время удерживания пальца на надписи “Отключить питание”/”Выключение” у вас ничего не появилось, то попробуйте удерживать палец на надписи “Перезагрузка”. - Выключите девайс, и при его включении нажмите и удерживайте кнопки отключения и понижения громкости. На некоторых моделях, вместо кнопки уменьшения громкости, нужно удерживать клавишу “Домой” (если она есть).
- Использование меню восстановления. На Андроид-девайсах есть текстовое меню восстановления, с помощью которого можно перезагрузить систему. Несмотря на то, что формально такая перезагрузка ничем не отличается от обычной, она все же другая, так как активируется через специальное меню. Для перехода в меню восстановления, выключите девайс, а при его включении удерживайте кнопку включения и клавишу увеличения громкости (на большинстве Андроид-устройствах). Через пару секунд отобразится текстовое меню, в котором не работает сенсорный экран. Переключение между пунктами осуществляется кнопками увеличения и уменьшения громкости, а выбор — клавишей включения. Наведите и выберите пункт “Reboot system now”.
Планшет перезагрузится, и скорее всего, БР будет отключен. - Сброс до заводских параметров. Довольно радикальный метод, так как сброс удалит все пользовательские данные. Аппарат будет в состоянии “с завода”. Для сброса перейдите в меню Рекавери (описано в предыдущем пункте), затем выберите “Wipe data/Factory reset” и подтвердите действие. Девайс вернется к изначальному состоянию и вновь включится в меню восстановления. Нажмите “Reboot system now”.
- Смена прошивки. Если даже сброс не помог (что почти невозможно), то остается только переустанавливать операционную систему. Для этого обратитесь в сервисный центр, либо осуществите перепрошивку сами (если умеете).
Также перед сбросом и переустановкой операционной системы, я рекомендую еще раз попробовать предыдущие методы.
Как включить безопасный режим
Включить БР можно двумя способами. Первый: когда планшет включен, удерживайте клавишу включения, а когда появится меню, нажмите и удерживайте палец на надписи “Выключить устройство”/”Отключение”, в появившемся окне перейдите в БР, нажав “Ок”.
Второй метод: когда девайс выключен, включите его, удерживая клавишу включения и понижения громкости.
Читайте также:


