Как войти в аккаунт майкрософт на nintendo switch
Как узнать, привязана ли моя учетная запись?
Обычно достаточно привязать учетную запись, но в некоторых случаях необходимо повторно выполнить вход. Например:
- вы играете в старую игру EA;
- вы сменили тег игрока, сетевой идентификатор PlayStation™Network, учетную запись Switch или Stadia;
- вы удалили все доверенные устройства из своей учетной записи EA;
- вы играете на новой платформе;
- вы перешли на новое поколение платформы.
- Это означает, что вы перешли с Xbox One на Xbox Series S или X, или с PlayStation 4 на PlayStation 5.
- Перешли на новое поколение консолей? Если вы используете прежние PlayStation™Network ID или тег игрока, убедитесь в том, что вы используете и прежнюю учетную запись EA.
Могу ли я привязать несколько ID учетной записи платформы?
Если к вашей учетной записи EA уже привязано несколько учетных записей разных платформ, все так и останется, но вы не сможете подключить дополнительные учетные записи. Мы советуем привязывать учетные записи, которые для вас действительно актуальны.
Могу ли я привязать дополнительную учетную запись?
Если это дополнительная учетная запись без Золотого статуса Xbox Live Gold или подписки PlayStation®Plus вы не сможете подключиться к учетной записи EA и сыграть по сети.
Если ваша учетная запись EA привязана к электронному адресу, который совпадает с адресом вашей учетной записи одной из платформ, запустите любую игру EA на Xbox, PlayStation®, Switch или Google Stadia, и ваши учетные записи будут привязаны автоматически.
Вы можете отменить привязку своих игровых учетных записей на других платформах к учетной записи EA, чтобы привязать их к другой учетной записи EA, если к той учетной записи EA ранее никогда не была привязана учетная запись такого же типа.
Прогресс во всех ваших играх от EA привязан к учетной записи EA, а не к учетной записи платформы. Это означает, что если вы решите отменить привязку псевдонима от одной учетной записи и привязать его к другой, вы потеряете свой прогресс в игре.
Привязка учетной записи EA к таким профилям платформы, как тег игрока Xbox, сетевой идентификатор PlayStation™Network, учетная запись Nintendo Switch или учетная запись Stadia, позволит вам играть в наши игры по сети и сохранять свой прогресс. Однако вы не сможете перенести свой прогресс в игре между платформами (например, с PlayStation® на Xbox).
Хотите узнать, как Pogo и учетные записи EA работают вместе? Это можно сделать здесь.
Как узнать, есть ли у меня учетная запись EA?
У вас есть учетная запись ЕА, если вы покупали игры у нас или играли в игры EA в сети на платформе.
Если у вас ее нет, вы можете создать учетную запись.
-
чтобы убедиться, что вы уже вошли. Если вы не знаете, какой электронный адрес использовать, попробуйте использовать адрес электронной почты, использованный для учетной записи Nintendo, Google Stadia, PlayStation™Network или Xbox Live.
- Если вы не помните свой пароль, нажмите на "Забыли пароль?", чтобы сбросить его.
- Проверьте электронный ящик (включая папку со спамом) на предмет письма со ссылкой на восстановление пароля.
- Если письмо пришло, то поздравляем! У вас уже есть учетная запись EA, привязанная к этому электронному адресу.
- Если прошло 5–10 минут, а вам так и не пришло письмо, попробуйте восстановить пароль, используя другой электронный адрес.
- Если вы никогда не играли в игры EA на платформе под этой учетной записью, вы можете создать новую учетную запись с использованием своего текущего электронного адреса.
- Если вы хотите сохранить старую учетную запись и привязать к ней другой электронный адрес, вы всегда можете обновить свои данные.
- Забыли пароль от учетной записи? Сбросьте пароль.
- Забыли адрес электронной почты, которую вы использовали для создания учетной записи? Свяжитесь с нами, и мы вам поможем.
- Если ваш тег игрока Xbox, сетевой идентификатор PlayStation™Network Online ID, учетная запись Nintendo Switch и/или Stadia привязана к учетной записи EA, которой вы не пользуетесь, можно обновить учетную запись и использовать ее при игре.
- Если вы создали вторую учетную запись с использованием основного электронного адреса, перенесите электронный адрес и все свои игры на первую учетную запись.
- Если у вас несколько учетных записей EA с разными играми, наш консультант может помочь вам объединить их. Вы сможете получить доступ к обеим учетным записям, а не всему, что будет перенесено, например к прогрессу в игре.
- Хотите ли пользоваться обеими приставками, или только новой?
- Кто будет пользоваться аккаунтами и в каких условиях - с интернетом или без?
- В какие игры вы будете играть на одной консоли и в какие на другой?
Я не могу войти в свою учетную запись EA на PlayStation®, Xbox, Switch или Stadia
Если вы уже давно не играли в игры EA, попробуйте войти в свою учетную запись EA с компьютера или мобильного устройства.
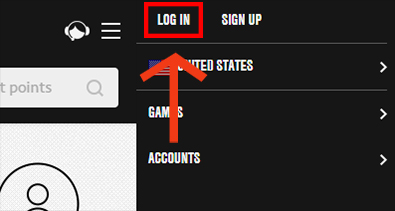
Если вы забыли пароль или вам пришлось ответить на контрольный вопрос, вам может потребоваться сбросить пароль или использовать код подтверждения имени пользователя, чтобы выполнить вход в учетную запись, а также обновить данные вашей учетной записи EA.
После выполнения входа перезагрузите платформу, запустите игру и все должно быть в порядке.
Раньше у меня была учетная запись EA, но я не могу воспользоваться электронным адресом, который использовался при создании. Что делать?
Похоже, я привязал(а) не ту учетную запись EA
Не переживайте! Существует несколько вариантов решения проблемы.
Я получаю ошибку «Недействительно» или «Несоответствие требованиям»
Попытайтесь сбросить пароль учетной записи EA и убедитесь, что платформа, которую вы пытаетесь использовать, подключена к вашей учетной записи EA. Вот как это сделать:
Ненавидим Nintendo за ужасно неудобный процесс переноса настроек и сохранений
Ну вот, вы все-таки решились себя порадовать и приобрели новую модель приставки Nintendo Switch с OLED-экраном, и у вас возник вопрос: как полноценно перенести все сохранения и данные со старой консоли на новую? К сожалению, у Nintendo все через, кхм, то самое место. Удивительно, но в 2021 году перенос аккаунта между двумя игровыми приставками может стать целым приключением, для чего я и подготовил этот гайд.
Сначала выясним, чего мы хотим:
Почему это важно?
По первому пункту - можно просто перенести аккаунт с одной консоли на другую со всей информацией, но приставка, с который выполняется перенос полностью потеряет все данные - клонировать их нельзя.
По второму пункту - у аккаунтов есть характеристика “домашняя консоль” - это консоль, которая является основным владельцем аккаунта. Владелец аккаунта может играть в купленные на этот аккаунт игры из электронного магазина на любом из своих аккаунтов без подключения к интернету. Когда неосновная консоль обязана подключиться к интернету, чтобы проверить играет ли основной владелец аккаунта в эту игру.
Третий пункт важен потому, что не все игры поддерживают облачные сохранения - таким образом, информация о прогрессе на аккаунте может хранится только на одной консоли. Проверить, поддерживаются ли облачные сохранения в конкретной игре можно через соответствующее меню в настройках.
Системные настройки - Управление данными - Облачное хранилище данных сохранения
Выбираем аккаунт с сохранениями и смотрим, доступна ли функция облака для конкретных игр.

Если нет - нужно принять решение, на какой консоли вы хотите играть в эти игры и перенести аккаунт на нее.
Ну а теперь, раз мы разобрались со всеми (почти) сложностями, перейдем к самому процессу.
Перенос аккаунта
Повторю, что перенос аккаунта - это не клонирование. Аккаунт переносится с одной консоли на другую со всеми данными сохранений и настроек профиля, за исключением острова в Animal Crossing: New Horizons. Если первая консоль является владельцем аккаунта, права владельца передаются на новую консоль. Менять владельца аккаунта можно только один раз в год.
Чтобы перенести аккаунт, обе консоли нужно поставить на зарядку, подключить к интернету и положить рядом. Сначала на той консоли, с которой выполняется перенос аккаунта заходим в
Системное меню - Пользователь - Передать сведения о пользователе
Следуем инструкции и нажимаем Далее
Выбираем исходную консоль
Выбираем аккаунт, который хотим перенести и вводим пароль аккаунта
Теперь мы берем новую консоль, на которую переносим наш аккаунт и проделываем те же шаги, только выбираем Целевая консоль
Следуем инструкции, нажимаем Далее, ждем
На исходной консоли аккаунт и все его данные пропадают, целевая консоль получила все данные.
Но полный перенос аккаунта не подойдет вам, если хотите пользоваться обеими консолями или передать старую консоль по наследству - здесь лучше воспользоваться функцией переноса сохранений.
Перенос сохранений
Облачный перенос

Чтобы перенести сохранения через облако, необходимо купить Онлайн-подписку Nintendo Switch. Подойдет как семейное членство, которое достаточно дешевое (пара сотен рублей в год с человека), так и индивидуальное - различий между ними нет.
Во-первых, нам нужно настроить облачные сохранения на старой консоли, если мы этого не сделали.
Системные настройки - Управление данными - Облачное хранилище данных сохранения - Настройки
Здесь можно включить автоматическую загрузку данных с консоли на сервер, включив функцию
Автоматически копировать данные сохранения
Не знаю, почему все до этого не додумались, но Nintendo разрешает отключить автоматическую загрузку сохранений из облака - для этого выключаем пункт
Автоматически загружать данные сохранения
Эта функция очень полезна, когда с одного аккаунта играет два человека на разных консолях и вы не хотите перемешивать сохранения. Nintendo также не дает загрузить без разрешения устаревшие сохранения, что тоже большой плюс.
Дополнительно, можно выключить облачные сохранения для различных игр.
Далее нам нужно убедиться, что сохранения отправились на облачный сервер, перейдя в пункт Все данные сохранения
Здесь можно получить всю необходимую информацию о статусе сохранений: последнюю синхронизацию, появление более свежих данных в облаке, статус синхронизации и поддержку облачных сохранений той или иной игрой.
Когда данные загрузились в облако, мы берем новую консоль, подключаем необходимый аккаунт через
Системные настройки - Пользователь - Добавить пользователя
Переходим в пункт
Управления данными - Облачное хранилище данных сохранения - Настройки
Можно включить пункт Автоматически загружать данные сохранения, тогда все сохранения загрузятся автоматически, а можно выбрать индивидуальные игры в меню Данные сохранения не с этой консоли и вручную перенести сохранения из облака на новую консоль.
Но что делать, если облачные сохранения не поддерживаются игрой? Варианта два, первый - полный перенос аккаунта, как указано выше. Второй - вручную перенести данные сохранений конкретной игры с одного аккаунта на другой. При этом все данные на исходной консоли будут уничтожены - клонировать их нельзя. Спасибо, Nintendo.
Перенос сохранений без облака

Системные настройки - Управление данными - Передать данные сохранения
На новой консоли переходим в пункт
Системные настройки - Управление данными - Передать данные сохранения
Выбираем Получить данные сохранения
Ждем, когда консоли синхронизируются и нажимаем Далее. Ждем передачи данных.

Как сменить консоль-владельца аккаунта
Основная консоль является “владельцем” аккаунта и имеет несколько преимуществ, главное из которых - возможность запускать игры, купленные в электронном магазине без подключения к интернету, а также возможность играть в эти игры с любого аккаунта. Все остальные консоли, пользующиеся этим аккаунтом будут обязаны подключаться к интернету для проверки, не играет ли основной владелец в ту же игру.
Если вы воспользовались функцией переноса аккаунта, то новая консоль получила все права, которыми обладала первая консоль, включая статус владельца аккаунта.
Если вы просто зашли в свой профиль на новой консоли и перенесли сохранения игр через облако, но хотите еще перенести статус владельца, чтобы играть в игры купленные в электронном магазине без подключения к интернету, то нужно сделать следующее:
Заходим в собственный аккаунт и нажимаем на пункт Меню магазина
В самом низу нажимаем на пункт Отмена регистрации основной консоли

Этот процесс можно выполнять только 1 раз в год.
Если подтвердите действие, предыдущий владелец консоли потеряет статус “основной” и следующая консоль, которая зайдет в электронный магазин на этом аккаунте станет новой основной консолью.
Перенос сохранений Animal Crossing: New Horizon

Чтобы перенести остров с одной приставки на другую, недостаточно перенести аккаунт. Остров Animal Crossing не привязан к аккаунтам, а привязан к конкретной консоли Nintendo Switch.
Для начала заходим в электронный магазин на обеих консолях и устанавливаем приложение Animal Crossing: New Horizons Island Transfer Tool.

После этого на консоли, с которой хотите перенести остров запускаете приложение и следуете подсказкам.
После этого выбираем пункт Исходная и нажимаем Далее.
Теперь мы проделываем те же самые шаги на новой консоли, выбираем Целевая консоль для получения данных сохранения.
Нажимаем Получить на новой консоли, Передать на старой, подтверждаем действие на новой консоли, подтверждаем действие на старой консоли и ждем завершения процесса.
Если обе консоли не являются владельцами аккаунта (основной консолью), передать сохранения все равно можно - консоль будет ругаться, что только 1 человек может играть в это приложение, но не обращайте внимание - сам процесс переноса острова это не остановит и никаких данных вы не потеряете.
По завершении передачи острова можно закрыть приложения на обеих консолях и удалить его. Процесс завершен.
Передача игр между консолями
К сожалению, передать игру с одной консоли на другую невозможно. Все игры и приложения нужно устанавливать заново через интернет.
Передача скриншотов между консолями
Несмотря на то, что новая консоль будет требовать “форматирования” данных на SD-карте, ссылаясь на то, что она была в пользовании другой консолью Nintendo Switch, этот процесс не уничтожает медиафайлы! Все, что новая консоль удаляет с SD-карты - это приложения.
Для того, чтобы перенести скриншоты и видео на новую консоль, нужно убедиться, что они находятся на MicroSD карте. Для этого переходим в пункт
Системные настройки - Управление данными - Управление скриншотами и видеороликами
Проверяем Место сохранения - нам нужно Карта microSD
Нажимаем пункт Память системы - Скопировать все скриншоты/видео на карту microSD, ждем завершения процесса.
После этого можно вытащить SD-карту, вставить ее в новую консоль и следовать подсказкам, которые подготовят карту к использованию, сохранив все скриншоты и видео.
Читайте также:


